A tela touch não funciona no Windows 11 : como consertar
10 min. read
Published on
Key notes
- Drivers de tela sensível ao toque desatualizados, configurações de energia do sistema, erros de registro e problemas de hardware são causas potenciais para o não funcionamento da tela sensível ao toque do Windows 11.
- Você pode corrigir isso alterando configurações de energia específicas para o modo tablet.
- Reativar a tela sensível ao toque é outra resolução potencial que você pode aplicar quando a tela sensível ao toque não estiver funcionando.
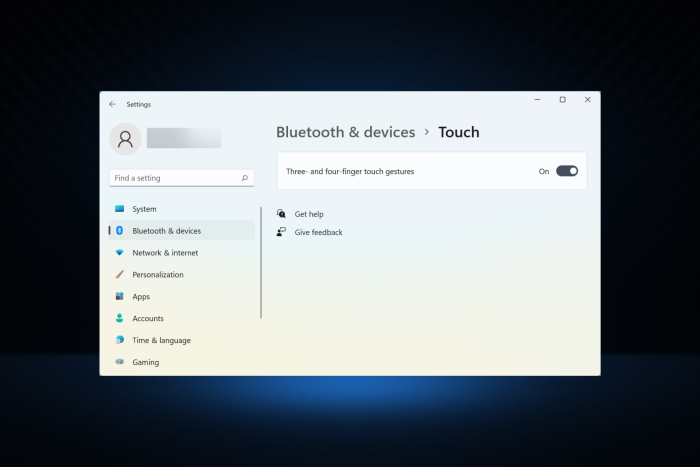
Os laptops Windows compatíveis com tela sensível ao toque tornaram-se cada vez mais predominantes nos últimos anos. A série Surface da Microsoft é talvez a linha mais famosa de PCs Windows híbridos 2 em 1. Porém, vários usuários relataram que a tela sensível ao toque do Windows 11 não está funcionando.
A Asus e a Lenovo também lançaram alguns laptops 2 em 1 incríveis. Além disso, o Windows 11 pode ter sido otimizado para dispositivos com tela sensível ao toque, mas isso não significa que seu modo de toque sempre funcionará conforme o esperado.
Alguns usuários já reclamaram do problema de a tela sensível ao toque não funcionar no Windows 11. Eles reiniciaram seus laptops inúmeras vezes, mas ainda assim o toque não funcionava.
Conseqüentemente, os usuários não podem aproveitar o Windows 11 com toque quando a tela sensível ao toque não está funcionando. Se você precisar consertar o modo touchscreen do Windows 11 que não funciona, estamos aqui para ajudá-lo nesse sentido.
Por que a tela sensível ao toque não funciona no Windows 11?
O modo touchscreen do Windows 11 pode parar de funcionar por motivos semelhantes aos do Windows 10. Novamente, muitas vezes pode ser um problema relacionado ao driver.
No entanto, esse problema também pode surgir devido a configurações do sistema de gerenciamento de energia, software conflitante, calibração ajustada manualmente e talvez até erros de registro.
Além disso, as alterações feitas no BIOS muitas vezes podem afetar a funcionalidade, e você notará que a tela sensível ao toque do Dell Windows 11 não está funcionando.
Como posso verificar se meu PC é compatível com tela sensível ao toque?
Você deverá ver um dispositivo touchscreen compatível com HID no Gerenciador de dispositivos . Em seguida, clique em Ação no Gerenciador de dispositivos e selecione a opção Verificar alterações de hardware .
Se você não conseguir ver um dispositivo com tela sensível ao toque no Gerenciador de dispositivos depois de selecionar essa opção, seu PC não é compatível com tela sensível ao toque. Se fizer isso, ative rapidamente o teclado virtual no Windows 11.
Como posso consertar a tela sensível ao toque que não funciona no Windows 11?
1. Execute o solucionador de problemas de hardware e dispositivos
- Clique com o botão direito em Iniciar e selecione Executar .
- Para abrir o Prompt de Comando , digite cmd no texto e clique em OK .
- Em seguida, insira o seguinte comando e pressione Enter :
msdt.exe -id DeviceDiagnostic - Pressione Enter para abrir a solução de problemas de hardware e dispositivos .
- Em seguida, clique em Avançar para ver as possíveis soluções do solucionador de problemas.
Se a tela sensível ao toque do Windows 11 parou de funcionar, executar o solucionador de problemas integrado pode ajudar. Suponha que o problema permaneça sem solução depois disso, siga para o método a seguir.
2. Verifique se há atualizações do Windows 11
- Primeiro, clique em Iniciar na barra de tarefas.
- Em seguida, selecione o aplicativo Configurações fixado no menu Iniciar .
- Selecione Windows Update à esquerda e clique em Check for updates .
- Baixe e instale todas as atualizações de patch do Windows 11.
Se a tela sensível ao toque do Windows 11 não funcionar após uma atualização, pode ser um bug na versão instalada. Nesse caso, a Microsoft lançaria em breve um patch para ele, e a instalação da versão mais recente do sistema operacional deveria resolver as coisas.
3. Verifique se a tela sensível ao toque está habilitada
- Primeiro, clique com o botão direito do mouse no botão do menu Iniciar para abrir um menu de atalhos útil e selecione Gerenciador de Dispositivos .
- Clique duas vezes na categoria Dispositivos de interface humana .
- Clique com o botão direito na tela sensível ao toque compatível com HID e selecione Ativar dispositivo se estiver desativado.
Feito isso, reinicie o computador e verifique se o problema da tela de toque do Lenovo Windows 11 não está funcionando foi resolvido.
 NOTE
NOTE
4. Ajuste a configuração de energia para tela sensível ao toque compatível com HID
- Pressione Windows + R para iniciar o comando Executar , digite devmgmt.msc no campo de texto e clique em OK .
- Em seguida, expanda a categoria Dispositivos de interface humana clicando duas vezes nela.
- Clique com o botão direito na tela de toque compatível com HID para selecionar uma opção Propriedades.
- Vá para a guia Gerenciamento de energia na janela de propriedades. Em seguida, desmarque a opção Permitir que este computador desligue este dispositivo para economizar energia para desativar a configuração.
- Clique no botão OK na janela de propriedades.
Feito isso, reinicie o computador e verifique se a tela sensível ao toque do Windows 11 não está funcionando depois que o problema de suspensão for resolvido.
5. Atualize o driver da tela sensível ao toque
- Abra a janela do Gerenciador de dispositivos e clique duas vezes em Dispositivos de interface humana para expandir e visualizar as entradas abaixo dela.
- Clique com o botão direito no dispositivo de tela sensível ao toque compatível com HID e selecione Atualizar driver .
- Em seguida, escolha a opção Pesquisar drivers automaticamente na ferramenta Atualizar drivers .
- Reinicie o Windows após instalar um novo driver de tela sensível ao toque.
A opção Pesquisar drivers automaticamente não pesquisa mais na Internet. Em vez disso, ele só atualizará o driver de um dispositivo se encontrar um novo já instalado no seu computador. Portanto, pode ser necessário baixar manualmente um novo driver de tela sensível ao toque no site do fabricante do seu PC.
Como alternativa, você pode tentar atualizar o driver da tela sensível ao toque com um software atualizador de driver de terceiros confiável.
6. Reinstale o driver da tela sensível ao toque
- Pressione Windows + S para abrir o menu Pesquisar , digite Gerenciador de Dispositivos no campo de texto e clique no resultado da pesquisa relevante.
- Amplie a categoria Dispositivos de Interface Humana .
- Clique com o botão direito na tela sensível ao toque compatível com HID e selecione Desinstalar dispositivo .
- Selecione a opção Desinstalar .
- Para reinstalar o driver da tela sensível ao toque, clique no menu Ação e selecione a opção Verificar alterações de hardware . Ou você pode reiniciar o computador.
7. Remova o software instalado recentemente
- Pressione Windows + R e digite appwiz.CPL no campo de texto e clique em OK.
- Clique na opção Instalado em na terceira coluna para reorganizar o software listado para que os programas instalados mais recentemente fiquem no topo.
- Selecione o software que você instalou pouco antes de a tela sensível ao toque parar de funcionar e clique em Desinstalar .
- Siga as instruções na tela para concluir o processo.
Muitas vezes, aplicativos de terceiros podem entrar em conflito com o funcionamento do sistema operacional e, nesse caso, desinstalar os programas conflitantes deve resolver o problema. Uma vez feito isso, verifique se a tela de toque do Surface Pro 7 Windows 11 não está funcionando. O problema foi corrigido.
8. Reverta o Windows 11
- Inicie Executar com a tecla de atalho Windows + R , digite rstrui e clique em OK para abrir a Restauração do Sistema .
- Se a Restauração do sistema exibir uma opção Escolha um ponto de restauração diferente , selecione esse botão de opção e clique em Avançar .
- Você pode marcar a caixa de seleção Mostrar mais pontos de restauração. Nesse caso, escolha essa opção para expandir a lista de pontos de restauração.
- Em seguida, escolha um ponto de restauração que reverterá o Windows 11 para uma data em que a tela sensível ao toque estava funcionando no seu PC. Alternativamente, selecione o ponto de restauração mais antigo listado lá.
- Clique em Avançar para prosseguir para a etapa de confirmação.
- Selecione a opção Concluir para iniciar a restauração do sistema.
 NOTE
NOTE
É isso! Ao chegar a esta parte do artigo, a tela sensível ao toque do Windows 11 que não funciona já deve ter desaparecido há muito tempo. Além disso, realizar uma restauração do sistema ajudaria se o seu computador suportasse a funcionalidade da tela de toque compatível com HID ausente no Windows 11.
Como faço para corrigir o toque fantasma no Windows 11?
O toque fantasma tem sido um grande problema para aqueles que usam um laptop Windows 11 com tela sensível ao toque. Porém, é facilmente corrigível, desde que você siga a abordagem correta e entenda o que está causando o problema.
Por exemplo, alta umidade, gotas de água na tela ou dispositivos que podem afetar a funcionalidade da tela sensível ao toque colocados perto do laptop também são causas possíveis.
Portanto, limpe a tela, minimize a influência de outros fatores, caso não seja possível eliminá-los, e então reinicie o computador. Caso isso não funcione, você pode atualizar os drivers no Windows 11.
Se nada funcionar, provavelmente é um problema de hardware, e levar seu computador a uma oficina certificada seria a melhor escolha.
O Windows 11 tem algum novo recurso de tela sensível ao toque?
A Microsoft aprimorou a otimização da tela sensível ao toque do Windows 11 de algumas maneiras. Primeiro, a interface de usuário da nova plataforma de desktop se ajusta automaticamente sempre que você desconecta ou conecta um teclado. Assim, por exemplo, os espaços dos ícones da barra de tarefas aumentarão ao desconectar um teclado.
Isso significa que o Windows 11 ativa e desativa automaticamente o modo tablet quando você desconecta ou conecta teclados. Infelizmente, a nova plataforma de desktop não inclui uma configuração de modo Tablet como o Windows 10.
O Windows 11 também inclui uma variedade de temas de teclado de toque para você. Você pode alterar o esquema de cores do teclado virtual clicando em Personalização e, em seguida, Teclado de toque em Configurações . A seguir, escolha um novo tema a partir daí.
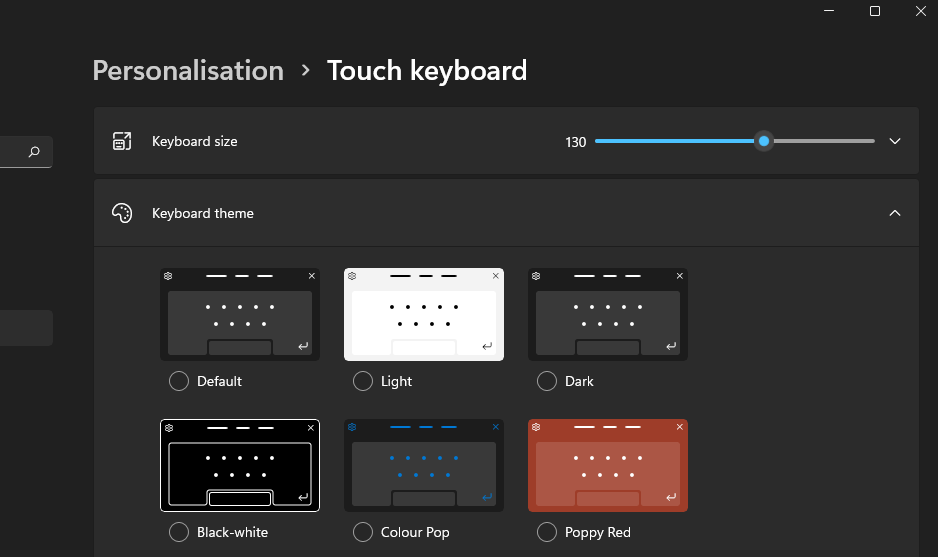
Devo reiniciar o Windows 11 quando a tela sensível ao toque não estiver funcionando?
Essa é uma solução drástica para corrigir qualquer problema do Windows, mas geralmente funciona. Se você não se importa em ter que reinstalar software de terceiros após redefinir a plataforma, experimente essa resolução potencial.
Você pode redefinir facilmente o Windows 11 para as configurações de fábrica e o processo não deve demorar muito.
No entanto, tente aplicar todas as possíveis correções antes de redefinir o Windows 11. Não prometemos que funcionarão para todos, mas há uma boa chance de que resolvam o problema.
Se ainda precisar de ajuda extra, considere entrar em contato com o serviço de suporte do Windows da Microsoft. Você pode fazer isso clicando no link Obter suporte na página Entre em contato com o suporte da Microsoft ou postando no fórum de suporte do grande M.
Mais ainda, confira o que fazer caso a tela sensível ao toque da Lenovo não funcione. Por mais estranho que possa parecer, muitos usuários confirmaram que segurar o botão Liga / Desliga por um minuto resolveu o problema.
Sinta-se à vontade para fazer perguntas sobre como solucionar problemas da tela sensível ao toque do Windows 11 nos comentários abaixo. Além disso, os usuários que encontraram outras maneiras de corrigir o problema também podem compartilhar suas soluções abaixo.


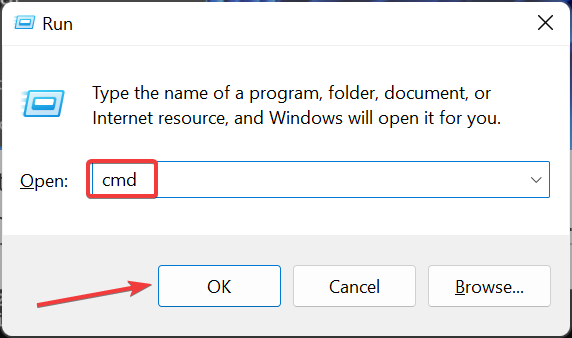

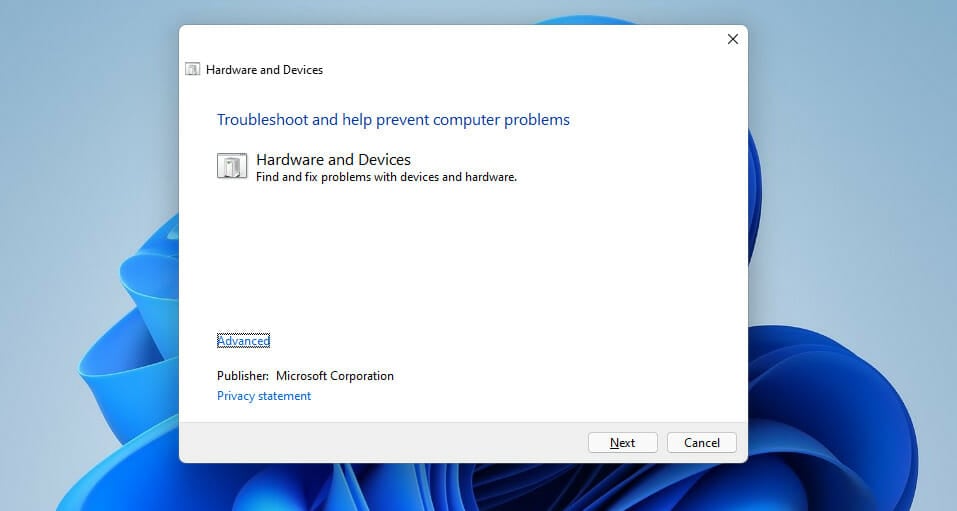

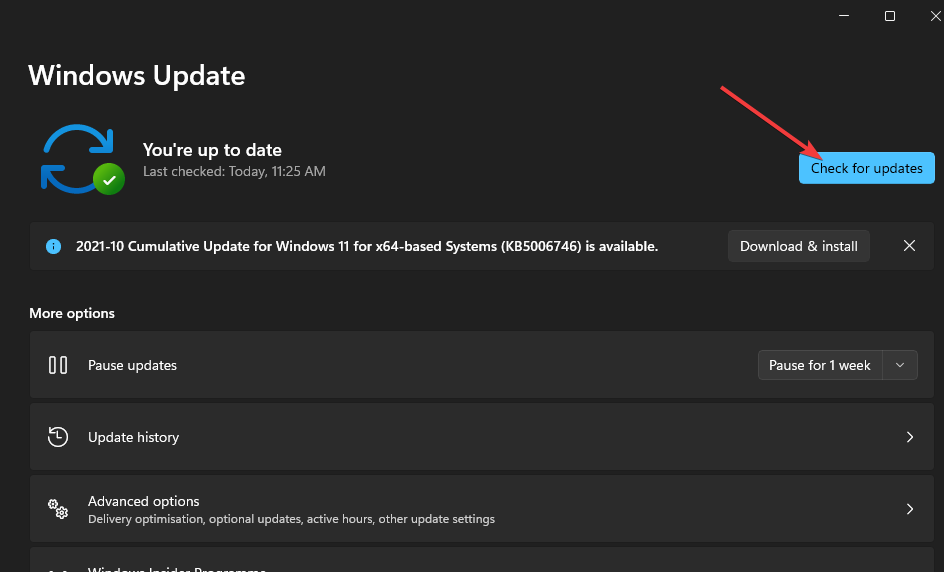
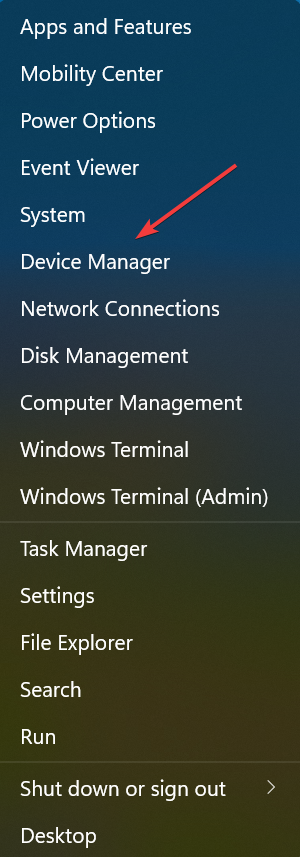
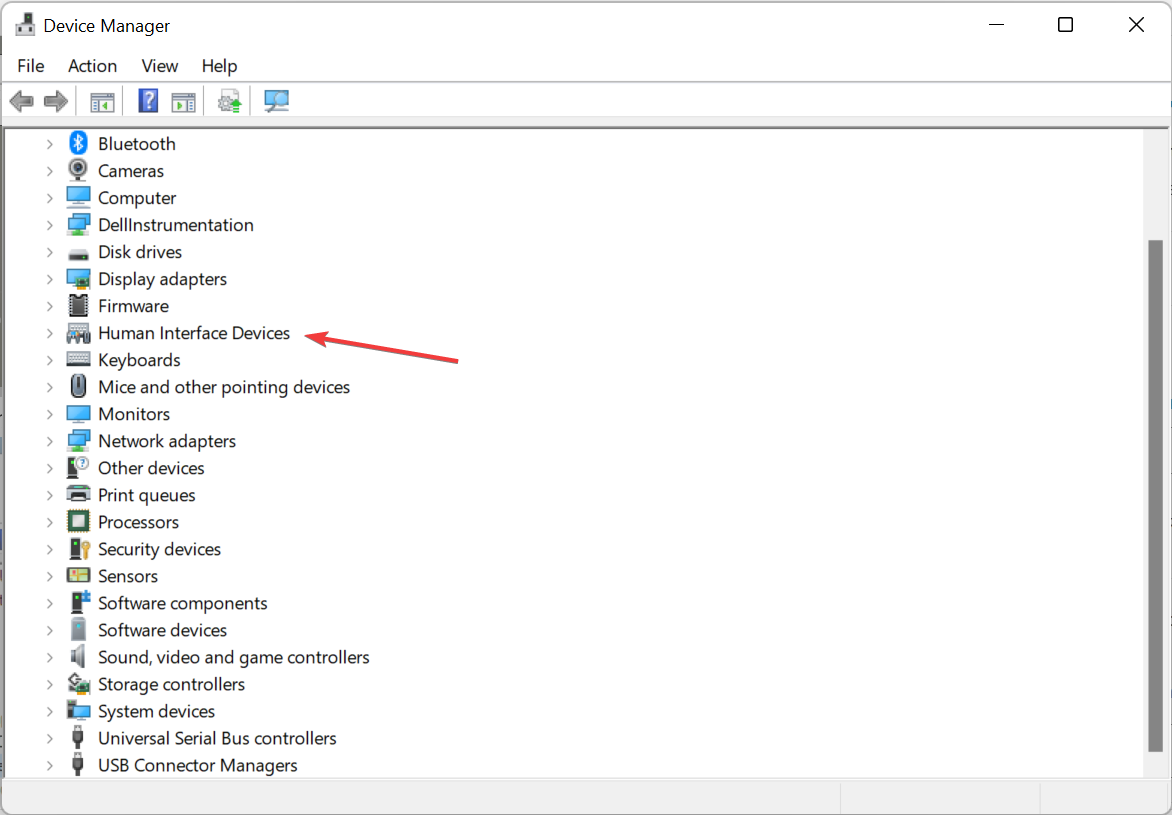
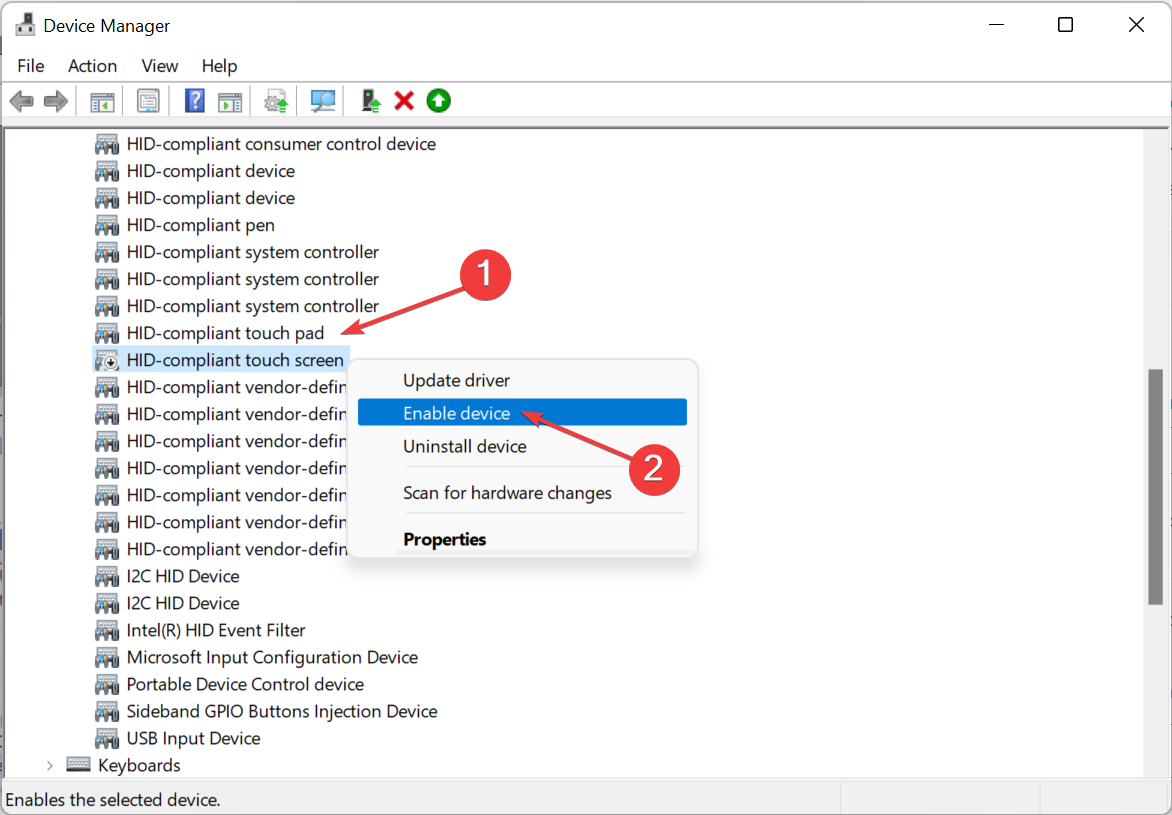
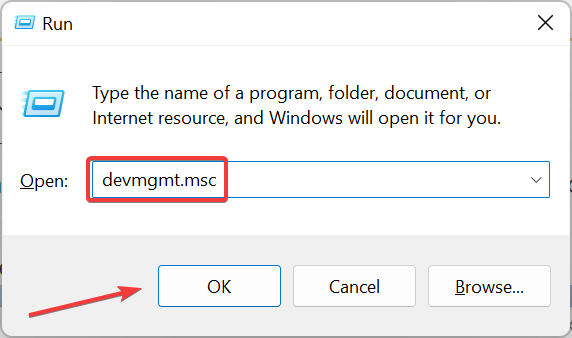
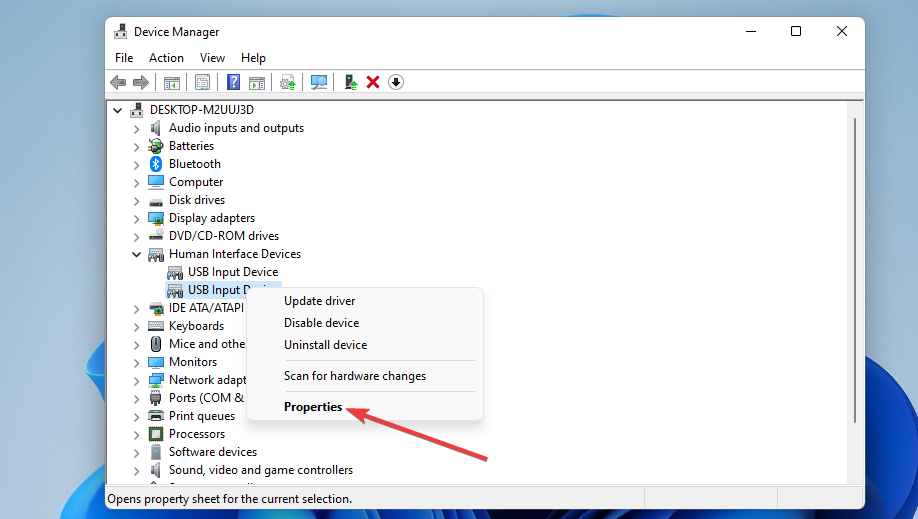
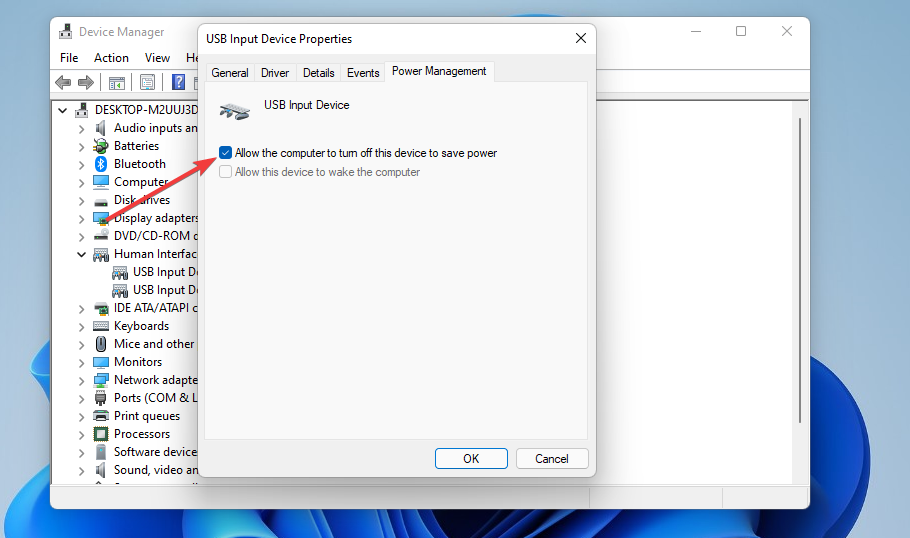



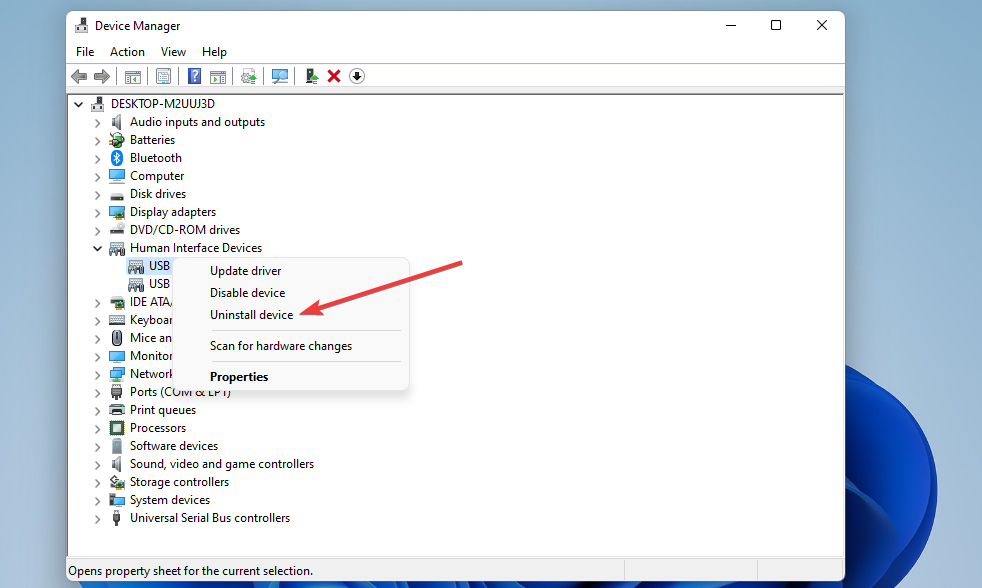
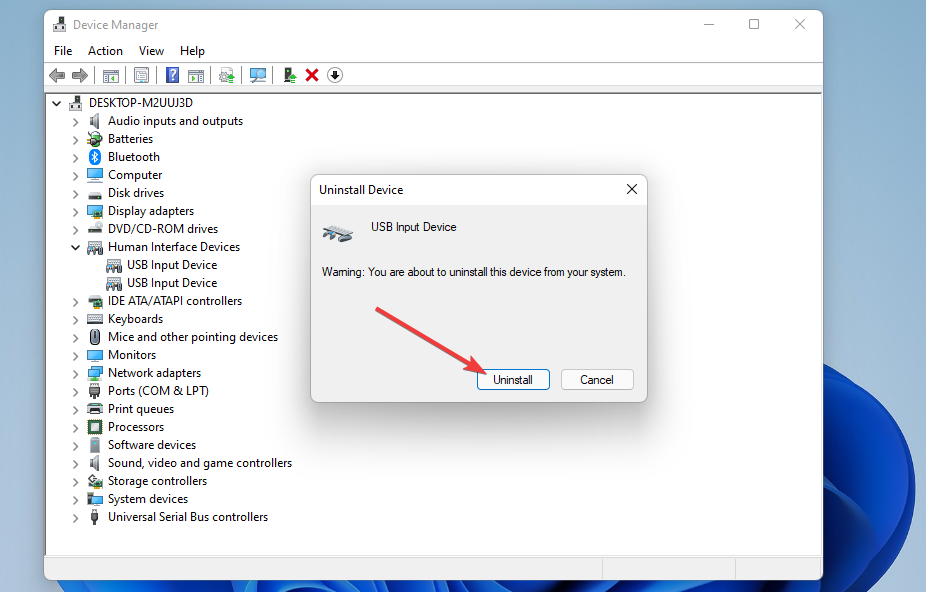
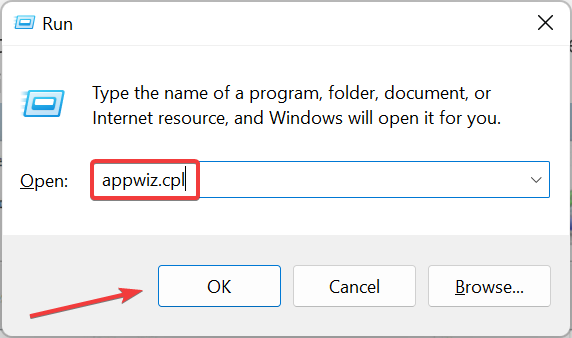
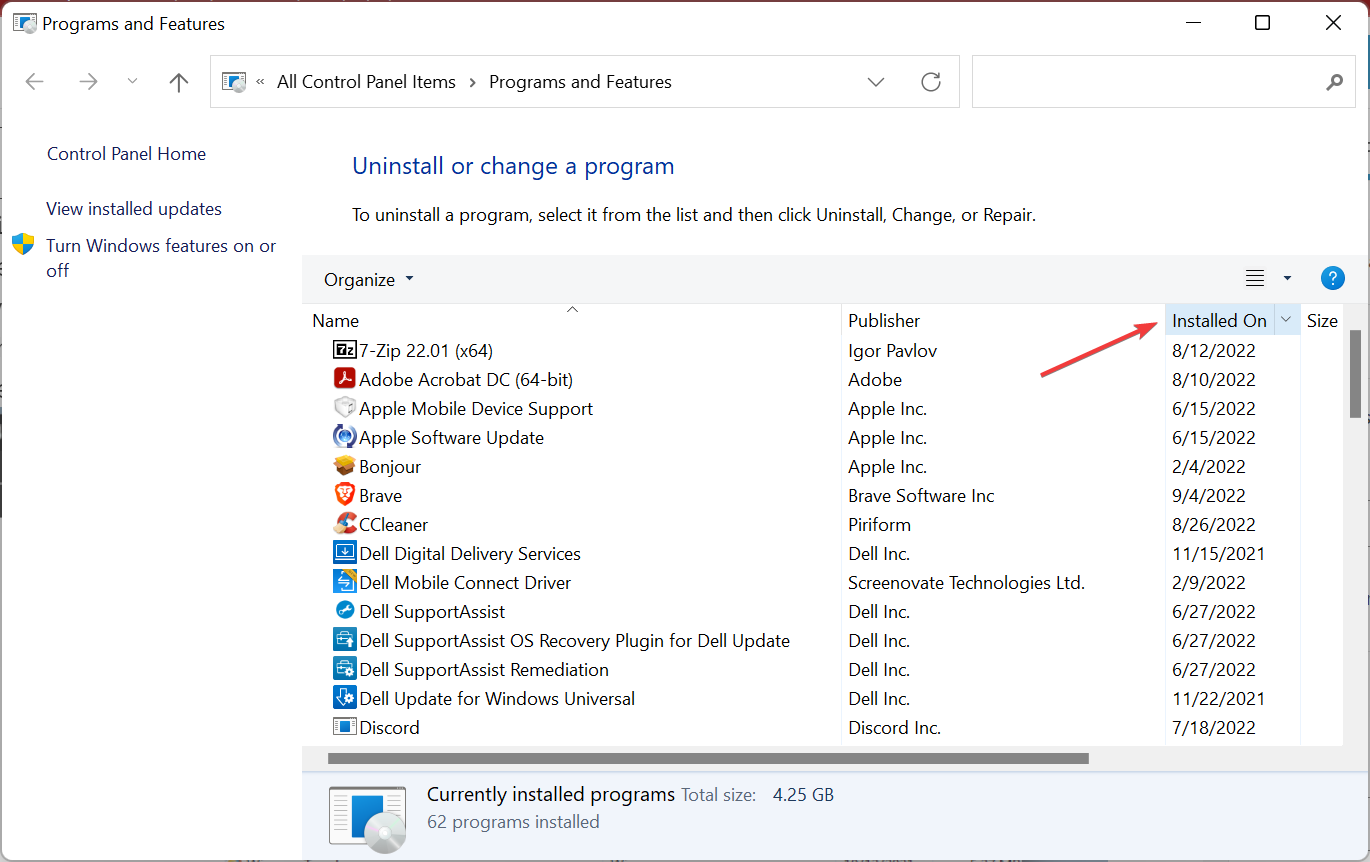
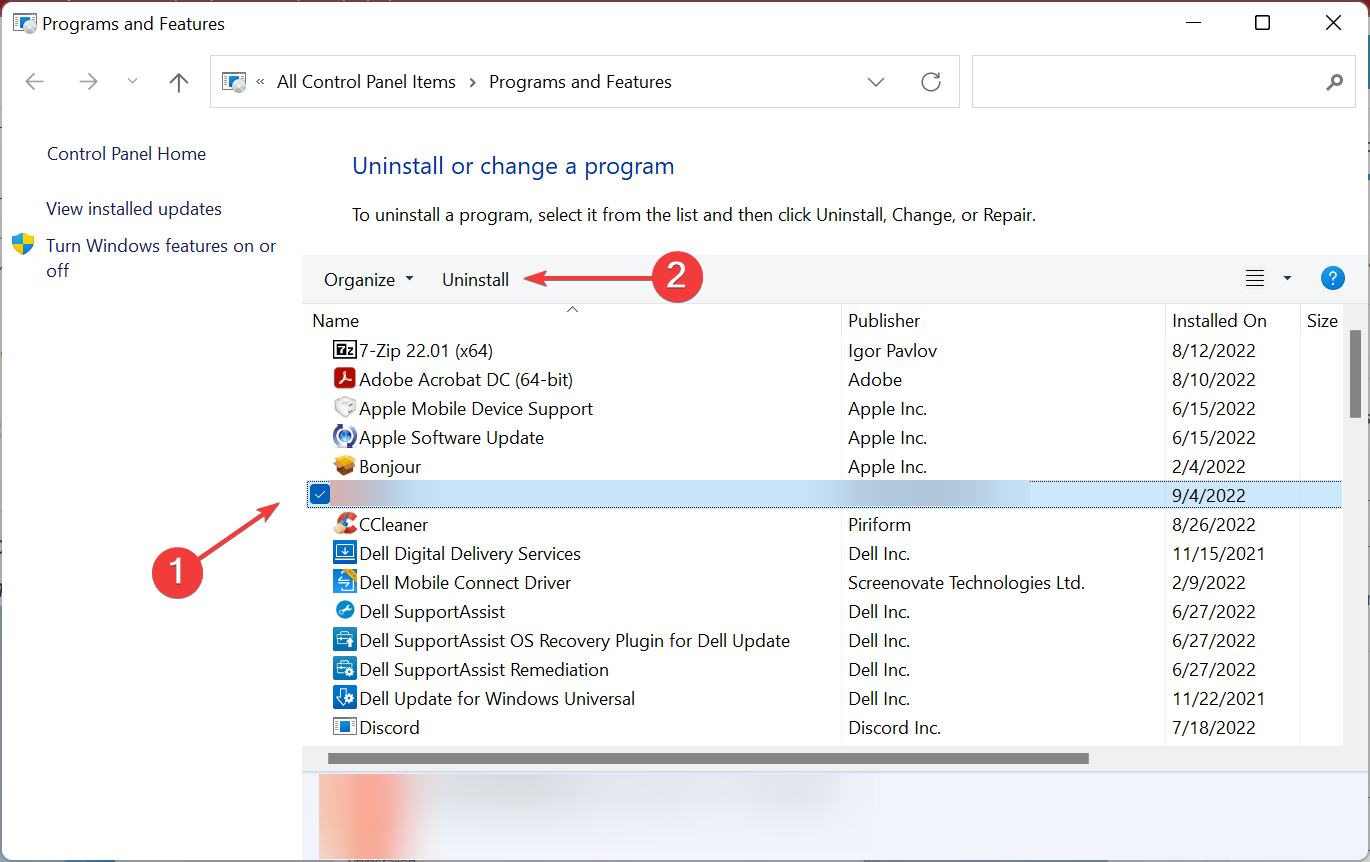
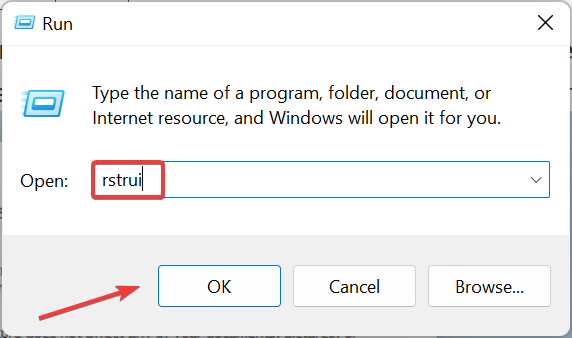










User forum
0 messages