Miracast para Windows 11: como baixar e instalar
4 min. read
Published on

Se seus dispositivos forem compatíveis com Miracast, você poderá baixá-lo e usá-lo facilmente em seu PC com Windows 11.
Antes de entrarmos nas soluções, para quem não sabe o que é esse recurso, ele é o padrão para estabelecer uma conexão sem fio entre seus dispositivos e monitores externos.
HDMI sobre Wi-Fi é outro nome para isso. O Miracast permite conectar qualquer dispositivo de envio (telefones, laptops, etc.) a qualquer dispositivo receptor (TVs, monitores, etc.) sem fios.
Este artigo mostrará como baixar e configurar o Miracast para Windows 11. Então, sem mais delongas, vamos começar.
Quais são os benefícios de instalar o Miracast para Windows 11?
- Ele permite que os usuários transmitam conteúdo de seus PCs facilmente.
- Você não precisará depender de fios ao conectar monitores externos.
- Está disponível como um recurso opcional do Windows.
Como adiciono Miracast ao Windows 11?
1. Verifique se o seu PC suporta Miracast
- Primeiro, pressione as teclas Windows + R para abrir a caixa de diálogo Executar no seu computador.
- Digite dxdiag na caixa e pressione Enter para abrir a Ferramenta de diagnóstico DirectX .
- Espere que ele termine de analisar o seu PC.
- Em seguida, clique em Salvar todas as informações .
- Em seguida, escolha o local onde deseja salvar as informações. Selecione Desktop para maior facilidade e clique em Salvar para salvar o arquivo.
- Abra o arquivo de texto com o editor de texto de sua preferência, por exemplo, Bloco de Notas .
- Pressione Ctrl + F e digite Miracast para ver se está disponível.
Embora existam algumas maneiras de verificar a disponibilidade do Miracast, este método é o mais conveniente para ver se o seu PC suporta esse recurso.
Se o seu monitor suportar Miracast, você deve atualizar o driver Miracast no seu computador para a versão mais recente. Você pode usar aplicativos como o Outbyte Driver Updater para fazer isso ou seguir o caminho tradicional.
2. Obtenha os drivers Miracast mais recentes
- Procure por configurações no início Menu e abra-o.
- Depois disso, clique em Windows Update no painel esquerdo, depois em Verificar Atualizações e, finalmente, em Baixar e Instalar.
- Clique em Opções avançadas , vá para Atualizações opcionais, baixe e instale-as também.
- Reinicie o seu computador depois.
Os drivers mais recentes estão disponíveis para download por meio do recurso de atualização do Windows. Siga as etapas mencionadas acima para instalar o driver Miracast mais recente do Windows Update.
Se o seu monitor não for compatível com Miracast, você pode usar transmissores USB, como o Actiontec ScreenBeam USB Transmitter, para transmitir a tela na TV.
3. Projete seu Windows 11 sem fio em uma HDTV
- Conecte o adaptador Miracast à porta HDMI da sua TV.
- Selecione o canal HDMI correto em sua TV.
- Pressione as teclas Windows + I para abrir Configurações .
- Selecione Bluetooth e dispositivos no painel esquerdo e clique em Adicionar dispositivo .
- Seu PC com Windows 11 agora procurará novos monitores dentro do intervalo.
- Escolha sua TV na lista de dispositivos que aparece. Se você estiver usando um adaptador Miracast, clique nele.
O que devo saber depois de baixar o Miracast para Windows 11?
Outro benefício de usar o Miracast é proteger sua conexão com criptografia WPA2. Como resultado, você não precisa se preocupar com a privacidade do seu conteúdo protegido/privado.
Se a sua placa gráfica não suporta Miracast, consulte nosso artigo. Você pode verificar a compatibilidade do Miracast com sua placa gráfica.
Além disso, se você tiver outros problemas, talvez seja necessário tentar reinstalar os drivers de rede.
Por que meu computador não suporta Miracast?
- Você não tem um adaptador Miracast no seu PC. Muitos PCs e TVs não possuem esse adaptador integrado, então você precisará adquiri-los separadamente.
- Miracast não está instalado corretamente no seu PC.
- Problemas com a conexão de rede.
Além disso, você pode ter esquecido de ligar o Wi-Fi ou o adaptador pode não estar conectado.
Às vezes, o problema pode ser resolvido desconectando e reconectando o adaptador e reiniciando os dispositivos.




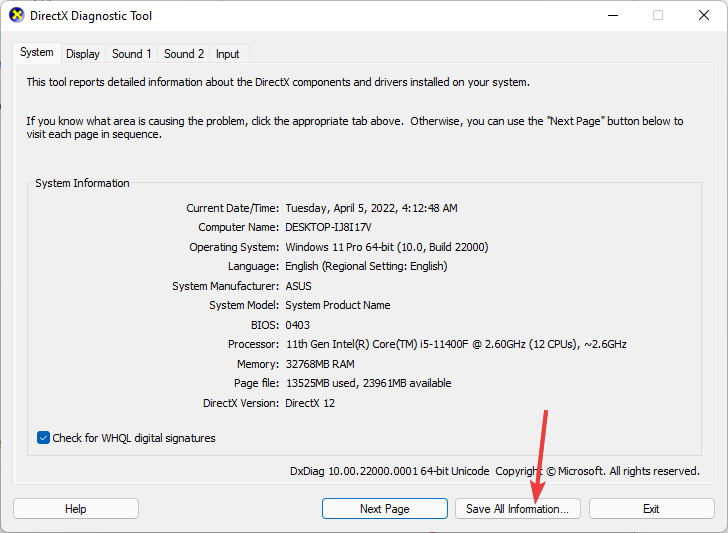
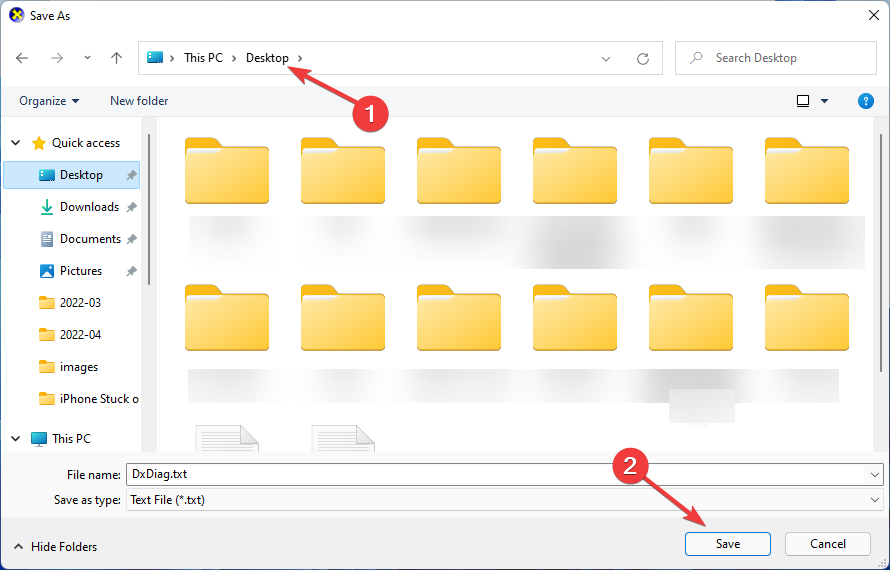
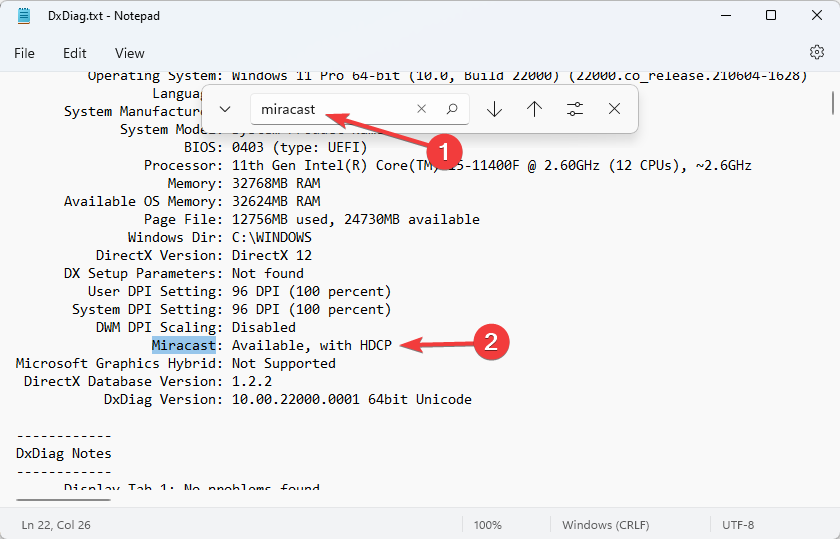
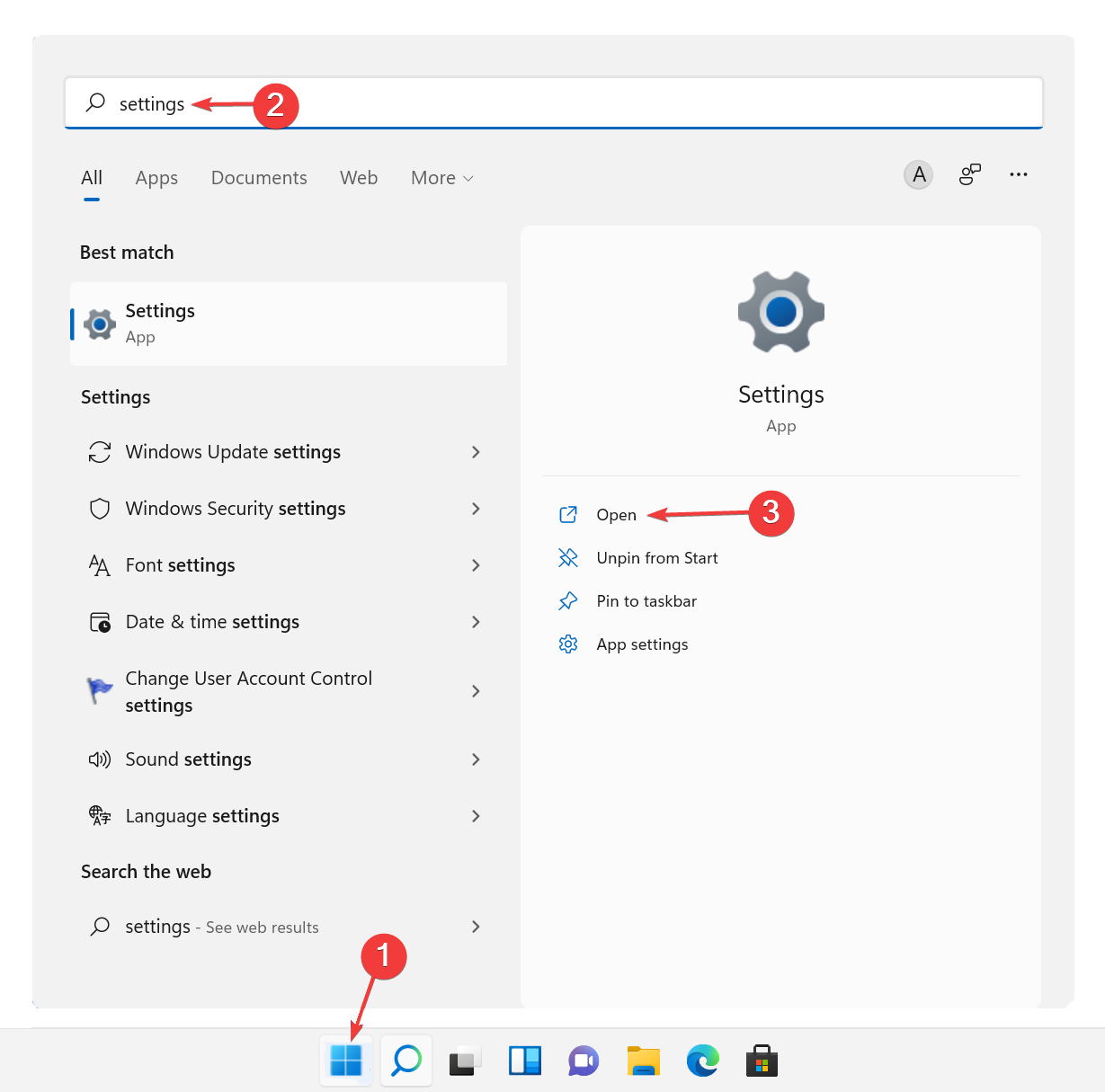
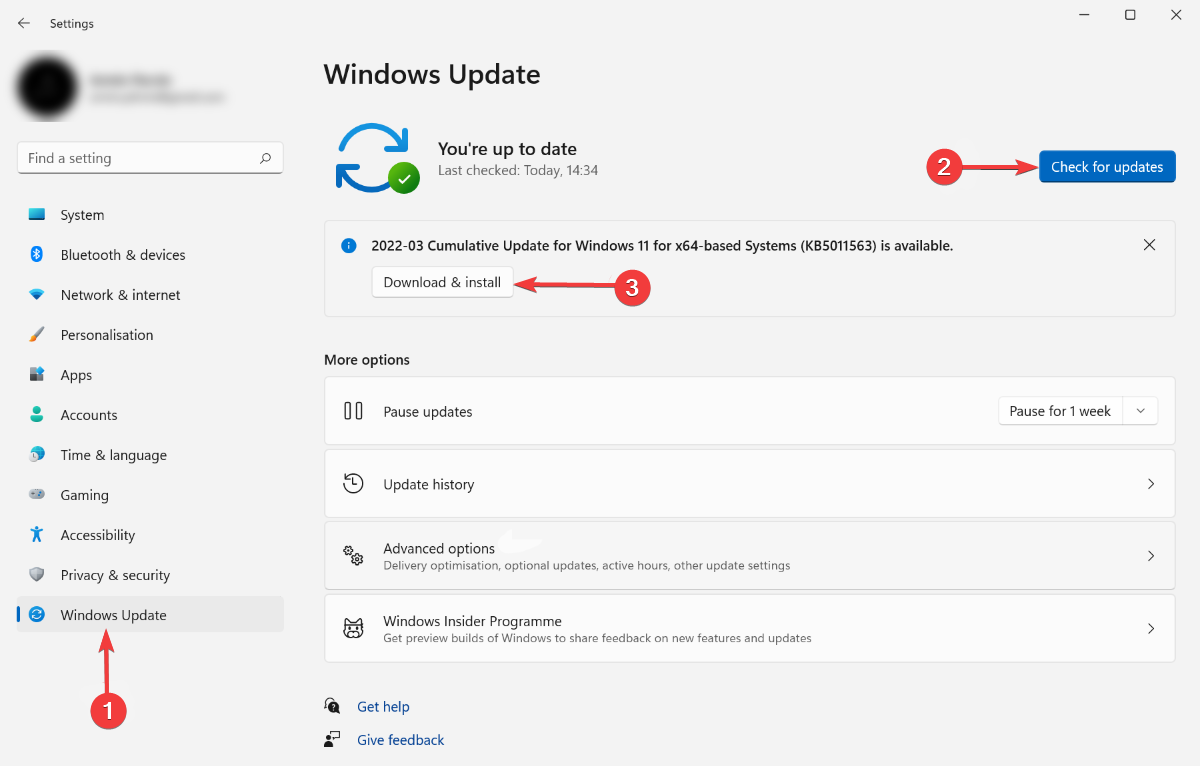
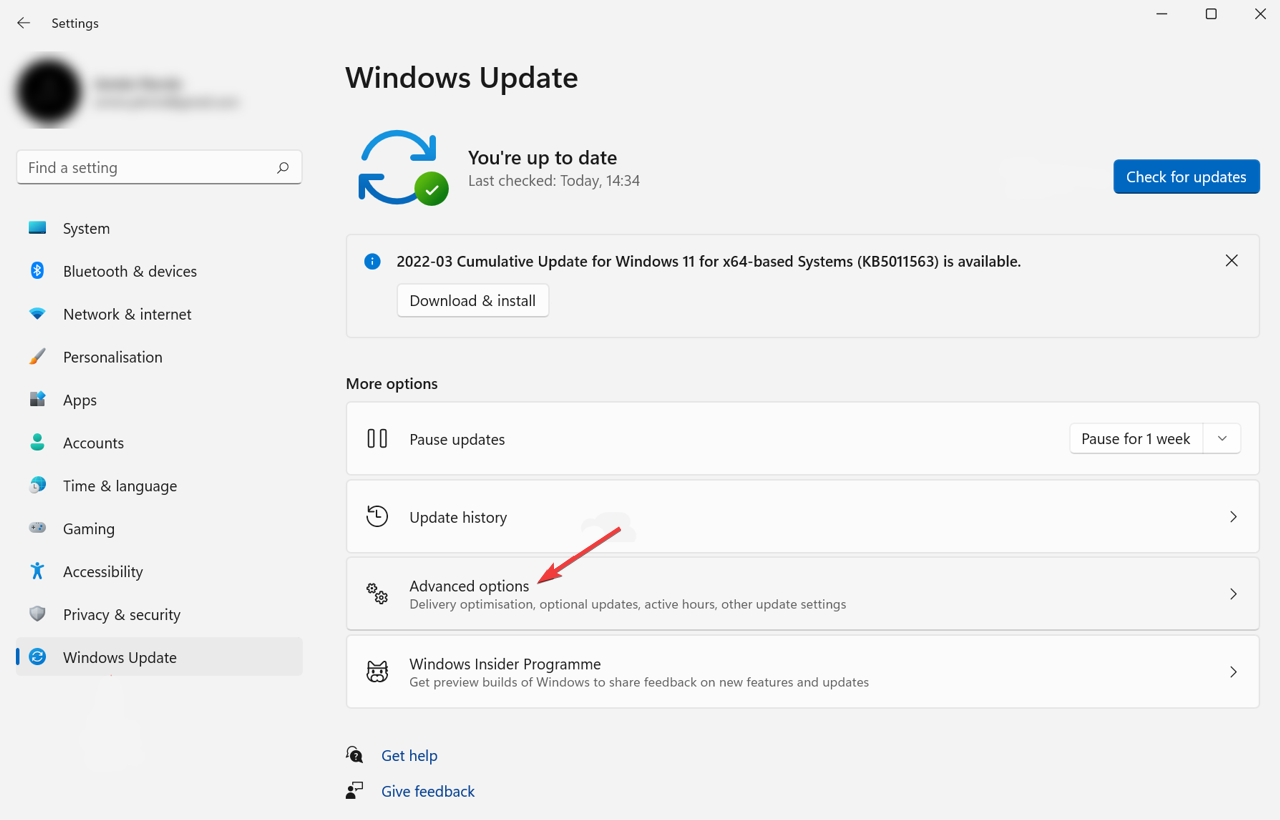
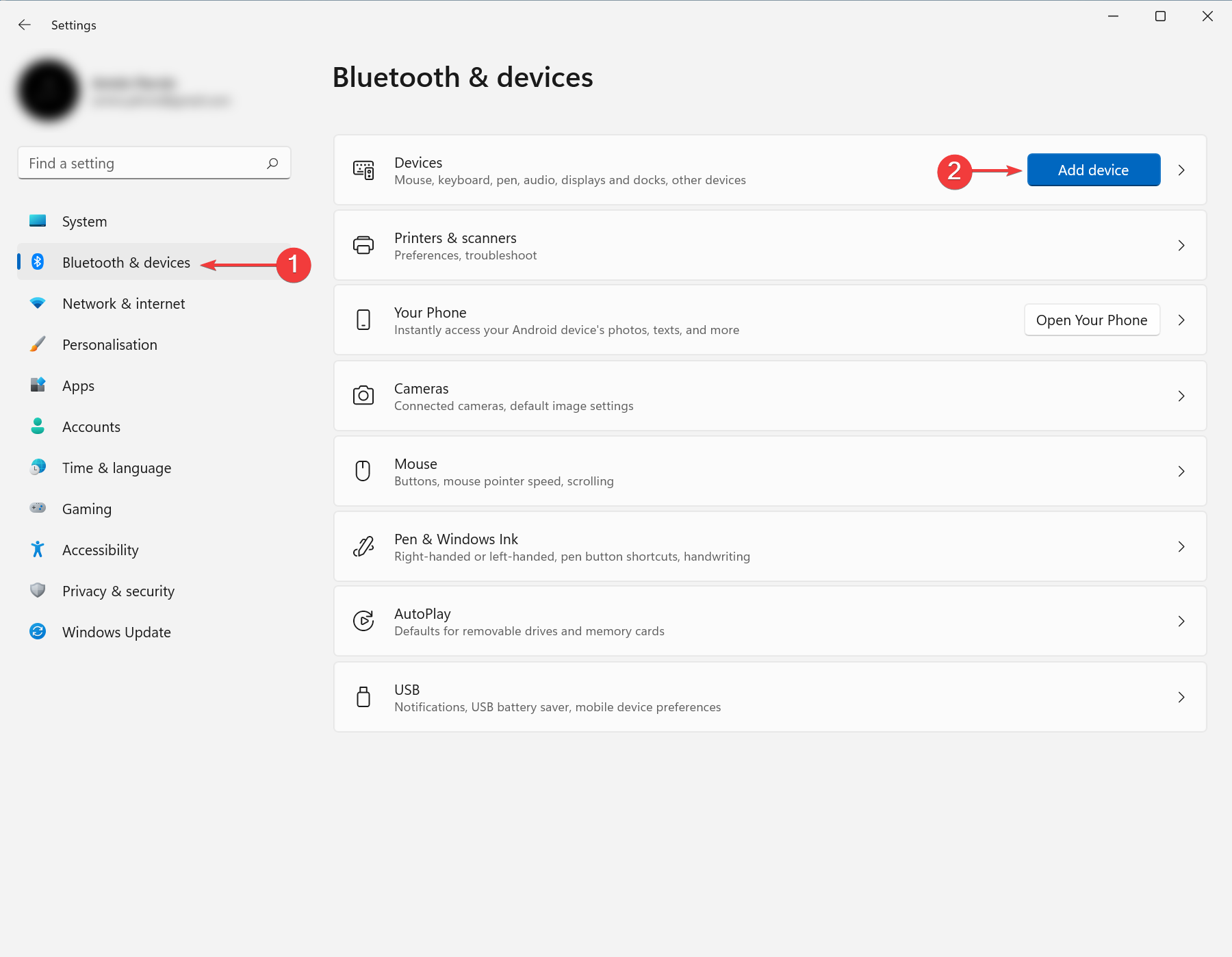








User forum
0 messages