A Microsoft Store não atualiza [RESOLVIDO]
5 min. read
Published on
Key notes
- A Microsoft Store é uma plataforma de distribuição digital por meio da qual os usuários podem baixar diversos aplicativos e jogos úteis perfeitamente compatíveis com o Windows 10.
- Em circunstâncias normais, o aplicativo Microsoft Store deve ser atualizado automaticamente quando você faz login no PC.
- No entanto, se você não conseguir atualizar a Microsoft Store, basta seguir as etapas do guia abaixo.

Os usuários relatam novos problemas no Windows 10 todos os dias, e muitos apelos sobre atualização de aplicativos ou do próprio sistema são relatados à Microsoft.
Desta vez, o problema é que a Microsoft Store não atualiza, mas existem algumas soluções que podem resolver o problema.
O que posso fazer se a Microsoft Store não atualizar?
1. Altere as configurações de região
- Vá ao menu Iniciar e clique em Painel de controle
- No Painel de Controle , vá para Região e altere sua região no menu suspenso Formatos
- Reinicie sua Microsoft Store e tente atualizá-la novamente
Talvez a Microsoft Store não esteja atualizando aplicativos porque você está em uma região sem suporte ou porque sua região foi alterada de alguma forma em relação à atual.
Para resolver o problema, tudo o que você precisa fazer é alterar o formato da região no Painel de controle e seu aplicativo da Microsoft Store poderá ser atualizado novamente.
2. Repare o aplicativo Microsoft Store
Se a mudança de região não ajudar, você pode tentar reparar seu aplicativo Store no prompt de comando. Para fazer isso, siga estas etapas:
- Na caixa Pesquisar, digite cmd
- Clique com o botão direito em Prompt de Comando e escolha Executar como administrador
- No prompt de comando, digite o seguinte comando:
3. Use o solucionador de problemas da Microsoft Store
A próxima coisa que tentaremos é executar o solucionador de problemas integrado da Store para atualizar a Microsoft Store.
- Vá para as configurações.
- Navegue até Atualizações e segurança > Solução de problemas .
- Clique em Aplicativos da Windows Store e escolha Executar a solução de problemas .
- Aguarde até que o solucionador de problemas conclua o processo.
- Reinicie o seu PC.
4. Reinicialize a Loja
- Vá para Pesquisar e digite wsreset .
- Clique em WSReset.exe
- Aguarde o processo terminar e reinicie o computador.
Outra ferramenta de solução de problemas amplamente usada e intimamente conectada à Windows Store é o comando WSReset. Você pode usar este comando para redefinir a Loja e trazê-la ao estado anterior, quando não havia problemas de atualização.
5. Verifique a data e hora
Alguns usuários relataram que você não pode instalar atualizações da Windows Store ou qualquer outra atualização se a data e a hora estiverem erradas. Portanto, certifique-se de acertar as configurações de hora e data antes de tentar atualizar a Windows Store.
6. Reinstale um aplicativo problemático
Se você tiver um problema com um determinado aplicativo, ele poderá bloquear toda a Loja e fazer com que ele não seja atualizado. Então, passe por todos os aplicativos instalados no seu computador, encontre e desinstale o problemático.
Você pode encontrar a lista de todos os aplicativos instalados em Configurações > Aplicativos > Aplicativos e recursos .
7. Execute a varredura SFC
- Vá para Pesquisar, digite cmd , clique com o botão direito em Command Prompt e vá para Run as Administrator .
- Digite o seguinte comando e pressione Enter no teclado: sfc/scannow
- Aguarde o processo terminar.
- Reinicie o seu computador.
Outra ferramenta de solução de problemas projetada para lidar com vários erros do sistema no Windows, incluindo a Windows Store, é a verificação SFC. Portanto, você pode tentar executar esse recurso para resolver o problema de atualização da Microsoft Store.
8. Atualize o Windows / Exclua atualizações
- Pressione a tecla Windows + I para abrir o aplicativo Configurações .
- Selecione Atualização e segurança .
- Clique em Ver histórico de atualizações instaladas .
- Escolha desinstalar atualizações .
- Desinstale todas as atualizações recentes e reinicie o seu PC.
As atualizações do Windows são cruciais para o funcionamento do sistema. Tão crucial que algumas atualizações até determinam se o seu sistema funcionará melhor ou se quebrará. Por isso, é necessário instalar apenas uma atualização do Windows para resolver o seu problema. E é isso que vamos fazer agora.
Para verificar se há novas atualizações, basta acessar Configurações > Atualizações e segurança e verificar se há atualizações. Se uma nova atualização estiver disponível, o aplicativo irá instalá-la automaticamente.
Mas, como eu disse, uma atualização quebrada também pode causar vários problemas. Portanto, se a instalação de uma nova atualização não resolver o problema, tente desinstalar a atualização mais recente. Talvez você tenha mais sorte.
Depois de terminar de experimentar todas essas soluções, tente ver se consegue atualizar a Loja.
Então, aqui estão as soluções para problemas de atualização da App Store do Windows 10, mas não podemos garantir que funcionarão para ambos os aplicativos.
Depois de executar essas soluções, sua Microsoft Store poderá receber novas atualizações regularmente.
Se você tiver outras dúvidas, sugestões ou se essas soluções alternativas de alguma forma não funcionarem para você e a Microsoft Store ainda não for atualizada, informe-nos na seção de comentários abaixo.

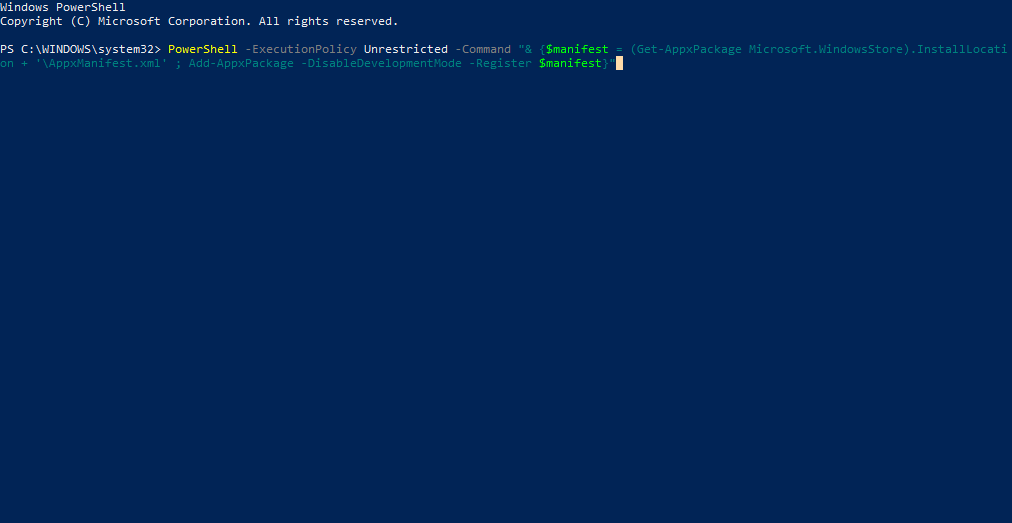
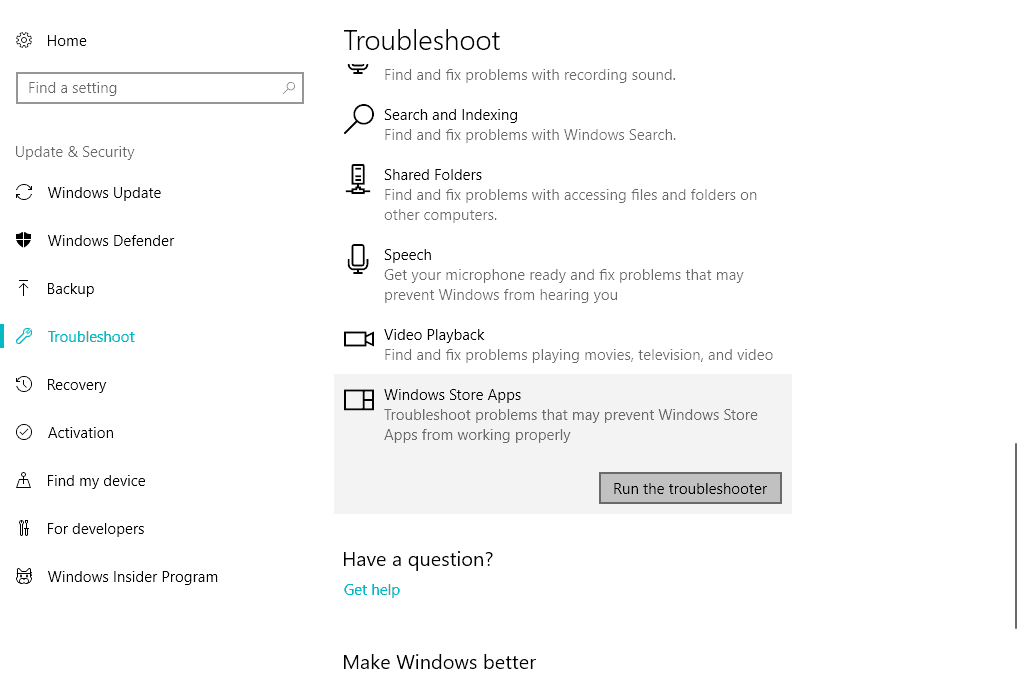
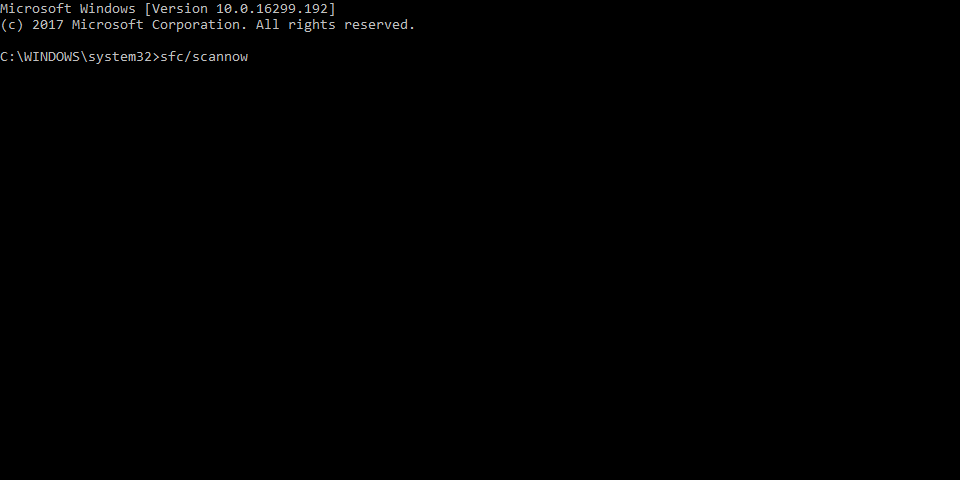
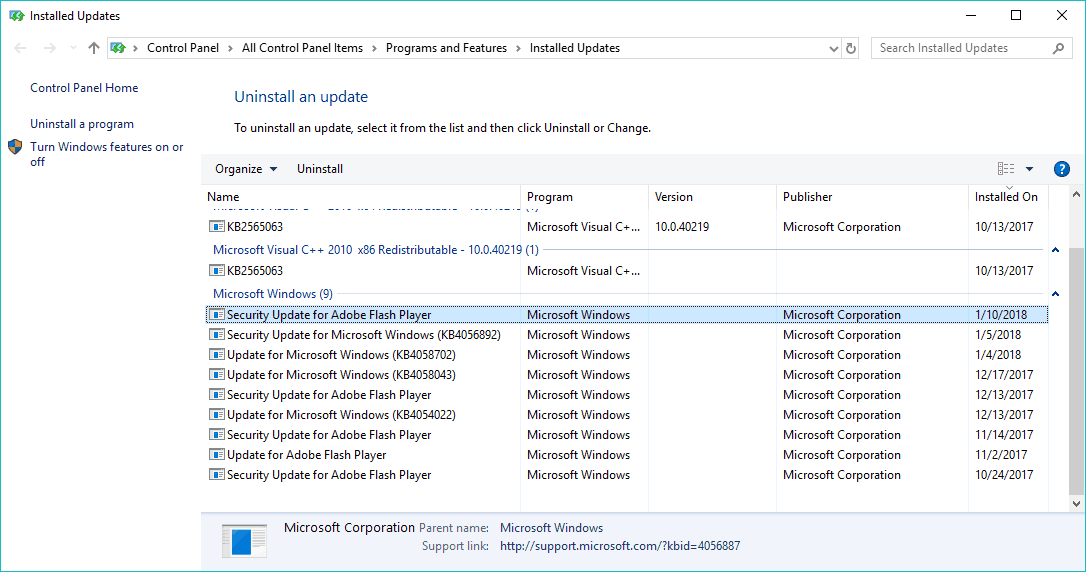








User forum
0 messages