Baixe o driver de áudio Realtek para Windows 11 [32/64 bits]
8 min. read
Updated on
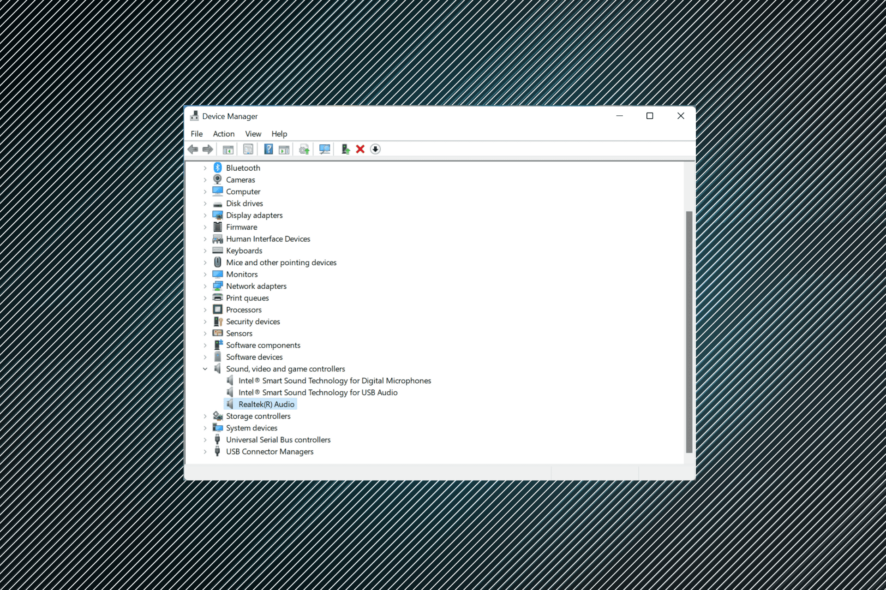
Os drivers Realtek Audio são um software valioso que ajudam a aprimorar a saída de som e a conectividade do sistema com dispositivos de áudio externos. Devido a esses benefícios, você pode querer baixar o driver de áudio Realtek no Windows 11.
Mas muitos não têm ideia de como instalar o driver de áudio Realtek em seus computadores. Mas com o Windows 11 ainda em fase inicial, isso é esperado.
No entanto, se você está tentando baixar e instalar o driver de áudio Realtek no Windows 11, leia as seções a seguir para descobrir como fazer isso.
Como a instalação do driver de áudio Realtek ajuda no Windows 11?
Os drivers, como sabemos, são essenciais para o funcionamento eficaz de cada peça de hardware conectada ao PC. Seja teclado, mouse, impressora ou placa gráfica e de som.
Primeiro, o driver de áudio Realtek é uma das opções mais fáceis de usar. Além disso, oferece áudio de alta qualidade não apenas com alto-falantes e microfones integrados, mas também se você conectar microfones externos.
E o melhor: é improvável que você encontre problemas de conectividade. Pelo contrário, o driver ajudaria a melhorá-lo. Além disso, você verá melhor desempenho e correções para bugs já conhecidos a cada atualização de driver.
Então, vamos agora ver como você pode baixar o driver de áudio Realtek no Windows 11.
Como posso instalar o driver de áudio Realtek no Windows 11?
Para facilitar as coisas, abordaremos fabricantes individuais nas seções a seguir, e você pode ir direto naquele que está usando.
Além disso, procuraremos de forma manual o driver. No entanto, vários fabricantes oferecem uma ferramenta para detectar de forma automatica o dispositivo e listar os drivers disponíveis para ele, e você pode usá-la, se disponível.
1. Driver de áudio Realtek para HP no Windows 11
- Vá para a seção de driver do site oficial da HP e selecione seu dispositivo na opção listada aqui.
- Agora, insira o nome do produto ou número de série no campo de texto fornecido e clique no botão Enviar.
- Clique na entrada Todos os drivers para verificar os vários disponíveis. Além disso, certifique-se de que a iteração mais recente esteja selecionada como sistema operacional. Caso contrário, clique em Escolha um sistema operacional diferente e selecione Windows 11.
- Agora, localize o driver de áudio Realtek e clique na opção Download ao lado dele.
- Agora você pode baixar o assistente de instalação ou clicar em Não, obrigado, farei o download e instalarei de forma manual. Nós escolhemos o último.
- Assim que a configuração for baixada, clique nela para iniciar o instalador.
- Clique em Sim no prompt do UAC (Controle de conta de usuário).
- Agora, siga as instruções na tela para concluir o processo de instalação e reinicie o computador assim que terminar para que as alterações tenham efeito completo.
Depois de concluir as etapas listadas aqui, você terá o driver de áudio Realtek baixado e em execução no Windows 11.
Além disso, se você não quiser se preocupar em procurar de forma manual o driver, use um aplicativo confiável de terceiros.
Recomendamos o uso do Outbyte Driver Updater, uma ferramenta confiável que baixará e atualizará sempre os drivers relevantes em seu sistema.
⇒ Obtenha o atualizador de driver Outbyte
2. Driver de áudio Realtek para Dell no Windows 11
- Vá para a seção de downloads de driver no site da Dell, insira um identificador de produto no campo de texto designado e clique em Pesquisar.
- Agora clique na opção Encontrar drivers para procurar o driver de áudio Realtek de forma manual.
- Insira Áudio Realtek no campo de texto Palavra-chave e escolha Windows 11 no menu suspenso Sistema operacional.
- Agora role para baixo e clique no botão Download ao lado do driver de áudio Realtek.
- Assim que a configuração for baixada, clique nela para iniciar o instalador.
- Clique em Sim no prompt do UAC (Controle de conta de usuário).
- Em seguida, clique em Instalar e siga as instruções na tela para concluir o processo.
Depois de baixar e instalar o driver de áudio Realtek no Windows 11, reinicie o computador para que as alterações tenham efeito e pronto.
3. Driver de áudio Realtek para Lenovo
- Vá para a página de suporte técnico da Lenovo , passe o cursor sobre o PC nas opções listadas aqui e selecione Exibir suporte para PC.
- Agora, insira o nome do dispositivo no campo de texto designado e selecione a opção apropriada assim que aparecer nos resultados da pesquisa.
- Selecione Drivers e software no painel de navegação à esquerda.
- Agora, selecione a guia Atualização manual .
- Clique na entrada Áudio dos vários componentes listados aqui.
- Em seguida, clique em Driver de áudio Realtek para Windows 11 .
- Clique no ícone Download próximo ao driver de áudio Realtek .
- Assim que a configuração for baixada, clique nela para iniciar o instalador.
- Clique em Sim no prompt do UAC (Controle de conta de usuário) que aparece.
- Agora, siga as instruções na tela para concluir o processo de instalação.
Depois de baixar e instalar o driver de áudio Realtek no Windows 11 em um dispositivo Lenovo, reinicie o computador para que as alterações tenham efeito.
4. Driver de áudio Realtek para Asus
- Vá para o suporte da Asus e insira o nome do modelo e selecione a opção apropriada nos resultados da pesquisa, ou você pode encontrar seu produto de forma manual.
- Clique na opção Driver e Utilitário à direita.
- Selecione o nome do seu modelo no menu suspenso e clique em OK se solicitado.
- Role para baixo, clique no menu suspenso Selecione o sistema operacional e corrija o Windows 11 na lista de opções.
- Role para baixo mais uma vez e então clique em Mostrar tudo na seção Áudio .
- Clique no botão Download próximo à entrada do driver de áudio Realtek .
- Depois de baixar a configuração, clique nela para iniciar o instalador.
- Em seguida, clique em Sim no prompt do UAC (Controle de conta de usuário) que aparece.
- Depois que o instalador for iniciado, siga as instruções na tela para concluir o processo de instalação.
- Uma vez feito isso, reinicie o computador para que as alterações tenham efeito.
Feito! É assim que você pode baixar e instalar o driver de áudio Asus Realtek no Windows 10 de 64 bits e no Windows 11. Mas se quiser ter certeza, vá até o Gerenciador de dispositivos e verifique o mesmo.
Além disso, o site do OEM é a melhor fonte, até mesmo para o driver de áudio Asus Realtek para Windows 7.
Como posso corrigir problemas com o driver de áudio Realtek no Windows 11?
Baixar o driver de áudio Realtek no Windows 11 foi bem simples. A verdadeira tarefa é solucionar os problemas com ele. Embora as chances de encontrar um erro sejam mínimas, você deve estar sempre preparado para tal situação para lidar com ela de forma eficaz.
Se você deseja corrigir problemas com o driver de áudio Realtek no Windows 11, verifique se as conexões estão corretas. Além disso, verifique se há uma versão mais recente disponível e, se encontrar uma, atualize o driver. Caso o driver esteja corrompido, reinstalá-lo deve resolver o problema.
Além disso, verifique se há configurações de som mal configuradas e desative os aprimoramentos de áudio. Se nada mais funcionar, você sempre pode realizar uma restauração do sistema no Windows 11 e colocar seu PC de volta em um estado saudável.
Agora você sabe baixar de forma manual o driver de áudio Realtek no Windows 11 e corrigir problemas com ele. Portanto, de agora em diante, a qualidade do áudio do seu sistema estará sempre à altura, sem falhas significativas.
Além disso, você deve ter notado que todos os fabricantes listados aqui possuem uma ferramenta em seus sites para listar os diversos drivers disponíveis ou suas atualizações de forma automática.
Então tente usá-lo para uma experiência mais rápida, mas se isso não ajudar, você sempre pode seguir a abordagem manual. Além disso, descubra o que fazer se não houver som no Windows 11 .
Conte-nos sua experiência com o driver de áudio Realtek e se você notou alguma melhoria na qualidade do áudio na seção de comentários abaixo.


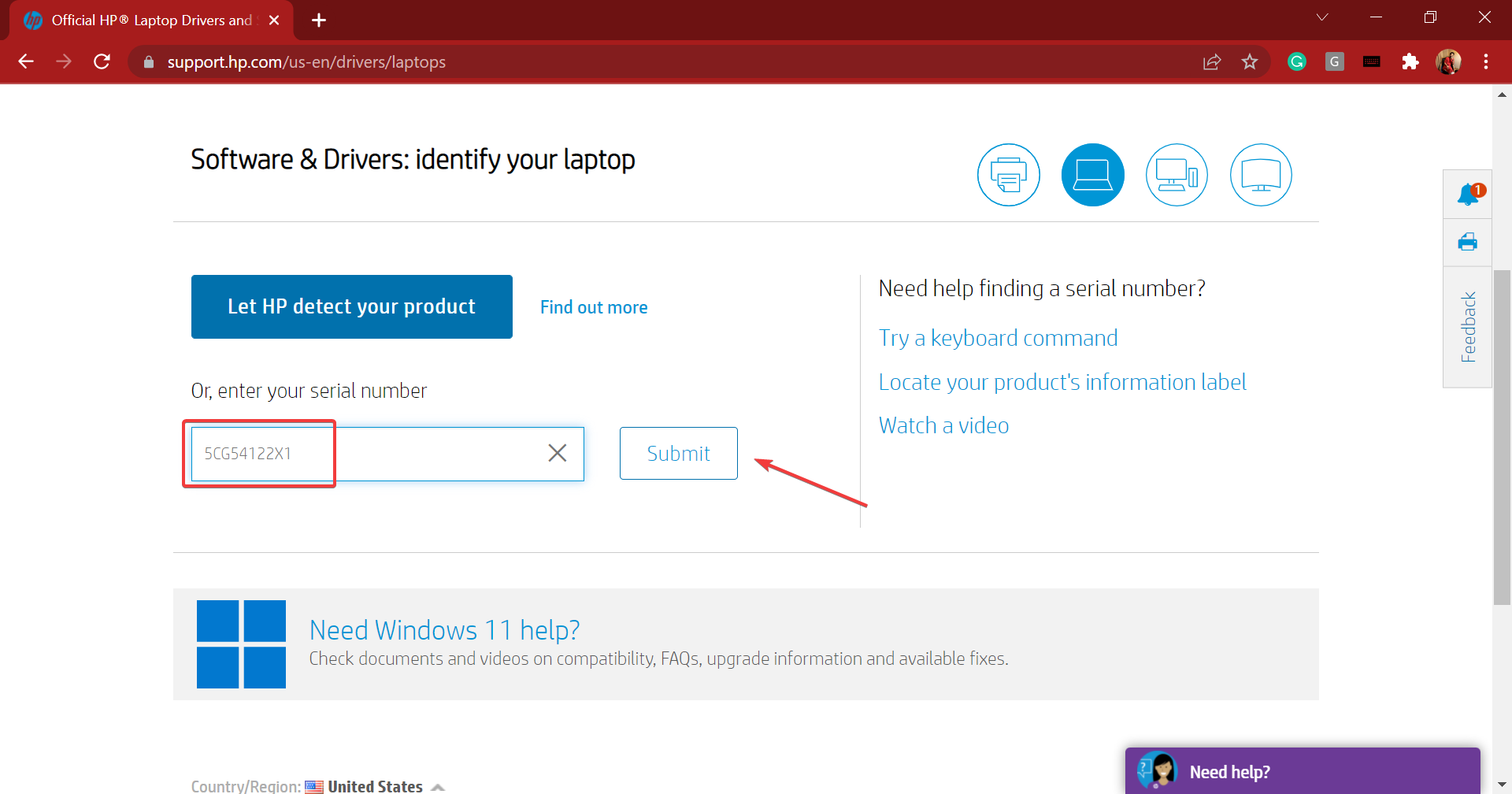
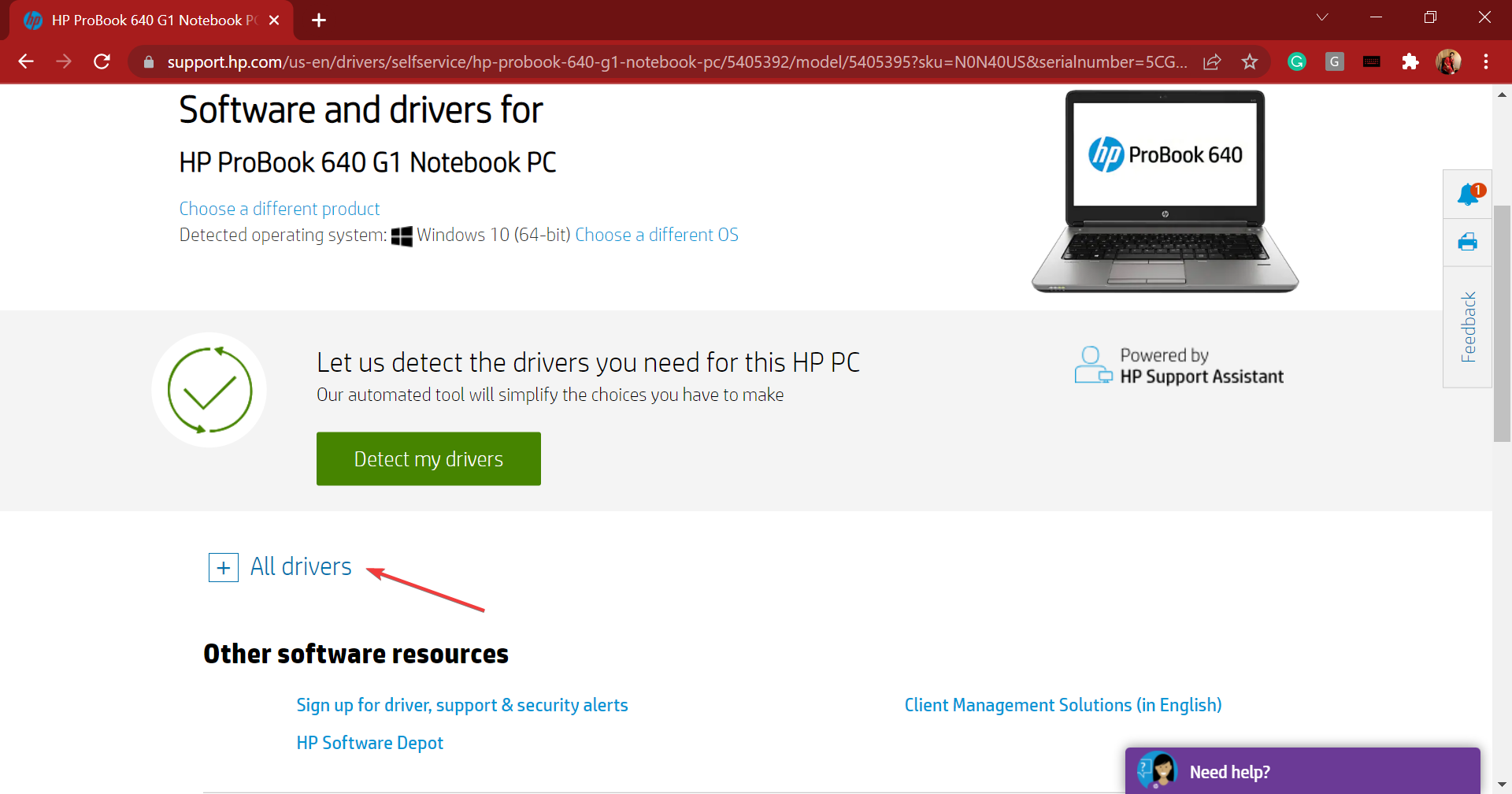
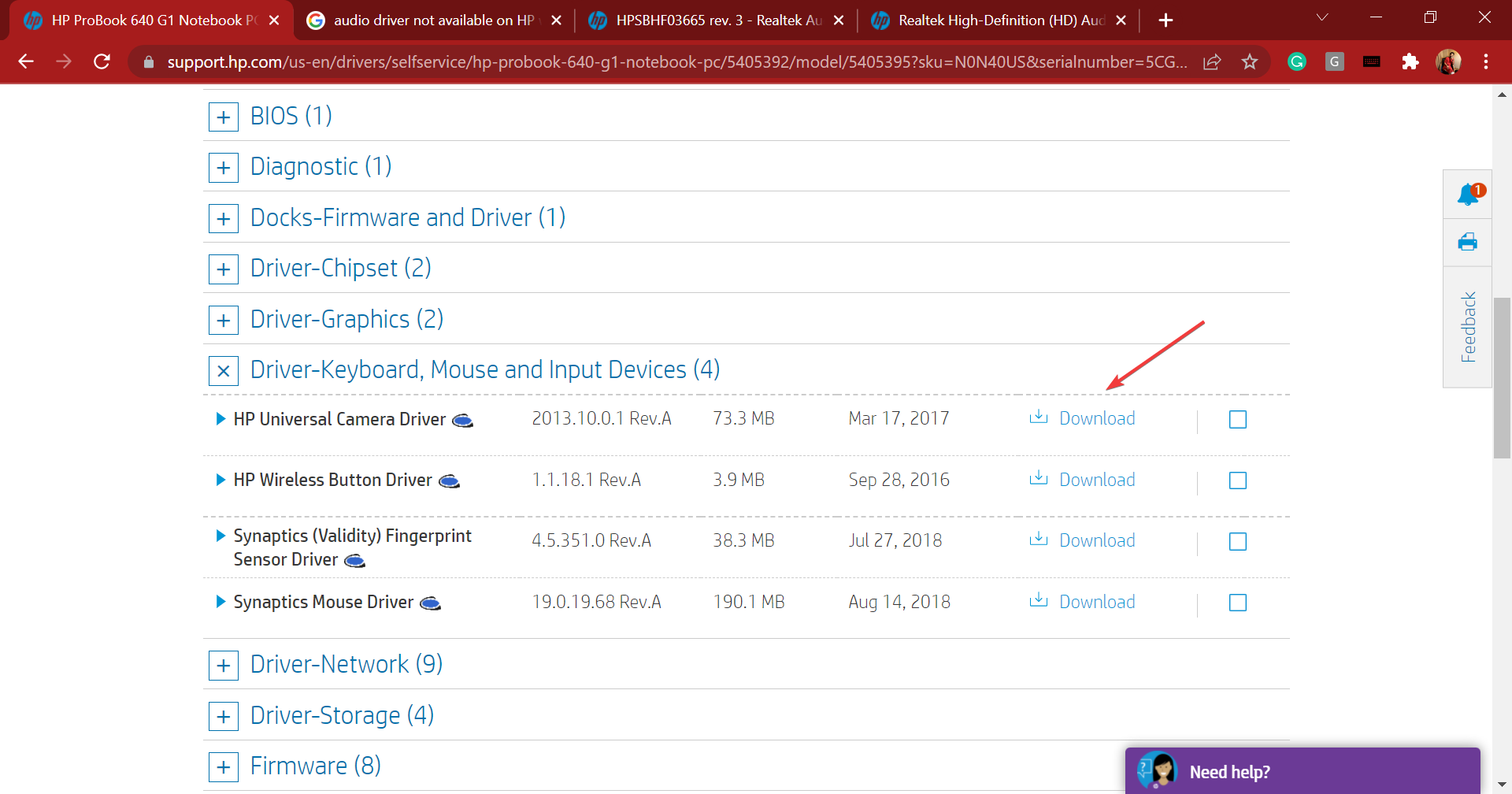
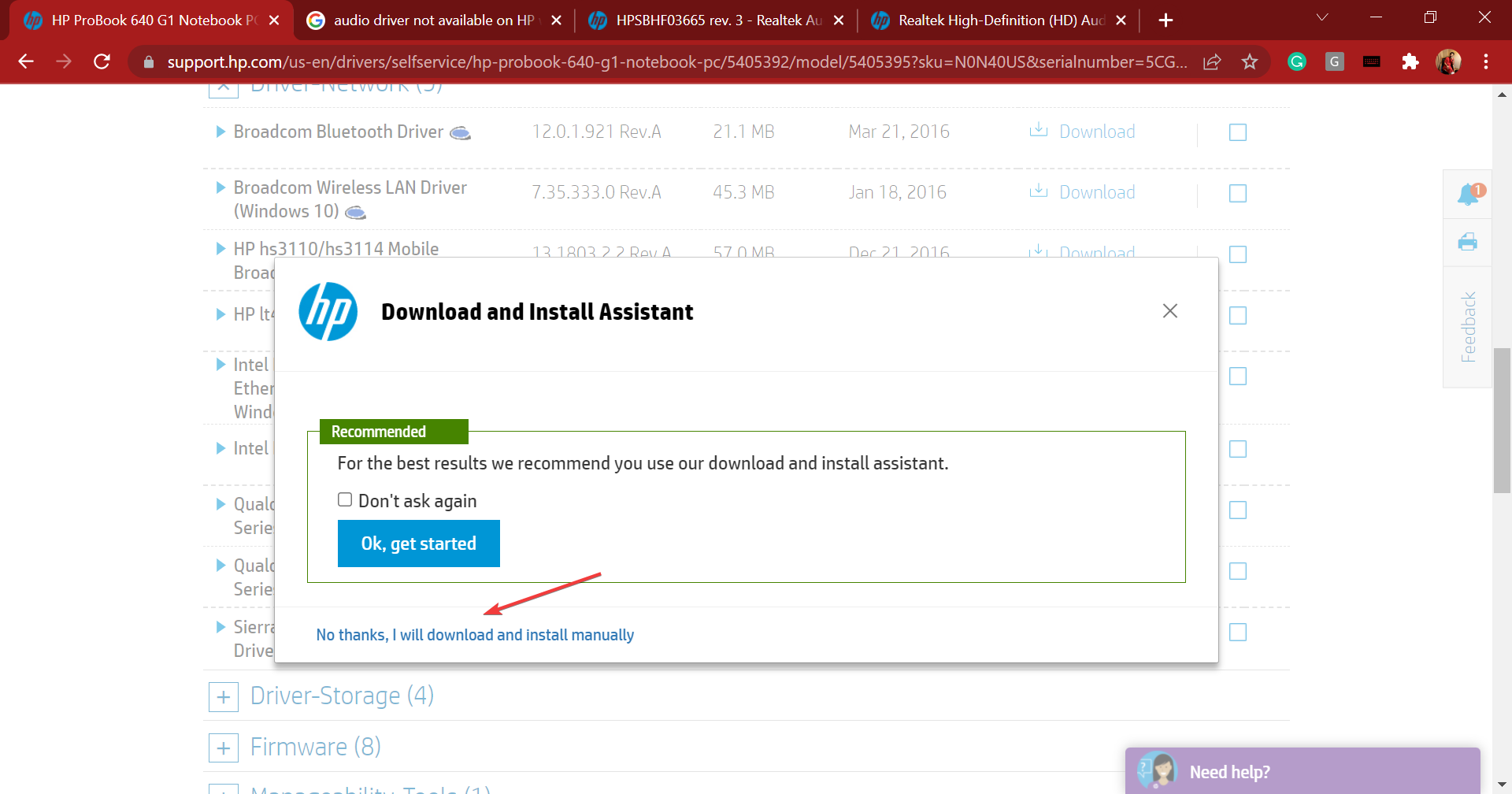
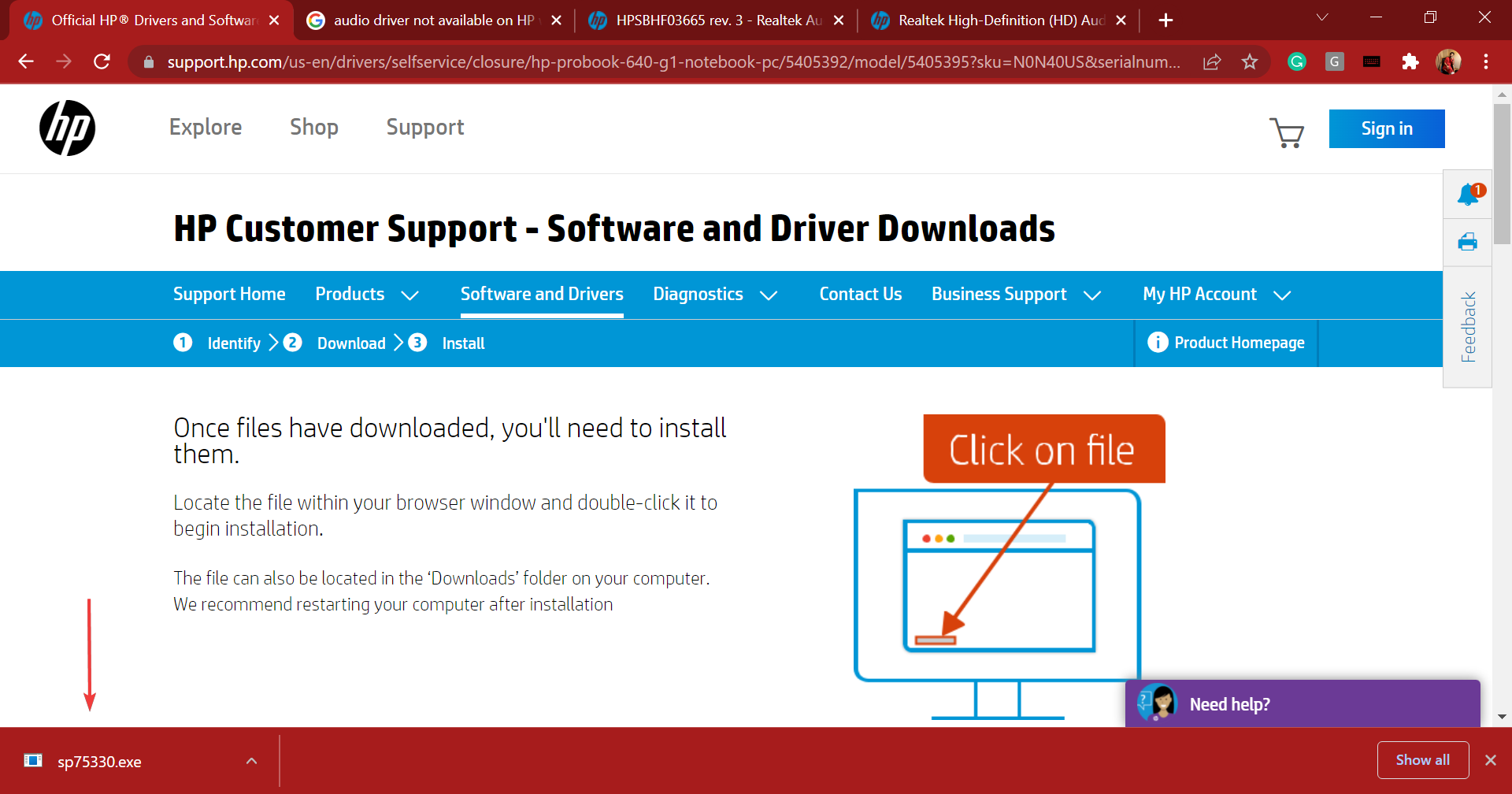
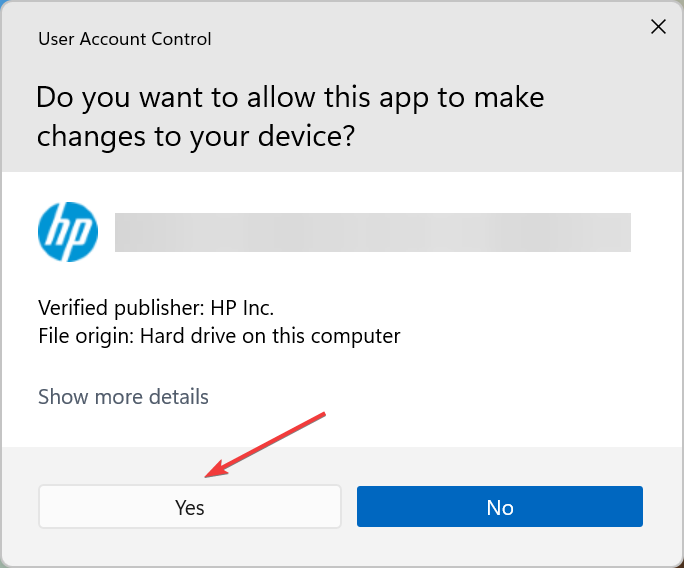
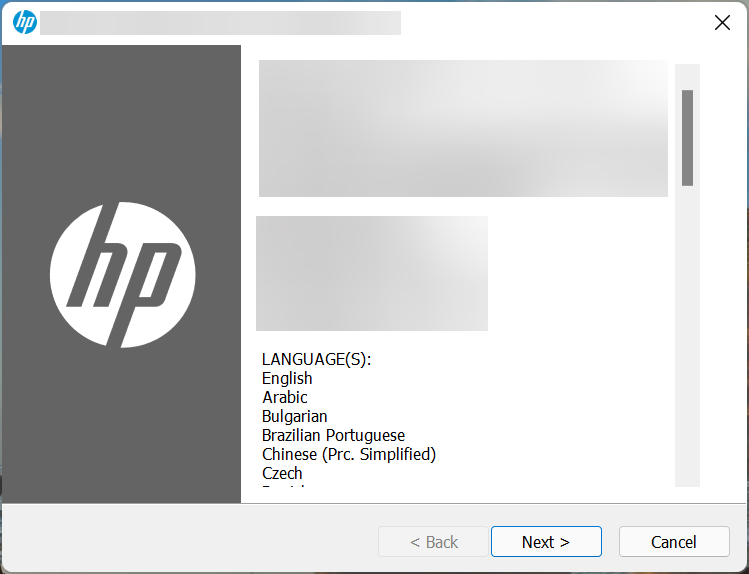
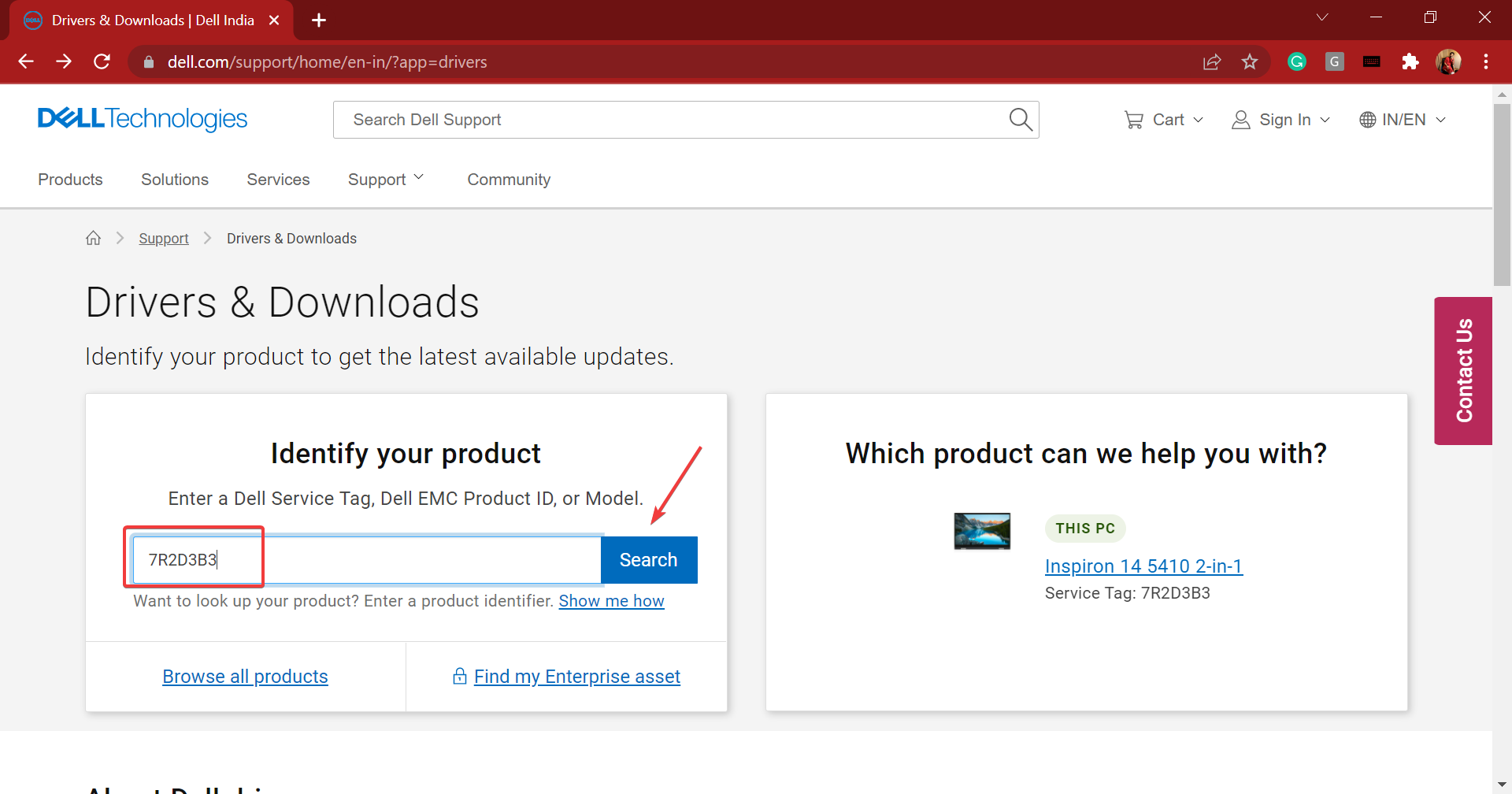
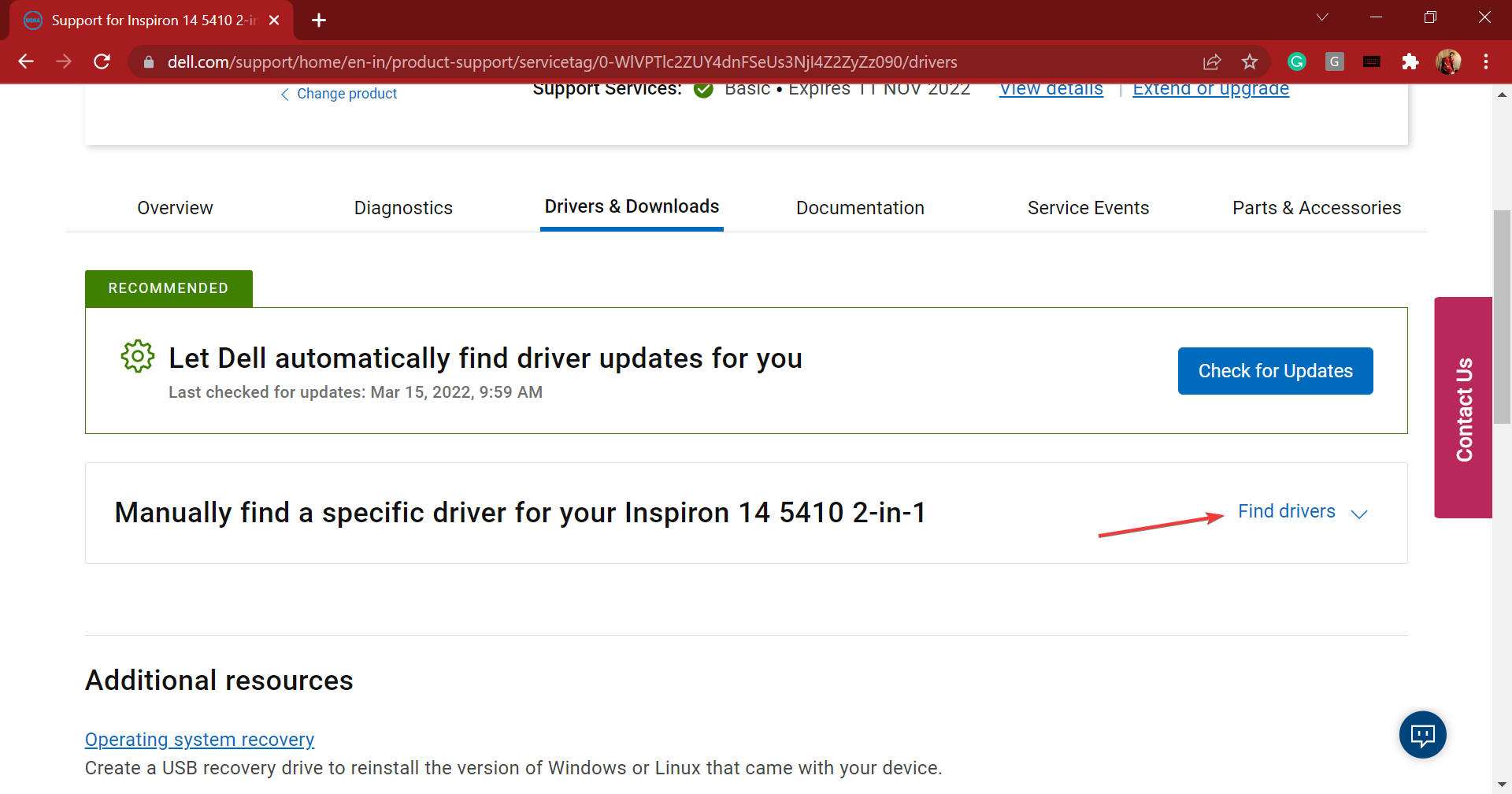
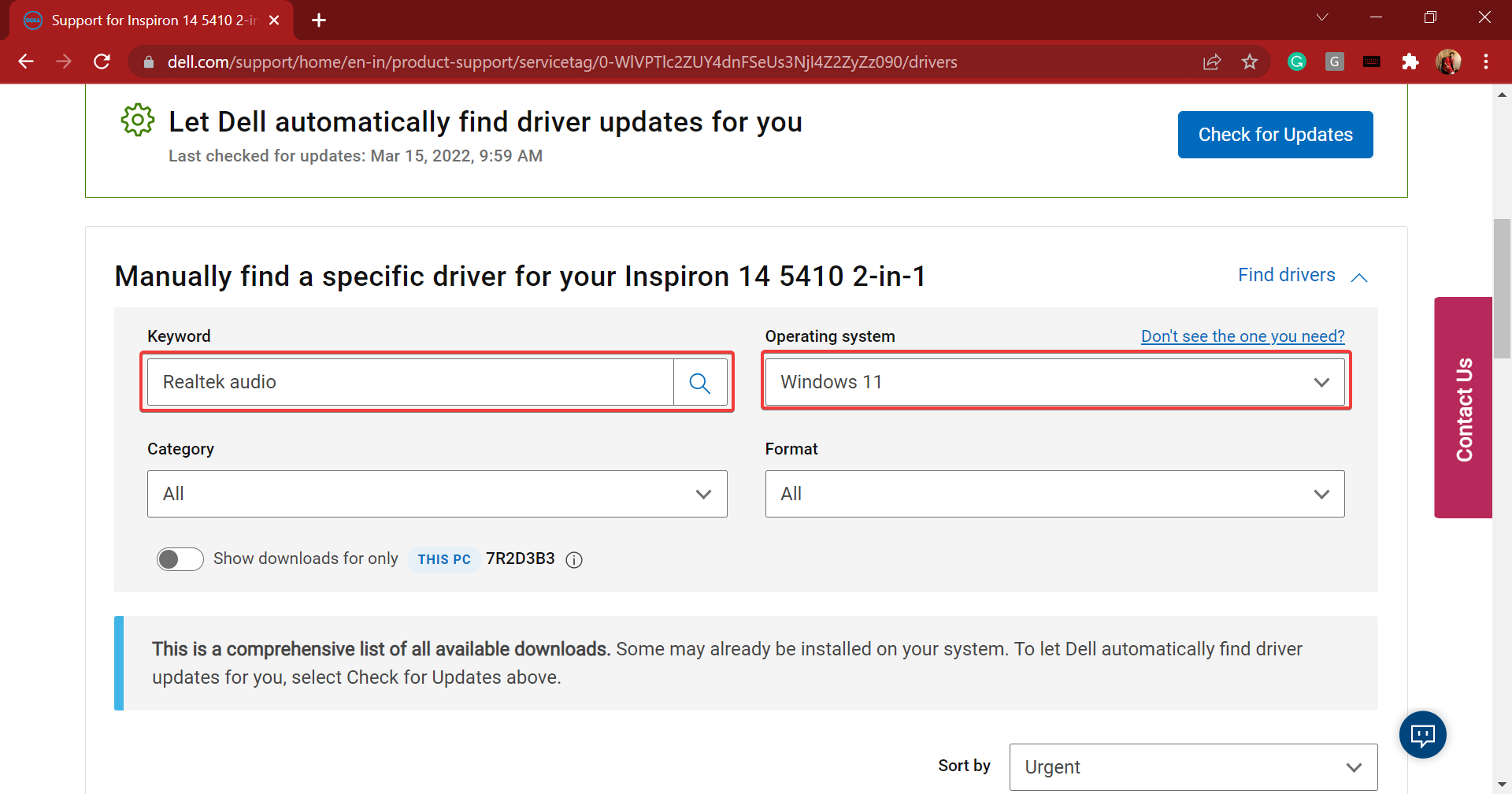
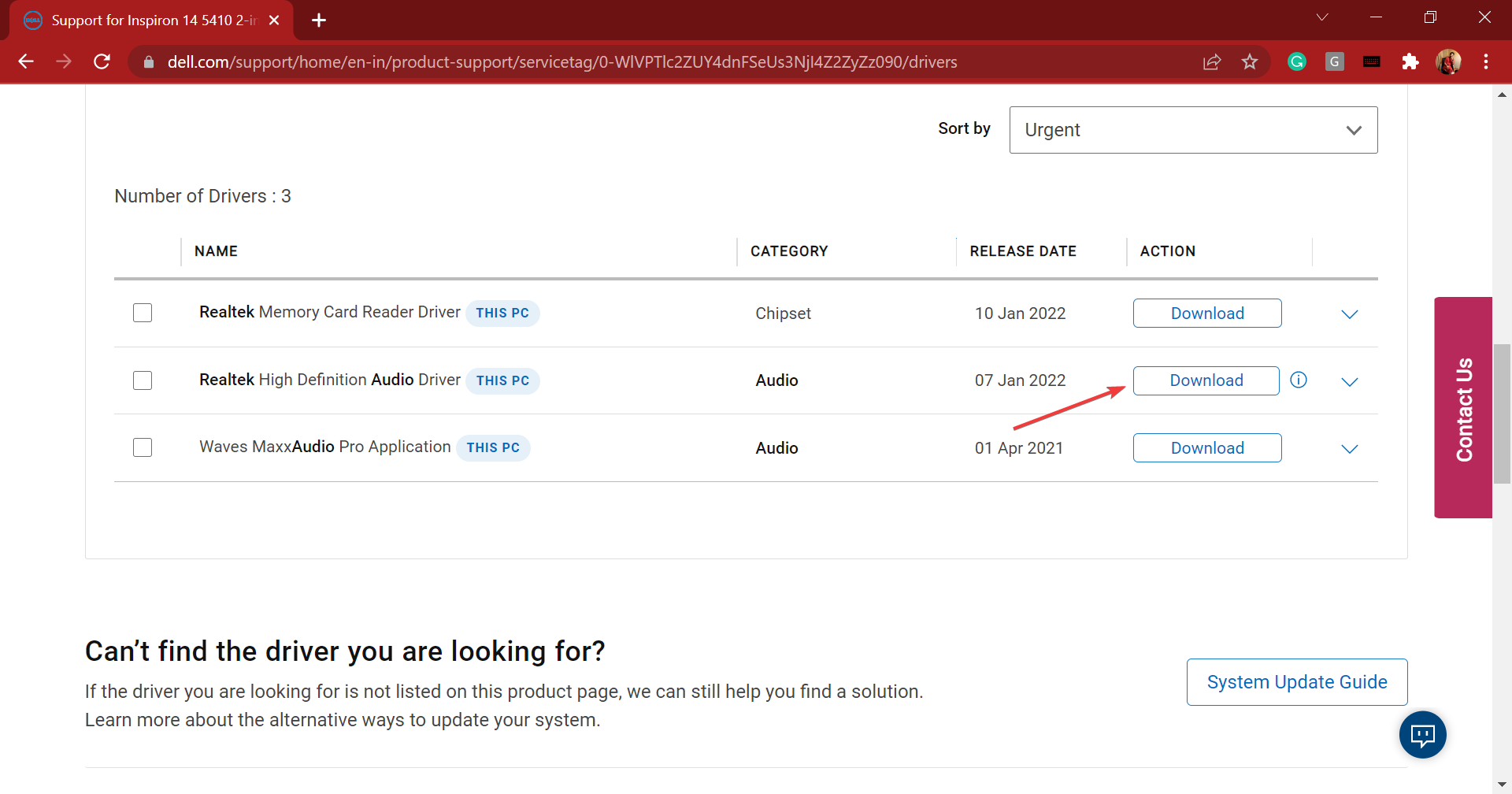
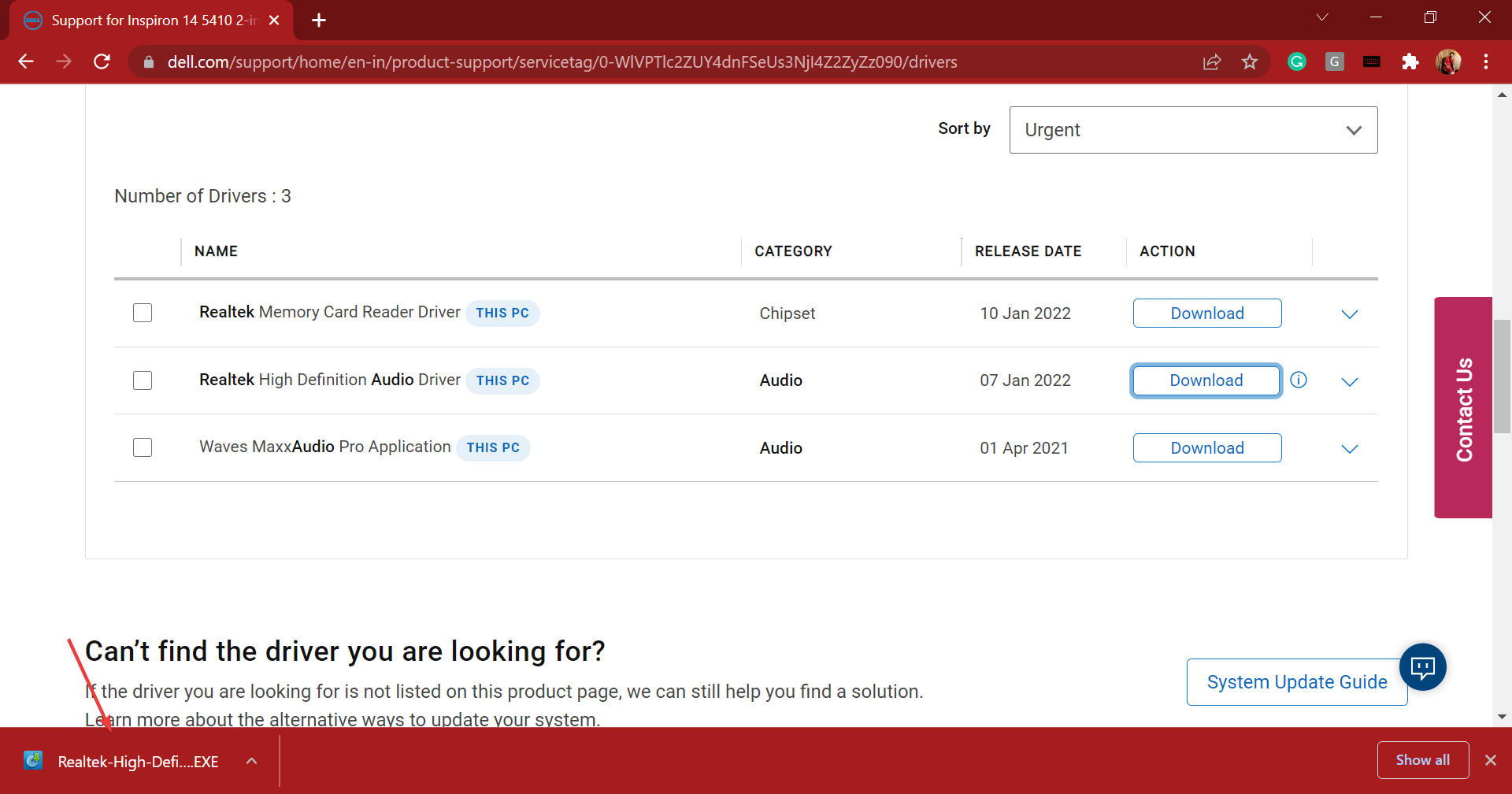

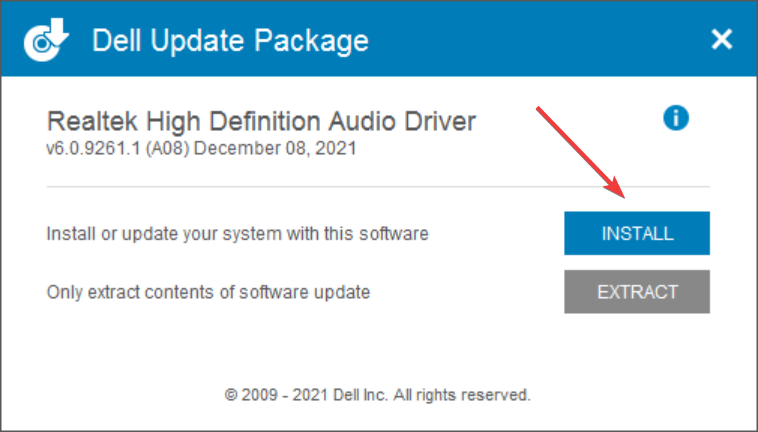
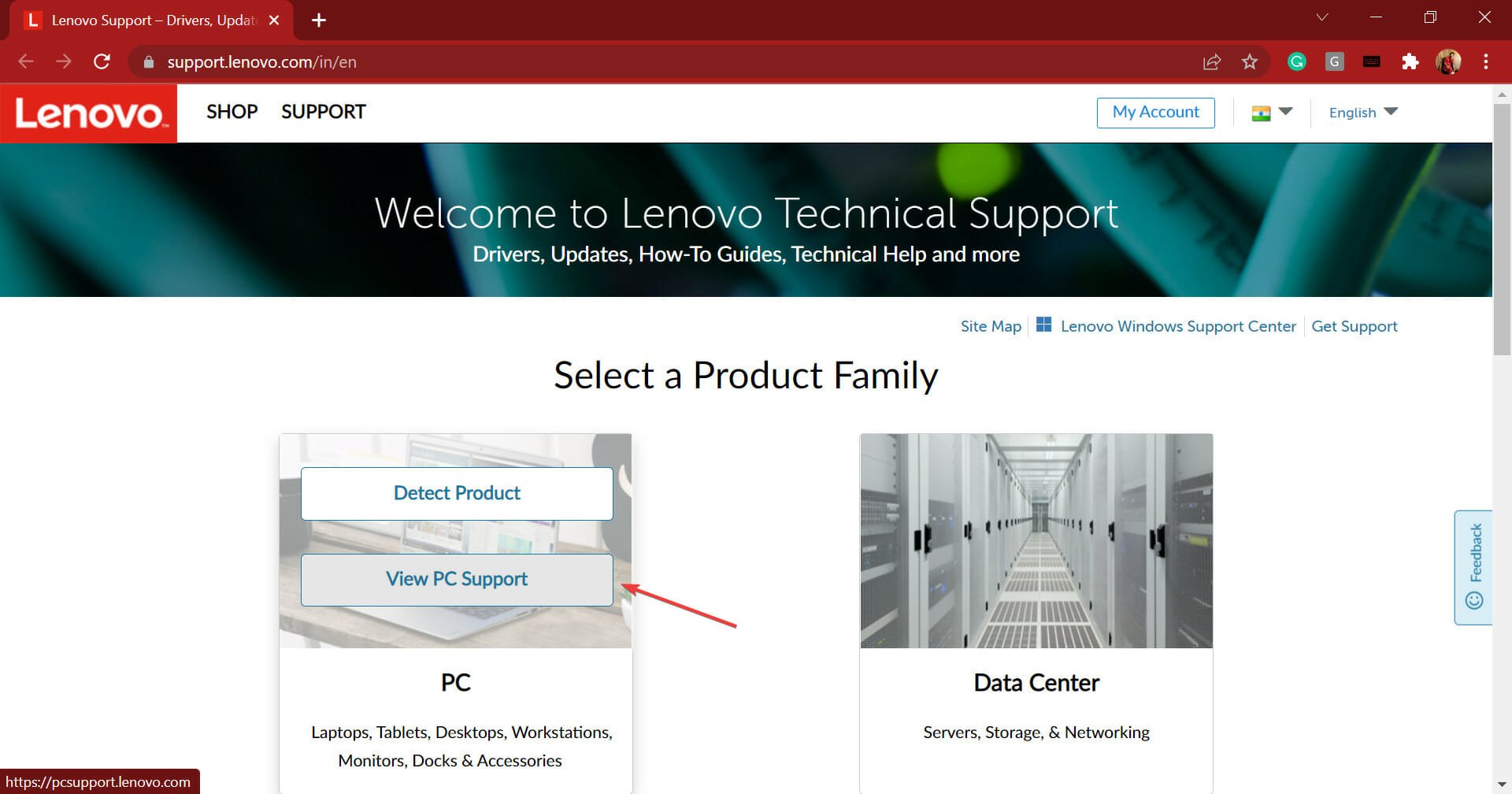
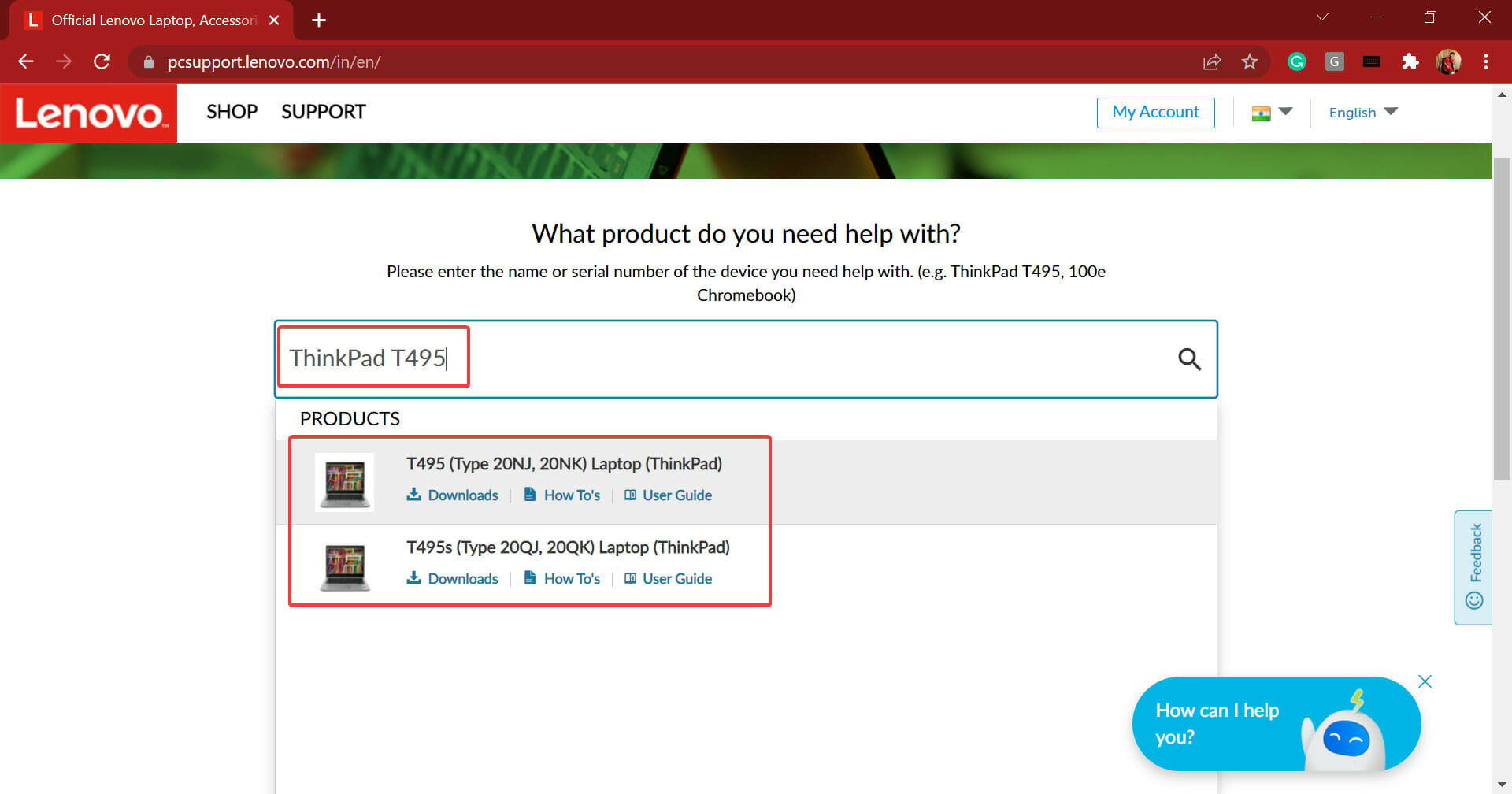
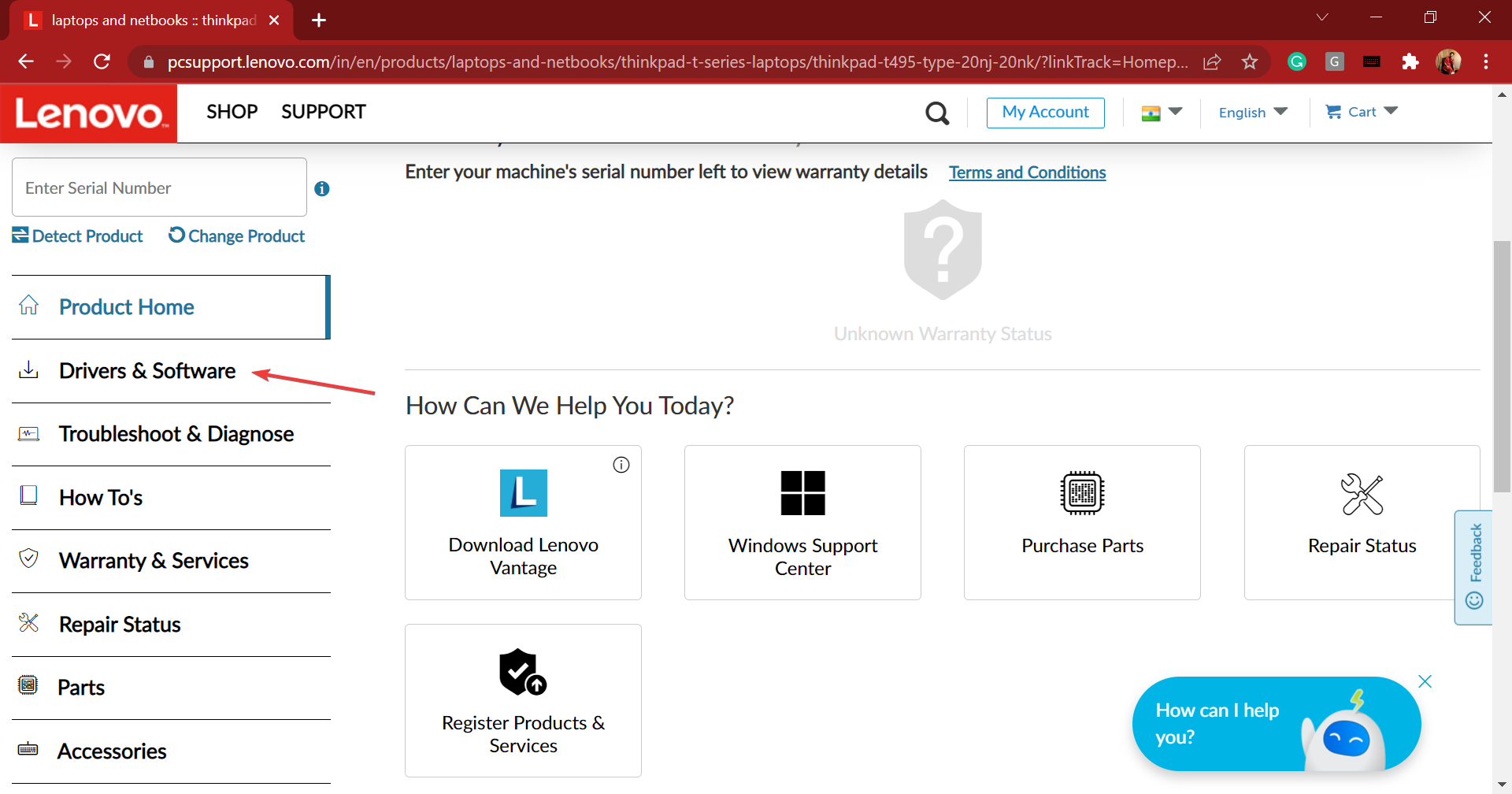

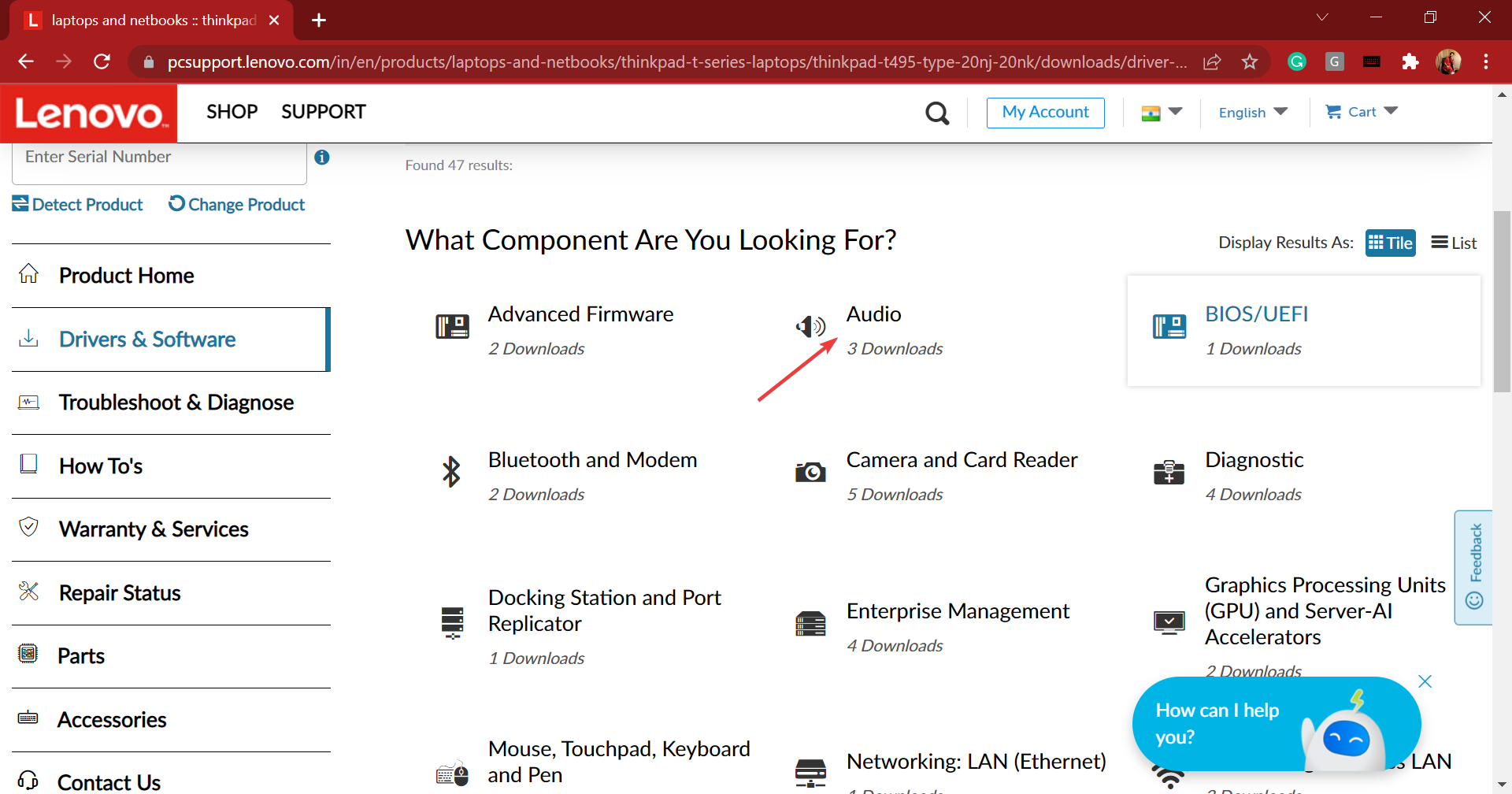
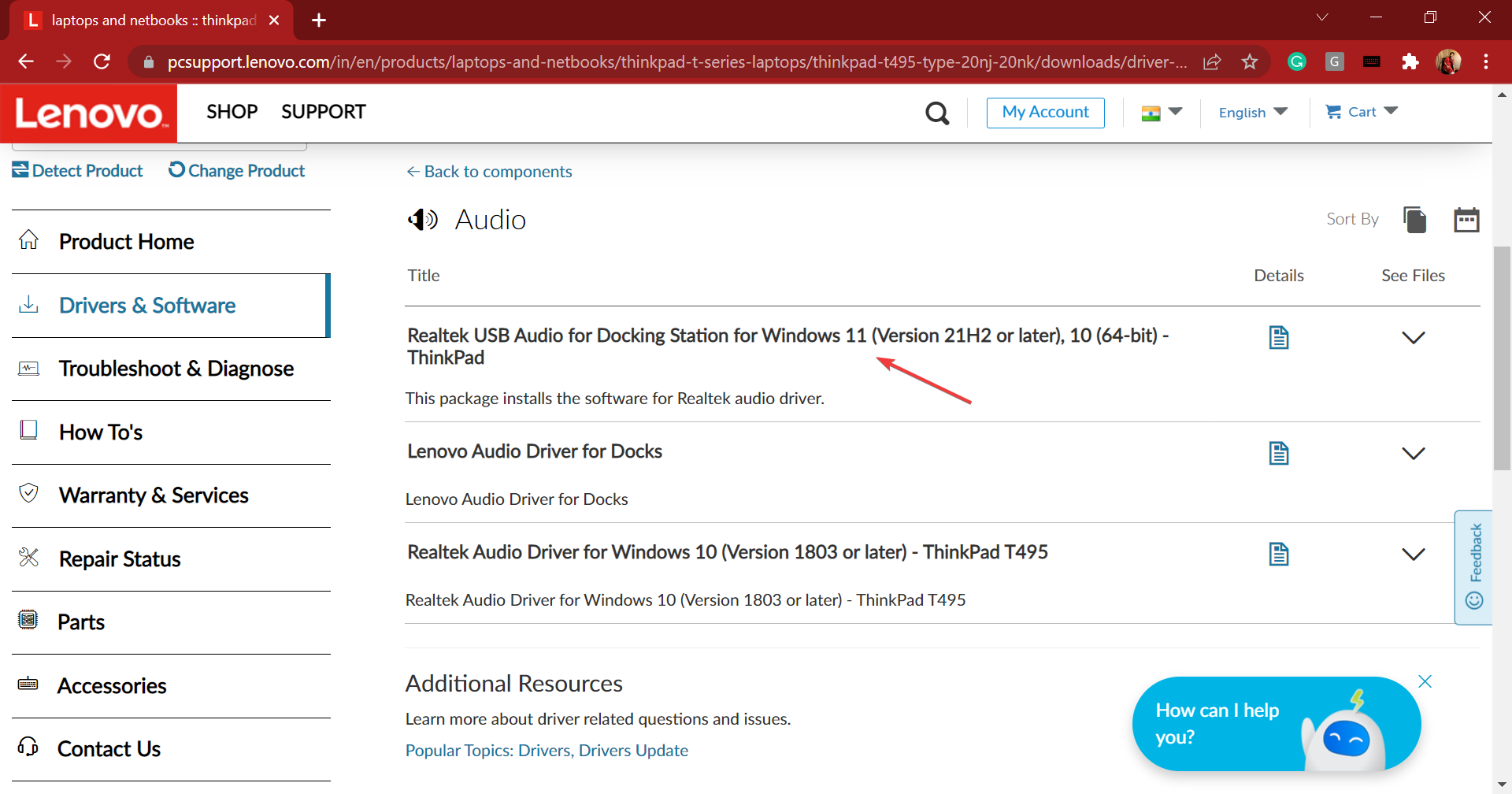
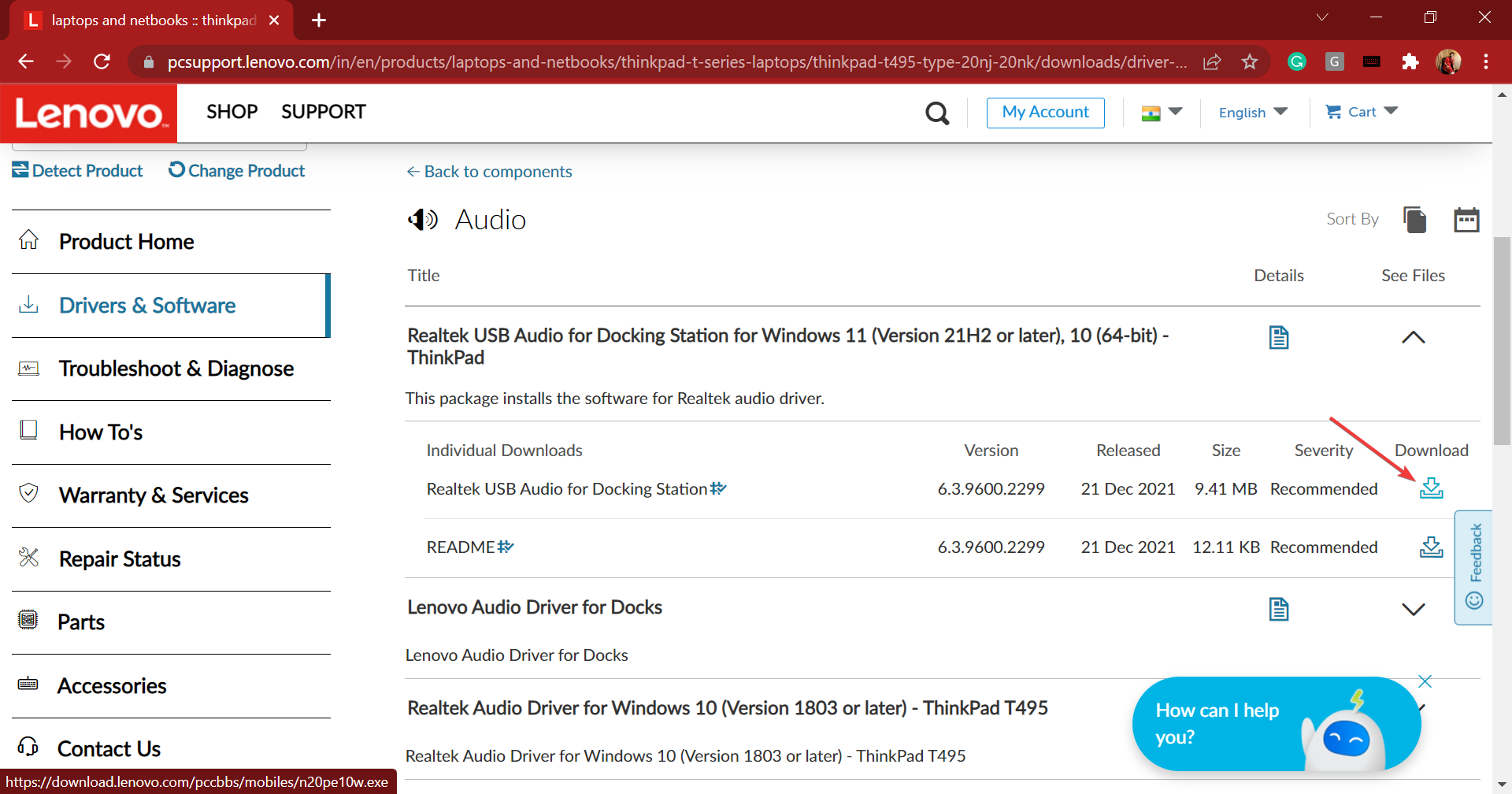
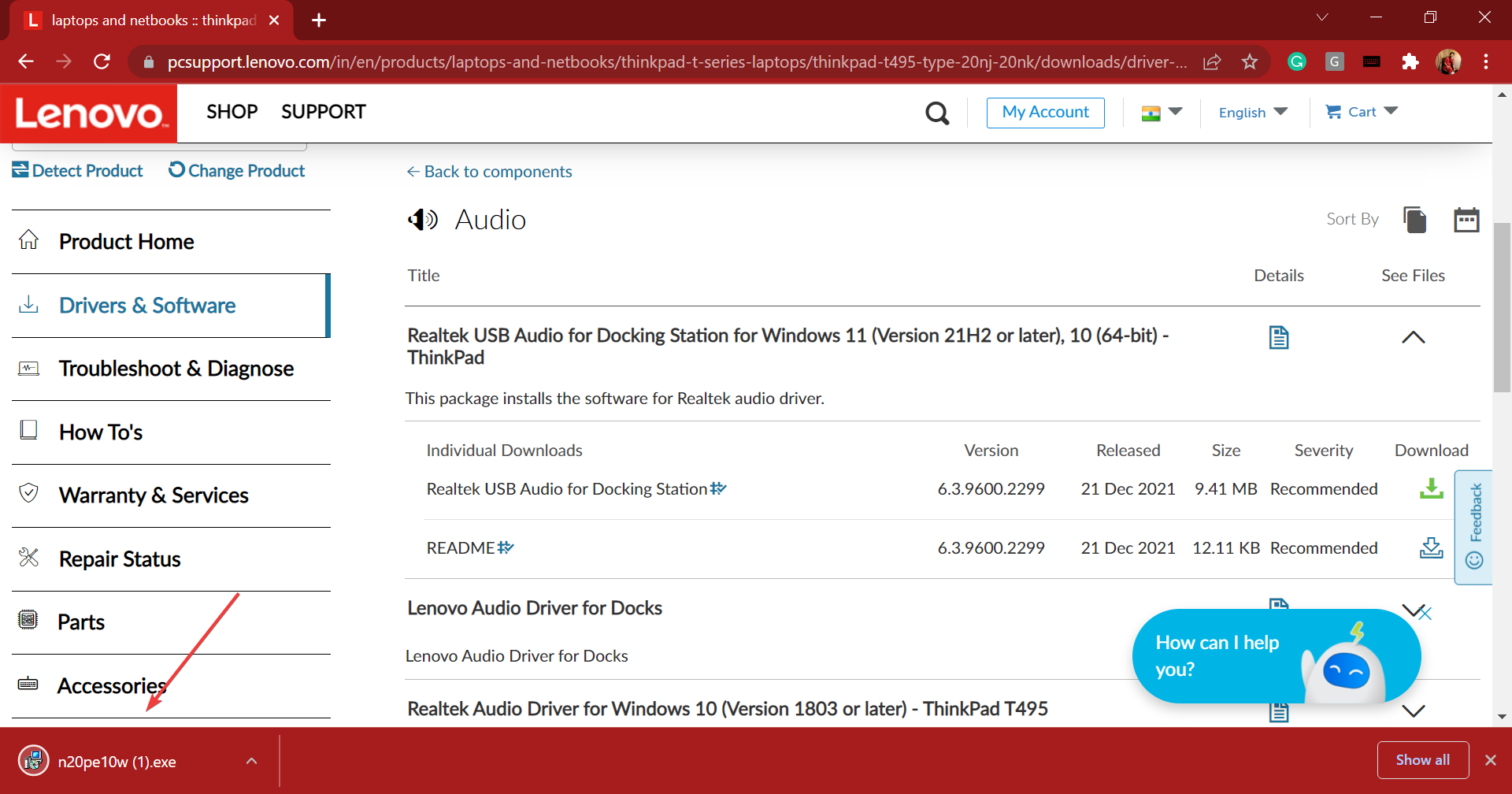
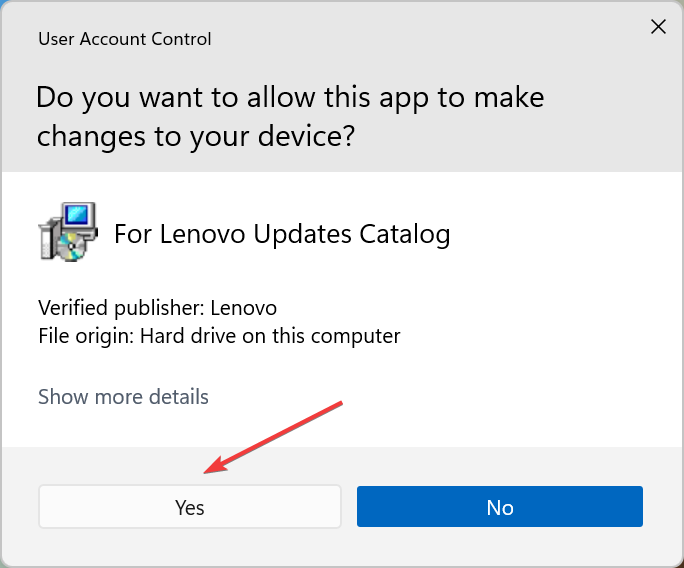

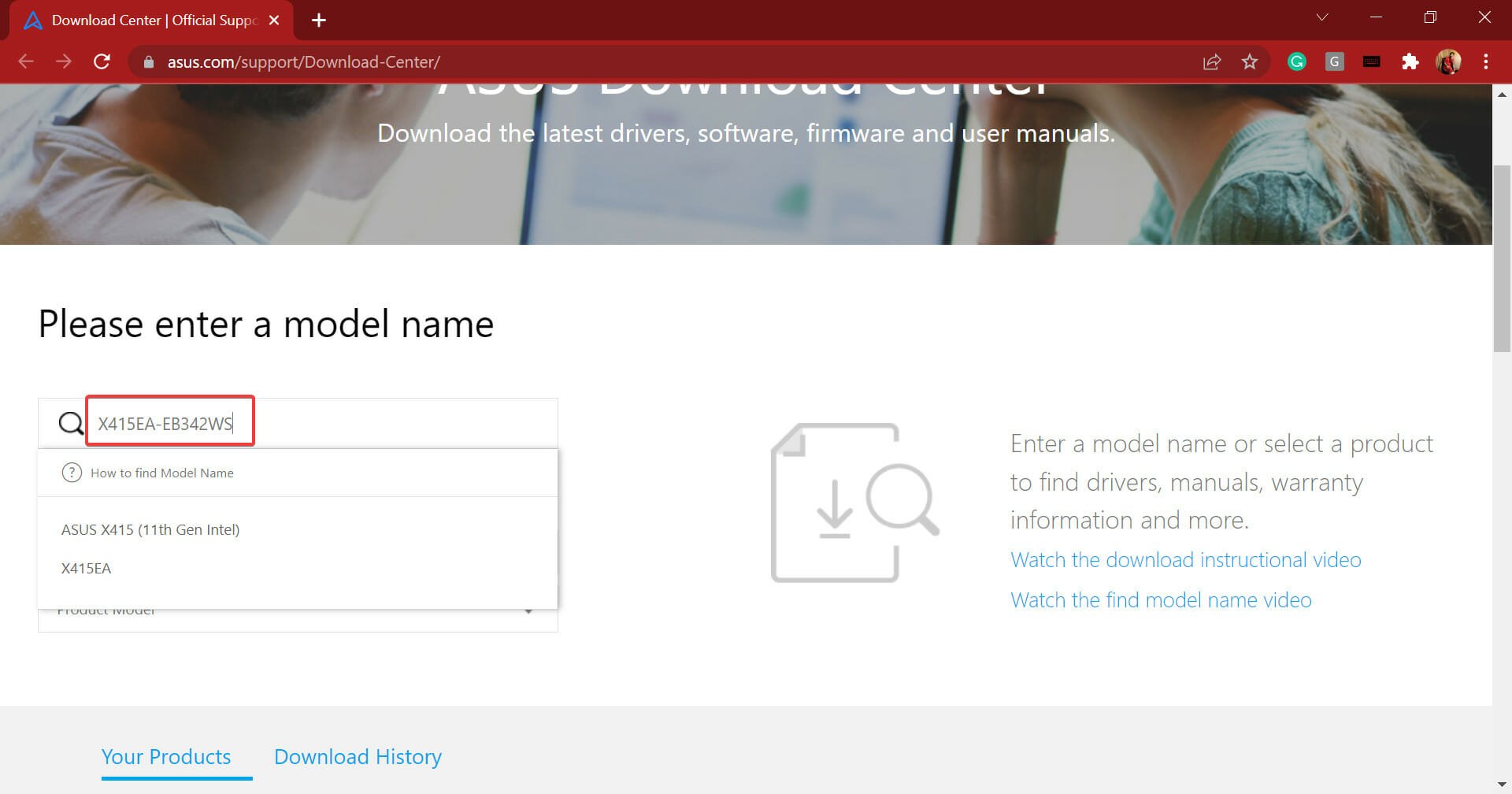
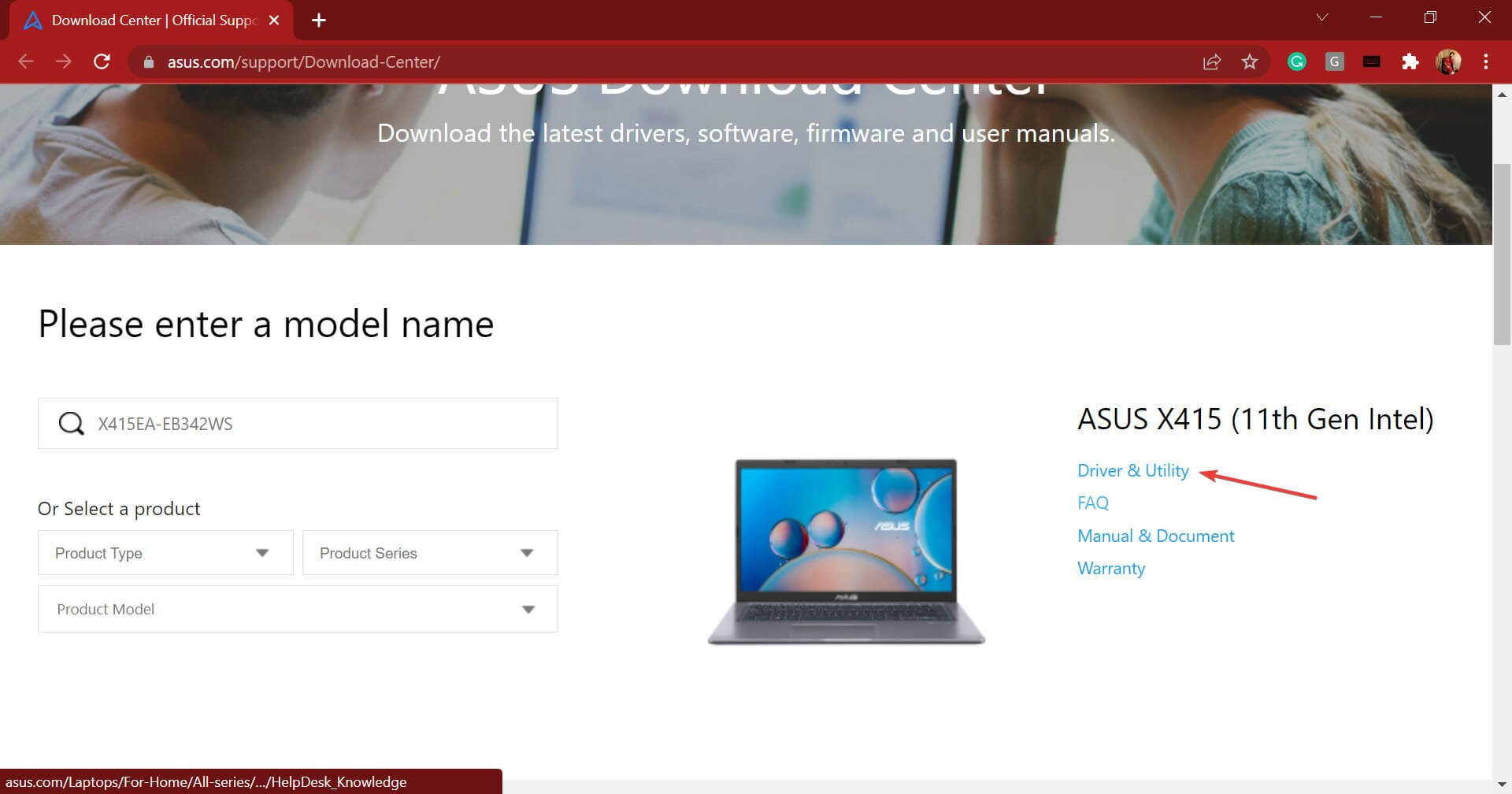
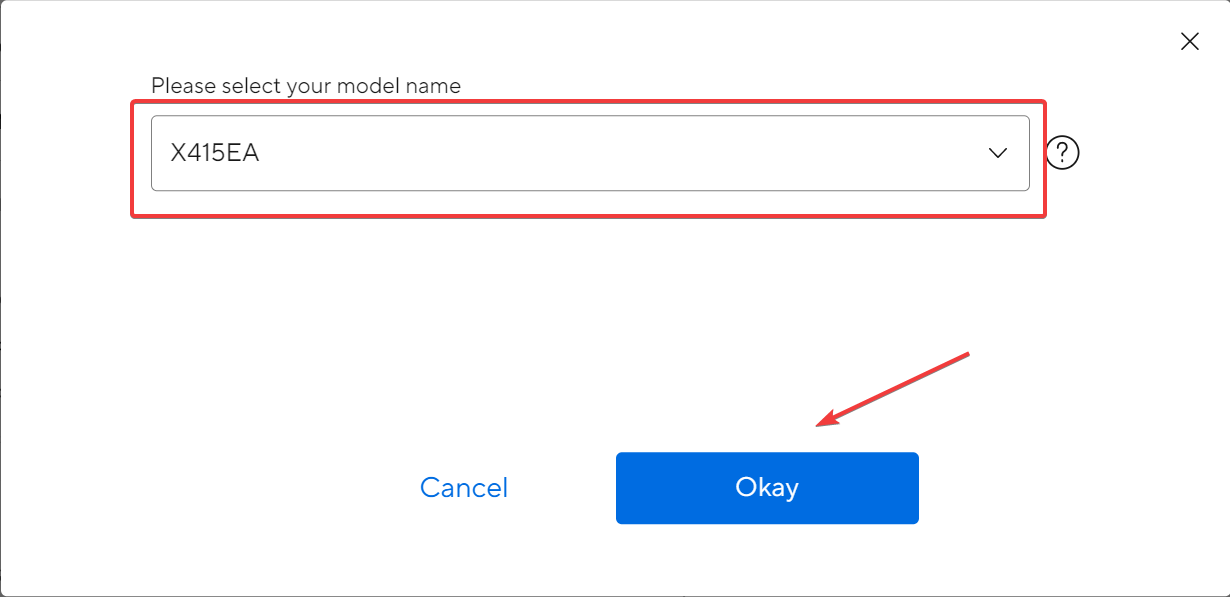
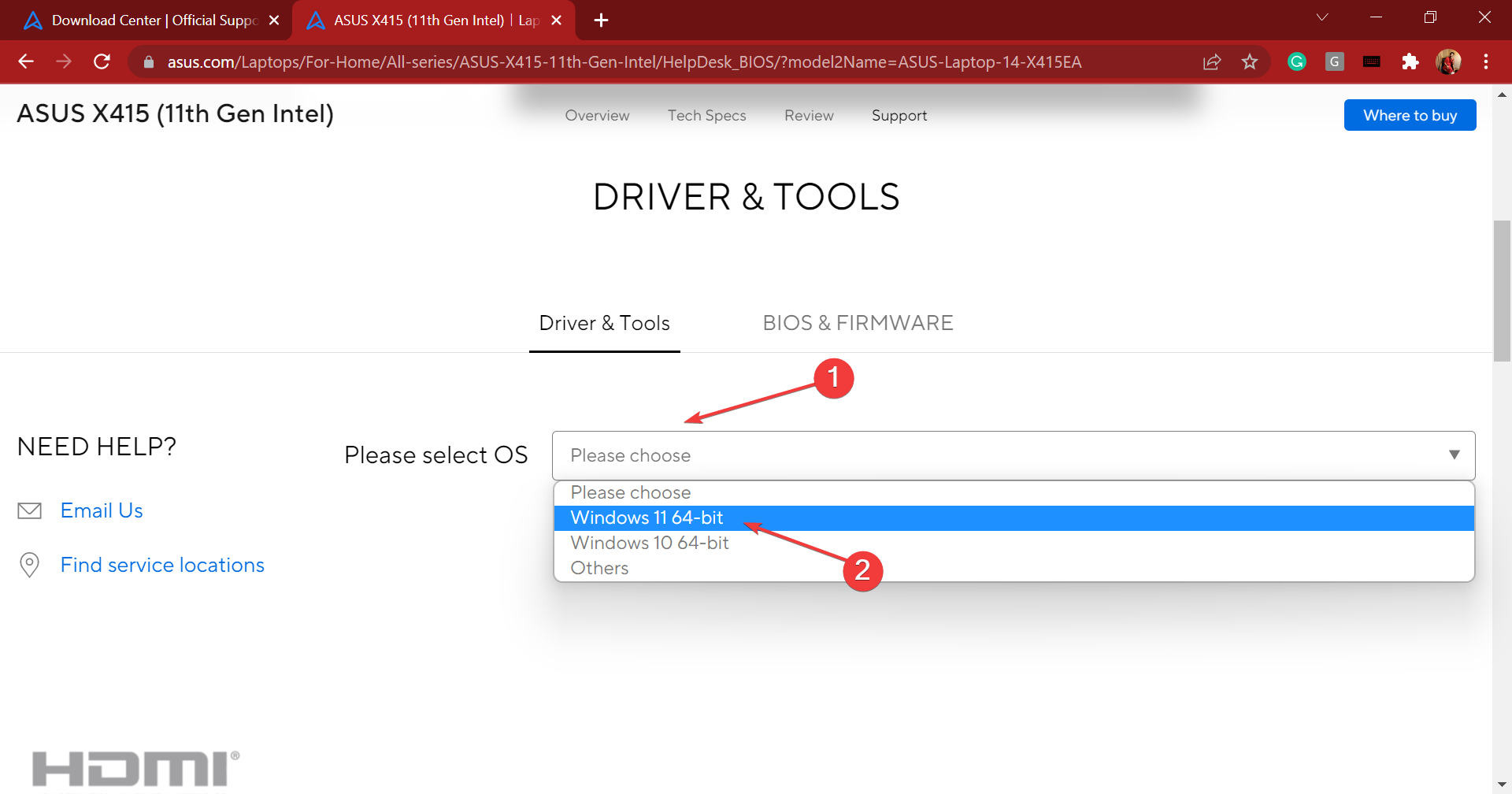
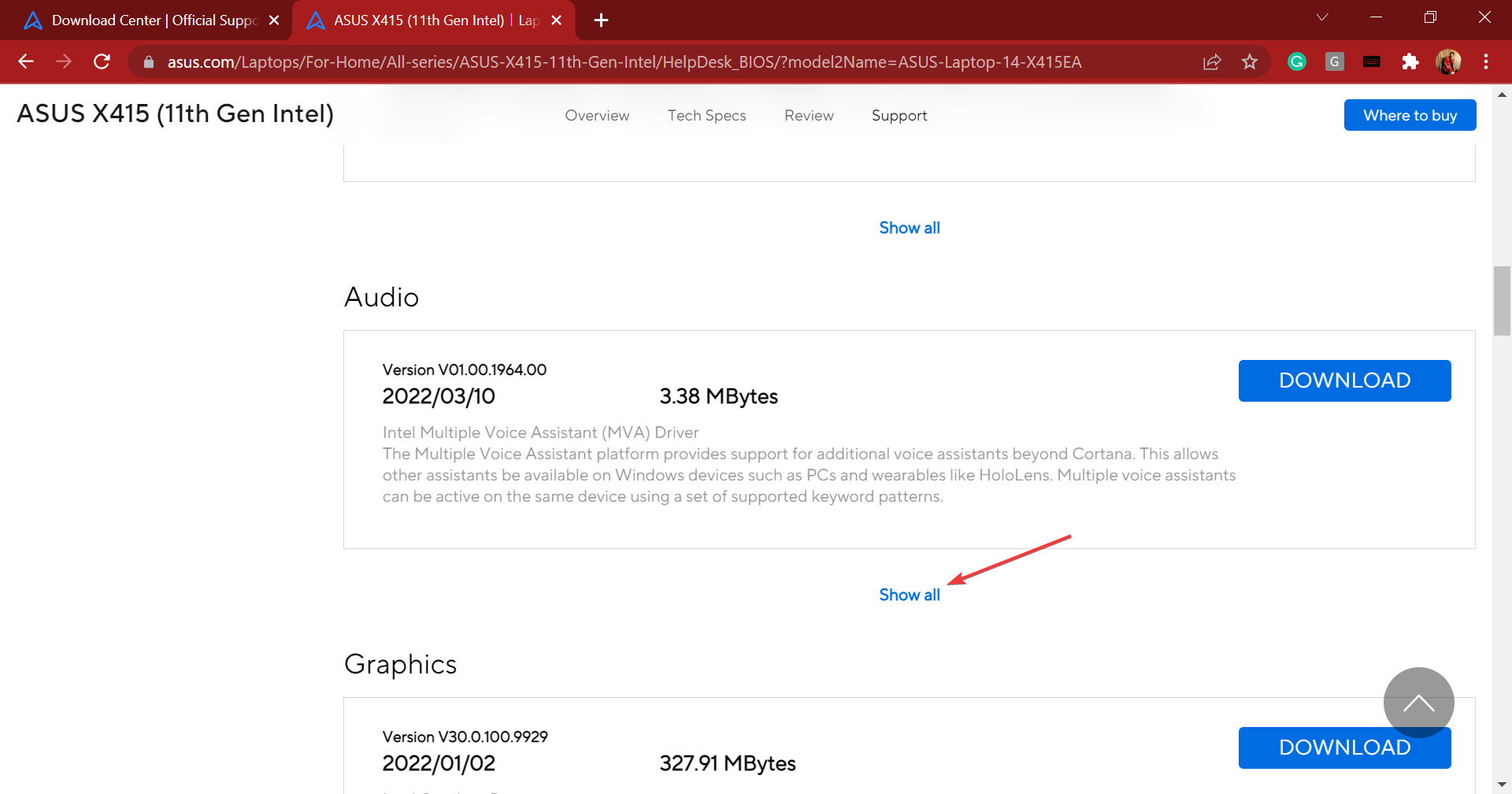
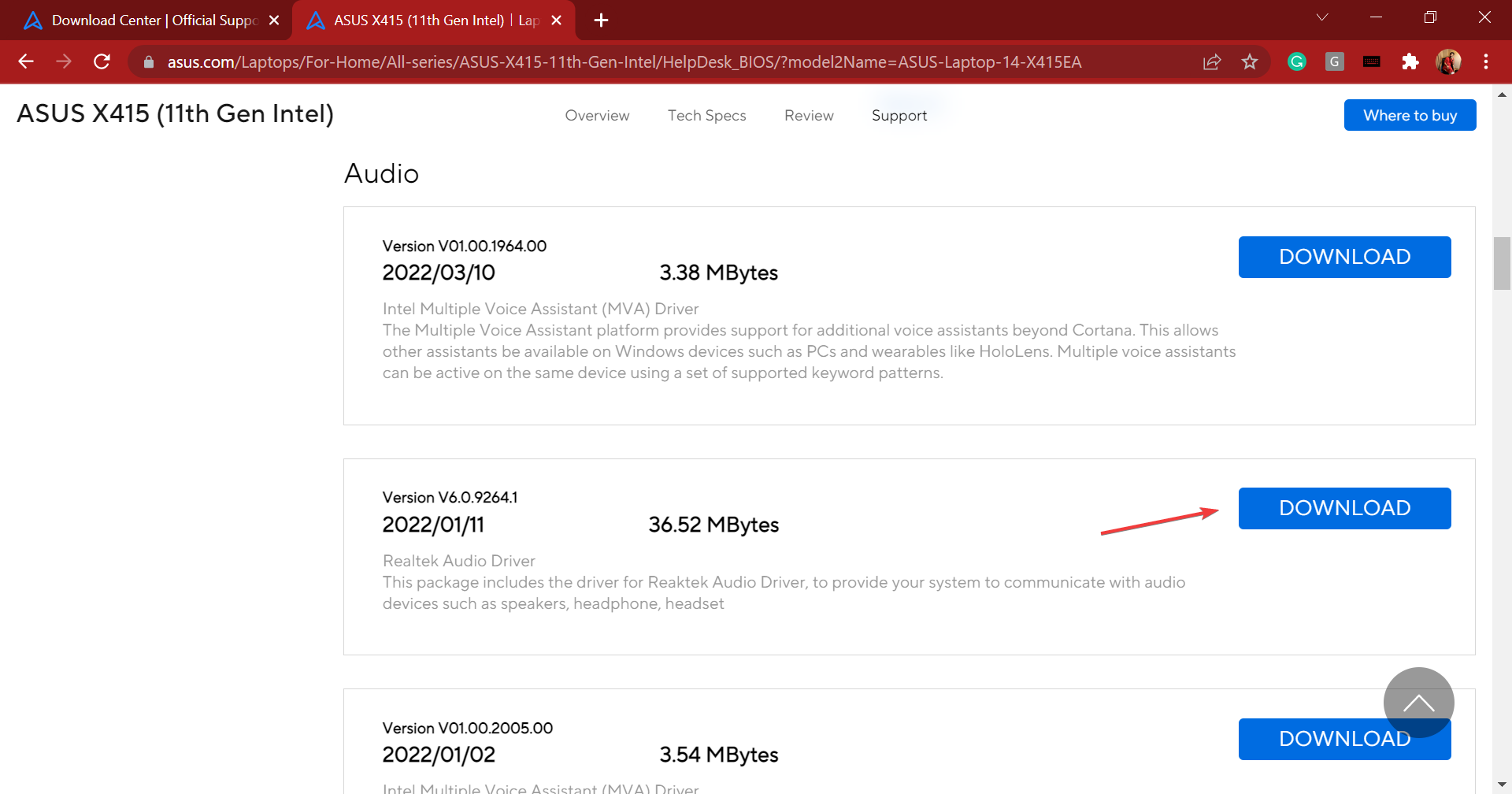

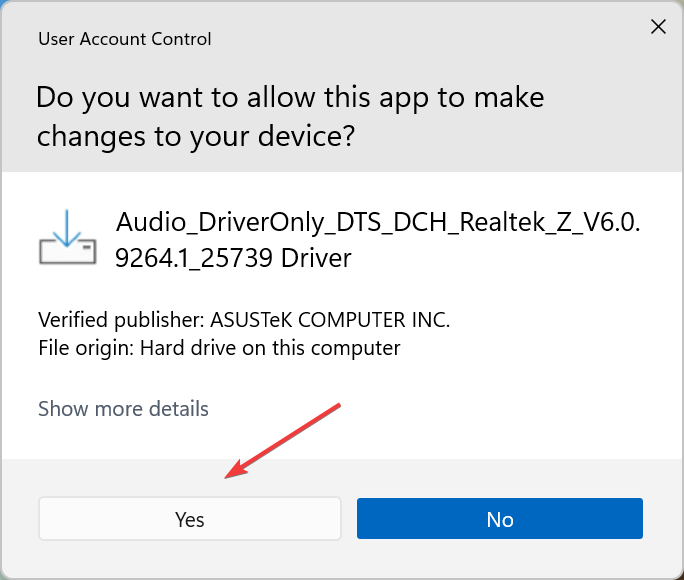
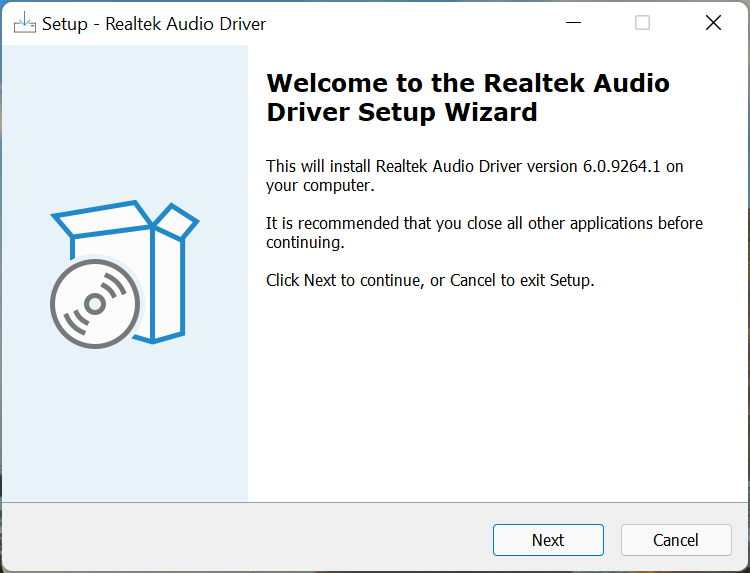








User forum
0 messages