Chrome está lento no Windows 11: como se livrar do atraso
9 min. read
Published on
Key notes
- Se o Chrome estiver lento, isso pode ocorrer por vários motivos, como bloqueios de cache, software desatualizado, uso excessivo de recursos e muito mais.
- Excluir o cache e o histórico pode iluminar o navegador e corrigir o problema, pelo menos temporariamente.
- No entanto, antes de tentar qualquer uma de nossas soluções, certifique-se de ter uma conexão forte com a Internet.
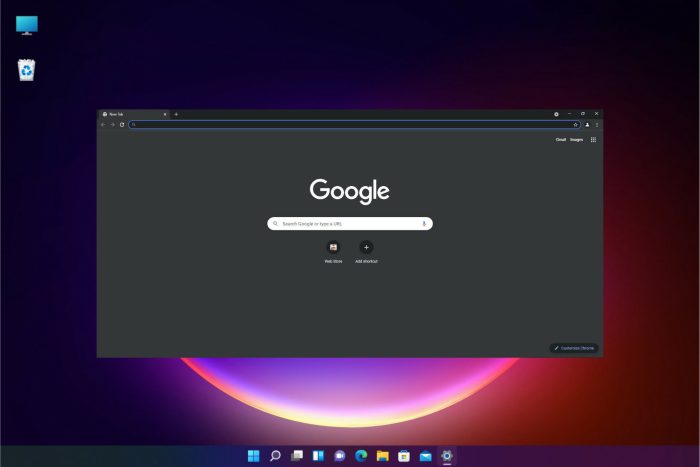
O Google Chrome é o principal navegador da Internet e seis em cada dez usuários o utilizam para navegar na Internet. Uma das principais razões para esse alto nível de adoção é sua velocidade, confiabilidade e desempenho.
No entanto, muitos de nossos leitores relataram que o Chrome fica lento no Windows 11 e sua experiência de navegação é alterada.
Há vários motivos diferentes que podem afetar sua velocidade e desempenho. Alguns possíveis motivos incluem alto uso de disco, muitas abas abertas, algumas extensões, alto volume de caches e muito mais.
Antes de consertar, vamos dar uma olhada mais aprofundada nas possíveis causas da lentidão do Chrome no Windows 11.
Por que o Chrome ficou tão lento de repente?
O Chrome pode ficar lento por vários motivos, desde uso intenso de memória até uma versão desatualizada.
➡ Cache
O Chrome pode ficar lento quando você tem muitas guias abertas, pois mantém o cache ou os arquivos temporários na memória por um longo tempo.
Embora isso possa acelerar sua experiência de navegação, armazenar muito histórico de navegação também pode retardá-la.
➡ Navegador desatualizado
Um navegador desatualizado pode retardar sua experiência de navegação, pois pode não ter os patches/correções mais recentes.
As atualizações geralmente acontecem automaticamente, mas por algum motivo, se isso não acontecer no seu sistema devido às configurações existentes, talvez seja necessário fazê-lo manualmente.
➡ Uso de recursos
Outro motivo provável é o uso excessivo de recursos. O Chrome usa vários threads para melhorar a navegação e a experiência do usuário, o que às vezes pode consumir muitos recursos.
Embora seja difícil identificar o motivo exato, algumas das outras causas possíveis podem ser:
- Uso extensivo de complementos e extensões do Chrome
- Abrindo muitas guias
- Grande histórico do navegador
- Má conexão com a Internet
Felizmente, existem muitas maneiras simples de corrigir esse problema de lentidão do Chrome no Windows 11, e você terá que seguir nosso guia abaixo.
Dica rápida:
Embora o Chrome possa ficar lento e lento devido ao cache ou aos dados históricos, você pode tentar um navegador mais rápido e confiável como o Opera One.
Usar este navegador proporcionará maior segurança online com sua VPN gratuita ou bloqueador de anúncios integrado. Conseqüentemente, você obterá maior velocidade para navegar livremente em seu PC.

Ópera Um
Beneficie-se de uma navegação mais rápida com este navegador e do uso leve de recursos em seu PC com Windows 11.Como faço para que o Chrome funcione mais rápido no Windows 11?
1. Reinicie seu navegador
- Clique no botão X no canto superior direito para fechar o navegador e tentar reiniciá-lo novamente. Se não funcionar, tente a próxima etapa para fechar o navegador completamente.
- Clique com o botão direito no botão Iniciar e selecione Gerenciador de Tarefas na lista.
- Clique em Google Chrome na lista de processos e clique na opção Finalizar tarefa no canto inferior direito.
- Agora tente iniciar o Chrome novamente e veja se você tem o mesmo problema.
A solução mais simples é muitas vezes a mais eficaz, pelo menos no mundo dos computadores! Isso é para fechar o Chrome e iniciá-lo novamente. Uma vez feito isso, o problema de atraso do Google Chrome no Windows foi corrigido.
2. Limpe os dados de navegação
- No canto superior direito, procure três pontos alinhados verticalmente e clique neles.
- Navegue até Mais ferramentas e clique em Limpar histórico de navegação .
- Clique em Privacidade e segurança no painel esquerdo e selecione a opção Limpar dados de navegação .
- Clique na guia Intervalo de tempo e selecione Todo o período na lista de opções.
- Agora, decida quais dados você deseja remover (de preferência todos eles) e escolha Limpar dados .
- Reinicie o Chrome e veja se agora funciona mais rápido do que antes.
Outra possível razão para um Chrome lento no Windows 11 é o excesso de dados armazenados. O Chrome armazena todos os seus dados, incluindo os sites que você visita, cookies de sites, imagens em cache, arquivos, etc.
Esses níveis de dados podem aumentar rapidamente, dependendo de quanto tempo você passa navegando na Internet.
Como o Chrome precisa carregar todos os dados na inicialização, ele pode ser lento. Portanto, considere excluir dados indesejados e histórico de navegação para que o Chrome carregue mais rápido.
3. Use o Gerenciador de Tarefas do Chrome
- Clique no botão de três pontos verticais no canto superior direito para acessar o menu do Chrome.
- Selecione Mais ferramentas e escolha Gerenciador de tarefas na lista. Você também pode abrir o gerenciador de tarefas do Chrome usando a combinação de teclas Shift + Esc.
- Procure processos inúteis que consomem mais recursos da CPU, clique neles e, em seguida, clique no botão Finalizar processo no canto inferior direito. O Chrome não funciona com alguns métodos; se você encerrá-los, o Chrome irá reiniciá-los imediatamente.
O Chrome executa vários processos em segundo plano, o que pode consumir muitos recursos da CPU, tornando o Windows 11 lento.
Uma excelente maneira de corrigir isso é abrir o Gerenciador de Tarefas do Chrome para examinar os processos e encerrar os indesejados.
4. Desative a opção de pré-carregamento
- Clique nos três pontos alinhados verticalmente no canto superior direito e selecione Configurações na lista.
- Navegue até a opção Privacidade e segurança no painel esquerdo e selecione Cookies e outros dados do site .
- Procure uma opção chamada Pré-carregar páginas para navegação e pesquisa mais rápidas e desative-a.
- Reinicie o Chrome e veja se está mais rápido agora.
O Chrome usa seu histórico de navegação para prever quais páginas você provavelmente abrirá e as pré-carrega para você.
Embora isso possa ser conveniente, muitas vezes é um desperdício de recursos e pode fazer com que o Chrome fique lento no Windows 11.
Para evitar esse gargalo, desative a opção de pré-carregamento seguindo as etapas acima. Esta opção aumentará significativamente a velocidade e o desempenho do Chrome e é uma solução adequada para o Chrome funcionar lentamente no Windows 11.
5. Remova extensões do Chrome
- Clique nos três pontos alinhados verticalmente no canto superior direito.
- Navegue até Mais ferramentas e clique em Extensões .
- Percorra esta lista e remova aqueles que você não precisa clicando no botão Remover em cada extensão. Você também pode desativá-los desligando o botão no canto inferior direito, para que não carreguem.
O uso de muitas extensões pode fazer com que o Chrome fique lento no Windows 11. Primeiro, verifique as extensões instaladas do navegador e remova aquelas que você não precisa. Por fim, reinicie o Chrome e verifique se está mais rápido.
6. Atualize o Chrome
- Clique nos três pontos alinhados verticalmente no canto superior direito e selecione Configurações .
- Na página Configurações , selecione Sobre o Chrome no painel esquerdo.
- Se o seu navegador estiver atualizado, você poderá vê-lo; caso contrário, o Google atualizará automaticamente quando você abrir esta página.
O Google lança atualizações regulares na forma de compilações do Chromium que abordam seus problemas e vulnerabilidades existentes.
É uma boa ideia instalar essas atualizações mensalmente para garantir que seu navegador esteja atualizado com a versão mais recente.
Você deve redefinir o navegador se o Chrome ainda estiver lento após uma atualização do Windows 11.
7. Redefinir o Google Chrome
- Clique nos três pontos verticais no canto superior direito e selecione Configurações .
- Selecione a opção Avançado à esquerda e, após expandir, clique em Redefinir e limpar .
- Escolha Restaurar as configurações aos padrões originais .
- Agora você só precisa clicar em Redefinir configurações .
Portanto, essas são algumas maneiras de resolver os problemas de lentidão do Chrome no Windows 11. Portanto, ajudaria se você tentasse todas essas opções para ver qual funciona para você.
Limpar o histórico torna o Chrome mais rápido?
Para tornar seu navegador mais rápido, você precisa eliminá-lo do máximo de dados possível.
O histórico do seu navegador consiste em alguns dados, embora, em alguns casos, possam ser tão pequenos e insignificantes. No entanto, limpá-lo reduzirá a quantidade de dados que o navegador retém e poderá torná-lo geralmente mais rápido.
No entanto, na realidade, a diferença pode ser mínima e insignificante.
Para concluir, a lentidão para abrir o Chrome no Windows 11 pode ser causada por vários motivos, e sugerimos fortemente que você execute cada uma das opções acima, pois uma delas certamente resolverá o seu problema, dependendo da causa subjacente.
Observe que se todos os navegadores estiverem lentos no Windows 11, você pode considerar uma verificação de malware em todo o sistema. Além disso, alguns usuários do Windows 11 Chrome disseram que desabilitar a aceleração de hardware também ajudou.
No entanto, se você não consegue fazer o Chrome funcionar como deveria, temos uma lista dos melhores navegadores para Windows 11 e você pode escolher um melhor.
Contate-nos através da seção de comentários se tiver dúvidas sobre a lentidão do Chrome no Windows 11.
Você também pode ler sobre como corrigir o alto uso da CPU no Windows 11, o que pode fazer com que o Chrome e outros aplicativos sejam executados mais rapidamente no Windows 11.


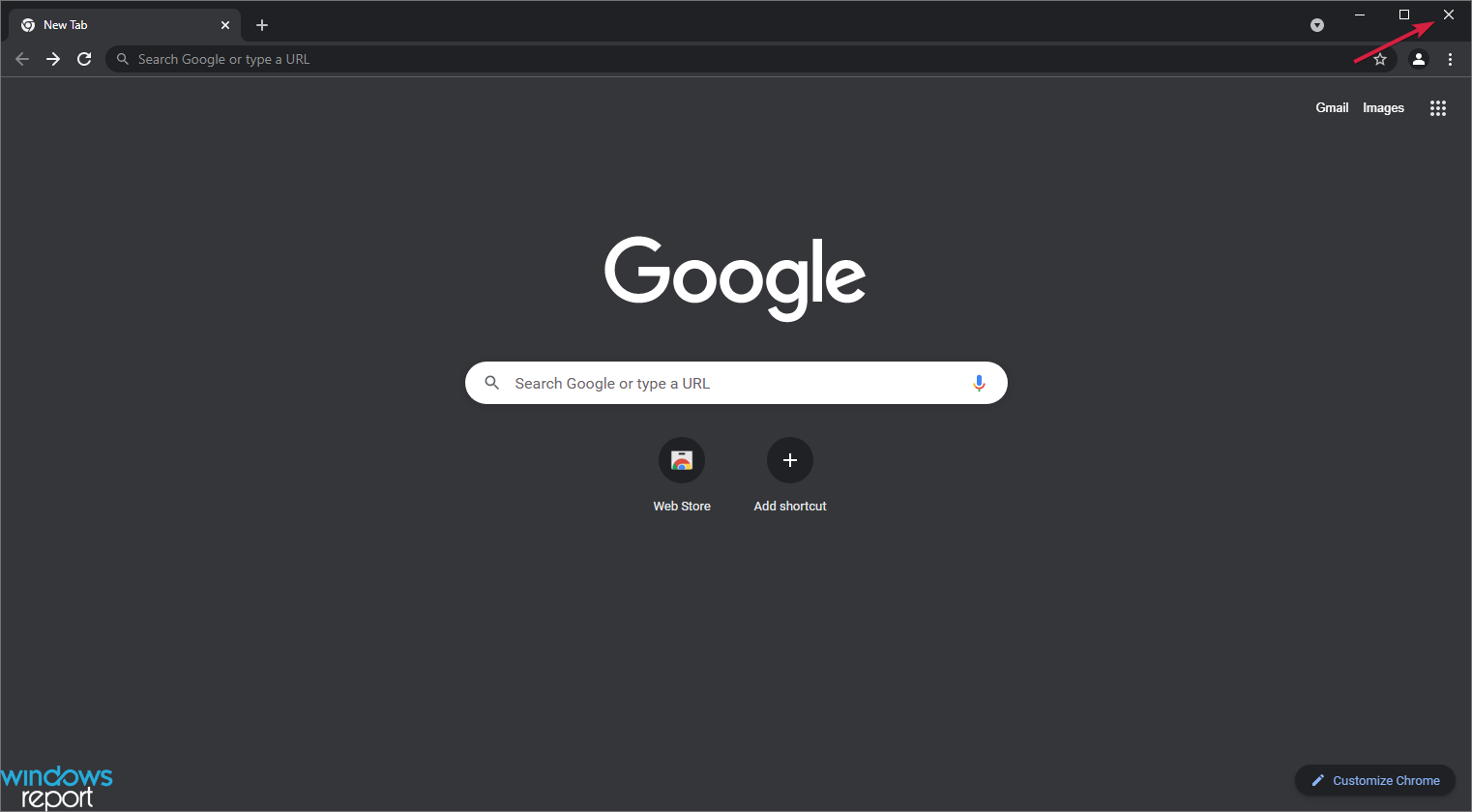
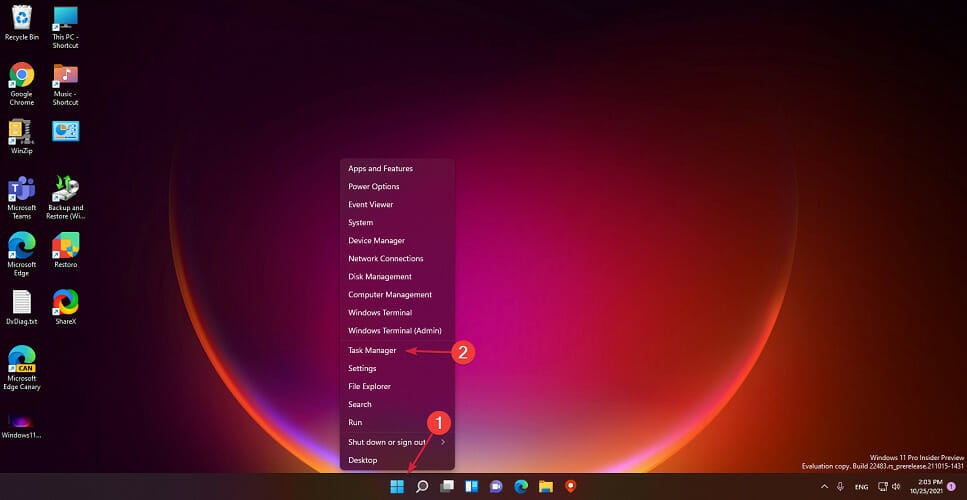
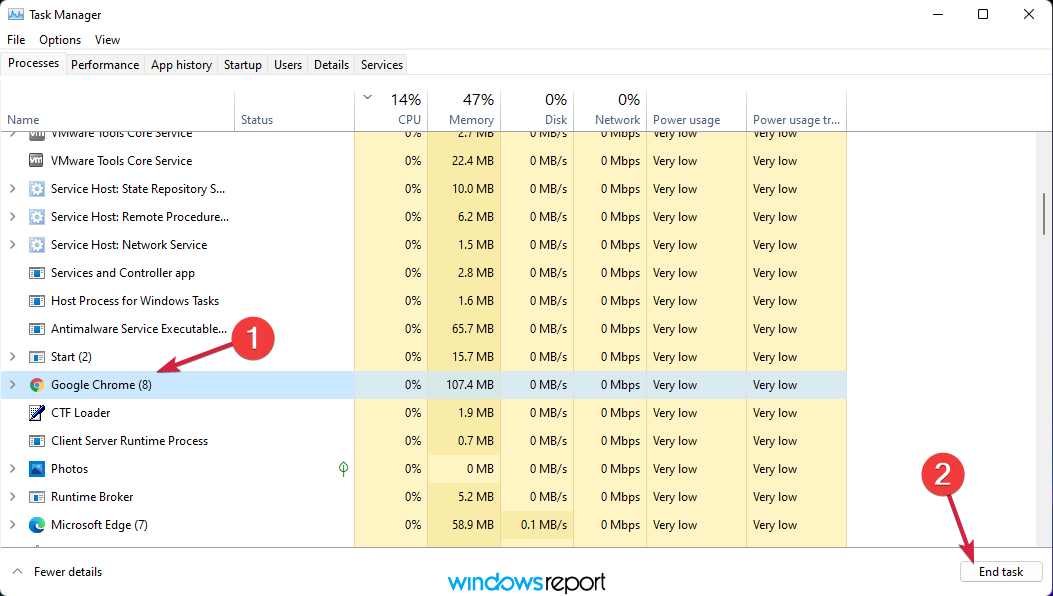
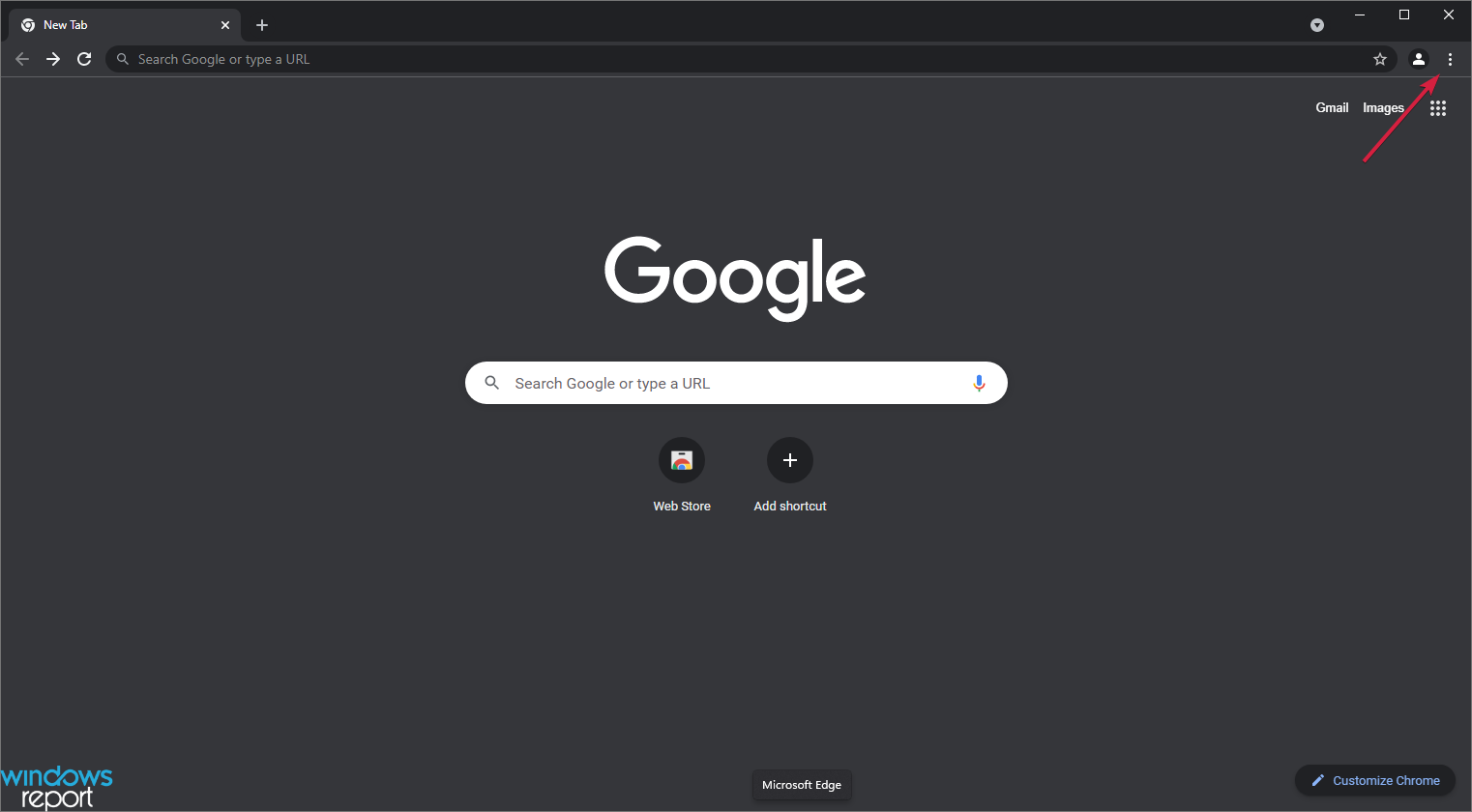
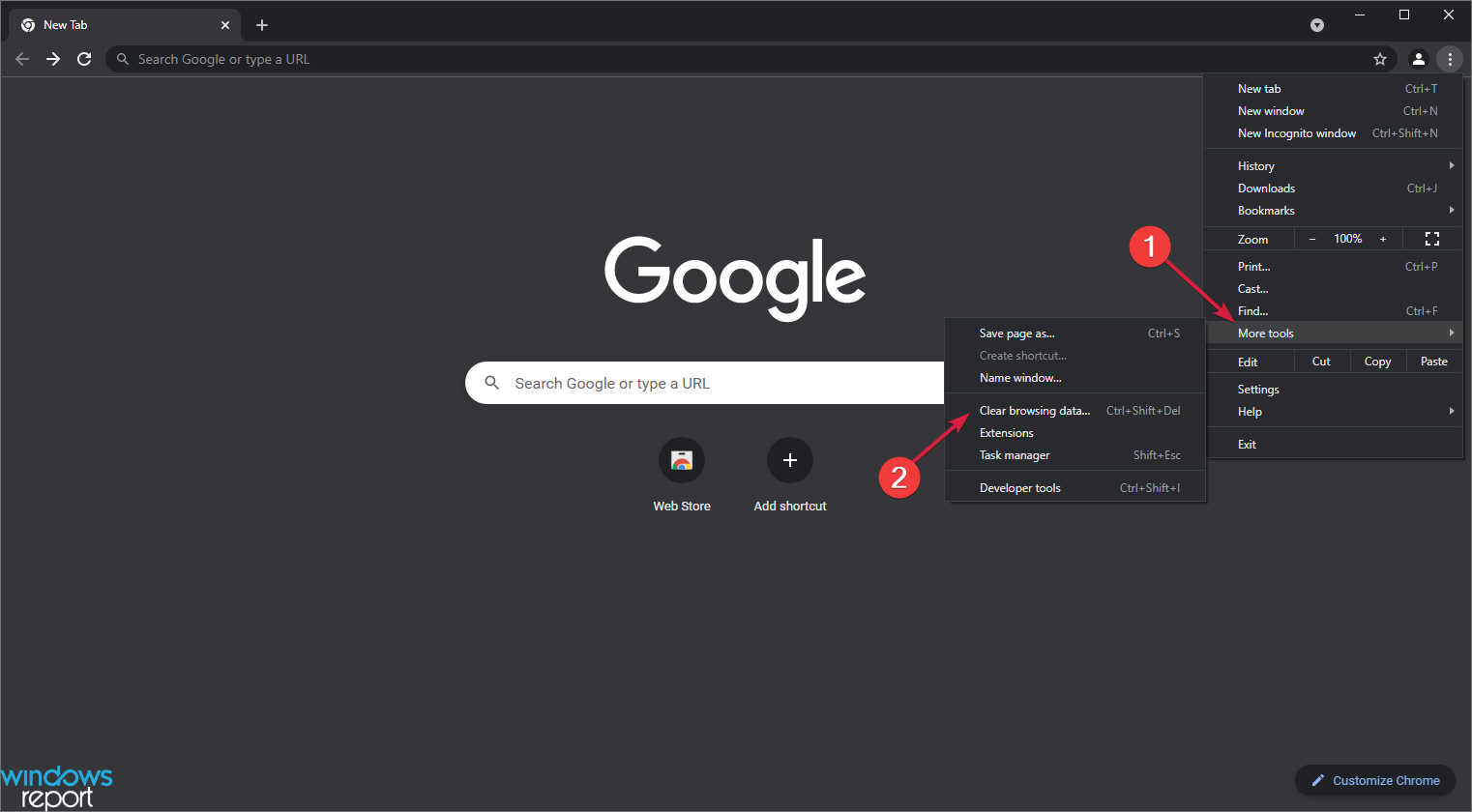
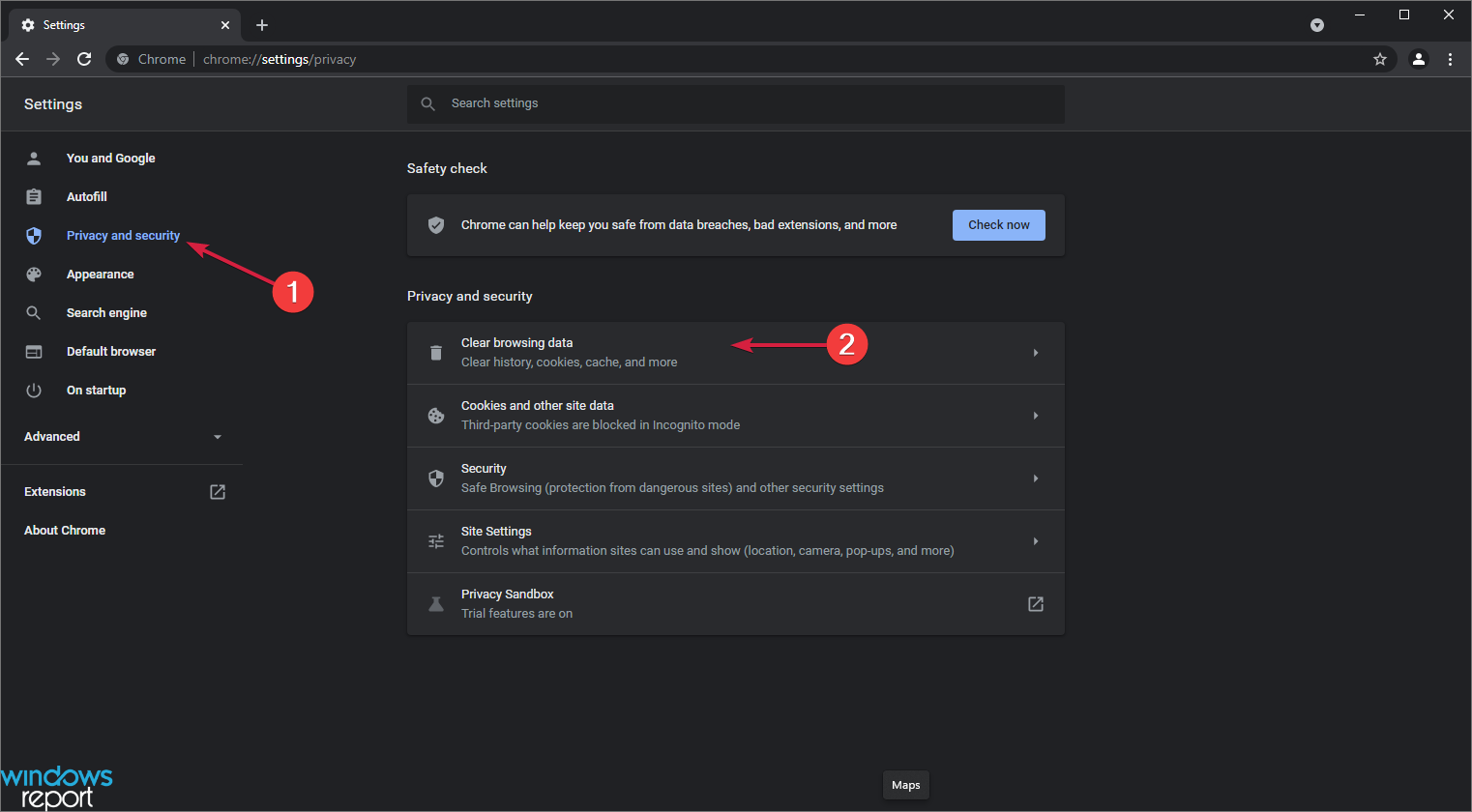
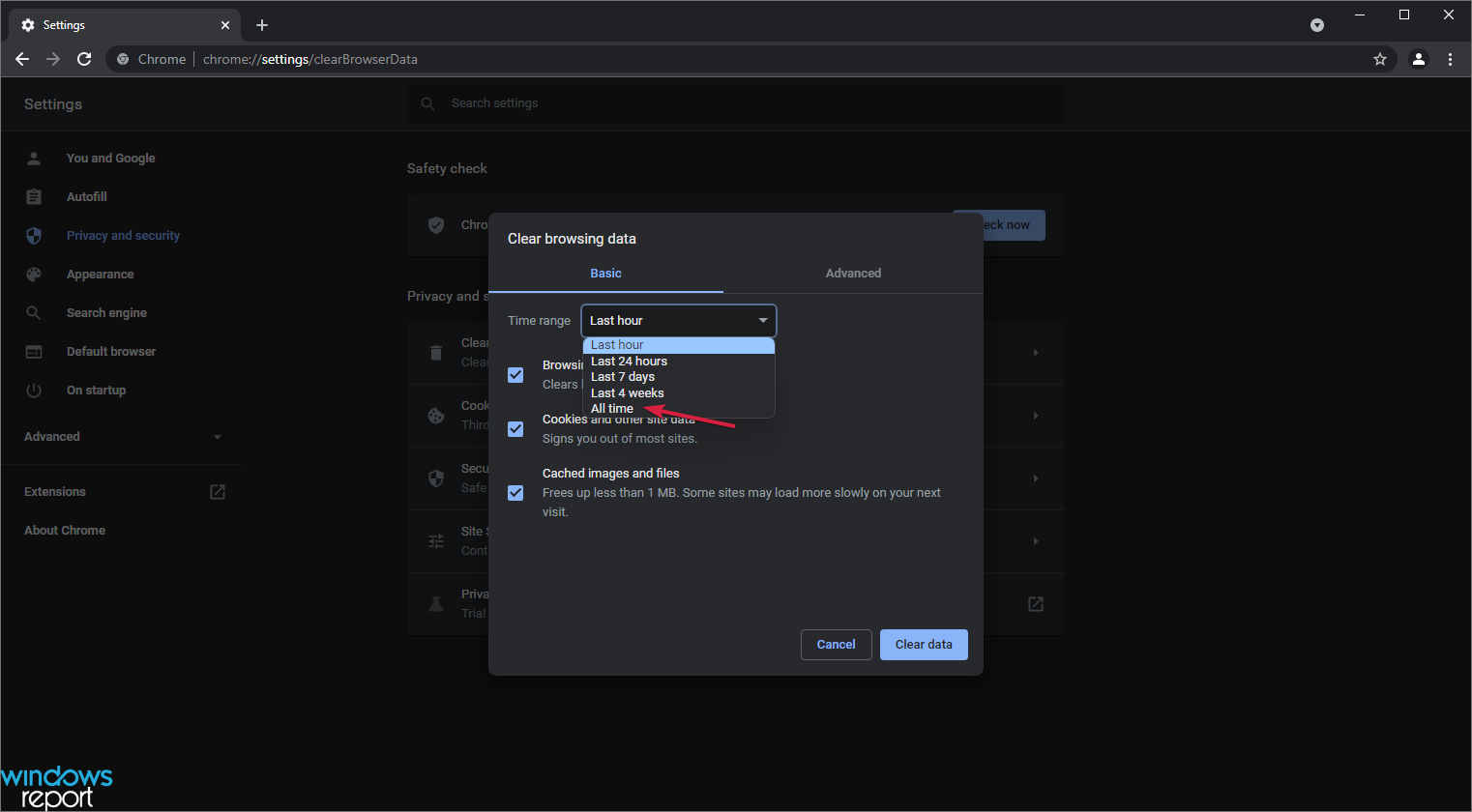
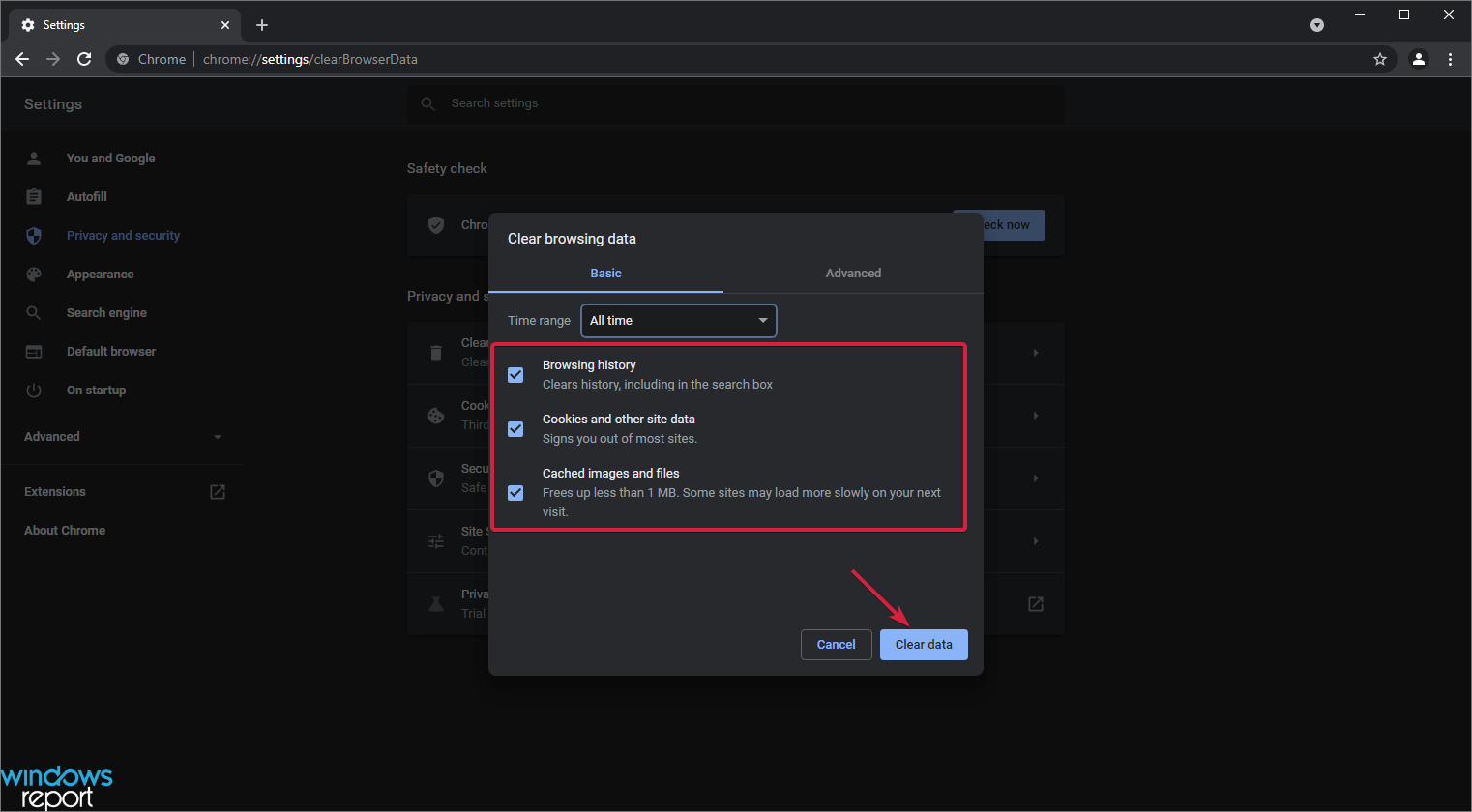
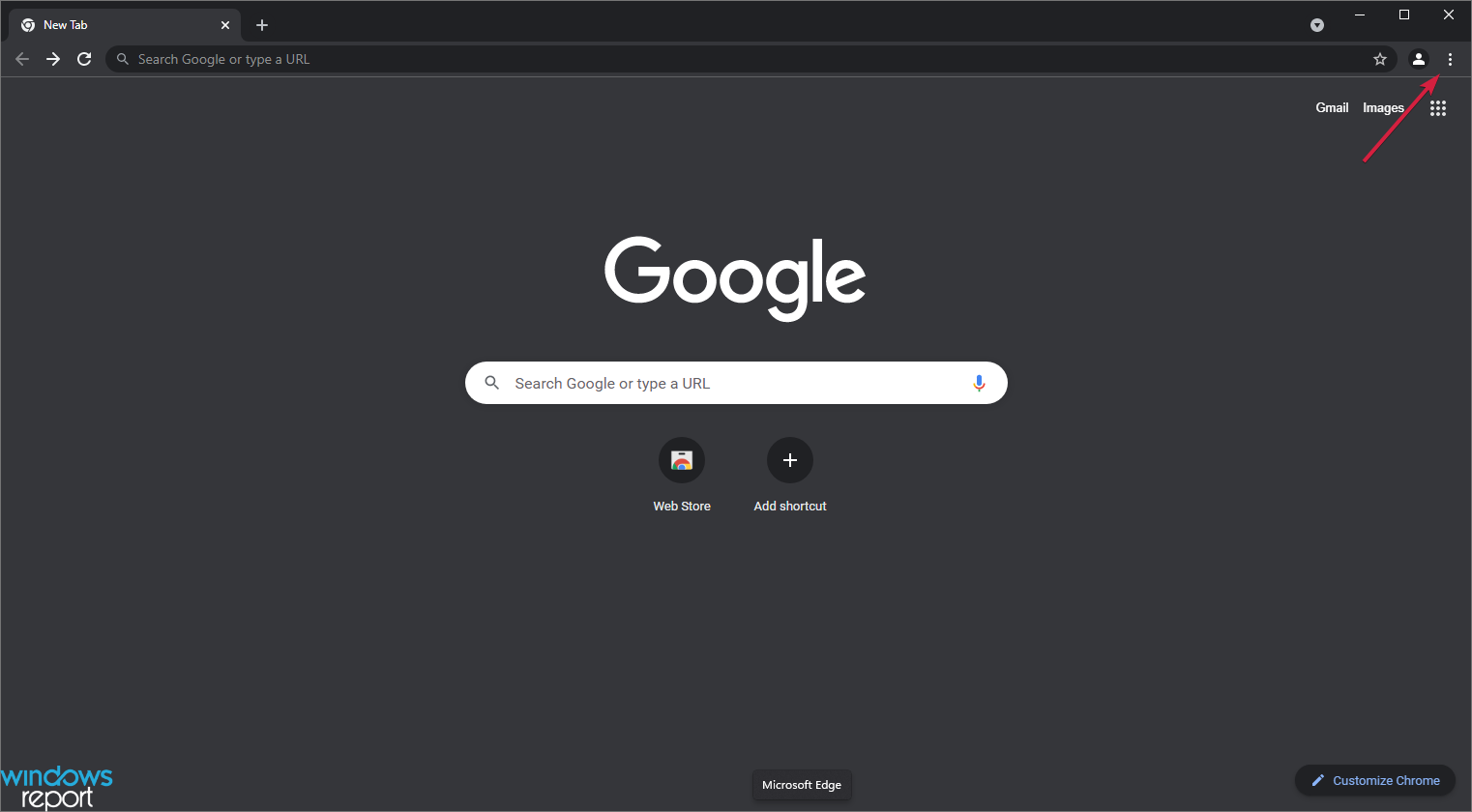
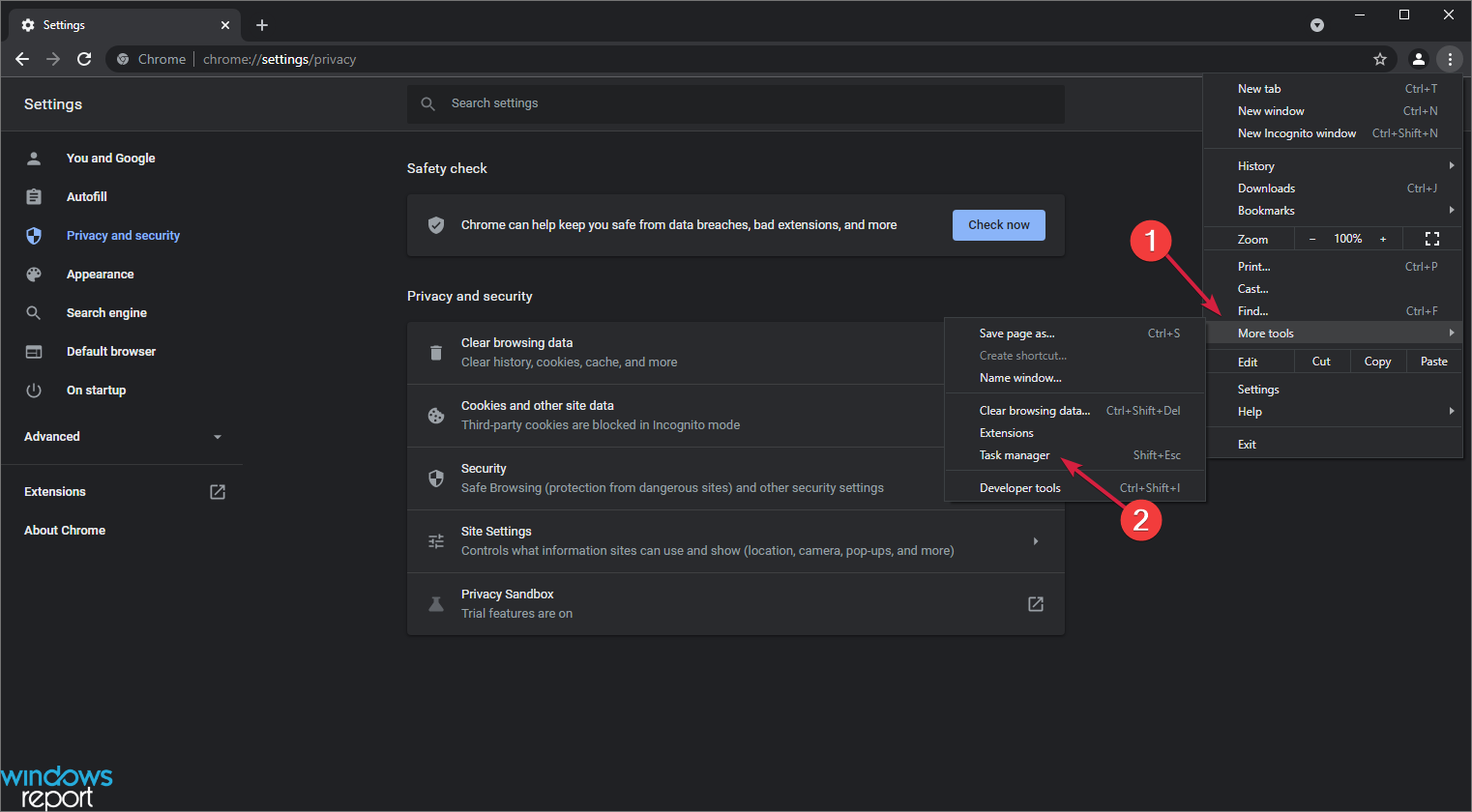
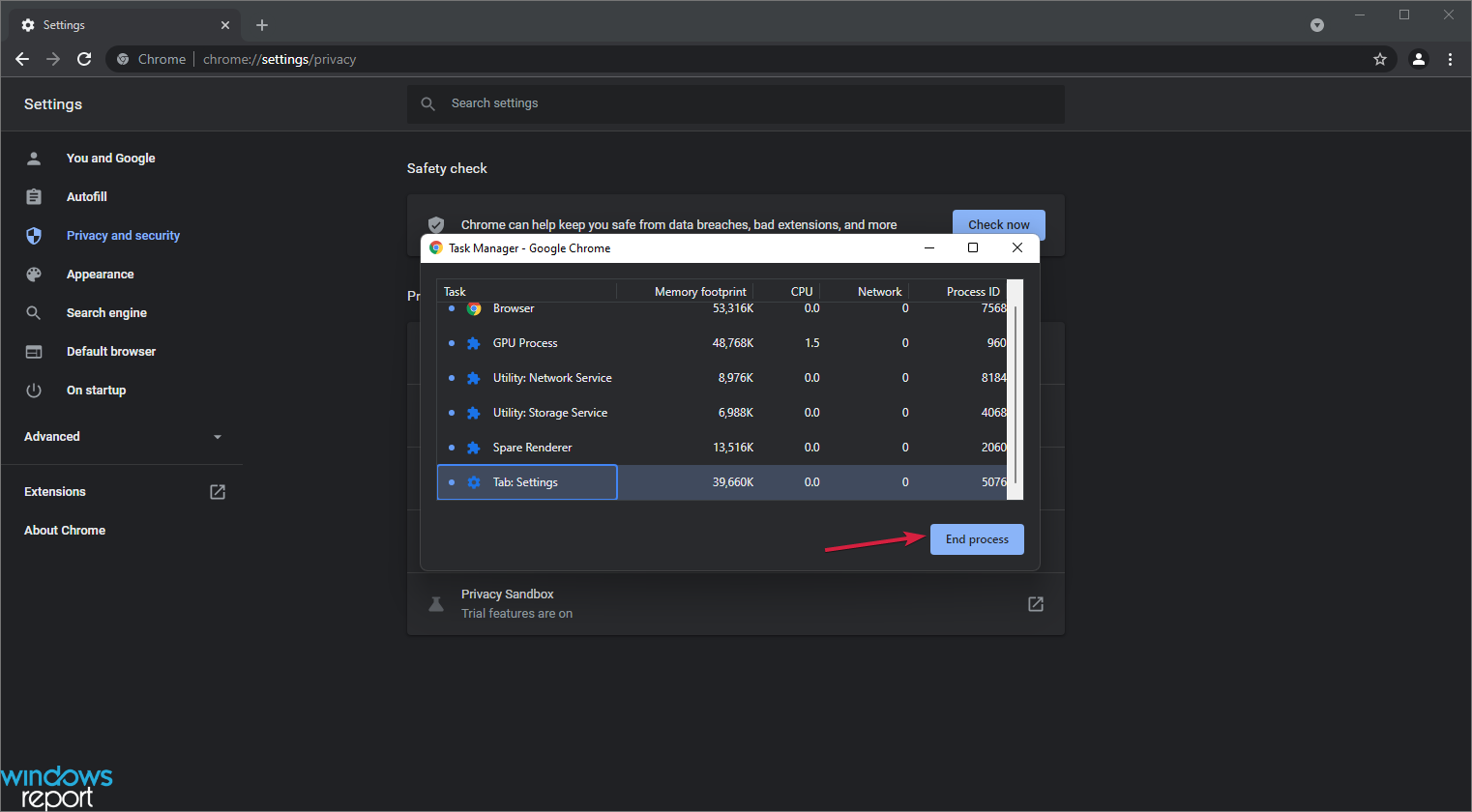

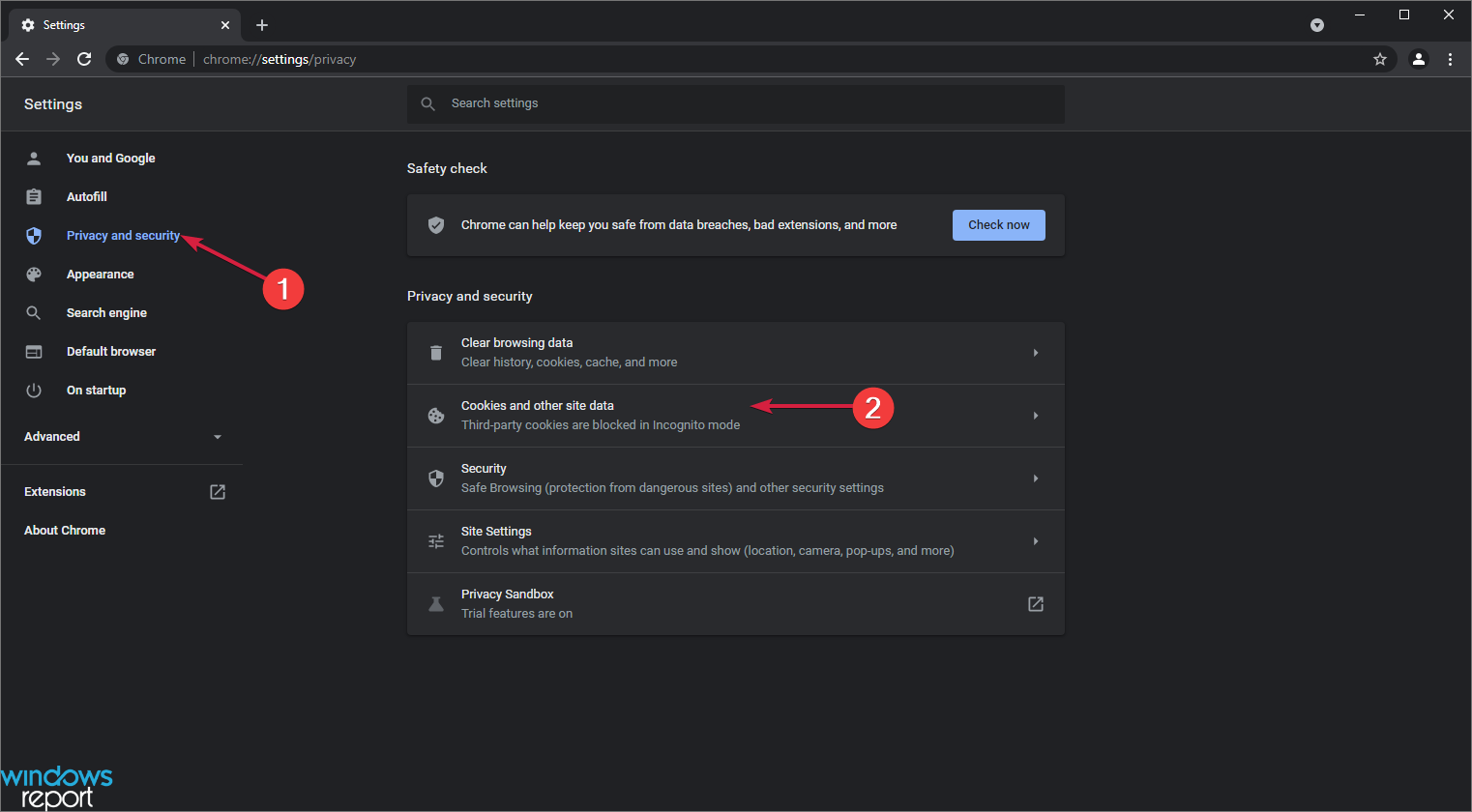
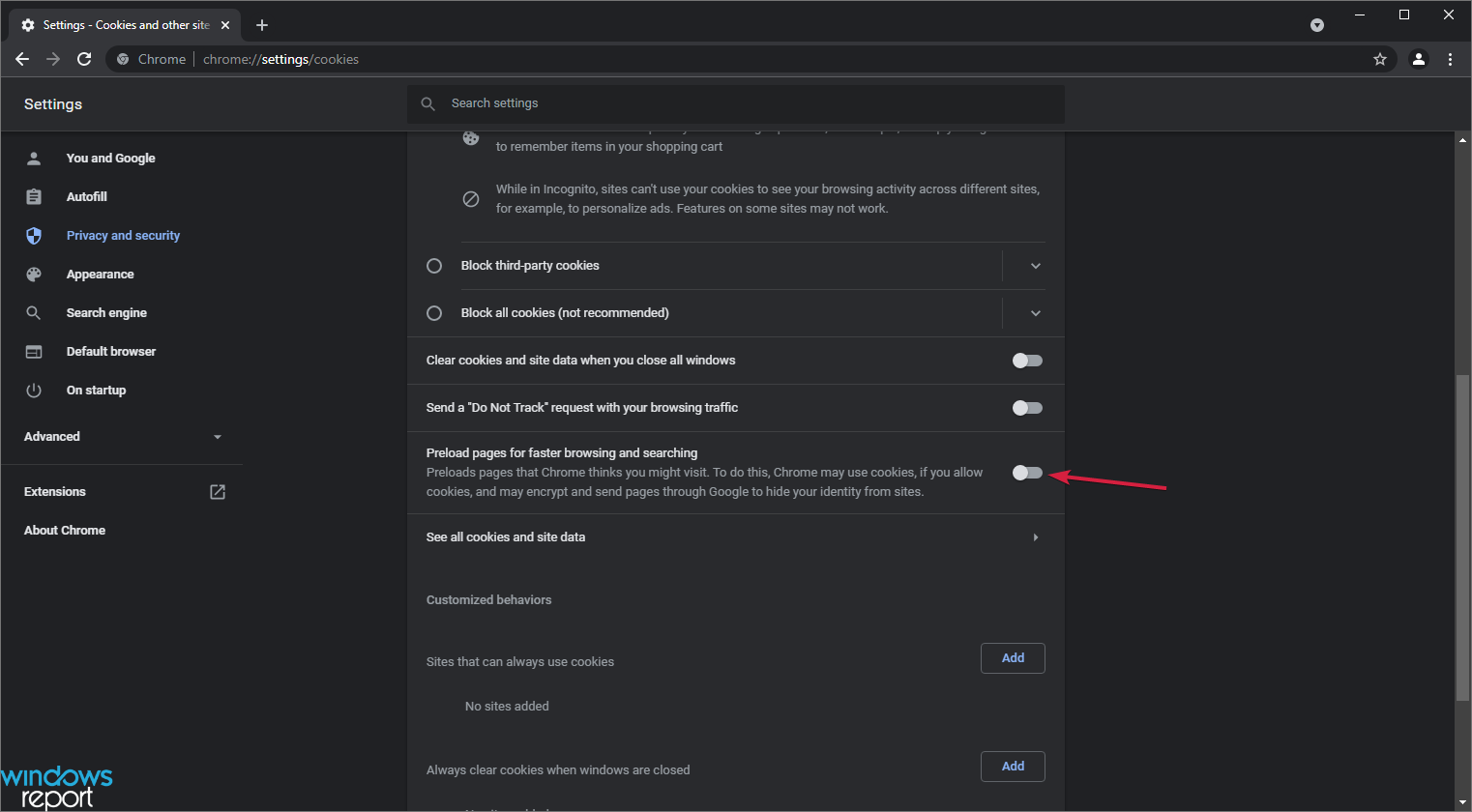
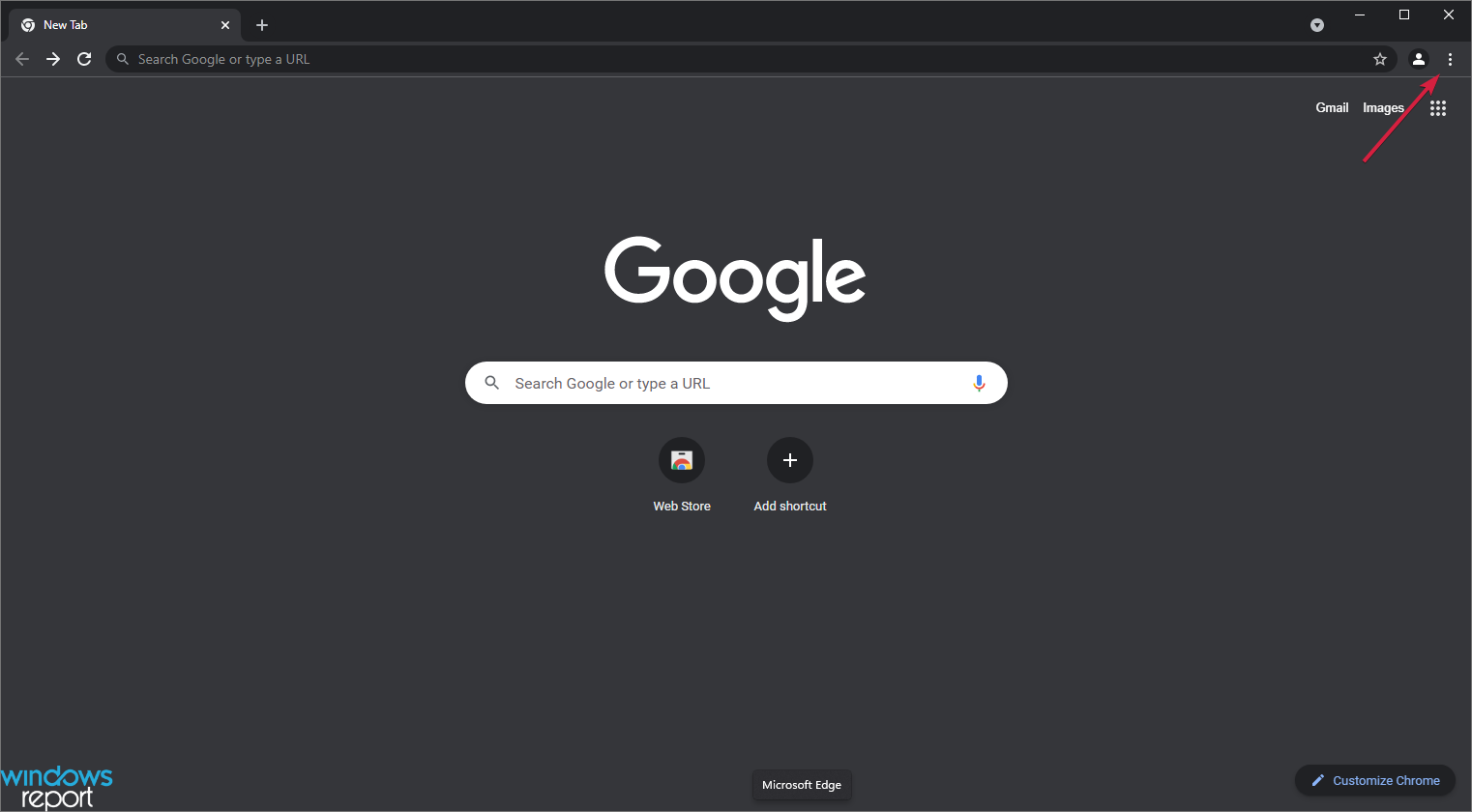
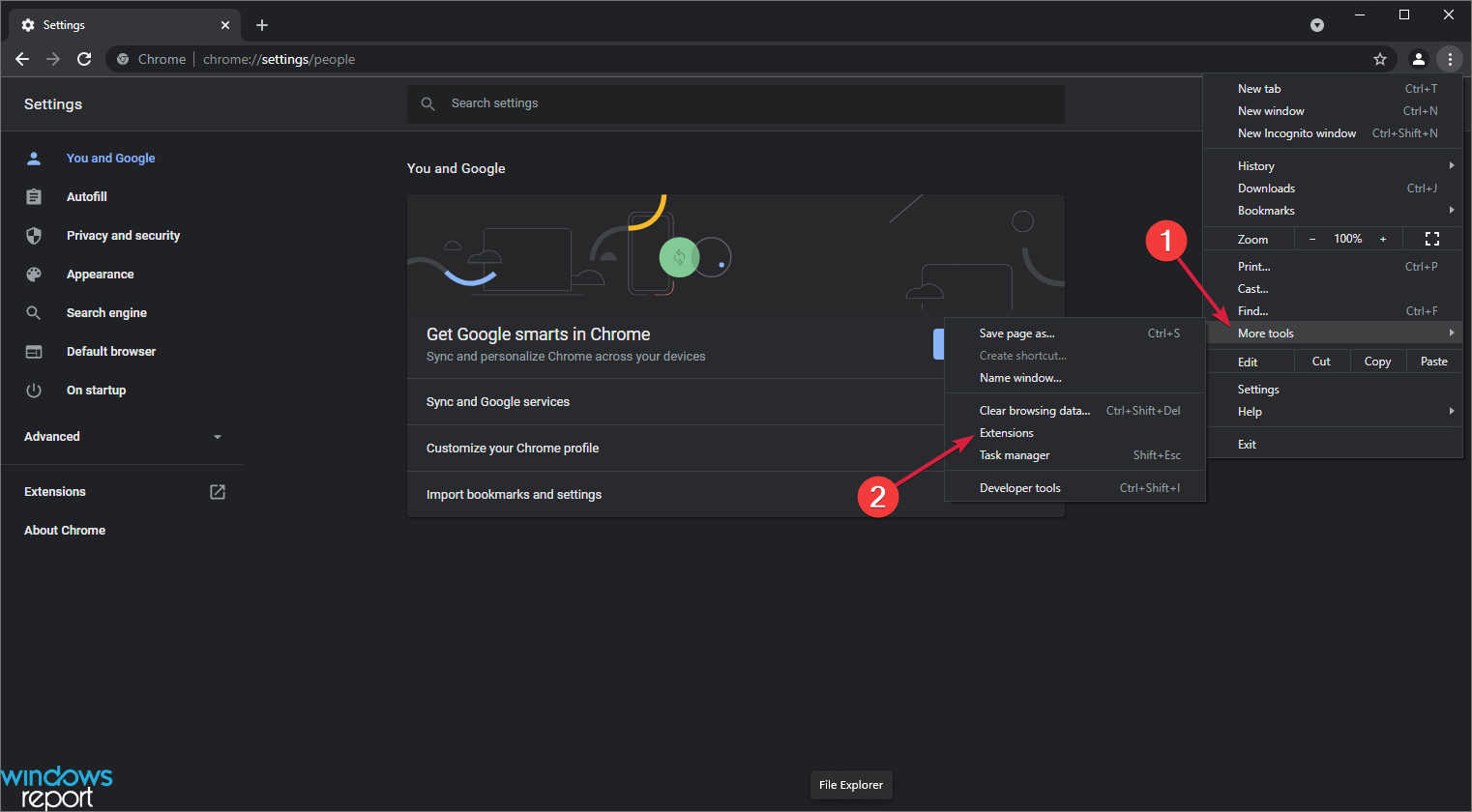
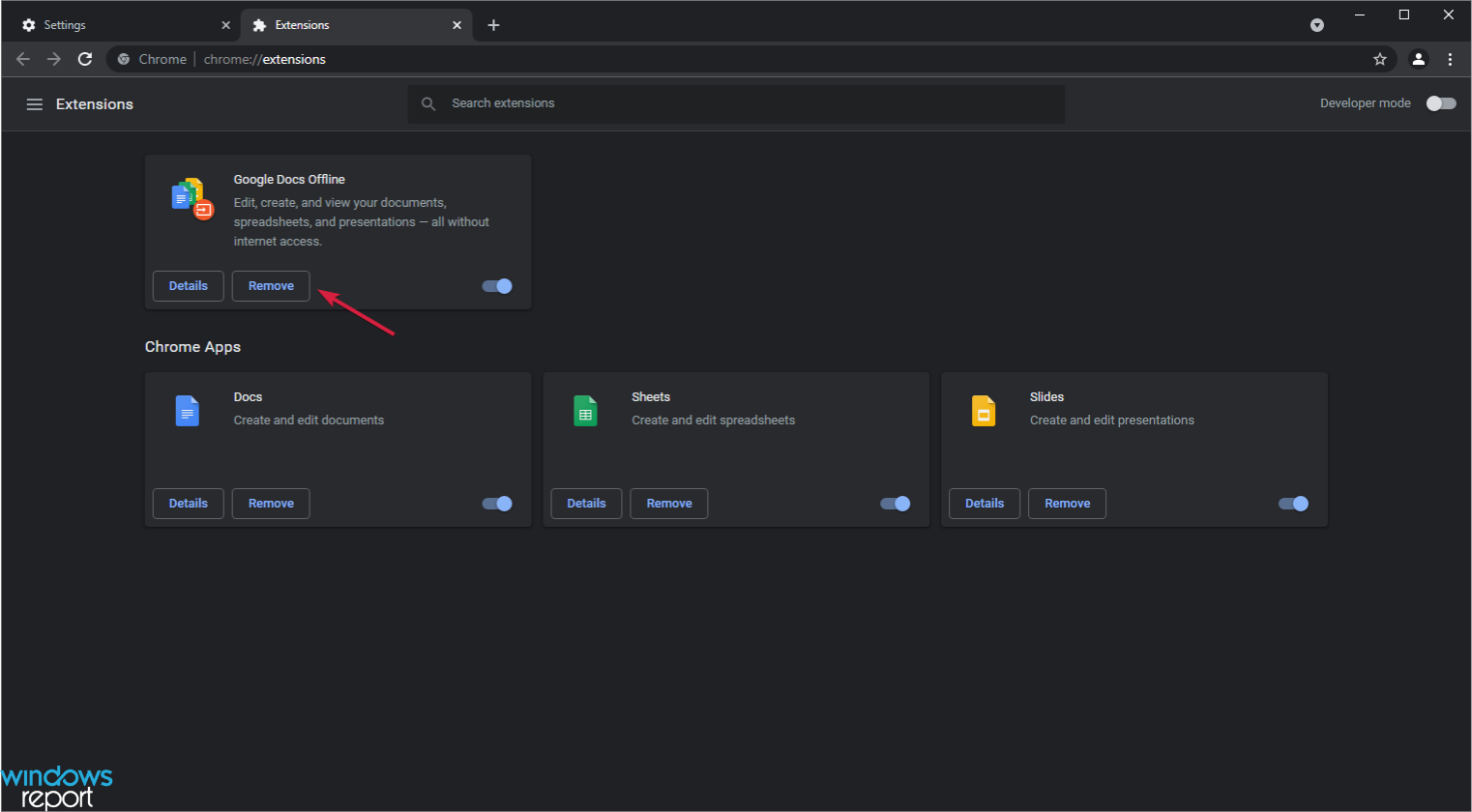

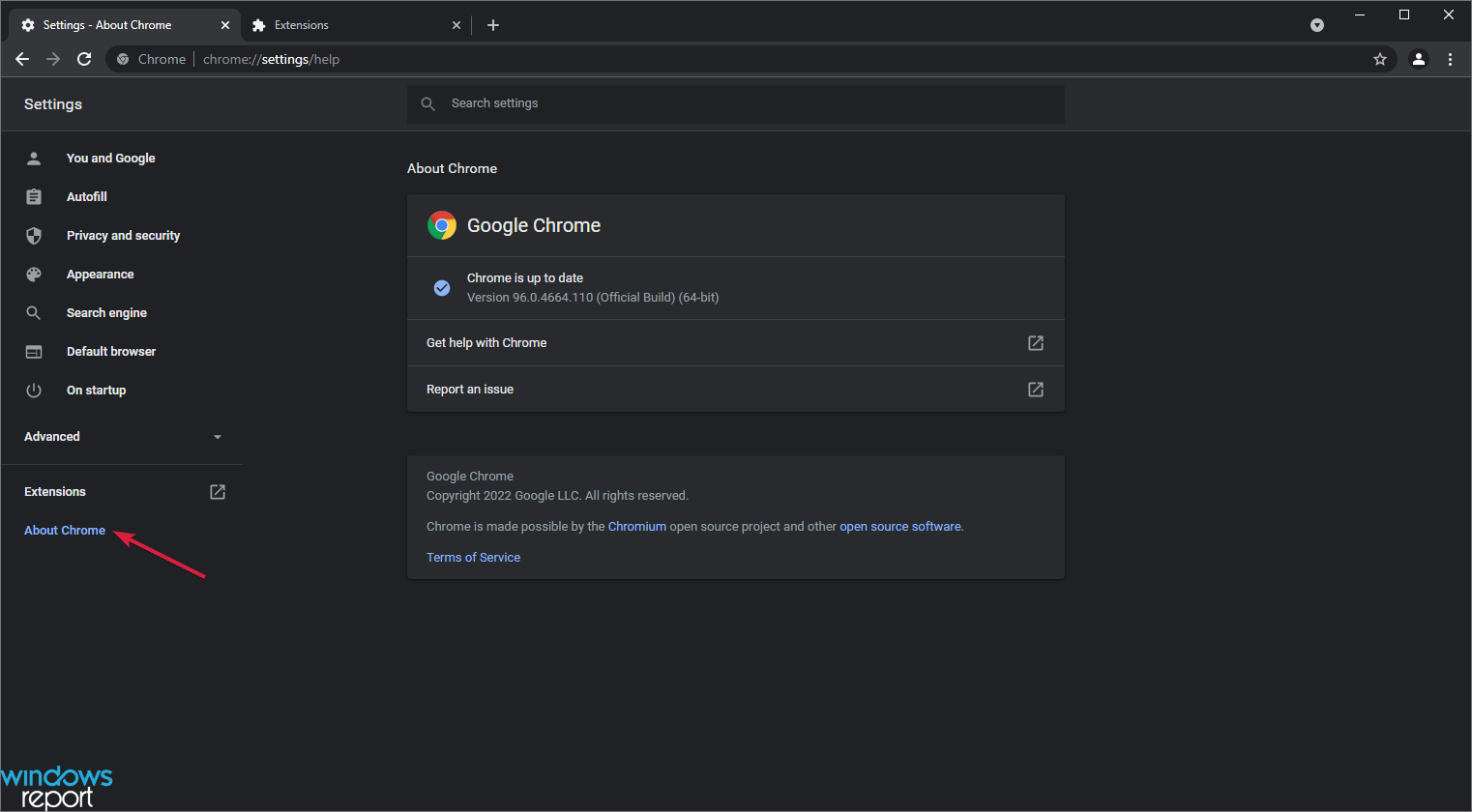

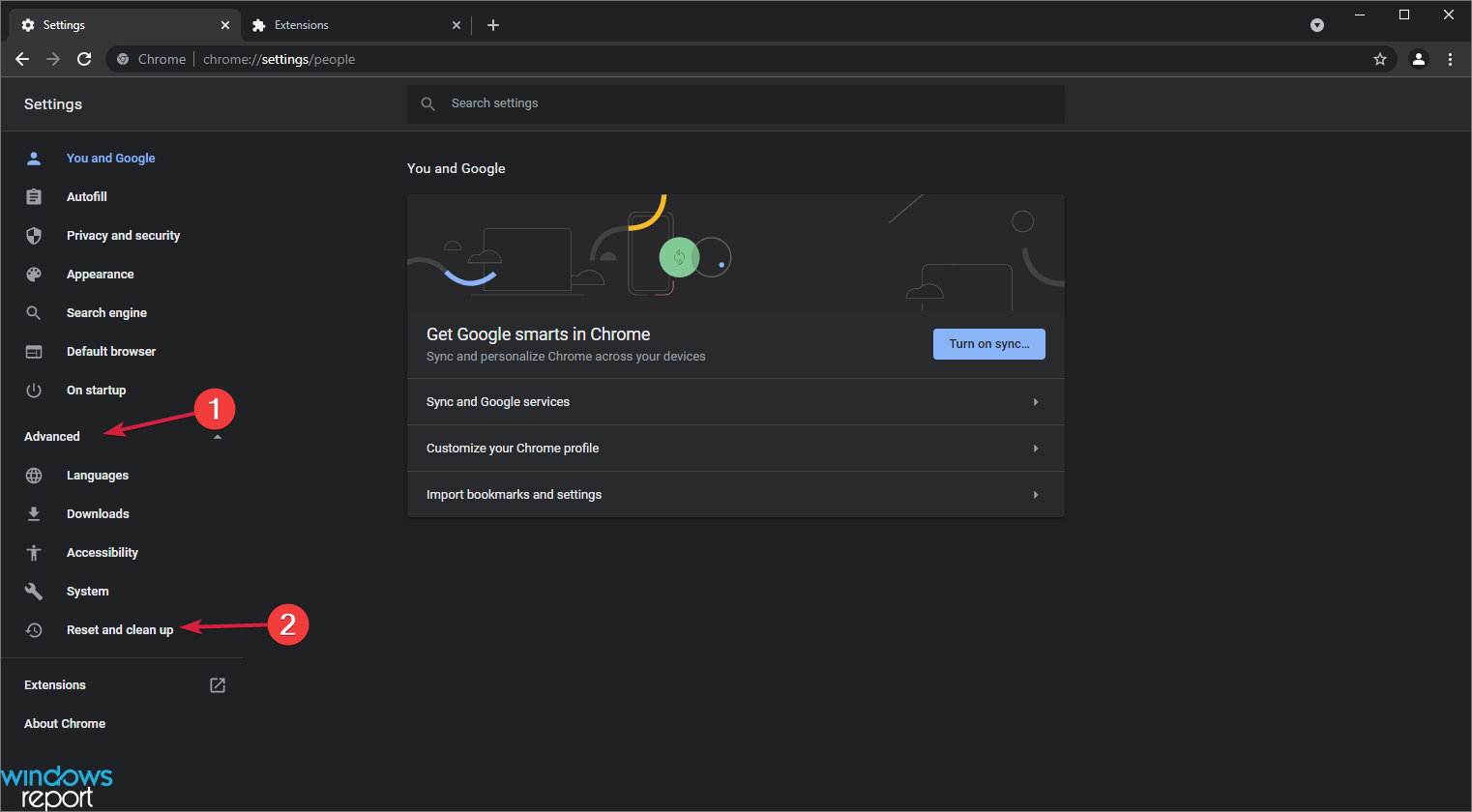
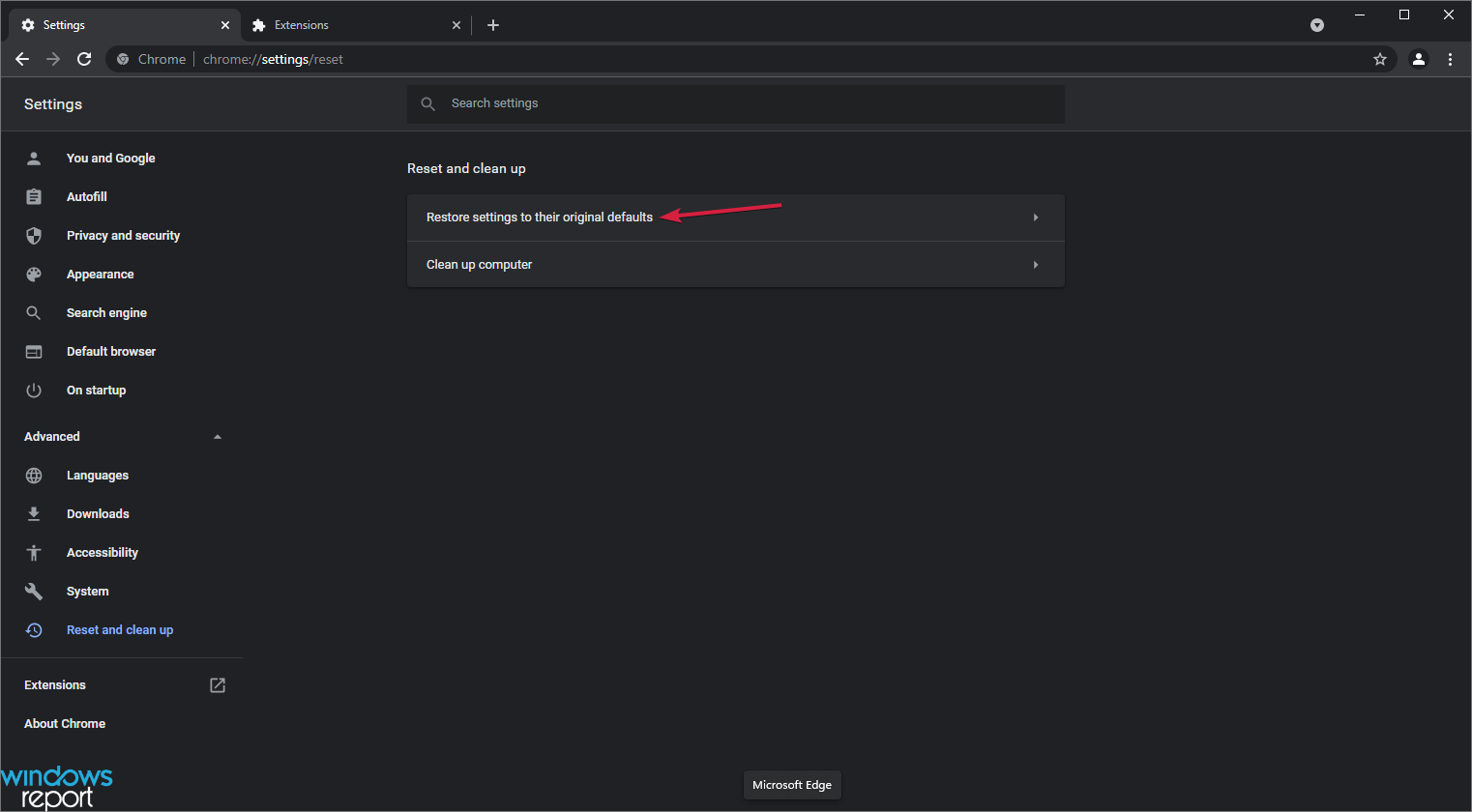
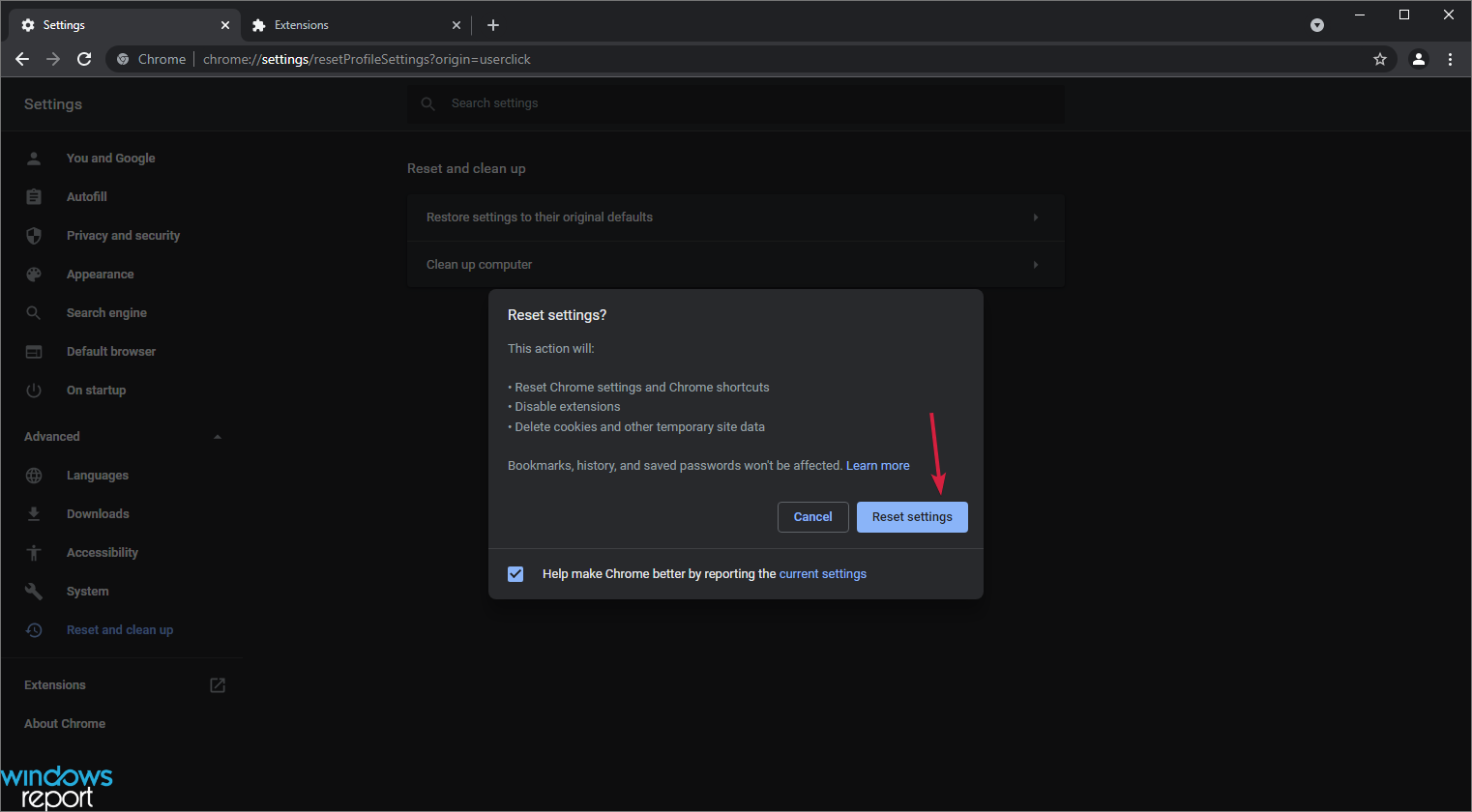








User forum
0 messages