Código de erro 0xc0000001 no Windows 11: como restaurar seu PC
4 min. read
Published on
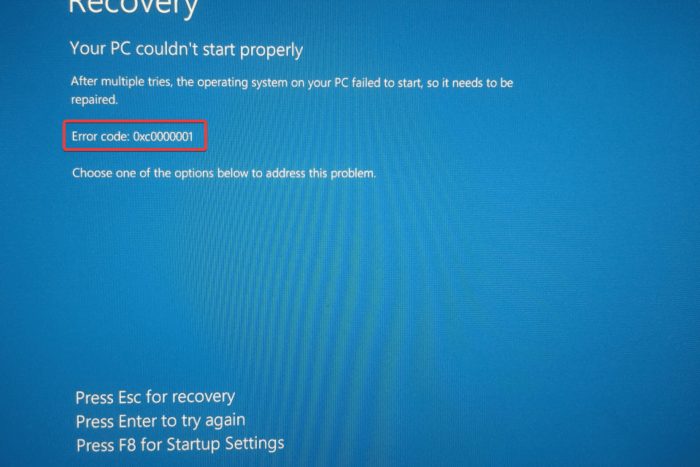
Se você encontrar o código de erro 0xc0000001 no Windows 11, não conseguirá acessar o Windows.
Então, o que causa esse problema? Ele pode ser acionado devido a RAM danificada, arquivos de sistema corrompidos ou software defeituoso. Felizmente, existem maneiras de corrigir esse problema e este guia mostrará como fazer isso.
Como faço para corrigir o código de erro 0xc0000001 no Windows 11?
1. Execute um reparo de inicialização no modo de recuperação
- Para começar, crie uma mídia inicializável para Windows 11 e inicialize o PC usando a mídia.
- Na próxima tela, clique em Reparar seu computador .
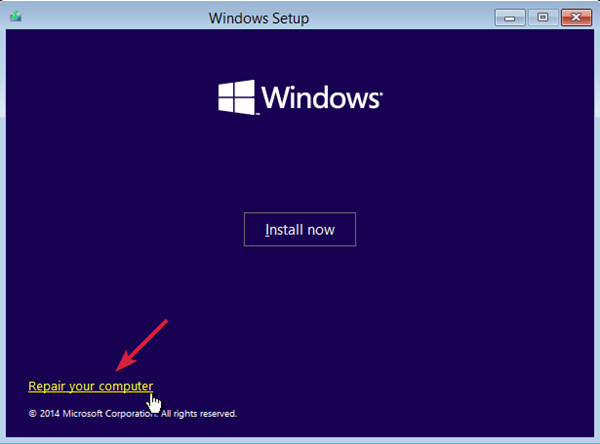
- Agora você chegará à tela Opções de recuperação do sistema .
- Em Escolha uma opção , clique em Solução de problemas .
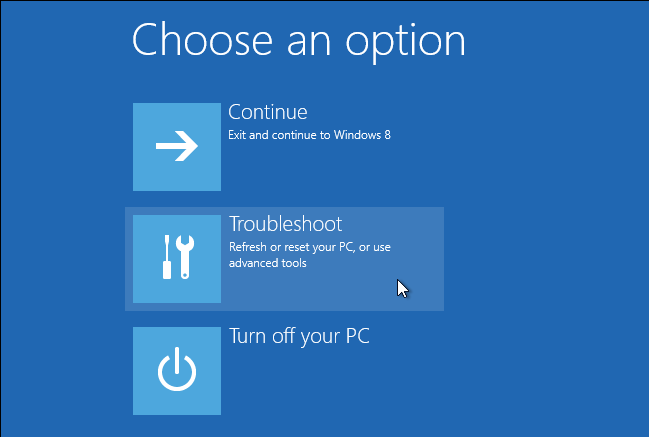
- A seguir, clique em Opções avançadas .
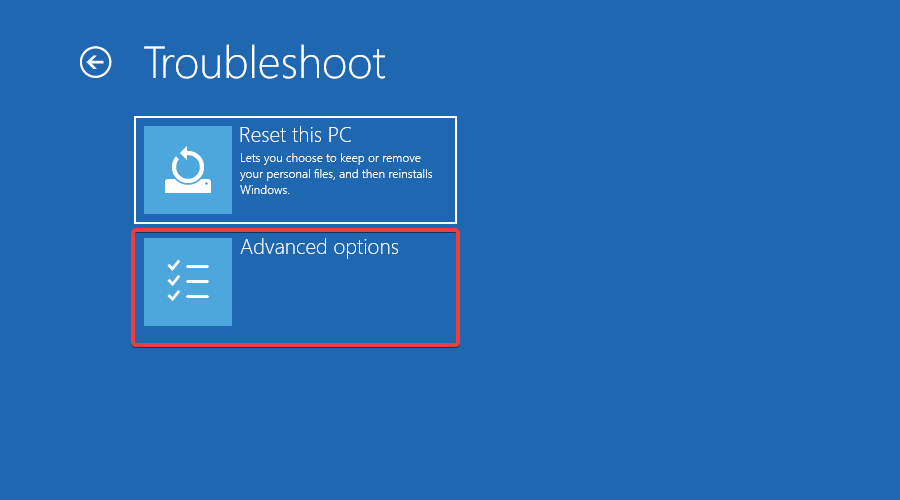
- Na próxima tela, clique em Reparo de inicialização .
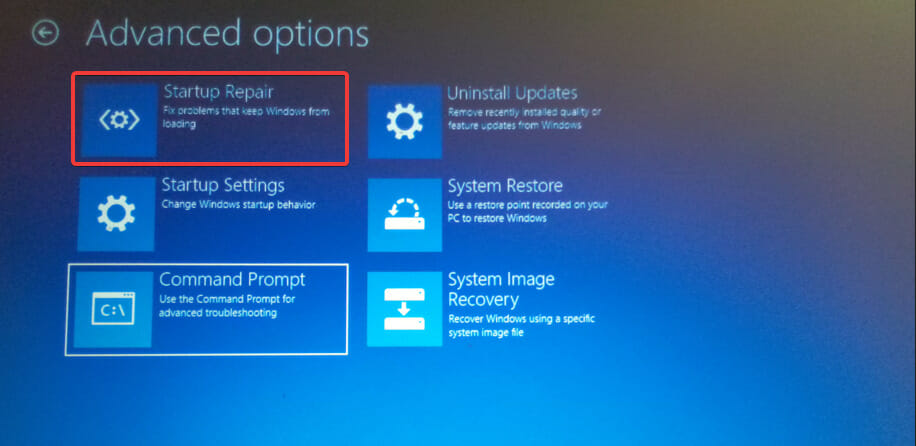
- Aqui, selecione uma conta com direitos de administrador, digite a senha e clique em Continuar .
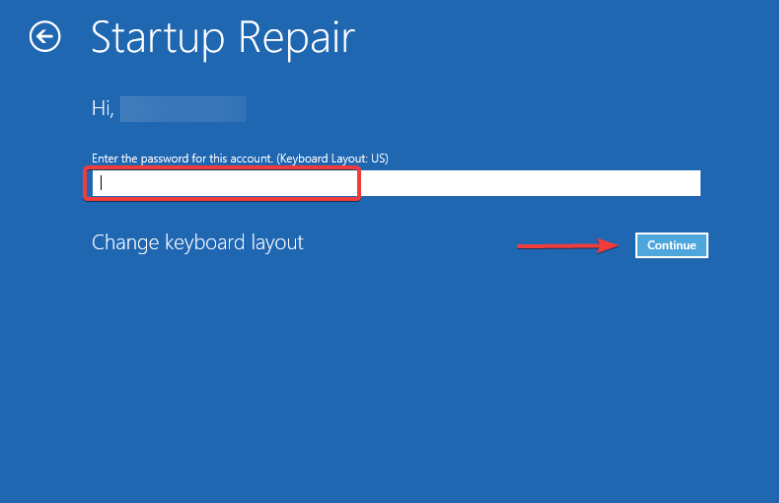
- Agora espere até que o processo de reparo de inicialização do Windows termine.
Assim que o processo terminar, reinicie o seu PC e ele deverá inicializar normalmente sem o código de erro de tela azul – 0xc0000001.
2. Use o prompt de comando para reparar o código de erro 0xc0000001
2.1. Reconstruir BCD no Windows 11
- Crie uma mídia inicializável do Windows 11 e inicialize o PC usando a mídia.
- Em seguida, selecione Reparar seu computador .
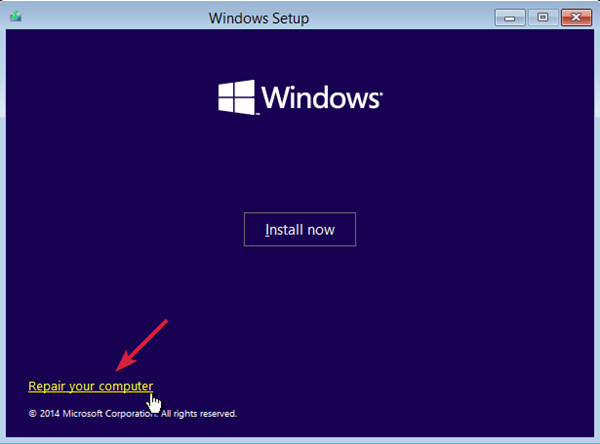
- Na tela Escolha uma opção , selecione Solucionar problemas .
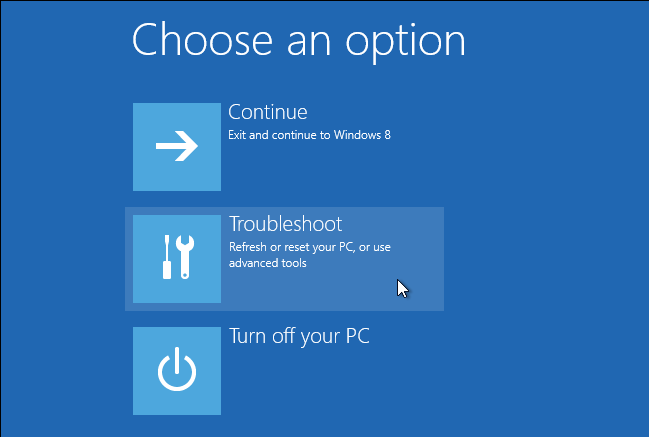
- Agora, em Solução de problemas , clique em Opções avançadas .
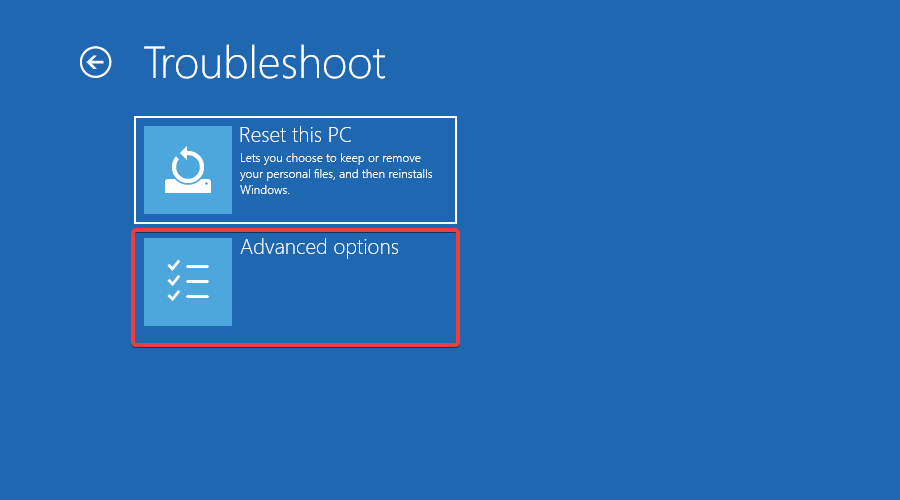
- Na tela de opções avançadas , clique em Prompt de comando .
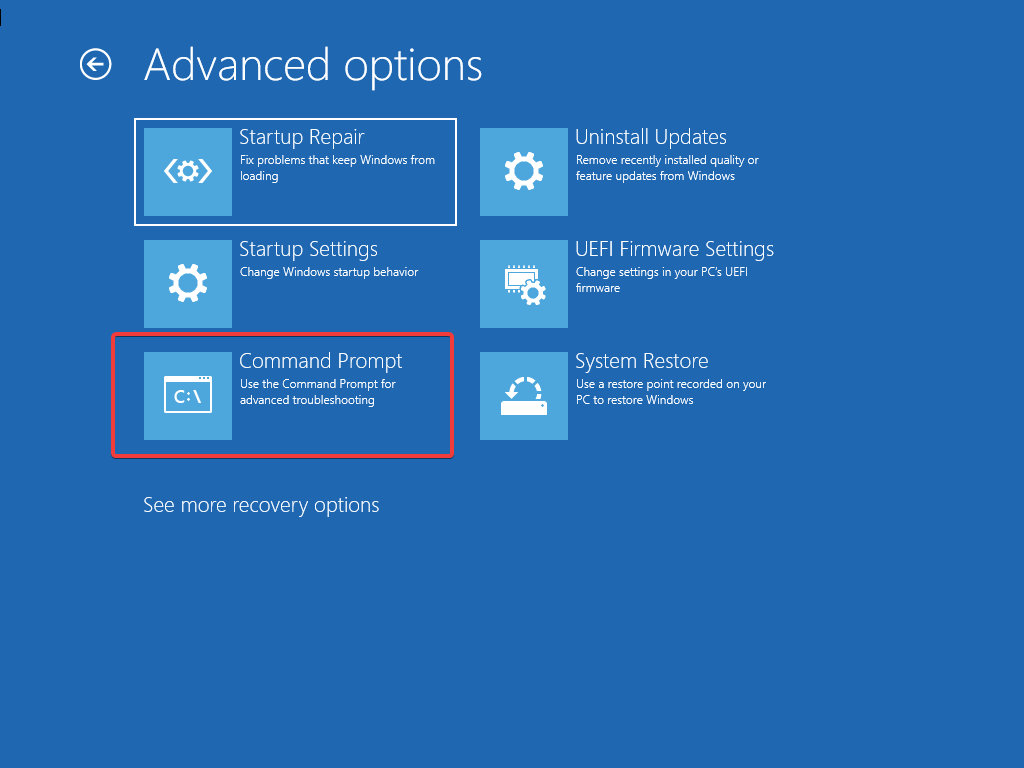
- Agora execute os comandos abaixo um por um e pressione Enter após cada comando:
BOOTREC /FIXMBR
BOOTREC /FIXBOOT
BOOTREC /scanos
BOOTREC /rebuildbcd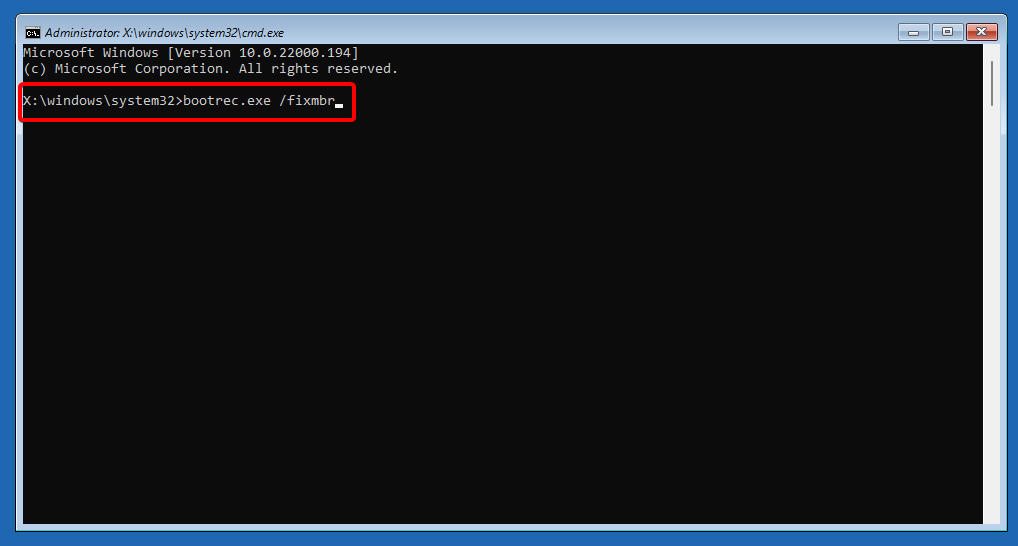
2.2. Execute a verificação SFC e o utilitário CHKDSK
- Na mesma janela do prompt de comando , execute o comando abaixo para executar o utilitário verificador de arquivos do sistema e pressione Enter :
sfc /scannow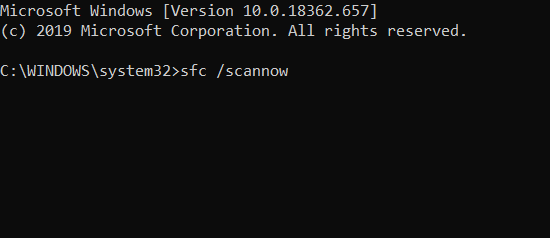
- A verificação demora um pouco, então espere até terminar. Uma vez feito isso, siga as etapas abaixo.
- Em seguida, execute o comando abaixo para verificar a unidade de hardware e pressione Enter (substitua a unidade C pela unidade real do sistema, se necessário):
chkdsk C: /f /r /x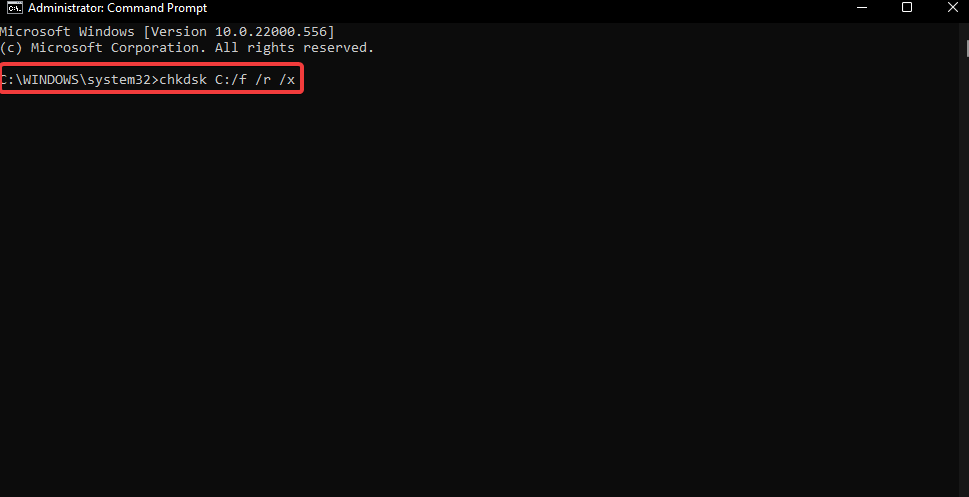
- Pressione Y se for solicitada a confirmação e pressione Enter .
3. Remova o software interferente no modo de segurança
- Você pode criar uma mídia inicializável do Windows 11 e usá-la para inicializar seu PC no modo de recuperação .
- Na tela Escolha uma opção , selecione Solucionar problemas .
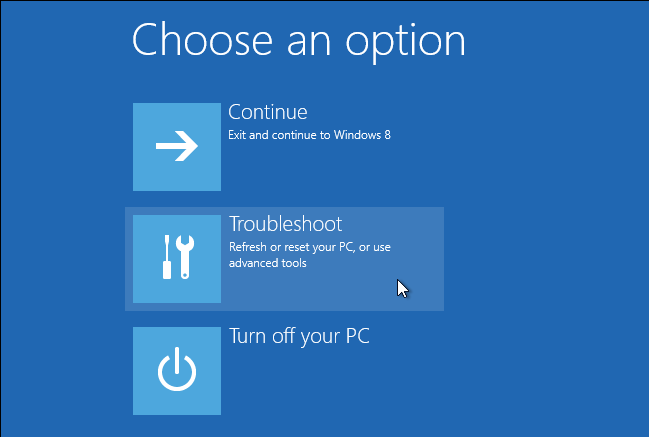
- Em seguida, clique em Opções avançadas .
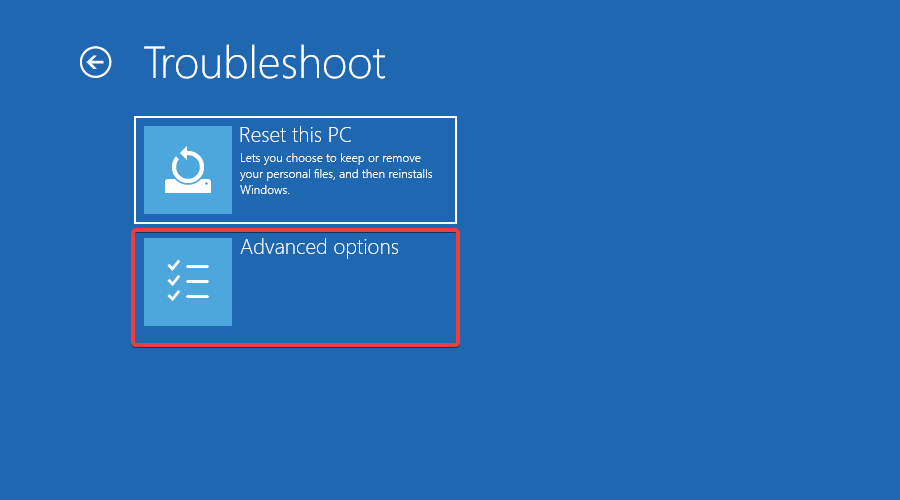
- Na próxima tela, clique em Configurações de inicialização .
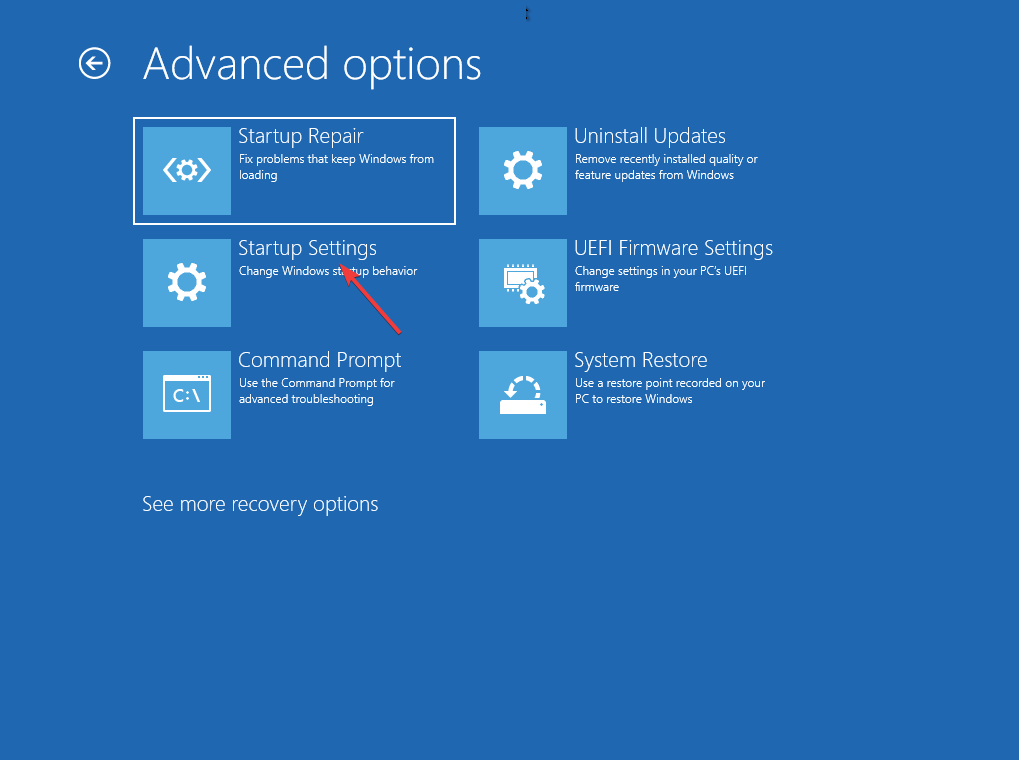
- Selecione F4 na lista e pressione a tecla do teclado para inicializar o PC no modo de segurança ao reinicializar.
- Agora pressione as teclas Win + I simultaneamente para iniciar as Configurações do Windows.
- Clique em Aplicativos à esquerda e selecione Aplicativos e recursos à direita.
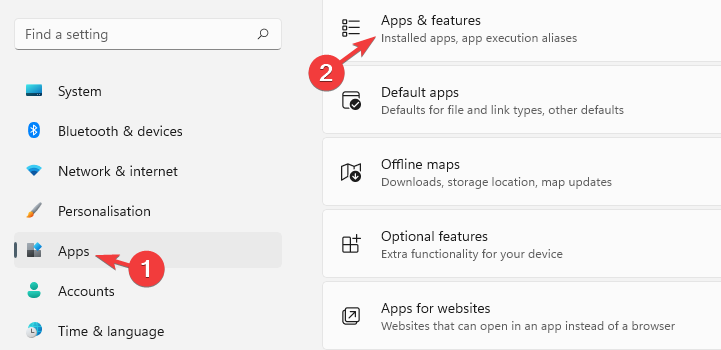
- Aqui, vá para a lista de Aplicativos e selecione o programa que foi instalado recentemente.
- Clique nos três pontos próximos a ele e selecione Desinstalar .
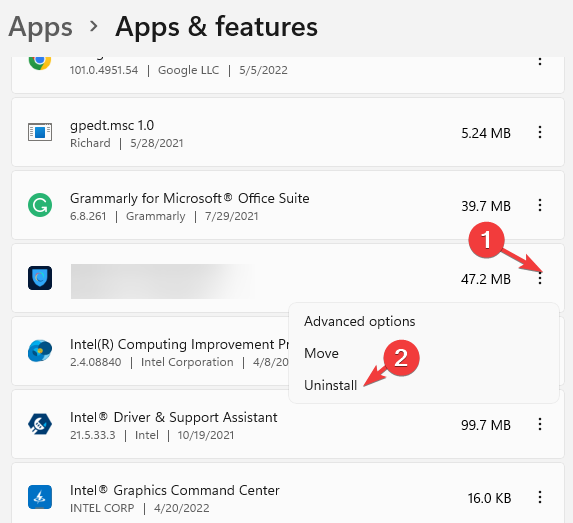
- Clique em Desinstalar novamente na janela pop-up para confirmar.
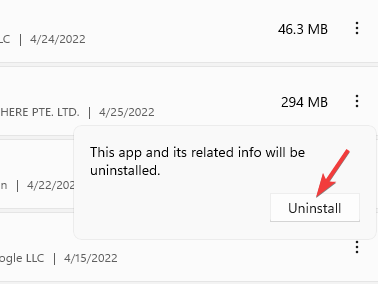
Depois de desinstalado, feche o aplicativo Configurações e reinicie o PC. O código de erro 0xc0000001 Windows 11 deve ser corrigido agora.
Neste ponto, você também pode verificar se há erros e corrupção nos arquivos do Windows usando uma ferramenta de reparo dedicada.
4. Reinicie seu PC
- Inicialize seu PC com a mídia inicializável do Windows 11.
- Pressione as teclas Win + I juntas para abrir o aplicativo Configurações .
- Clique em Sistema à esquerda e depois clique em Recuperação à direita.
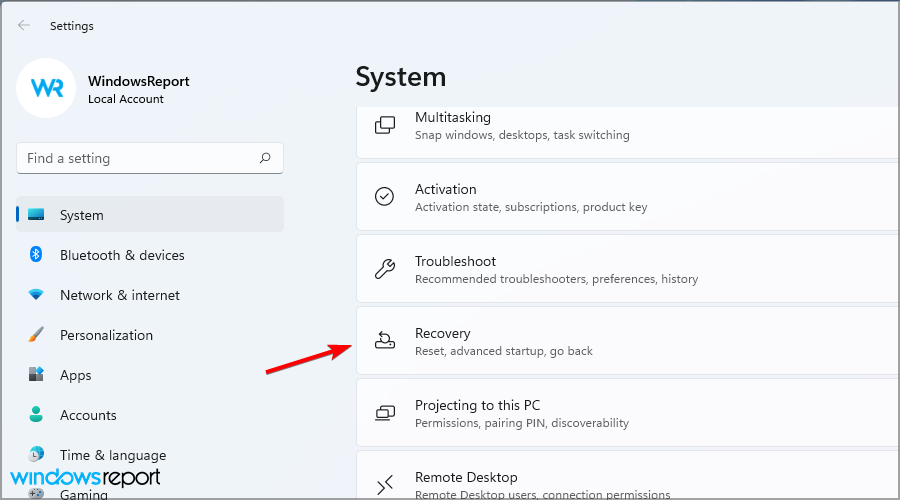
- A seguir, no lado direito, em Opções de recuperação , vá para Redefinir este PC e clique em Redefinir PC .
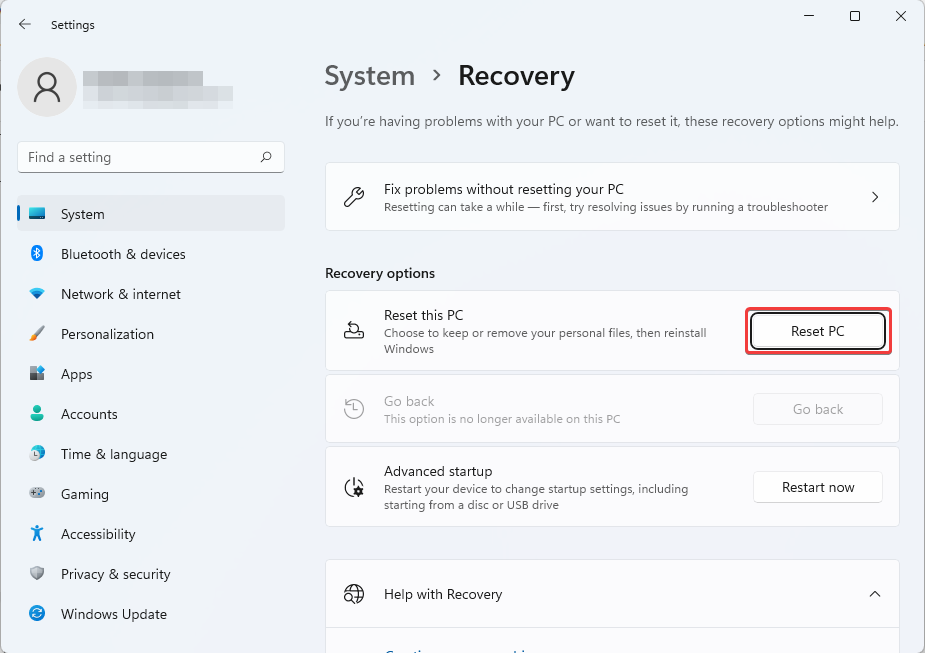
- Agora, na tela Redefinir este PC , selecione Manter meus arquivos ou Remova tudo .
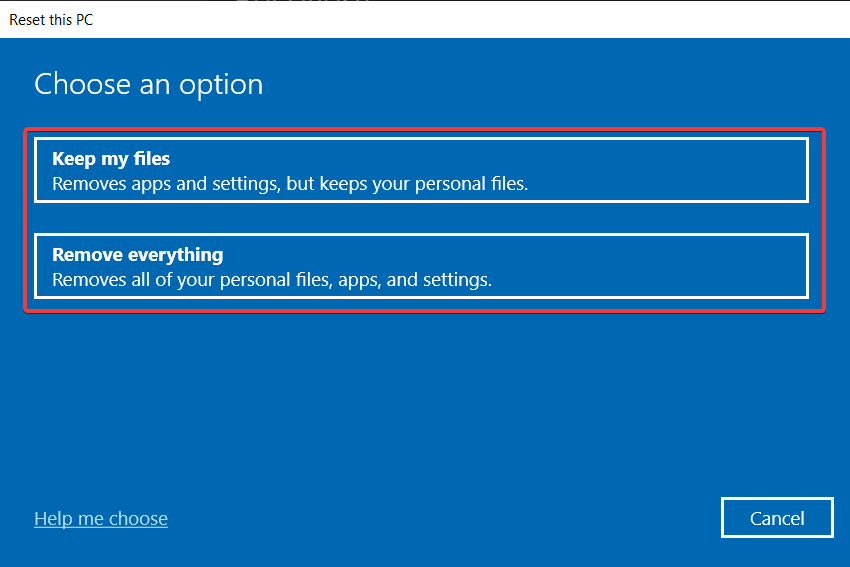
- Ao ver os avisos, clique em Avançar .
- Em seguida, clique em Redefinir novamente e pressione Continuar .
Depois de concluir, o PC fica preso no loop de inicialização.
Além disso, você também pode tentar realizar uma restauração do sistema para reverter ao estado de funcionamento anterior ou pode realizar uma instalação personalizada do Windows 11 para corrigir o código de erro 0xc0000001.
Você também pode encontrar o código de erro 0xc0000001 no Windows 10 e, para corrigir esse problema, não hesite em consultar nosso guia detalhado.
Também temos guias sobre o código de erro 0xc0000428, então não perca.
Se você achou este artigo útil, informe-nos na caixa de comentários abaixo.









User forum
0 messages