Comando ADB não encontrado ou inacessível [5 correções]
4 min. read
Published on
Key notes
- O erro de comando ADB não encontrado pode ser devido a um driver de interface ADB desatualizado.
- Uma maneira rápida e eficaz de corrigir esse problema é executar o comando ADB diretamente do diretório de instalação.
- Outra solução infalível é habilitar as opções de depuração e desenvolvedor em seu telefone.
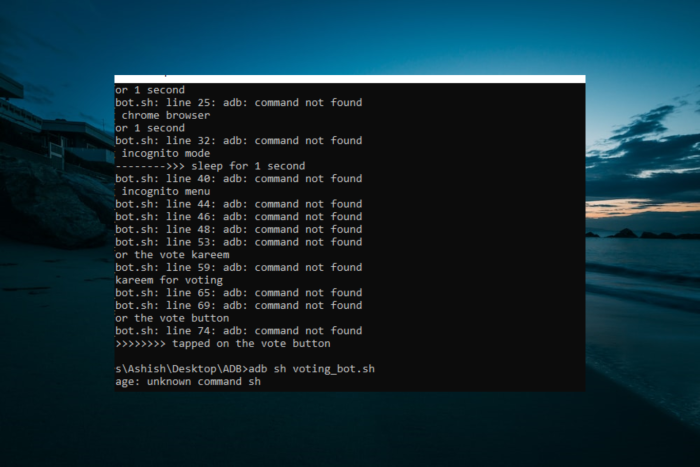
Você já recebeu uma mensagem de erro de comando ADB não encontrado ao tentar conectar seu smartphone ao computador pessoal? Este erro impede que você execute comandos de desenvolvedor em seu telefone.
Porém, é fácil de consertar, como mostraremos neste artigo.
Por que o comando ADB não foi encontrado?
Listados abaixo estão alguns dos motivos para o erro do comando ADB não ser encontrado:
- Driver desatualizado : se a interface ADB estiver desatualizada, você poderá obter o comando de dispositivos ADB não encontrado ou erro ADB: inacessível ou não encontrado. A solução para isso é atualizar seu driver para a versão mais recente.
- Recurso de telefone desativado : às vezes, esse problema pode ocorrer porque o recurso de depuração e desenvolvedor está desativado em seu telefone. Você precisa ativar esse recurso para fazer alterações em seu telefone.
Como posso corrigir o erro de comando ADB não encontrado?
1. Selecione Protocolo de transferência de mídia em seu telefone
- A primeira coisa que você deverá fazer é verificar se o seu smartphone está conectado corretamente.
- Depois disso, você terá que selecionar a notificação de conexão USB no seu telefone.
- Então, você terá que selecionar MTP como seu modo de conexão.
2. Atualize a interface ADB
- Abra o Gerenciador de Dispositivos .
- Clique com o botão direito na opção Android ADB Interface ou Android Phone , em Outros dispositivos e selecione Atualizar driver .
- Selecione Procurar software de driver em meu computador .
- Agora selecione Deixe-me escolher em uma lista de drivers de dispositivo no meu computador.
- Agora, uma janela de diálogo aparecerá na tela com o texto Mostrar todos os dispositivos , clique em Avançar .
- Clique em Com disco .
- Depois disso, vá até o local onde você instalou o SDK . Geralmente é C:Program FilesAndroidandroid-sdkextrasgoogleusb_driver .
- Então você terá que clicar duas vezes em android_winusb.inf e selecionar Android ADB Interface .
- Agora clique em Sim , seguido de Instalar .
- Após a conclusão do processo, você deverá fechar a janela.
3. Habilite depuração USB e opções de desenvolvedor
- A primeira coisa que você terá que fazer será acessar as configurações do telefone e selecionar Sobre.
- Aqui, toque no número da versão sete vezes para ativar as opções do desenvolvedor .
- Então, você terá que voltar e selecionar Opções do desenvolvedor .
- Agora role para baixo e toque em Depuração USB .
4. Execute o comando ADB do diretório de instalação
- Abra o prompt de comando .
- Navegue até o diretório onde o Android SDK está instalado no prompt de comando. Por padrão, deve ser um dos caminhos abaixo:
C:Program Files (x86)Androidandroid-sdktoolsC:Program Files (x86)Androidandroid-sdkplatform-tools - Tente executar o comando ADB nesses diretórios.
Como alternativa, você pode abrir o prompt de comando no diretório Android SDK fazendo o seguinte:
- Abra o diretório de instalação do Android SDK.
- Pressione e segure a tecla Shift e clique com o botão direito no espaço dentro do diretório. Escolha a opção Abrir janela do PowerShell aqui .
- Assim que a janela do PowerShell abrir, tente executar o comando ADB.
5. Crie um caminho de variável de usuário ou sistema para ADB ou fastboot
- Pressione a tecla Windows , digite sistema avançado e escolha Exibir configurações avançadas do sistema .
- Clique no botão Variáveis de ambiente .
- Agora, selecione qualquer item nas seções Variáveis do sistema ou do usuário e clique no botão Novo .
- Digite Path como o nome da variável .
- Em seguida, clique no botão Navegar no diretório , selecione platform-tools e clique em OK .
- Por fim, clique no botão OK para confirmar as alterações e lembre-se de clicar no botão OK no botão Variáveis de ambiente.
Esperamos que este artigo e nossas soluções tenham ajudado a corrigir o bash: ADB: comando não encontrado, zsh: comando não encontrado: e as outras variações deste erro.
Se o bootloader de reinicialização do ADB não estiver funcionando no seu PC, verifique nosso guia detalhado para corrigi-lo rapidamente.
Sinta-se à vontade para nos informar a solução que o ajudou a corrigir esse problema nos comentários abaixo.


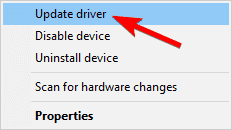
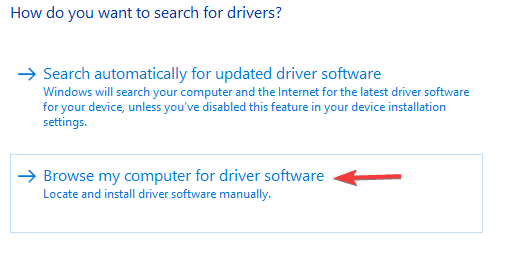

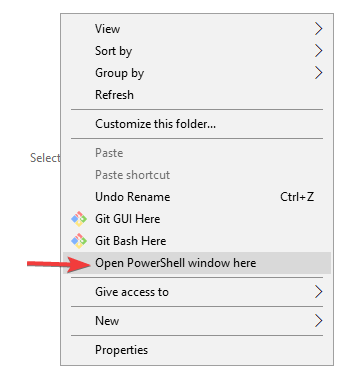

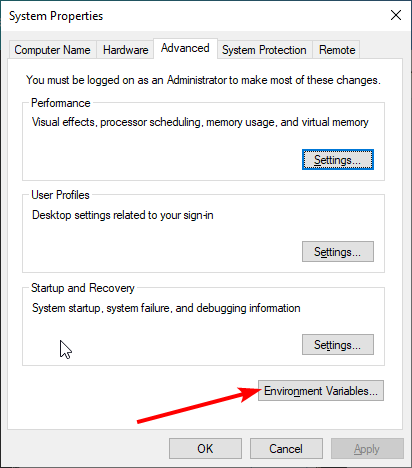
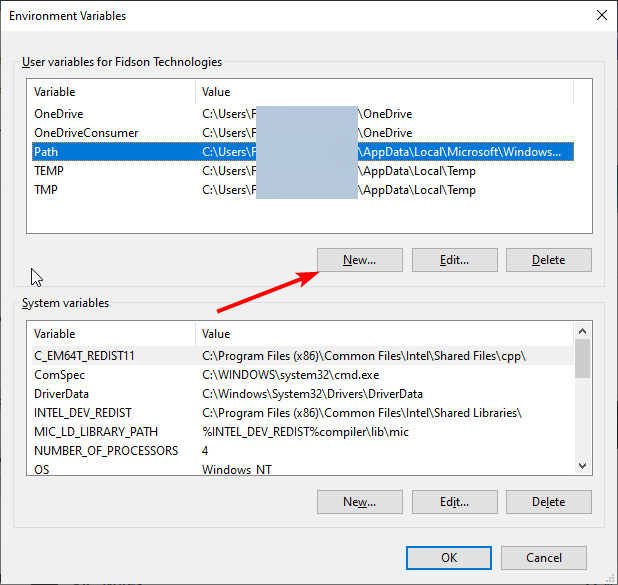
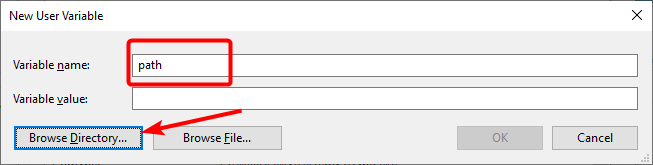








User forum
0 messages