Como acessar as configurações avançadas do sistema no Windows 10
4 min. read
Published on
Key notes
- Você pode abrir as configurações avançadas do sistema no Windows 10 de várias maneiras, incluindo comando de execução, barra de pesquisa, botão do Windows e muito mais.
- Este guia cobrirá todos os métodos para abrir as configurações avançadas do sistema.
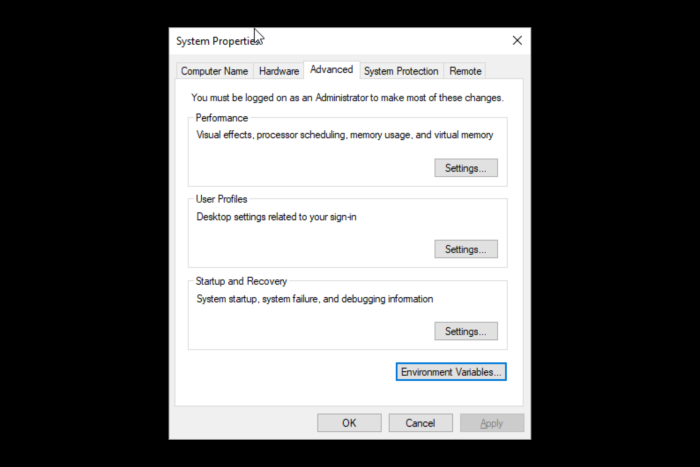
A cada atualização, a Microsoft está trabalhando para tornar a versão mais recente do Windows mais eficiente e rápida. Ele também oferece opções para melhorar o desempenho de sua máquina. Uma dessas configurações disponíveis são as configurações avançadas do sistema.
Você pode executar certas tarefas, como desativar animações da barra de tarefas, escolher como alocar recursos do processador, alterar a memória virtual, gerenciar perfis de usuário e editar variáveis do sistema e do usuário.
Este guia discutirá todos os métodos para abrir as configurações avançadas do sistema no Windows 10.
Como posso acessar as configurações avançadas do sistema no Windows 10?
1. Use o Painel de Controle
- Pressione a tecla Windows , digite Painel de Controle e clique em Abrir .
- Clique em Exibir por e selecione Categoria no menu suspenso.
- Agora clique em Sistema e Segurança.
- Clique em Sistema .
- Na próxima página, selecione Sistema .
- Clique em Configurações avançadas do sistema no painel esquerdo.
- Na janela Propriedades do Sistema , vá para a guia Avançado .
2. Use a barra de pesquisa
- Clique na barra de pesquisa e digite Exibir propriedades avançadas do sistema . Escolha a melhor correspondência e clique em Abrir .
- Vá para a guia Avançado .
3. Use o console Executar
- Pressione Windows + R para abrir a janela Executar .
- Digite sysdm.cpl e pressione Enter para abrir Propriedades do sistema .
- Depois de abrir as Propriedades do Sistema , clique em Avançado .
4. Use o Explorador de Arquivos
- Pressione Windows + E para abrir o Explorador de Arquivos .
- Clique com o botão direito em Este PC e selecione Propriedades .
- Agora clique em Configurações avançadas do sistema .
5. Use o botão Iniciar
- Clique com o botão direito no botão Iniciar e escolha Sistema no menu de contexto.
- Clique na opção Configurações avançadas do sistema no painel esquerdo.
6. Use o aplicativo Configurações
- Pressione Windows + I para abrir o aplicativo Configurações .
- Clique em Sistema e em Sobre .
- Agora clique em Configurações avançadas do sistema .
7. Use o Windows PowerShell
- Vá para a barra de pesquisa, digite PowerShell e clique em Executar como administrador .
- Copie e cole o seguinte comando e pressione Enter:
SystemPropertiesAdvanced
8. Use o prompt de comando
- Vá para a barra de pesquisa, digite Prompt de Comando e clique em Executar como administrador .
- Digite o seguinte comando para abrir as configurações avançadas do sistema e pressione Enter:
control sysdm.cpl
Como posso acelerar meu PC usando configurações avançadas do sistema?
- Abra as configurações avançadas do sistema usando um dos métodos mencionados acima.
- Com a opção Desempenho , você pode modificar os efeitos visuais, alterar o tamanho da VRAM e configurar o agendamento do processador.
- Em seguida, a opção Perfis de usuário pode criar, gerenciar e excluir perfis de usuário.
- Com a opção Iniciar e Recuperação , você pode definir as configurações para decidir o que acontece se o seu computador encontrar um problema. Além disso, você pode configurar a Restauração do Sistema , gerenciar o uso do espaço em disco e realizar operações de restauração do sistema.
- O botão Variáveis de ambiente permite visualizar e editar variáveis de ambiente usadas por aplicativos e sistemas operacionais para manter informações de configuração.
Então, é assim que você pode acessar as configurações avançadas do sistema no Windows 10 para melhorar o desempenho do seu computador e modificar as variáveis de ambiente.
Se você tiver alguma dúvida ou preocupação sobre as configurações avançadas do sistema, sinta-se à vontade para mencioná-las nos comentários abaixo.
Saber como fazer o Windows funcionar mais rápido e melhorar o desempenho do computador pode ajudar a aprimorar a experiência do usuário e manter o Windows funcionando.

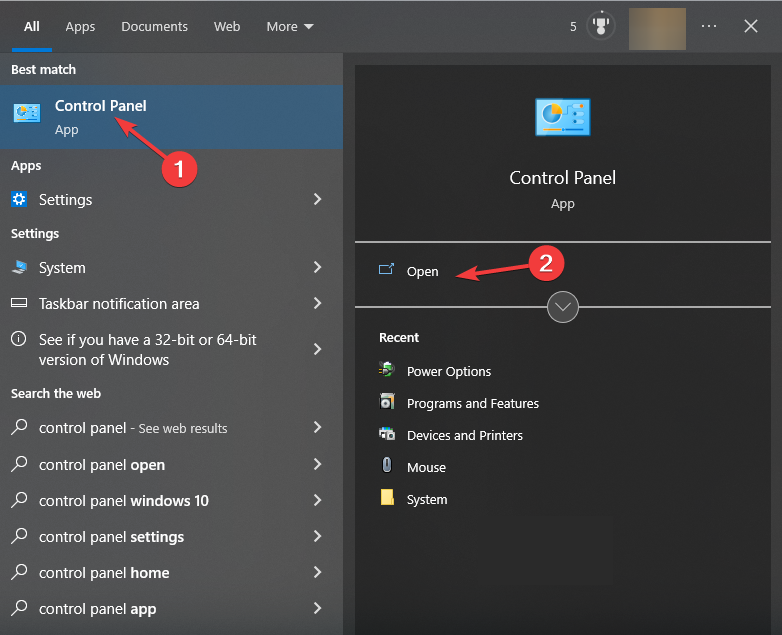
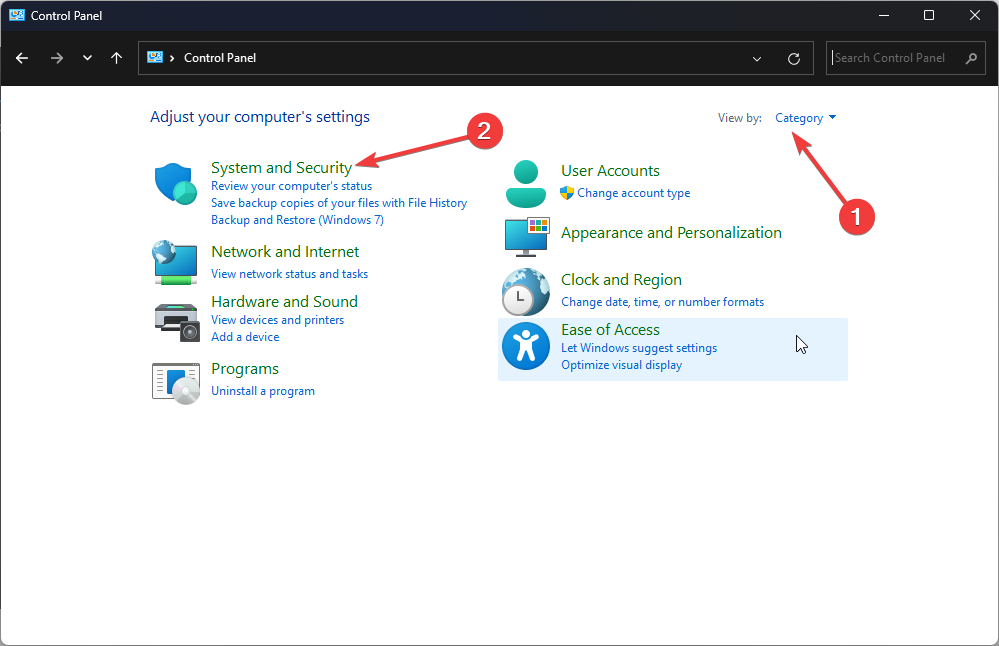
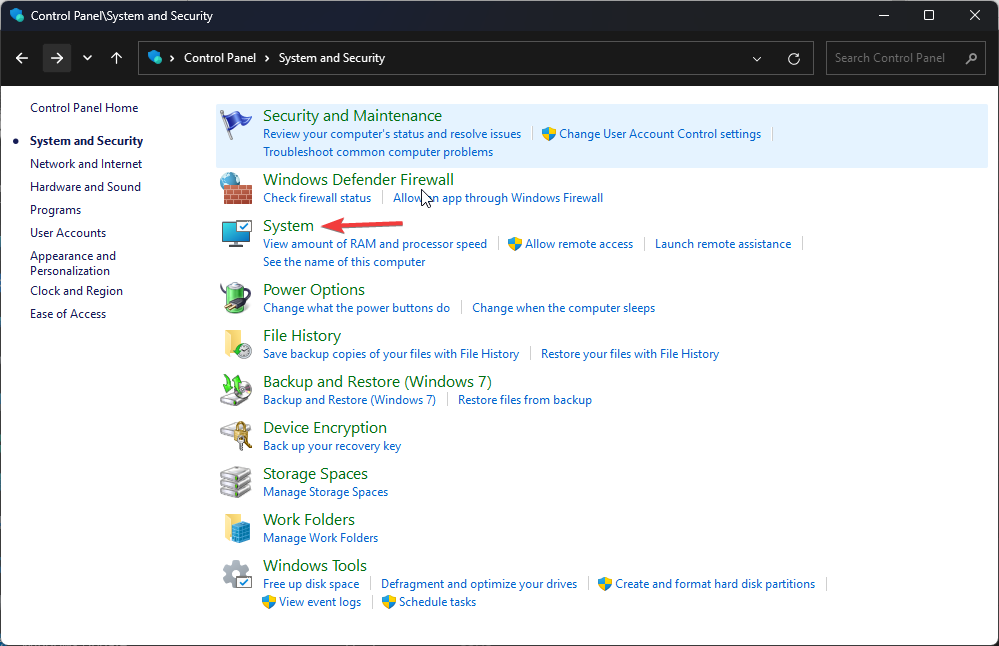
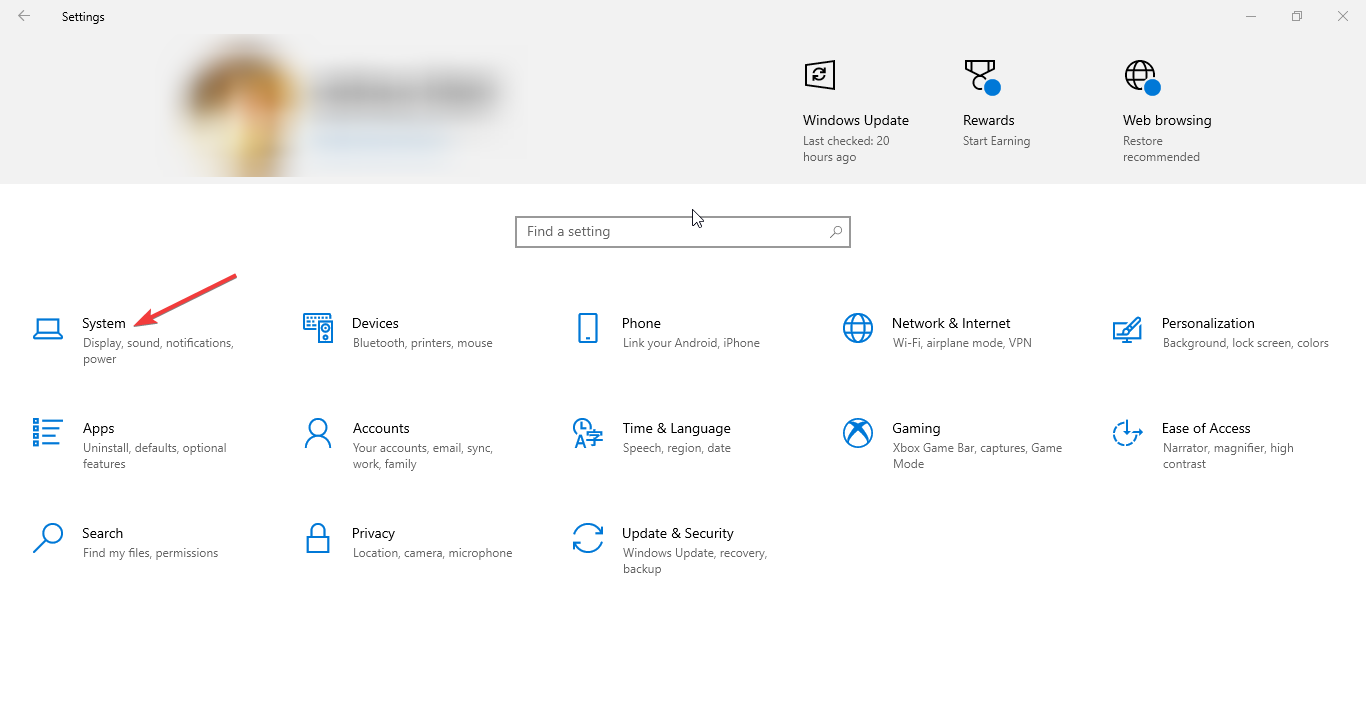
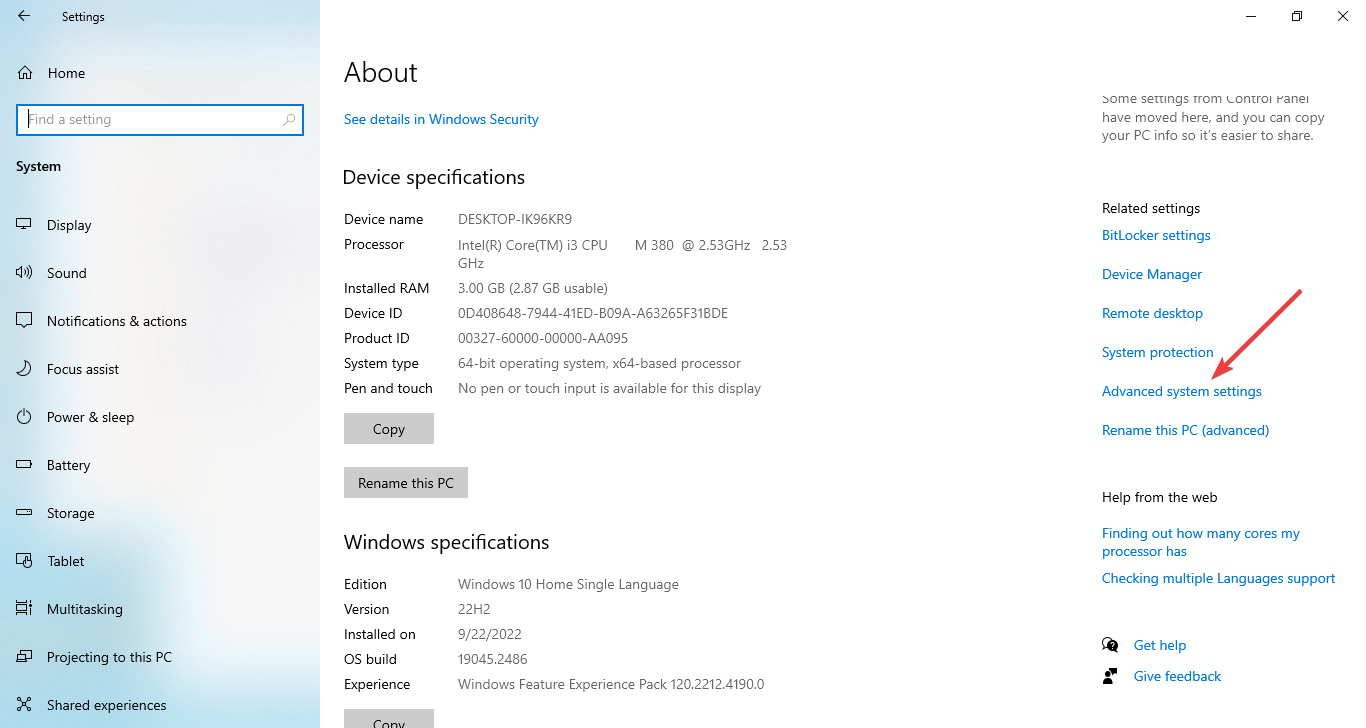

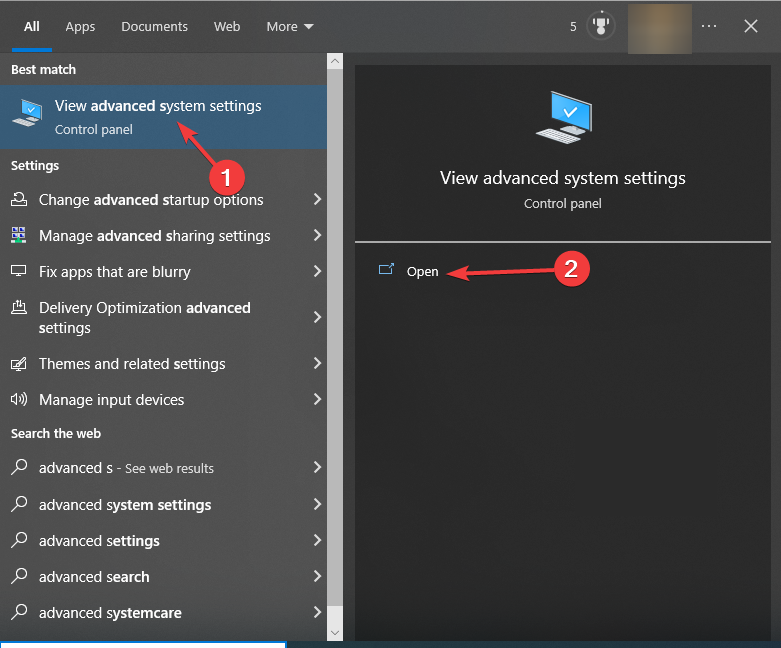
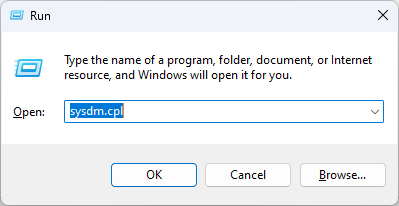
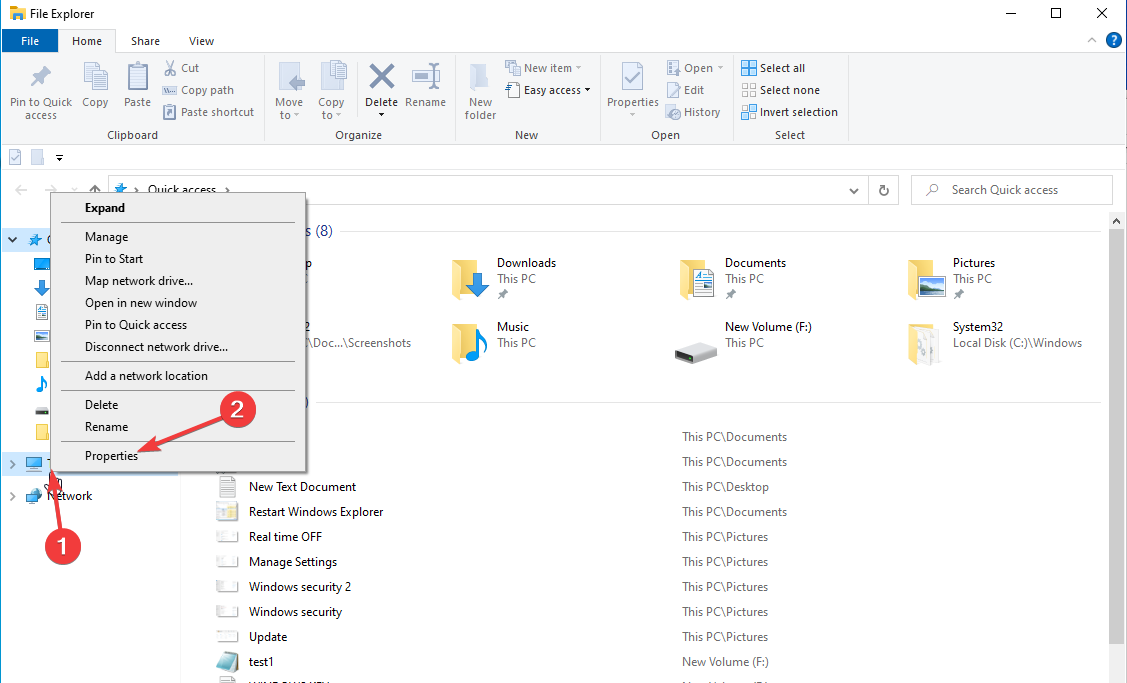

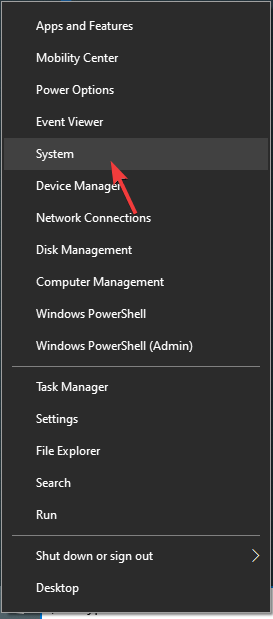
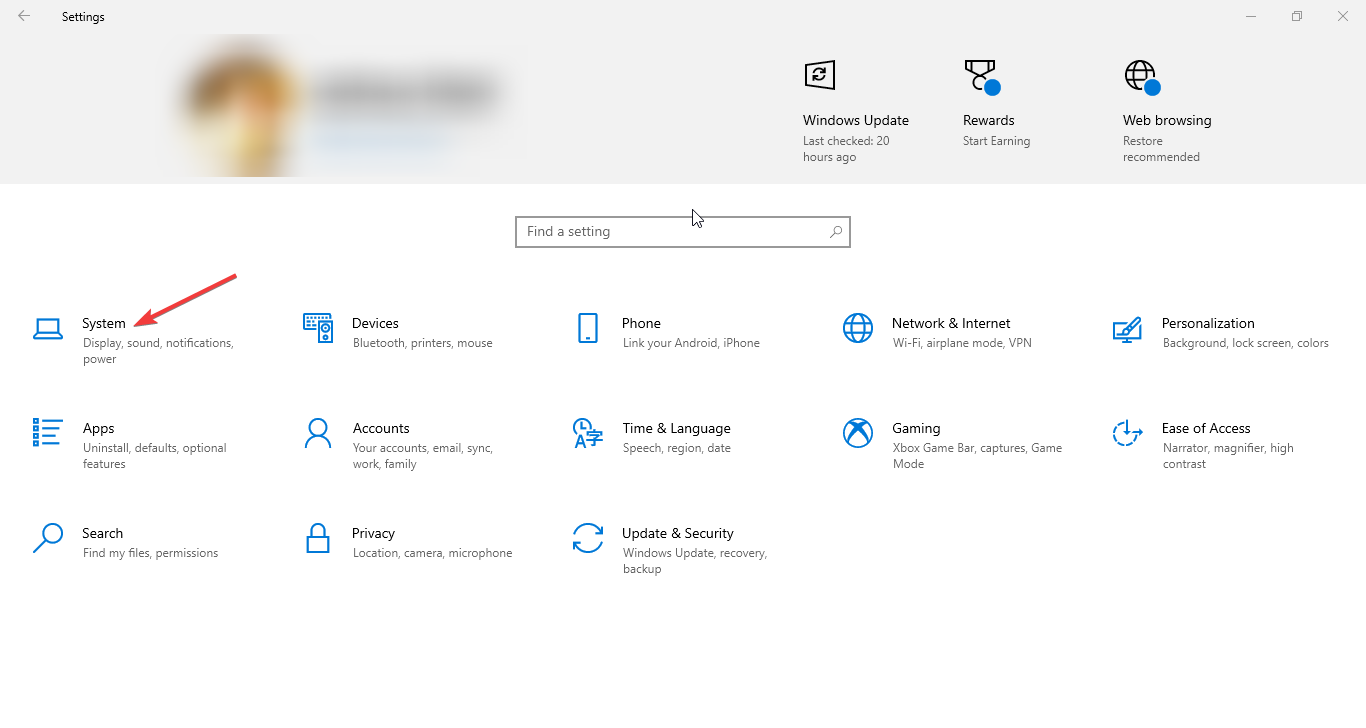
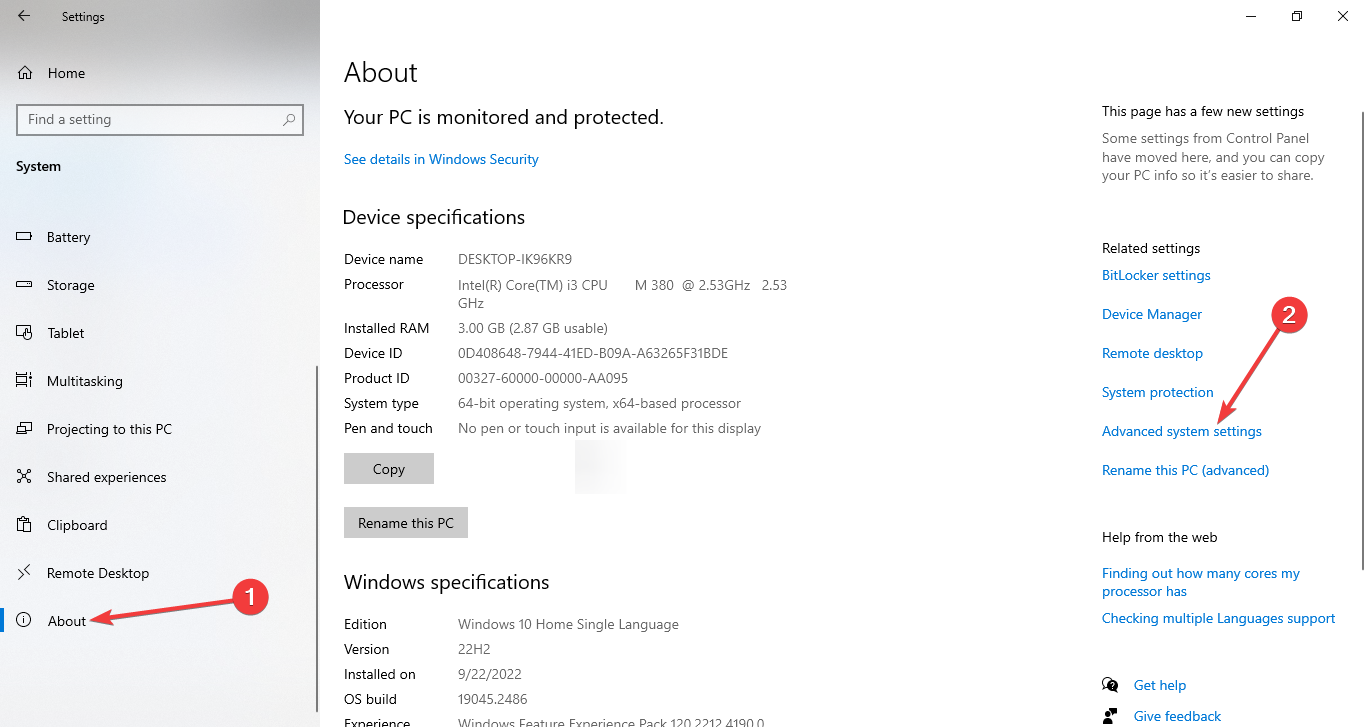
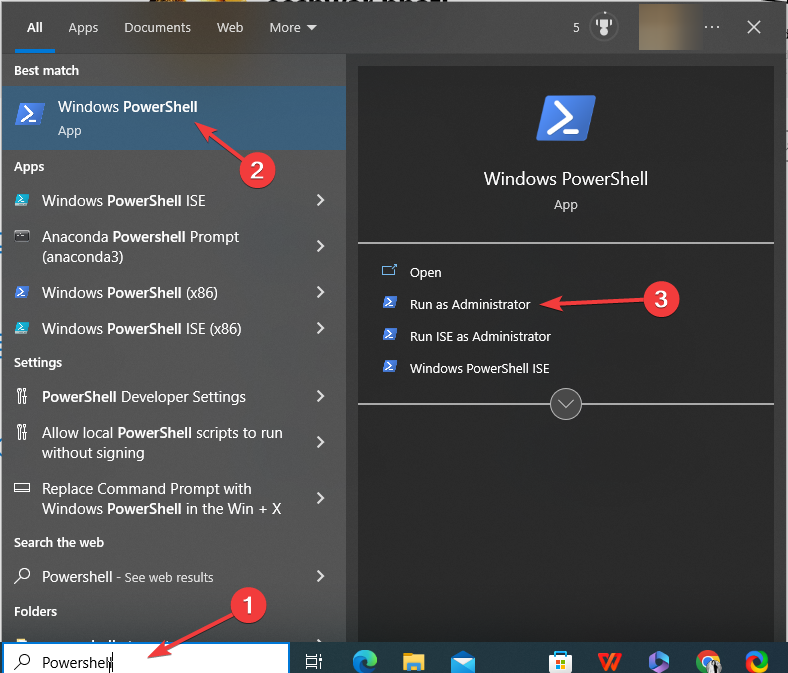
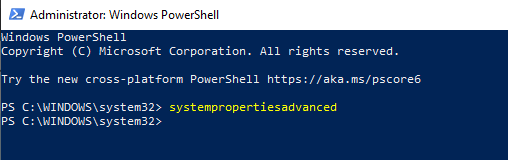
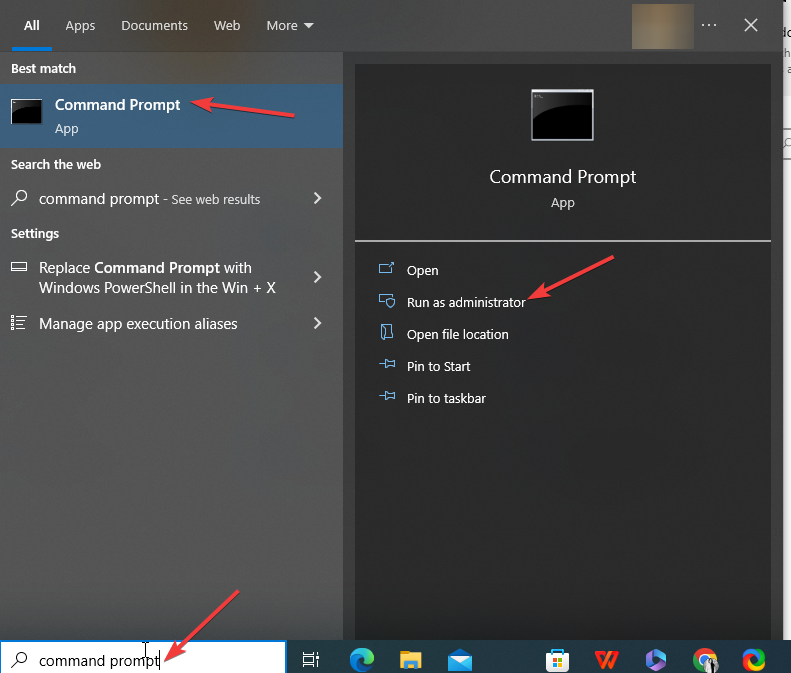


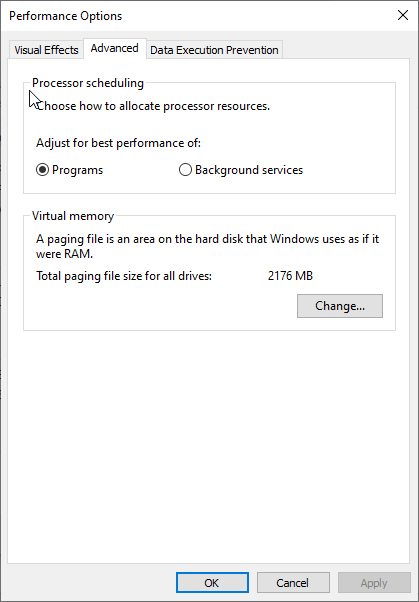
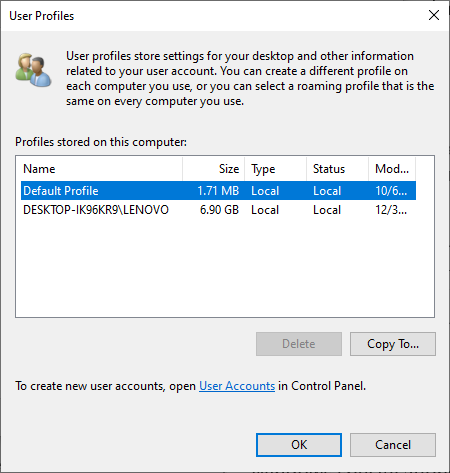

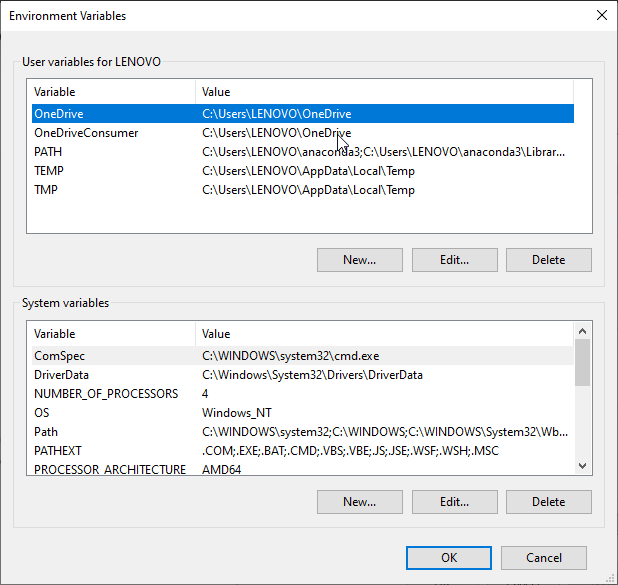








User forum
0 messages