Como ativar e configurar seu microfone no Windows 11
3 min. read
Published on
Key notes
- Para habilitar o acesso ao microfone no Windows 11, você precisa fazer algumas alterações nas configurações de privacidade.
- Outra maneira de fazer isso é ajustar as configurações do dispositivo de entrada de som de acordo.
- Se o microfone não estiver funcionando, verifique se ele está habilitado no Gerenciador de Dispositivos.

Você precisa de um microfone para fazer chamadas de áudio ou vídeo em um PC. No entanto, existem algumas preocupações com a privacidade ao usar um, e é por isso que o Windows às vezes pode restringir o acesso a dispositivos de gravação de áudio.
Quando aplicativos ou dispositivos de áudio não conseguem usar o microfone, você pode pensar que o microfone não está funcionando. No entanto, pode ser necessário habilitá-lo fazendo algumas alterações em seu PC.
O guia de hoje mostrará como habilitar um microfone no Windows 11 para obter acesso irrestrito a ele em seus aplicativos.
Por que não consigo ativar meu microfone?
Existem vários fatores a serem considerados se você não conseguir ativar o microfone do seu laptop no Windows 11. Abaixo estão alguns dos mais importantes:
- Microfone desativado no Gerenciador de dispositivos : se você não conseguir configurar ou ativar, ligue o microfone em seus aplicativos. A saída aqui é alterar a configuração de privacidade
Como habilito meu microfone no Windows 11?
1. Altere as configurações de privacidade
- Clique no botão Iniciar e selecione Configurações no menu.

- Selecione Privacidade e segurança no painel esquerdo. No painel direito, selecione Microfone .

- Certifique-se de que o acesso ao microfone esteja ativado.

A primeira coisa a fazer para habilitar seu microfone é alterar as configurações de privacidade para acessar o microfone no Windows 11. Isso o tornará acessível em outros aplicativos.
2. Alterar configurações de som
- Clique no botão Iniciar .
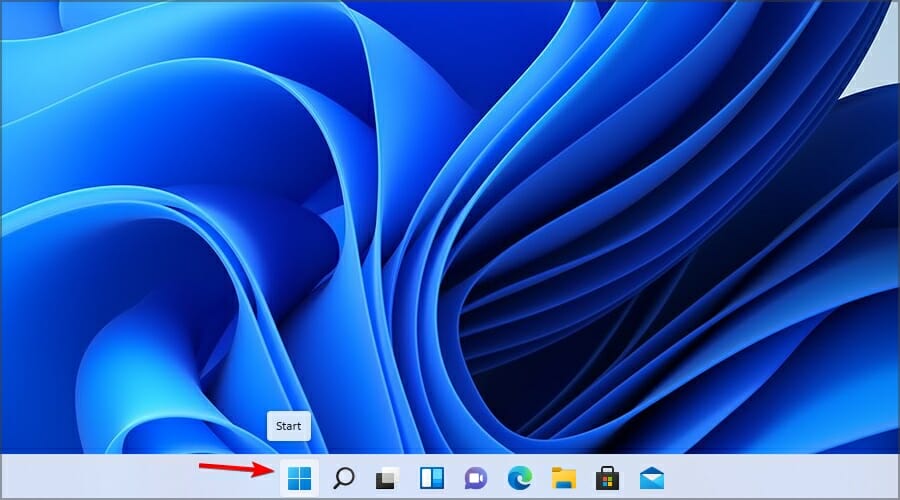
- Selecione Configurações na lista de aplicativos.
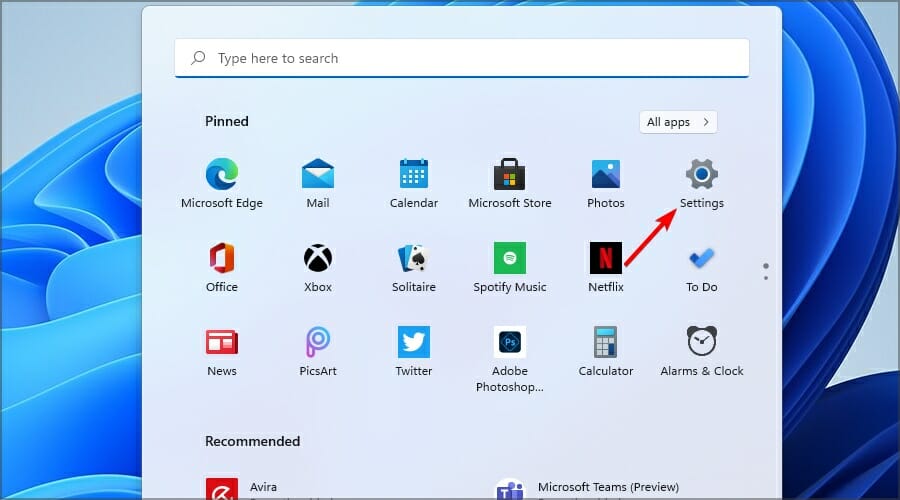
- No painel esquerdo, certifique-se de que Sistema esteja selecionado no painel direito e selecione Som .

- Selecione seu microfone na seção Entrada .

- Agora clique no botão Permitir na seção Áudio para habilitar seu microfone.

Lembre-se de que se você desativar o microfone nesta seção, esta será a única maneira de ativá-lo corretamente novamente.
3. Use o Gerenciador de Dispositivos
- Pressione a tecla Windows + X e escolha Gerenciador de Dispositivos na lista.
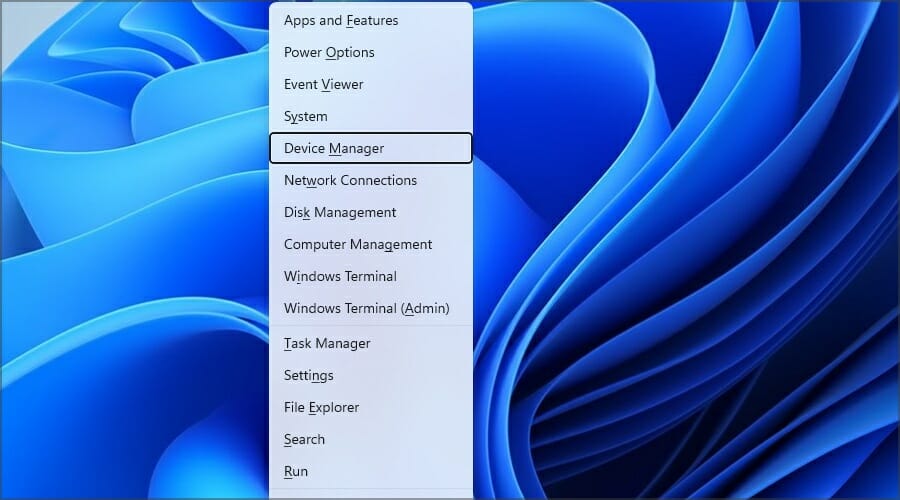
- Expanda a seção Entradas e saídas de áudio . Localize seu microfone desativado, clique com o botão direito e escolha Habilitar dispositivo no menu.

Usar o Gerenciador de Dispositivos é uma das maneiras mais simples de habilitar seu microfone no Windows 11, mas dependendo das configurações, nem sempre funciona.
Para desabilitar o microfone no Windows 11, siga as mesmas etapas, mas escolha Desabilitar dispositivo em vez de Habilitar.
Enquanto estiver no Gerenciador de Dispositivos, recomendamos que você atualize seus drivers. Ao fazer isso, você garantirá que seu hardware esteja funcionando corretamente. Se você quiser fazer isso rapidamente para todos os seus drivers, sugerimos o uso de um software especializado.
[bloco de inserção = "54"]
Isso é tudo neste guia. Para lidar com problemas de microfone, a primeira coisa que você deve fazer é verificar se o seu microfone foi detectado pelo PC usando alguma questão de consertar meu microfone Discord no Windows 11.
Você está tendo problemas com seu dispositivo de entrada? Deixe-nos saber na seção de comentários abaixo.










User forum
0 messages