Como colocar bordas no Google Docs? 5 maneiras fáceis
5 min. read
Published on
Key notes
- Para colocar uma borda no Google Docs, use uma tabela de célula única ou o recurso de desenho.
- Leia as instruções detalhadas abaixo e alguns outros métodos para criar bordas no Documentos.
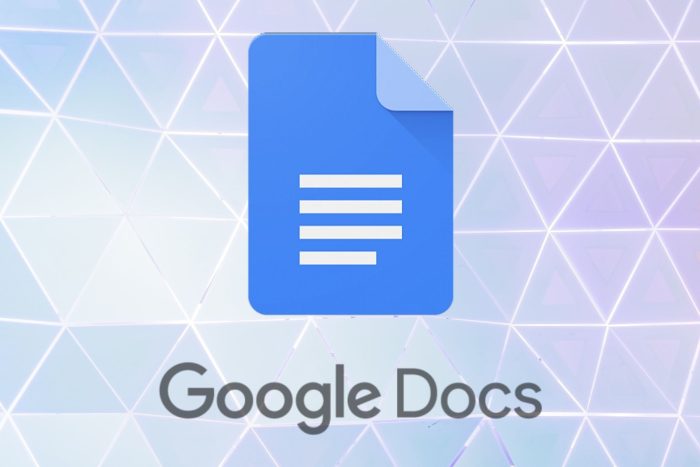
A maneira mais fácil de adicionar uma borda no Google Docs é criando uma tabela 1 por 1. Você também pode criar uma borda desenhando-a ou inserindo um arquivo de moldura de imagem no documento. De qualquer forma, vamos descobrir como criar bordas em um documento do Google.
Existem bordas decorativas no Google Docs? Infelizmente, não há bordas decorativas no Google Docs, mas, como você verá a seguir, você pode criar uma borda usando o recurso de desenho ou uma tabela de célula única.
Como posso colocar uma borda de página no Google Docs?
1. Adicione bordas ao Google Docs usando uma tabela
- Vá para a página do Google Docs e na seção Iniciar um novo documento , escolha a opção Em branco .
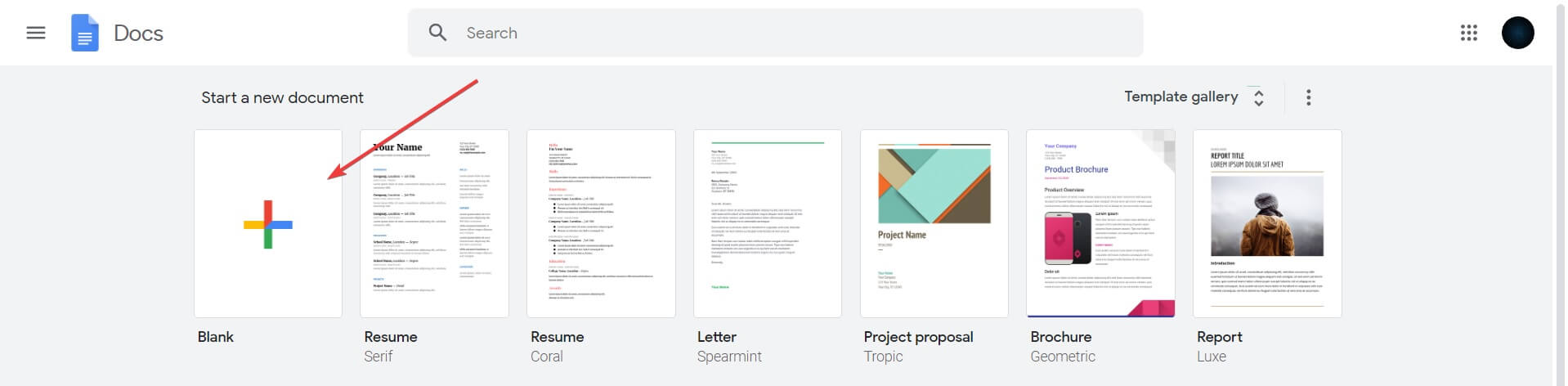
- Agora no Menu , clique em Inserir , selecione Tabela e escolha um 1 x 1 grade.
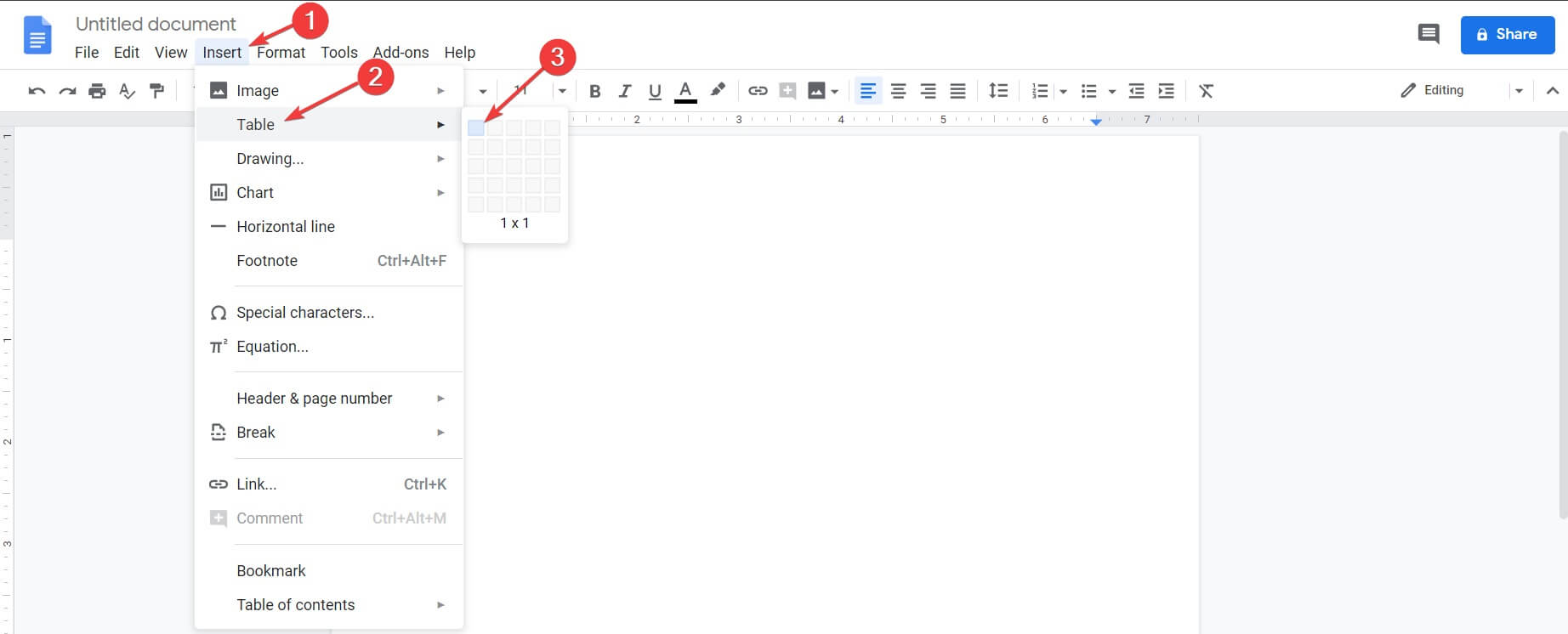
- Redimensione a célula para atender às suas necessidades.
- No canto superior direito, você terá as opções de borda: Cor de fundo, Cor da borda, Largura da borda e Traço de fronteira . Novamente, você pode alterar o formato conforme achar necessário.
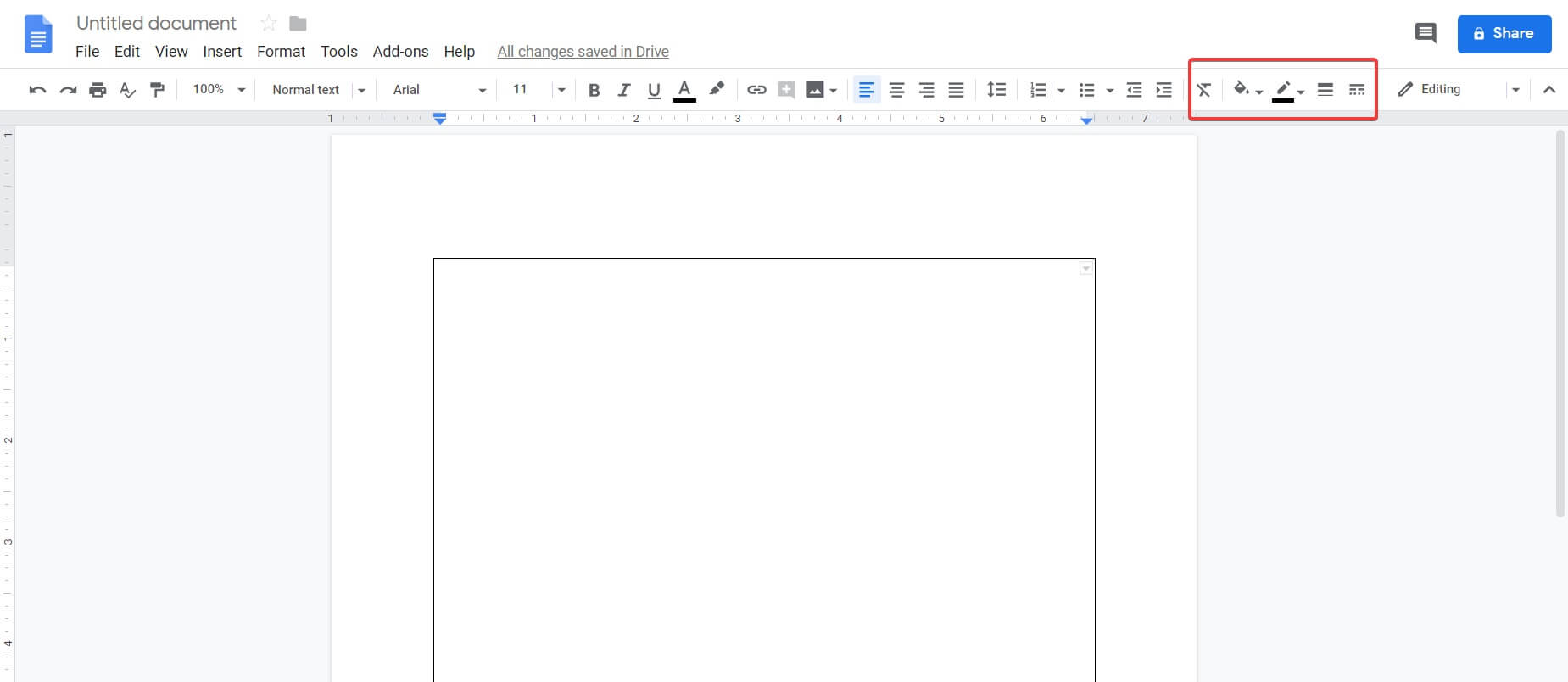
É isso. Você sabe, tem uma borda em seu documento e pode adicionar texto, imagens e outras coisas dentro da célula criada na etapa 2.
2. Faça uma borda usando a função Desenhar
1. Launch Google Docs.
2. Open the document you want to add a border to or create a new one, depending on your needs.rnrnTo make a new document, simply u003cspanu003echoose u003c/spanu003eu003cstrongu003eBlanku003c/strongu003eu003cspanu003e in the u003c/spanu003eu003cemu003eStart a new document u003c/emu003esection.
3. u003cspanu003eIn the u003c/spanu003eu003cstrongu003eMenuu003c/strongu003eu003cspanu003e, click u003c/spanu003eu003cemu003eInsertu003c/emu003eu003cspanu003e, select u003c/spanu003eu003cstrongu003eDrawingu003c/strongu003eu003cspanu003e, and choose u003c/spanu003eu003cemu003eNewu003c/emu003eu003cspanu003e.u003c/spanu003e
4. u003cspanu003eIn the top menu, click onu003c/spanu003eu003cstrongu003eu003cspanu003e u003c/spanu003eShapeu003c/strongu003eu003cspanu003e, select u003c/spanu003eu003cemu003eShapesu003c/emu003eu003cspanu003e, and choose how you want your border to look.u003c/spanu003e
5. Once a shape is created, au003cstrongu003eu003cspanu003e u003c/spanu003eBorderu003c/strongu003eu003cspanu003e u003c/spanu003emenu will appear, and you can format the border.
6. u003cspanu003eIn the end, click u003c/spanu003eu003cemu003eSave and Closeu003c/emu003eu003cspanu003e. u003c/spanu003eThe border will appear on your document.
7. u003cspanu003eIf you want to change the format after you save it, click on the border in the document, and a menu will appear. Click u003c/spanu003eu003cstrongu003eEditu003c/strongu003eu003cspanu003e.u003c/spanu003e
A great alternative to add borders in Google Docs is to use the Draw function. Basically, you add a border image to your document, and then insert text into it.rnrnThis is the preferred method for many users, who want their end result to look as good as possible.
3. Adicione uma borda ao documento inserindo uma imagem
- Encontre a imagem que deseja como borda usando uma pesquisa no Imagens do Google (certifique-se de que a imagem seja um PNG com fundo transparente).
- Baixe a respectiva imagem para o seu PC em local de fácil acesso.
- Dentro do documento do Google , clique em Inserir no menu superior , escolha Desenho e, em seguida, + Novo .
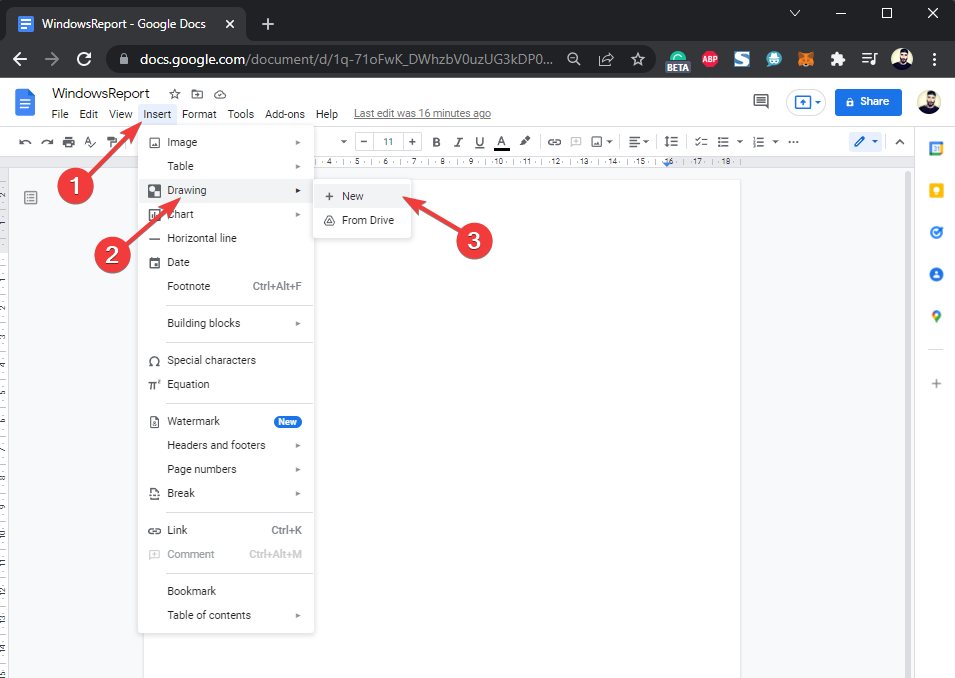
- Clique na opção Imagem na barra de ferramentas na parte superior.
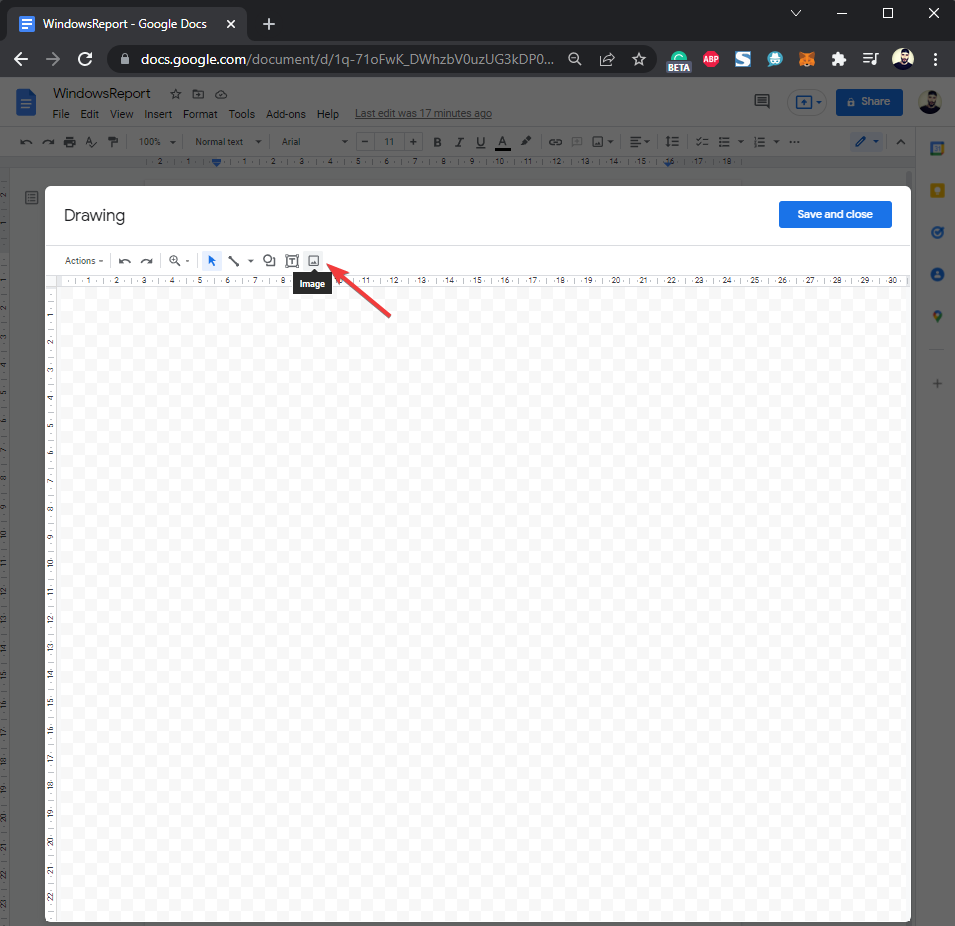
- Arraste e solte a imagem da borda que você baixou anteriormente ou clique no botão Escolha uma imagem para carregar .
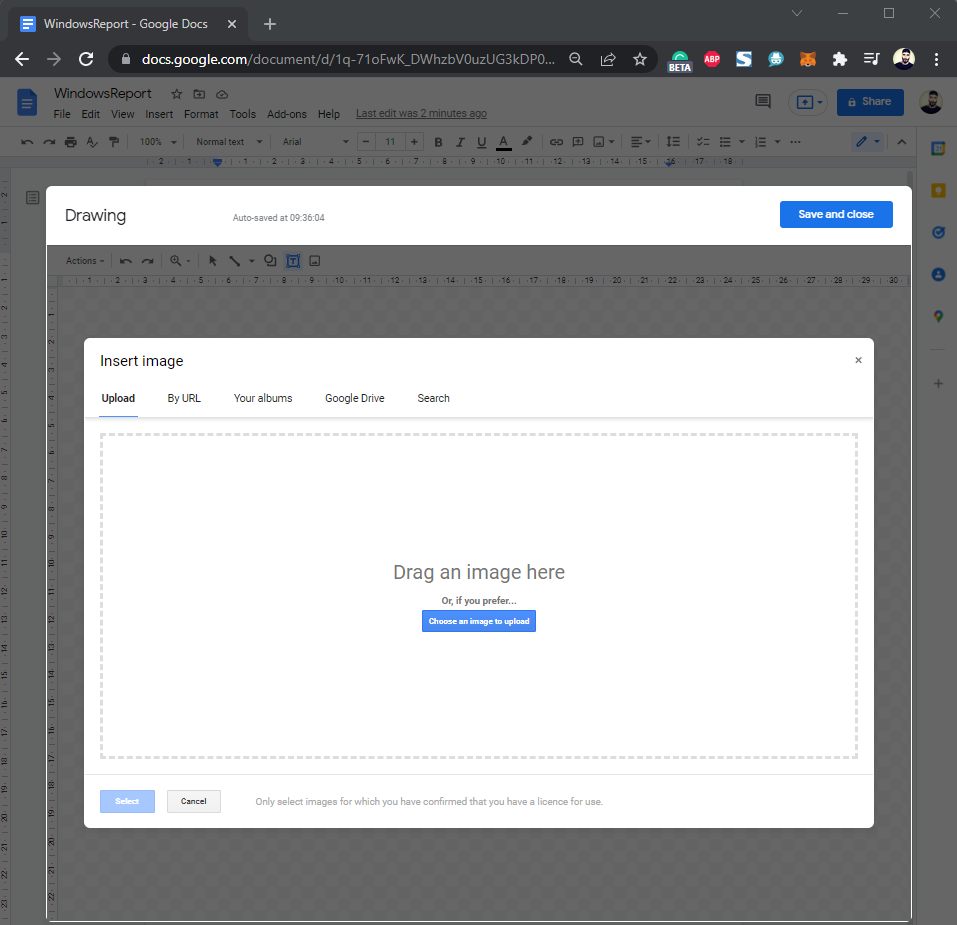
- Clique na opção Caixa de texto na barra de ferramentas superior.
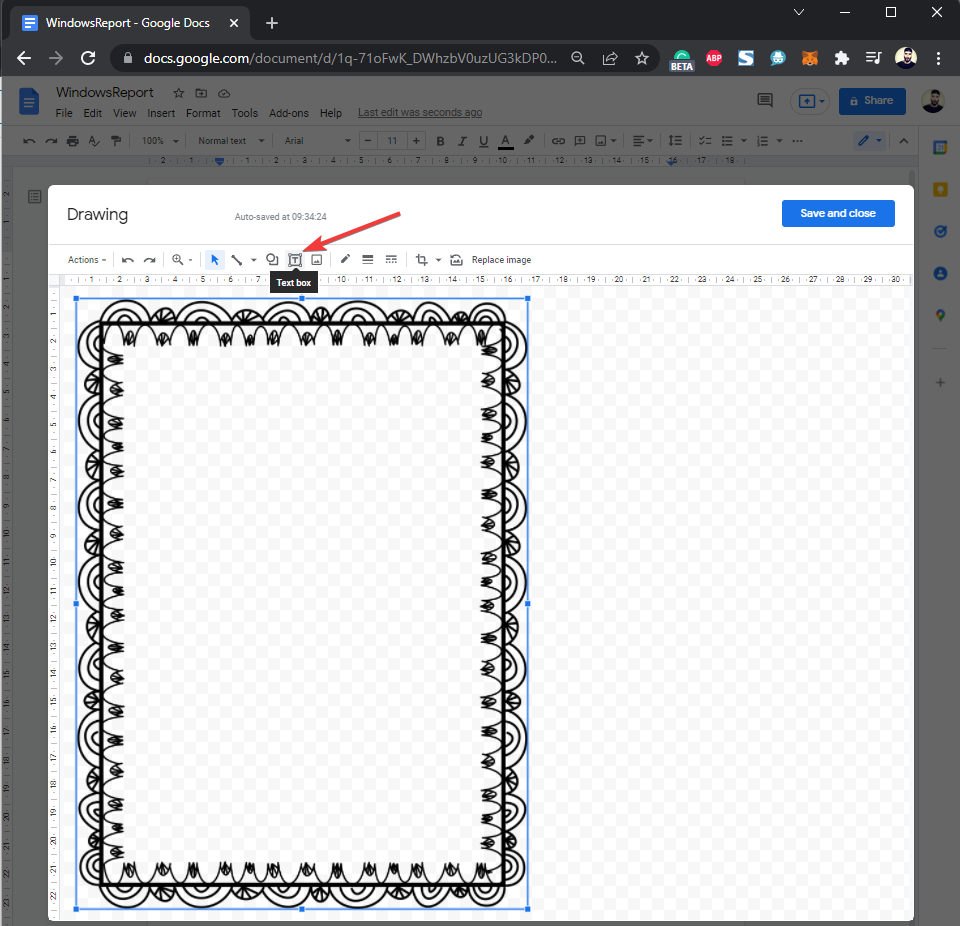
- Arraste e solte a caixa de texto dentro da imagem da borda.
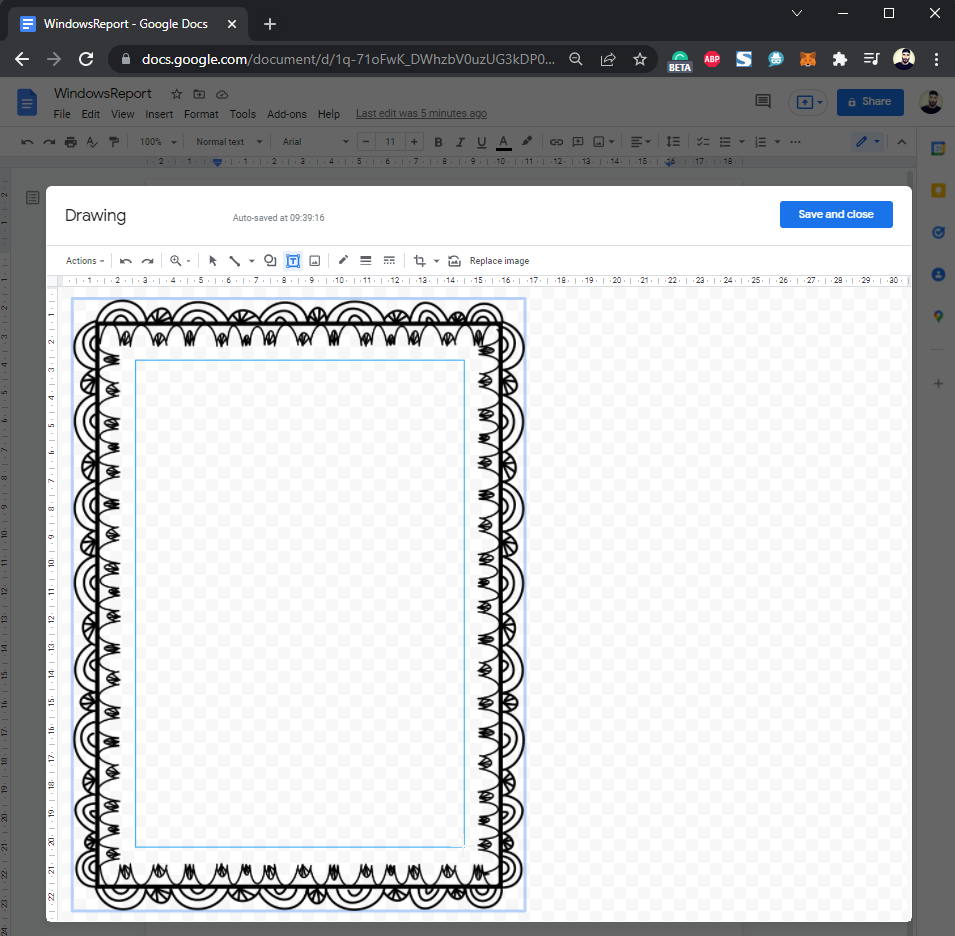
- Digite o texto desejado na caixa e clique no botão Salvar e Fechar .
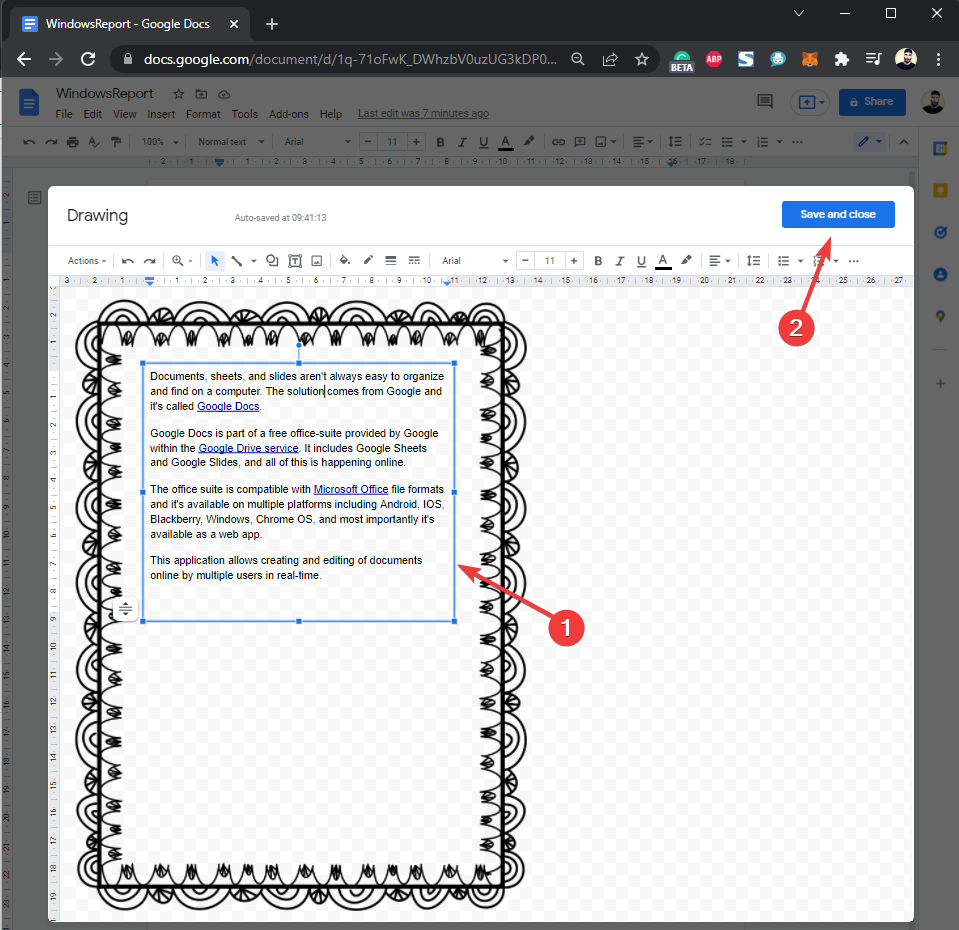
No final, se você não estiver satisfeito com o resultado, você pode baixar e inserir um arquivo de imagem de moldura/borda como plano de fundo para o documento. Dessa forma, você pode criar bordas divertidas para o Google Docs, fazendo com que seu documento se destaque da multidão.
Basta esticá-lo, se necessário, e a resolução será alta o suficiente. Depois disso, insira um quadro de texto e pronto.
Você pode seguir estas etapas para obter bons resultados, embora esse método seja muito mais restritivo do que os métodos mencionados anteriormente.
4. Faça bordas no Google Docs para parágrafos específicos
- Clique na opção Formatar na barra de tarefas superior.
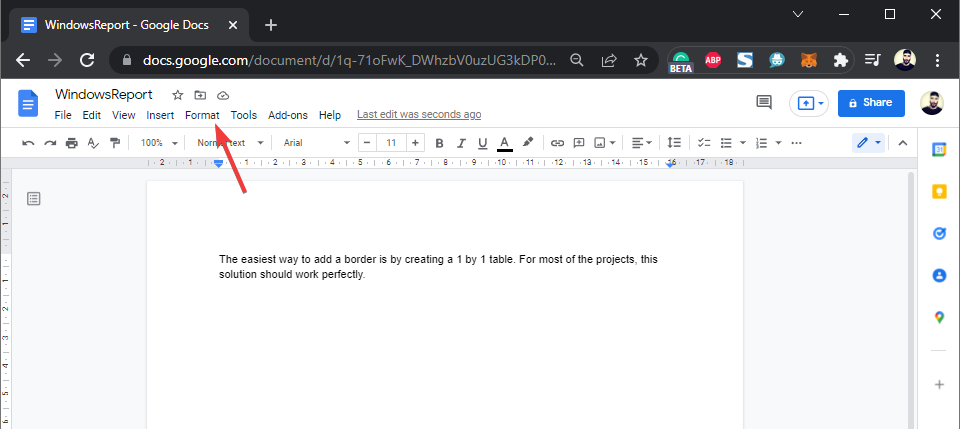
- Em seguida, passe o mouse sobre a opção Estilos de parágrafo e escolha Bordas e sombreamento .
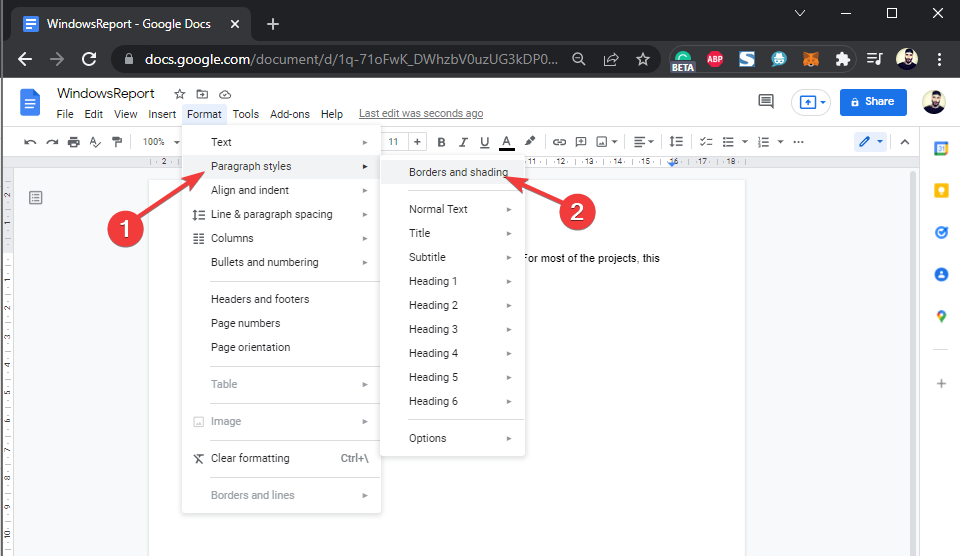
- Ajuste as propriedades para atender às suas necessidades.
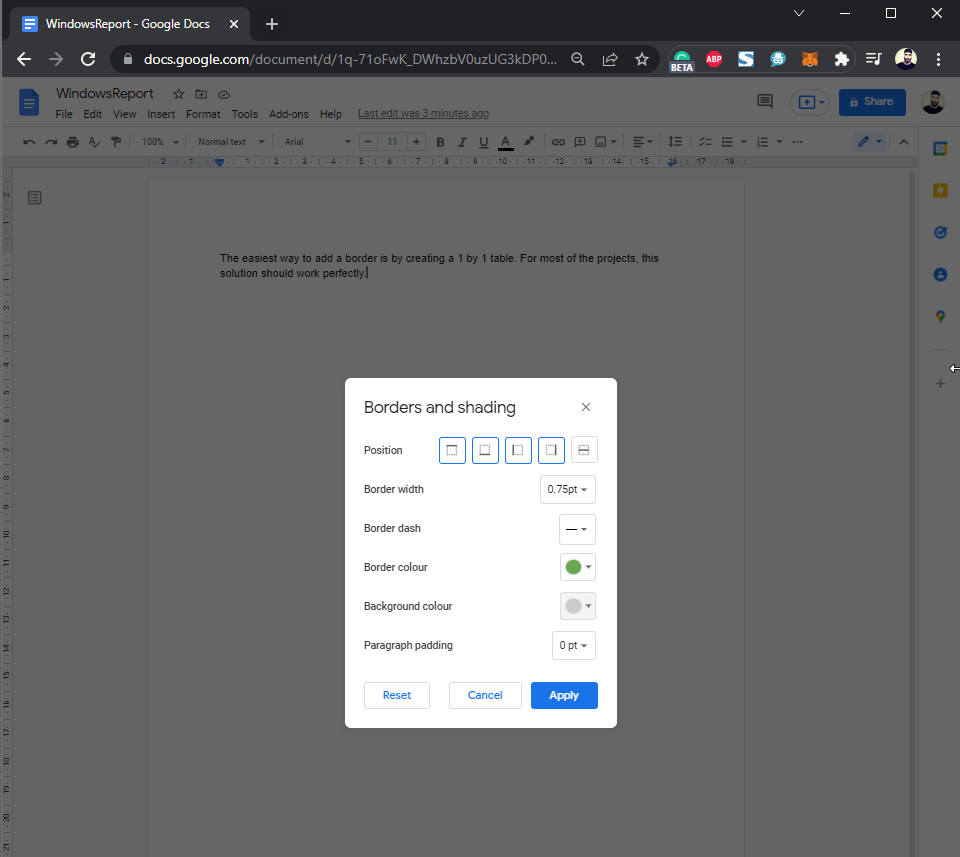
- Clique em Aplicar quando terminar de editar as configurações.
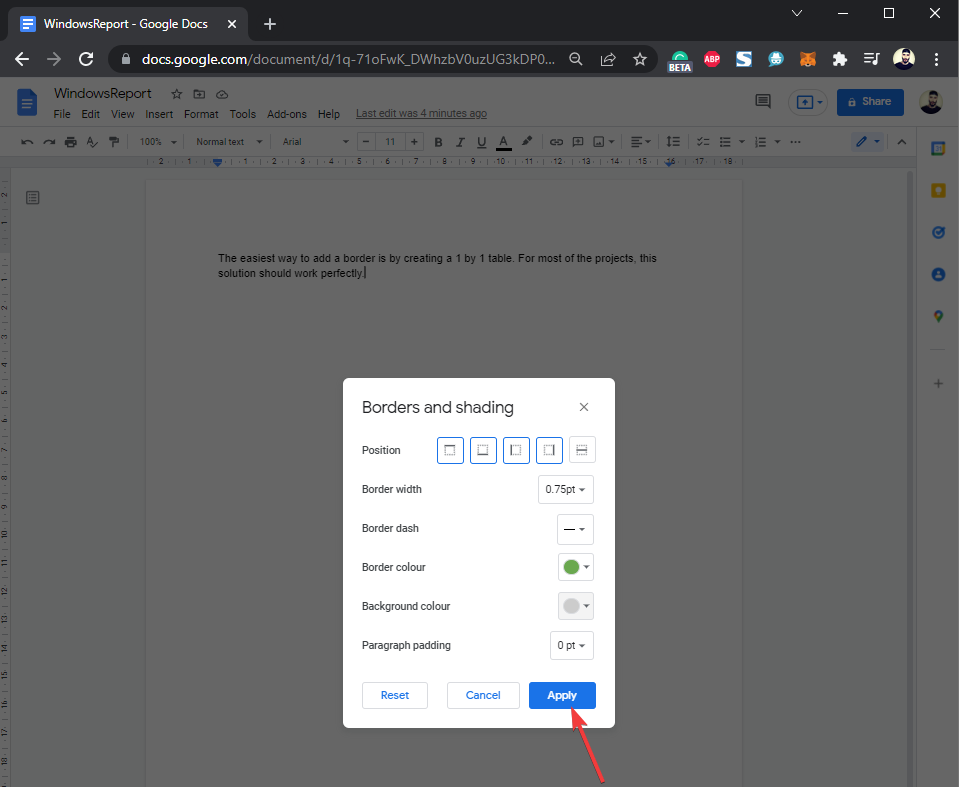
Mesmo que este tipo de parágrafo não cubra todo o documento, é uma ferramenta útil se você deseja identificar uma parte específica do texto.
Usar isso com sabedoria em seu design pode fazer com que seu documento se destaque dos demais.
5. Insira bordas usando marcas d'água
- Em uma nova página do documento, clique em Inserir e selecione Marca d'água .
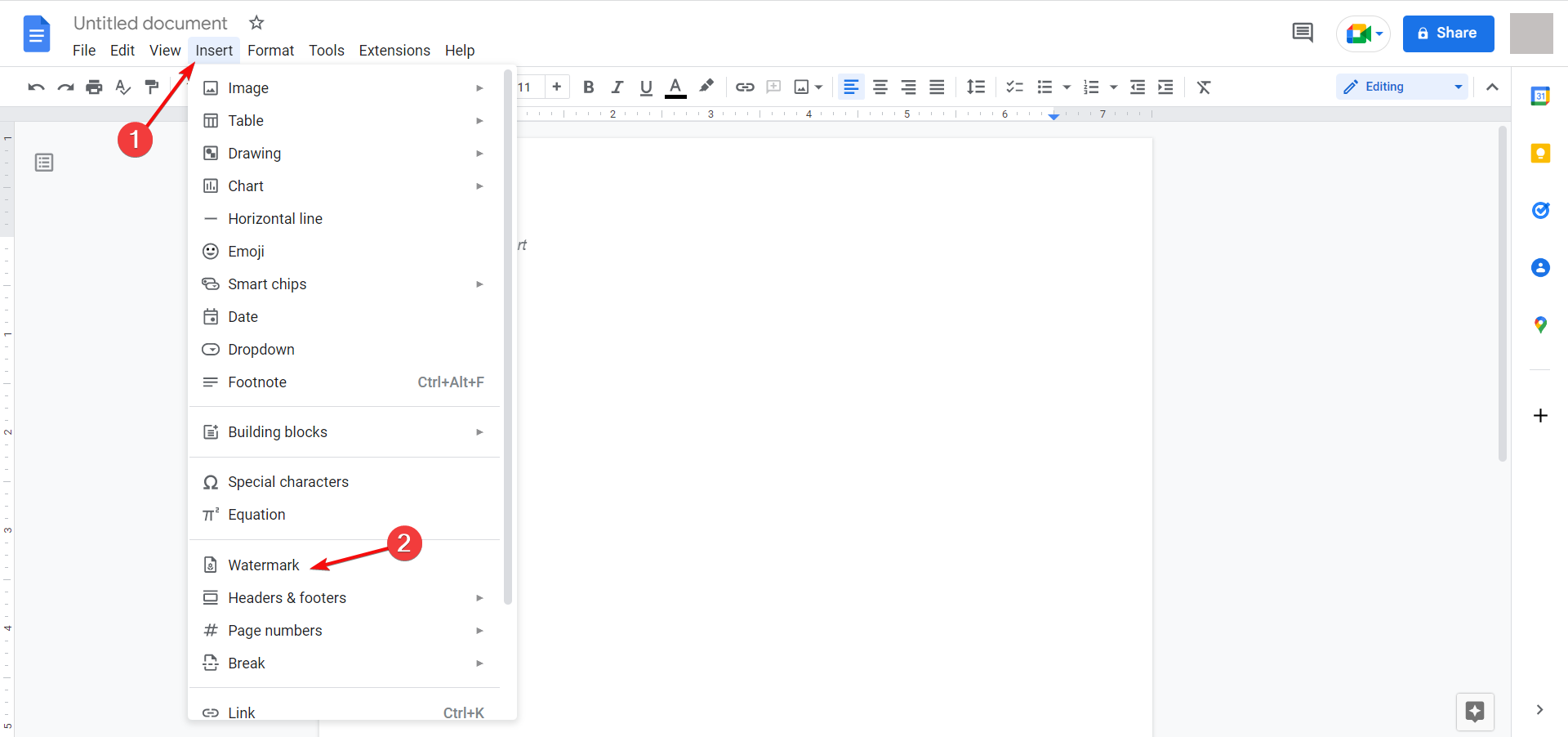
- Agora, clique no botão Selecionar imagem .
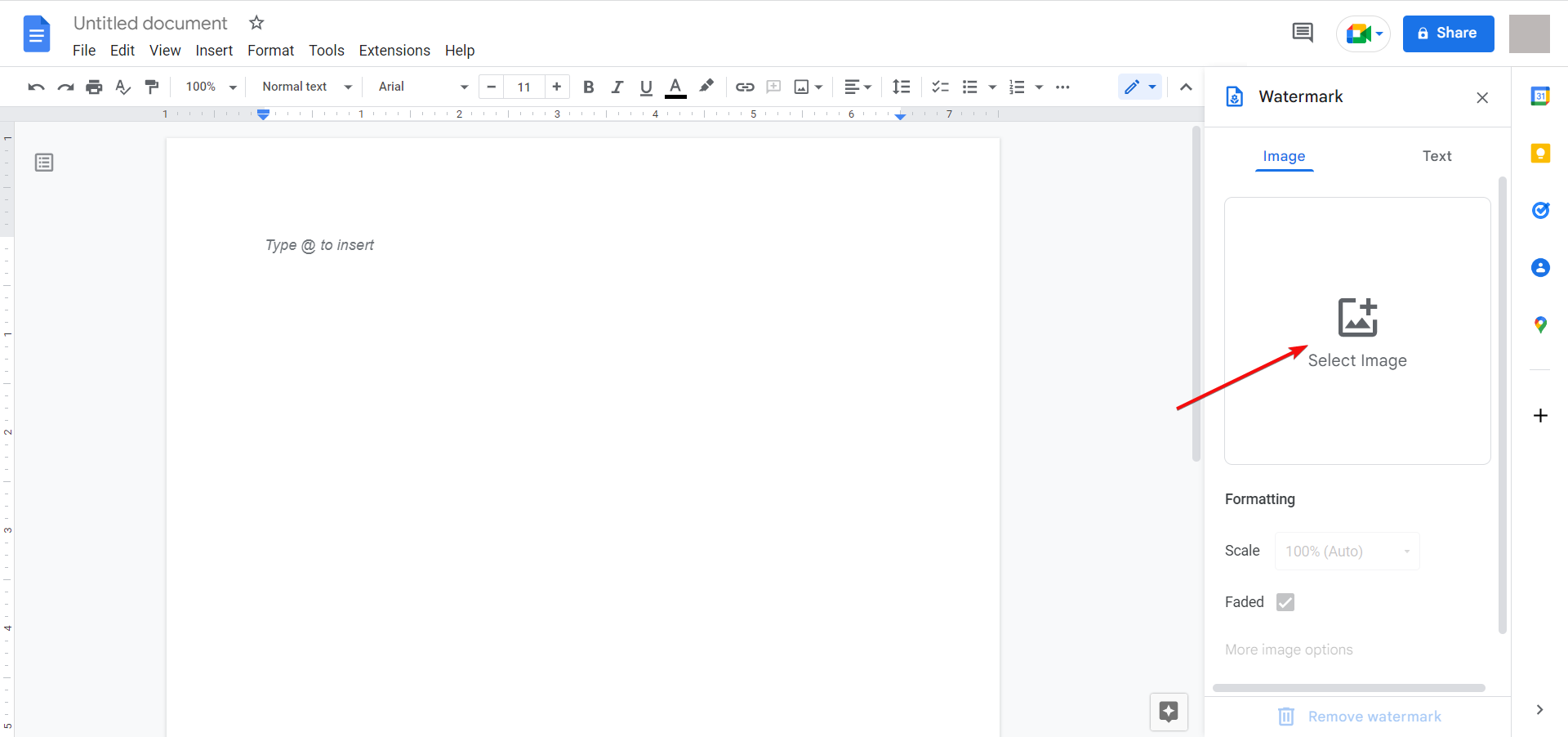
- Se você tiver uma imagem de borda que possa usar, poderá carregá-la, mas optamos por clicar na Pesquisa de imagens do Google e procurar as bordas da página. Depois de encontrar o caminho certo, clique em Inserir imagem no canto inferior direito.
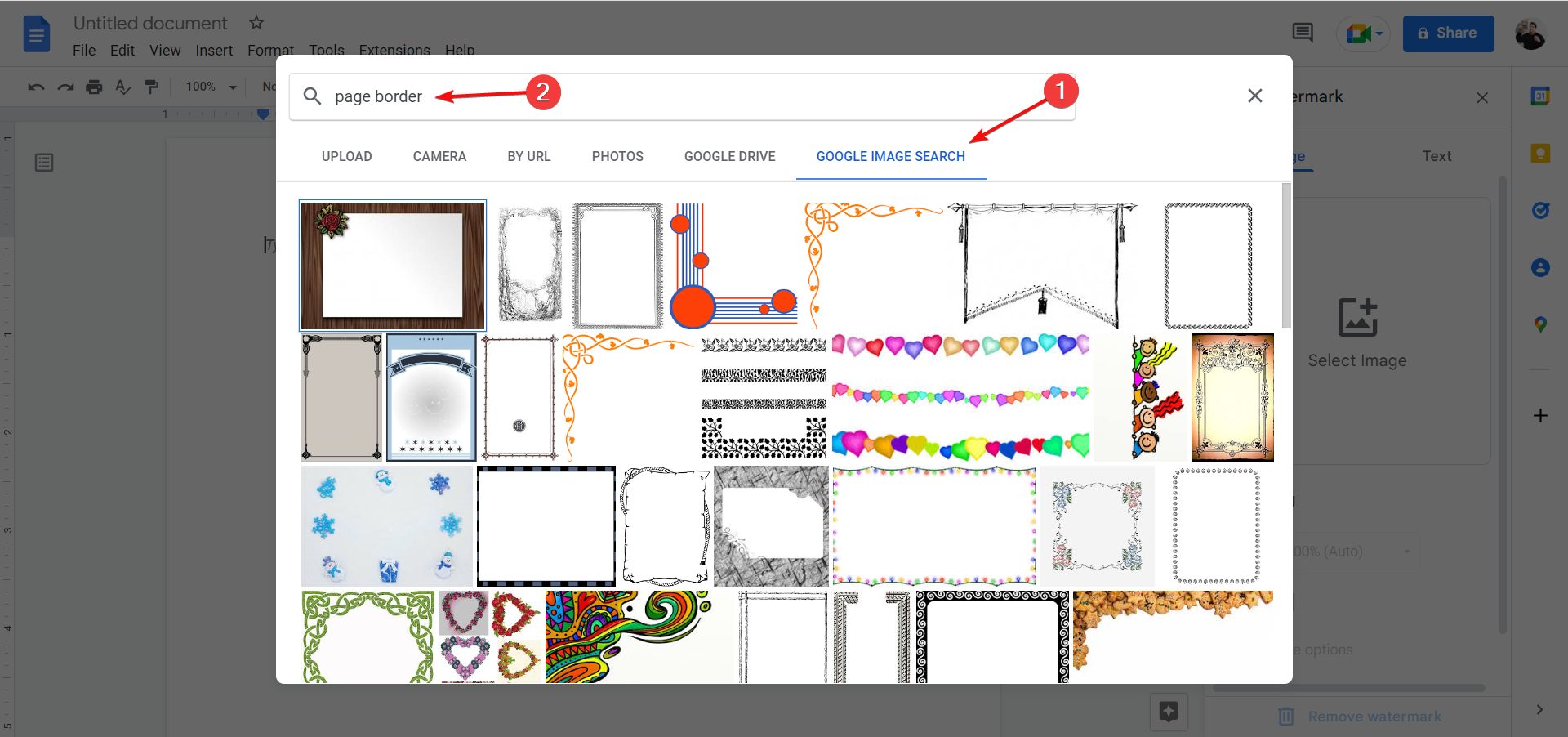
- Por fim, desmarque a caixa Esmaecido à direita para tornar a borda mais visível.
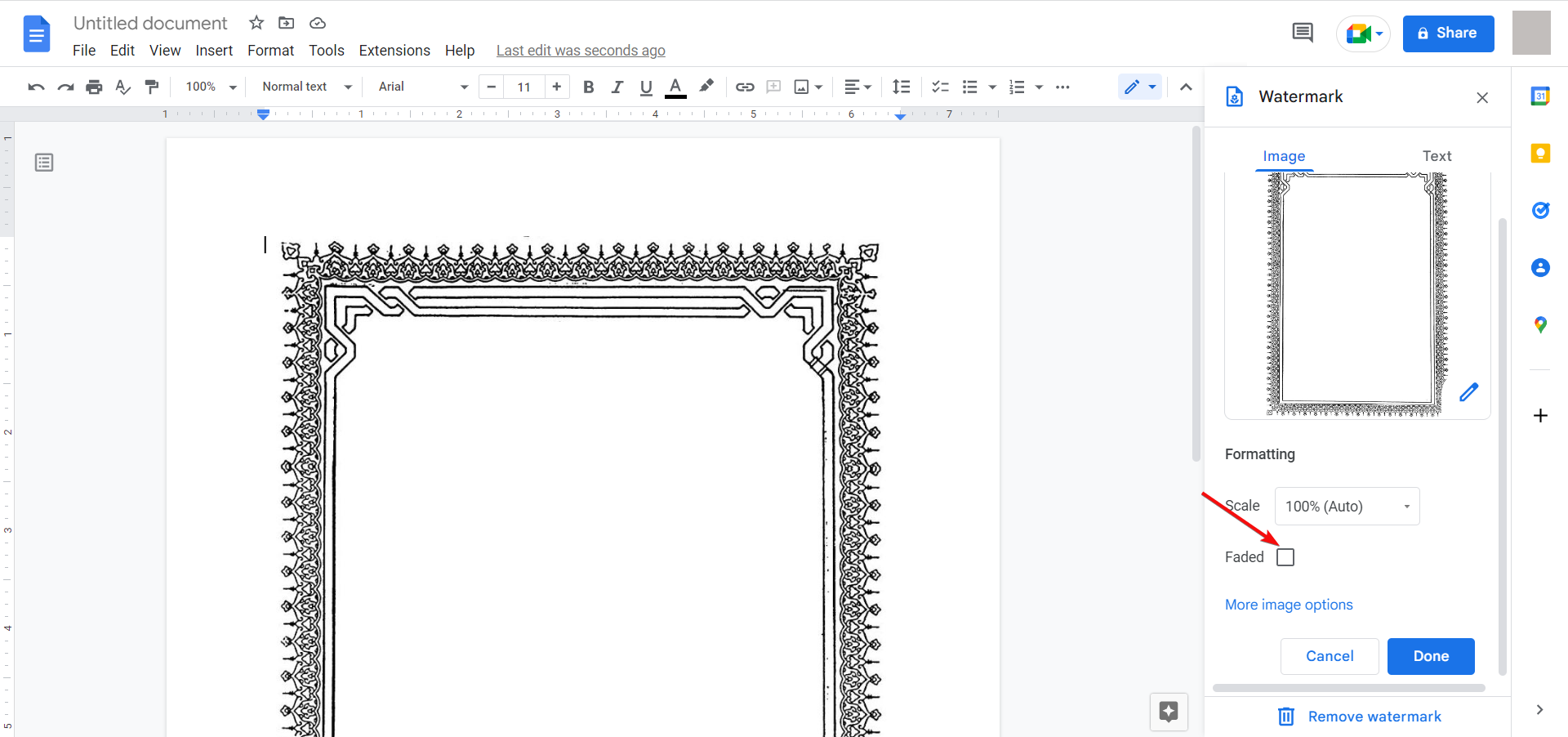
Posso criar bordas personalizadas no Google Docs?
Sim, você tem uma quantidade ilimitada de opções para esta tarefa, mas é importante ressaltar que por enquanto você só pode criar um arquivo PNG com imagem transparente e adicioná-lo ao seu documento seguindo a solução nº. 3 apresentado neste guia.
Dito isto, criar fronteiras gratuitas para o Google Docs nunca foi tão fácil. Seguir o método mencionado acima certamente ajudará.
Estes métodos serão ainda melhores para professores e educadores; criar um número ilimitado de bordas gratuitas para professores para o Google Docs também pode aumentar o envolvimento e a capacidade de atenção do aluno, por isso vale a pena o esforço.
Minha borda personalizada será adicionada automaticamente a todas as páginas do meu documento?
Como todo o processo de adição de borda ao seu documento é feito manualmente, neste ponto nenhum método consegue aplicá-la a todas as páginas de uma vez.
Isso significa que você terá que repetir o processo mencionado neste guia para todas as páginas incluídas no seu documento (se necessário).
Se você não conseguir o erro 150 no Apresentações Google, altere as permissões do vídeo no YouTube e permita a incorporação.
Também recomendamos a leitura de nosso guia sobre como solucionar todos os problemas de margem do Word para obter mais informações.
Se você tiver outras sugestões ou dúvidas, entre em contato com a seção de comentários abaixo e nós iremos verificá-las.









User forum
0 messages