Como definir a prioridade do processo no gerenciador de tarefas: guia rápido
3 min. read
Published on
Key notes
- Nem todos os processos no seu PC são iguais e alguns podem exigir mais energia do que outros.
- Você pode definir uma alta prioridade para um aplicativo ajustando suas configurações.

Todos os processos do seu PC compartilham igualmente a potência da CPU, mas você sabia que pode dar maior prioridade a aplicativos específicos?
É isso mesmo, e neste guia mostraremos como definir a prioridade no Gerenciador de Tarefas em um PC com Windows. Também abordamos a definição de alta prioridade usando outras ferramentas, como Prompt de Comando e PowerShell.
Como posso definir a prioridade no Gerenciador de Tarefas?
1. Defina a prioridade na guia Detalhes
- Pressione Ctrl + Shift + Esc para iniciar o Gerenciador de Tarefas .
- Vá para a guia Detalhes , clique com o botão direito no processo desejado, escolha Definir prioridade e selecione qualquer valor desejado.
- Quando a caixa de diálogo de confirmação aparecer, selecione Alterar prioridade .
Esta é a maneira mais fácil de definir a prioridade no Gerenciador de Tarefas, e a prioridade desse processo permanecerá alterada até que você encerre o processo ou desligue o PC.
2. Altere a prioridade no Gerenciador de Tarefas usando o Prompt de Comando
- Pressione a tecla Windows + S e digite o prompt de comando . Selecione Executar como administrador .
- Quando o prompt de comando for iniciado, execute o seguinte comando:
wmic process where name="firefox.exe" CALL setpriority "Above normal"
Alternativamente, você pode definir a prioridade usando um valor numérico como este:
wmic process where name="firefox.exe" CALL setpriority 32768
Lembre-se de que para que este comando funcione, o processo precisa estar em execução previamente. Claro, certifique-se de alterar o nome do processo e o nível de prioridade conforme necessário.
Você pode encontrar a lista de valores de prioridade na tabela abaixo.
[id da tabela = 142 /]
3. Use o PowerShell para definir prioridade
- Pressione a tecla Windows + X e selecione Windows PowerShell (Admin) na lista.
- Quando o PowerShell for iniciado, execute o seguinte comando:
Get-WmiObject Win32_process -filter 'name = "firefox.exe"' | foreach-object { $_.SetPriority(32768) }
Claro, certifique-se de substituir o nome do processo e o nível de prioridade conforme necessário. Você pode encontrar os valores numéricos na lista de prioridades abaixo.
[id da tabela = 142 /]
4. Inicie aplicativos com uma prioridade específica com cmd
- Inicie o prompt de comando .
- Agora execute o seguinte comando:
start "" /AboveNormal " C:Program FilesMozilla Firefoxfirefox.exe"
Isso iniciará o Firefox com a prioridade Acima do Normal. Claro, você pode usar qualquer outro nível de prioridade para iniciar qualquer aplicativo que desejar, desde que insira o caminho correto para ele.
Para definir a prioridade no Gerenciador de Tarefas, você só precisa ir até a guia Detalhes e fazer as alterações a partir daí. Se você for um usuário avançado, poderá sempre usar o Prompt de Comando ou o PowerShell para alterar a prioridade.

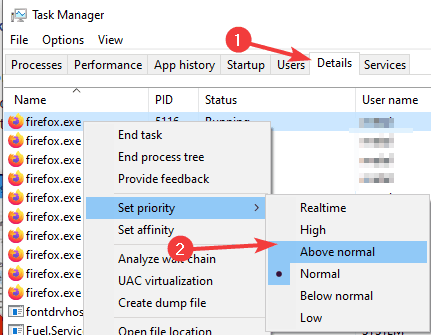

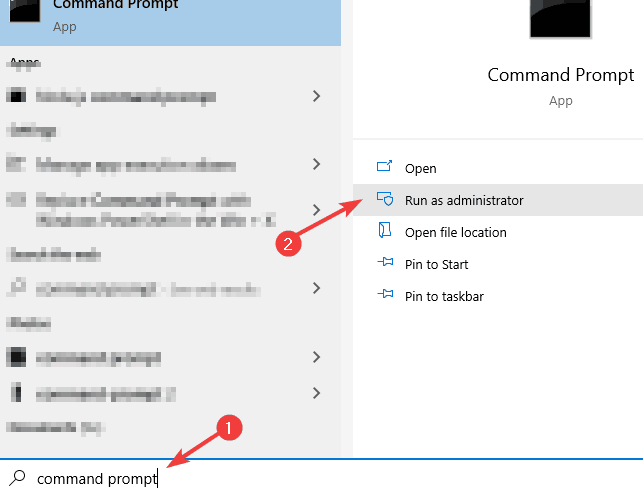
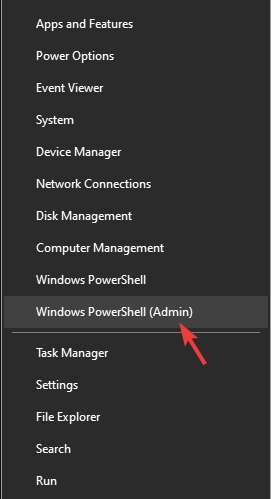








User forum
0 messages