Como sair da tela do BIOS [guia completo]
9 min. read
Published on
Key notes
- O modo BIOS permite aos usuários alterar várias configurações do PC.
- A tecla F10 do teclado deve permitir que você saia do BIOS.
- Caso você não consiga sair do BIOS usando a tecla de atalho dedicada, você precisa tentar algumas soluções mais complicadas.
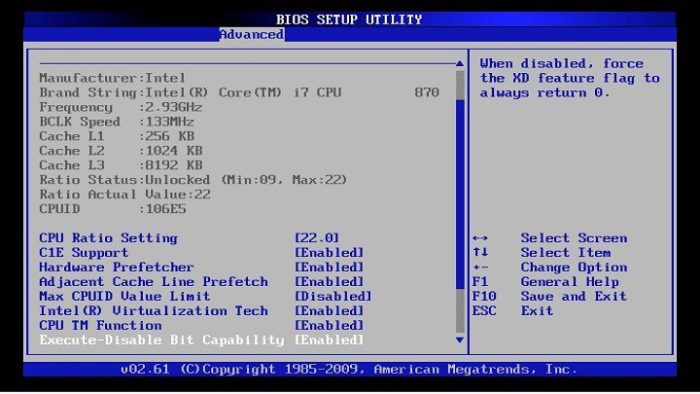
Os usuários têm lidado com problemas de inicialização desde a primeira versão do Windows. Se você quiser descobrir como sair do BIOS do seu PC, continue lendo.
Se você não conseguir sair do BIOS, seu computador ficará basicamente inútil, porque você não conseguirá iniciá-lo. Este não é um problema raro, pois muitos usuários já o encontraram.
Caso você tenha o mesmo problema, não deixe de conferir nossas soluções, pois preparamos algumas possíveis soluções alternativas, que podem ser de alguma ajuda.
Como posso sair do BIOS?
Para simplesmente sair do modo BIOS, você precisa pressionar a tecla F10 no teclado. Esta é a tecla de atalho universal a ser pressionada para salvar as alterações feitas nas configurações do BIOS e, em seguida, sair dele.
Em alguns modelos de PC, a tecla é diferente e a tela deve informar qual tecla pressionar. Depois de fazer isso, seu PC deverá iniciar a inicialização e você poderá usá-lo imediatamente.
Caso o seu PC trave no modo BIOS, vá para a próxima seção.
O que posso fazer se não conseguir sair do BIOS?
Se o seu computador não sair do BIOS usando o método mencionado anteriormente, você precisará executar algumas etapas extras.
1. Defina as configurações do BIOS para o padrão
Talvez você tenha alterado acidentalmente algumas configurações do BIOS que entram em conflito com o seu sistema. Portanto, a aposta mais segura e a solução mais simples possível é simplesmente redefinir o BIOS para seus valores padrão.
Caso você não saiba como fazer isso, siga estas instruções:
- Vá para a guia Salvar e sair no BIOS
- Selecione a opção Carregar padrões otimizados
- Confirme a alteração
Esta é literalmente a solução mais simples e básica para problemas de BIOS. Caso você ainda não consiga sair do BIOS após carregar os valores padrão, seu problema é mais sério.
Portanto, confira outras soluções, mas tome cuidado com tudo que fizer, pois um passo errado pode desabilitar completamente o seu computador.
2. Certifique-se de que outros componentes não estejam danificados
Se algum hardware crucial do seu computador, como disco rígido, CPU ou RAM, estiver danificado, você não conseguirá inicializar o computador normalmente ou passar do BIOS. Nesse caso, o BIOS realmente não é um problema, mas você não pode ir mais longe de qualquer maneira.
O disco rígido é o componente que mais problemas causa aos usuários. Seu sistema geralmente informará se o disco rígido estiver danificado, mas você também pode verificar no BIOS, verificando se o seu disco rígido está disponível na lista de fontes de inicialização.
Vale ressaltar que você também precisa verificar se seus componentes estão conectados corretamente. Às vezes, se o seu disco rígido não estiver firmemente conectado à placa-mãe ou à fonte de alimentação, você poderá encontrar esse problema, portanto, verifique isso.
Quando você tiver certeza de qual componente impede a inicialização normal do computador, altere esse componente e você poderá iniciar o computador novamente. Se todos os seus componentes estiverem em bom estado, continue lendo este artigo, estamos chegando a soluções mais sérias.
Segundo os usuários, a RAM é a causa comum desse problema. Se você notar bipes estranhos antes de seu PC entrar no BIOS, é bastante provável que sua RAM ou outro hardware esteja causando esse problema.
Se a RAM for o problema, simplesmente desconecte todos os módulos de memória e tente inicializar o seu PC.
Se isso não funcionar, tente reorganizar os módulos de memória na placa-mãe. Simplesmente recoloque sua memória e verifique se o seu PC inicializa. Se quiser realizar uma varredura detalhada, você pode escanear sua memória usando o software MemTest86+.
Basta baixar esta ferramenta, colocá-la em uma unidade flash e inicializar seu PC a partir dela.
Depois de fazer isso, a varredura da memória será iniciada. Este processo pode demorar um pouco e se você quiser encontrar o módulo de memória exato que está causando o problema, é aconselhável verificar seus módulos um por um.
3. Reinicialize o BIOS
Se a redefinição do software não ajudar, tentaremos a redefinição física. Cada placa-mãe possui um jumper CMOS, que pode ser usado para redefinir manualmente o BIOS. Antes de continuarmos explicando o que fazer, temos que avisá-lo.
Tenha muito cuidado ao trabalhar com sua placa-mãe, pois você pode facilmente danificá-la ou a outros componentes se não tomar cuidado. Portanto, se você não se sentir confortável trabalhando com seu hardware, peça ajuda a alguém que sabe o que está fazendo.
Além disso, esse método não funciona em laptops.
Agora, vamos ver o que você precisa fazer para redefinir manualmente o BIOS.
- Desligue o computador e desconecte-o da tomada.
- Abra seu caso.
- Encontre o jumper CMOS. Ele está localizado na placa-mãe e geralmente é rotulado com CLEAR, CLR, CLEAR CMOS, PSSWRD ou uma variedade de outras etiquetas.
- Você notará que existem três pinos e o jumper cobre apenas dois. Mova o jumper para os outros dois pinos. Portanto, se o jumper estiver cobrindo o primeiro e o segundo pinos, mova-o para o segundo e o terceiro.
- Pressione o botão liga / desliga. Seu computador não iniciará porque a energia está desligada, mas isso descarregará qualquer energia restante armazenada nos capacitores. Quando você fizer isso, seu BIOS será redefinido.
- Agora é só retornar o jumper ao seu estado original
- Feche o gabinete, ligue a energia e inicie o computador.
Você também pode redefinir o BIOS removendo a bateria da placa-mãe. Basta localizar a bateria na placa-mãe e removê-la com cuidado. Depois de remover a bateria, tente iniciar o PC sem ela.
Sem a bateria, seu PC não será capaz de armazenar as configurações do BIOS e voltará ao padrão.
Poucos usuários relataram que uma bateria com defeito causou esse problema e, após a substituição da bateria, o problema foi completamente resolvido.
Seu BIOS foi reiniciado e, se houver algum problema, ele deverá desaparecer. No entanto, há mais um cenário que deixará o BIOS desativado, mesmo se você o redefinir.
Certamente esperamos que esse não seja o caso do seu BIOS, mas explicaremos isso de qualquer maneira.
4. Desconecte unidades externas
Se o seu PC não sair do BIOS, o problema pode ser uma unidade externa. Às vezes, seu PC pode tentar inicializar a partir de uma unidade flash externa ou disco rígido externo, causando o aparecimento desse problema.
Como sua unidade externa não possui nenhum arquivo inicializável, o BIOS será iniciado automaticamente.
Para corrigir esse problema, basta desconectar todo o armazenamento externo, incluindo discos rígidos e unidades flash, e tentar inicializar o PC sem eles. Depois de fazer isso, verifique se o problema ainda aparece.
5. Altere as configurações do BIOS
Se você não consegue sair do BIOS no seu PC, o problema provavelmente é causado pelas configurações do BIOS. Se o BIOS não estiver configurado corretamente, você poderá enfrentar esse problema.
No entanto, muitos usuários relataram que corrigiram o problema fazendo o seguinte:
- Entre no BIOS, vá para Opções de segurança e desative o Secure Boot . Agora salve as alterações e reinicie o seu PC.
- Entre no BIOS novamente e desta vez vá para a seção Boot . Desative o Fastboot e ative o CSM (Módulo de suporte de compatibilidade) .
- Salve as alterações e reinicie o seu PC.
Depois de fazer isso, seu PC deverá reconhecer seu disco rígido e o problema estará completamente resolvido.
6. Use inicialização UEFI e verifique sua ordem de inicialização
Para corrigir esse problema, os usuários estão sugerindo mudar para inicialização UEFI. Para fazer isso, basta entrar no BIOS , navegar até a seção Boot e ativar a inicialização UEFI .
Além disso, certifique-se de verificar a ordem de inicialização. Defina seu disco rígido ou SSD como o primeiro dispositivo de inicialização e tente iniciar o PC.
Devo atualizar meu BIOS?
A maioria das pessoas pensa que atualizar o BIOS é como atualizar qualquer outro driver, mas é totalmente diferente.
Nossos componentes “regulares” e o sistema geralmente são atualizados automaticamente para melhorar a segurança, o desempenho e a compatibilidade.
Mas atualizar o BIOS pode prejudicar gravemente o seu computador se algo der errado. Por isso, não é recomendado atualizar o BIOS, a menos que seja absolutamente necessário.
Se algo der errado ao atualizar o BIOS, será muito difícil fazer as coisas voltarem ao normal. Portanto, é aconselhável levar seu computador a um centro de reparos e pedir ajuda profissional.
Por que não consigo sair do BIOS?
Não conseguir sair do BIOS pode ser um grande problema e por falar em problemas de BIOS. Estes são alguns dos problemas relatados pelos usuários:
- Não consigo sair do BIOS, ASUS – Esse problema é causado principalmente pelas configurações do BIOS, então se você estiver tendo algum problema, simplesmente reverta as alterações recentes feitas no BIOS e verifique se isso resolve o problema.
- Preso no BIOS ASUS – Este problema geralmente ocorre com placas-mãe ASUS. Se você encontrar isso, certifique-se de redefinir o BIOS para as configurações padrão e verifique se isso ajuda.
- Computador travado na inicialização do BIOS, PC travado na tela inicial do BIOS – Às vezes, esse problema pode ser causado pelo seu hardware. Se for esse o caso, aconselhamos que você inspecione seu hardware e verifique se tudo está funcionando corretamente.
- Laptop ASUS preso no BIOS do Windows 10 – Esse problema pode aparecer no seu laptop e, se você o encontrar, sinta-se à vontade para tentar qualquer uma de nossas soluções.
Existem várias coisas que podem impedir que o sistema inicialize normalmente. Por exemplo, falha do sistema, hardware danificado, falha na instalação da atualização, etc.
No entanto, existem alguns problemas de inicialização que são mais sérios do que outros. Um desses problemas são definitivamente os problemas de BIOS, que impedem os usuários de iniciar o computador.
Isso é tudo, esperamos que este artigo tenha ajudado você a resolver o problema e que você tenha conseguido sair do BIOS e, claro, que seu computador não esteja permanentemente danificado.
Se você tiver algum comentário, dúvida ou sugestão, deixe-nos saber nos comentários.

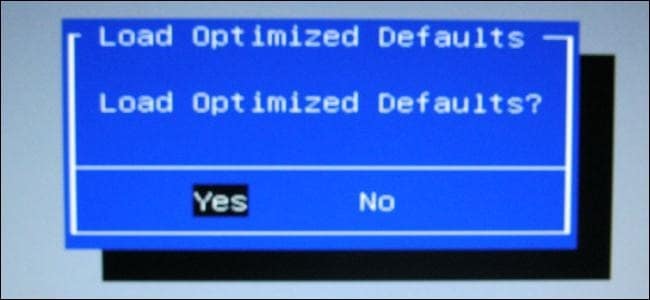









User forum
0 messages