Como usar o FaceTime no Windows 11 [Download]
6 min. read
Published on
Key notes
- Agora você pode finalmente usar o FaceTime no Windows 11 e as coisas não são diferentes em suas iterações anteriores.
- Não é necessário instalar outro aplicativo ou ferramenta, basta usar o link para a ligação do FaceTime e ter o Google Chrome ou Microsoft Edge instalado.
- Embora você possa participar de uma chamada FaceTime, lembre-se de que ainda não é possível hospedá-la.
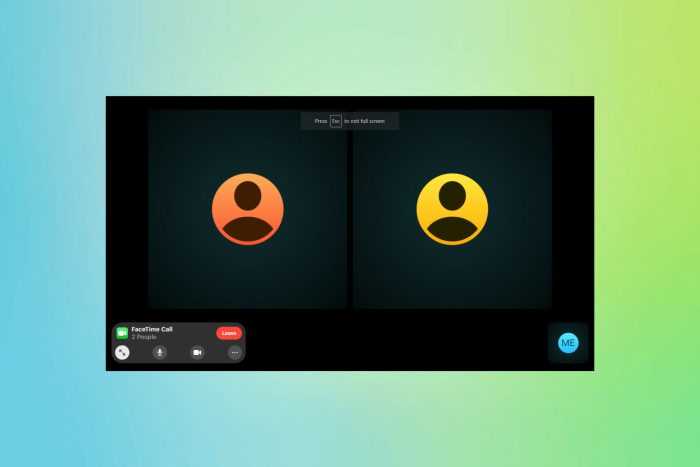
FaceTime, uma das plataformas de videoconferência mais populares, agora está disponível no Windows. Desde o seu lançamento em 2010, atendeu exclusivamente a dispositivos Apple. Mas com o iOS 15, você pode finalmente usar o Facetime no Windows 11 e suas iterações anteriores.
Além do Windows, o FaceTime também está disponível para usuários de Android e Linux. Além disso, agora você pode acessar o iCloud no Windows 11, embora, ao contrário do Facetime, ele não esteja disponível para as iterações anteriores.
Se você está planejando mudar para um dispositivo Apple apenas para participar de ligações Facetime com amigos e familiares, relaxe e leia para descobrir como você pode participar de ligações Facetime em seu computador Windows 11.
Posso hospedar uma chamada FaceTime de um computador Windows?
Infelizmente, a resposta é Não . Embora os usuários do Windows possam participar de chamadas FaceTime, ainda não será possível criar ou hospedar uma. A opção de iniciar uma chamada FaceTime está disponível apenas para usuários Apple, ou seja, aqueles que usam iPhone, iPad e Mac.
Para participar de uma chamada FaceTime, você só precisa do link para ela. Peça ao anfitrião para compartilhar o link por meio de qualquer um dos canais preferidos e siga as etapas listadas a seguir para ingressar.
Como posso participar de chamadas FaceTime de um computador com Windows 11?
Este é um processo de três etapas: a primeira é a criação de um link de convite do FaceTime, a segunda é ingressar na chamada em um PC com Windows 11 e a terceira é aprovar a solicitação. Listamos todos os três para ajudá-lo a entender como hospedar uma chamada e também fazer parte dela, caso seja hospedada por outro usuário da Apple.
1. Crie um link de convite FaceTime (dispositivo Apple)
 NOTE
NOTE
- Toque no ícone do aplicativo FaceTime .
- Em seguida, toque no botão Criar link .
- Toque em Adicionar nome para dar um nome à chamada FaceTime .
- Digite um nome no campo de texto e toque em OK para salvá-lo.
- Escolha uma opção para compartilhar o link do FaceTime com usuários do Windows 11. Você pode enviá-lo por mensagens, e-mail, WhatsApp ou outra plataforma de mensagens. Você também pode tocar em Copiar e compartilhar o link por meio de outros canais, caso não estejam listados aqui.
- Agora, toque no link que você acabou de criar listado em Próximos .
- Toque em Participar .
Assim que a chamada for iniciada, você pode esperar que aqueles que estão no Windows 11 entrem no FaceTime. Cada vez que alguém quiser aderir, você terá a opção de aprovar, conforme discutido na última etapa.
Além disso, não é necessário dar um nome ao link e você pode muito bem criar um sem ele.
2. Participe de uma chamada Facetime (PC com Windows)
- Clique no link que você recebeu para ingressar no FaceTime no Windows 11.
- Digite seu nome na seção obrigatória e clique em Continuar .
- Clique em Permitir para permitir que o FaceTime acesse seu microfone e webcam e clique em Entrar . Você será solicitado a conceder permissão na primeira vez.
- Aguarde a aprovação do anfitrião e deixe você entrar.
O processo para ingressar em uma chamada FaceTime de um PC com Windows 11 é bastante simples. No entanto, você terá que esperar a aprovação do anfitrião. Feito isso, você pode começar a interagir com os presentes na chamada.
3. Aprovar solicitação de adesão (dispositivo Apple)
- Depois que alguém clica no link e entra na chamada, uma notificação é recebida do host. Basta tocar no botão Green Tick para aprovar.
Assim que a solicitação for aprovada, você entrará imediatamente na chamada FaceTime e não perderá mais uma das plataformas de videoconferência mais populares.
Como posso compartilhar o link da chamada FaceTime no Windows?
- Clique nas reticências (três pontos) próximo ao canto inferior esquerdo.
- Agora, clique no botão Compartilhar link localizado logo abaixo da lista de pessoas que estão na chamada.
- Escolha o canal necessário para compartilhar o link nas opções listadas aqui.
Embora você não possa criar um link, o FaceTime ainda permite compartilhá-lo com outros usuários do Windows e da Apple. Depois de entrar, você pode convidar quantas pessoas quiser. Mas lembre-se de que o número máximo de participantes em uma ligação FaceTime é 32.
Posso usar o SharePlay e o compartilhamento de tela no FaceTime no Windows 11?
Você não pode usar o SharePlay ou o compartilhamento de tela ao usar o FaceTime no sistema Windows 11, embora eles fossem um ótimo complemento.
O SharePlay permite que você faça muito mais do que apenas falar. Os participantes podem assistir filmes ou ouvir músicas juntos durante a chamada FaceTime. O compartilhamento de tela, como o nome sugere, é simplesmente compartilhar sua tela com outras pessoas na chamada.
Posso usar o FaceTime no Windows 11 em todos os navegadores da web?
A resposta seria não . A Apple recomenda usar a versão mais recente do Google Chrome ou Microsoft Edge para obter a melhor experiência FaceTime. Quando tentamos usar outros navegadores para participar de uma chamada, pareceu funcionar bem no Opera.
Porém, ao usar o Mozilla Firefox, mostrou que o navegador atual não é compatível e precisamos mudar para outro.
Caso você use qualquer outro navegador, verifique se consegue participar de uma chamada FaceTime. Caso você receba um erro, recomendamos, e a Apple também, que você mude para o Chrome ou Edge.
Isso é tudo para usar o FaceTime no Windows 11. Agora, você não precisa comprar um dispositivo Apple para usar o FaceTime. Mas com a funcionalidade limitada, é puro e simples e não oferece uma infinidade de opções como outros aplicativos de videoconferência disponíveis.
Se você não conseguir entrar no FaceTime, consertar isso não levará muito tempo. Basta dar uma olhada em nossas soluções e você não se arrependerá.
Vá em frente e experimente o FaceTime no Windows e conte sua experiência na seção de comentários abaixo.

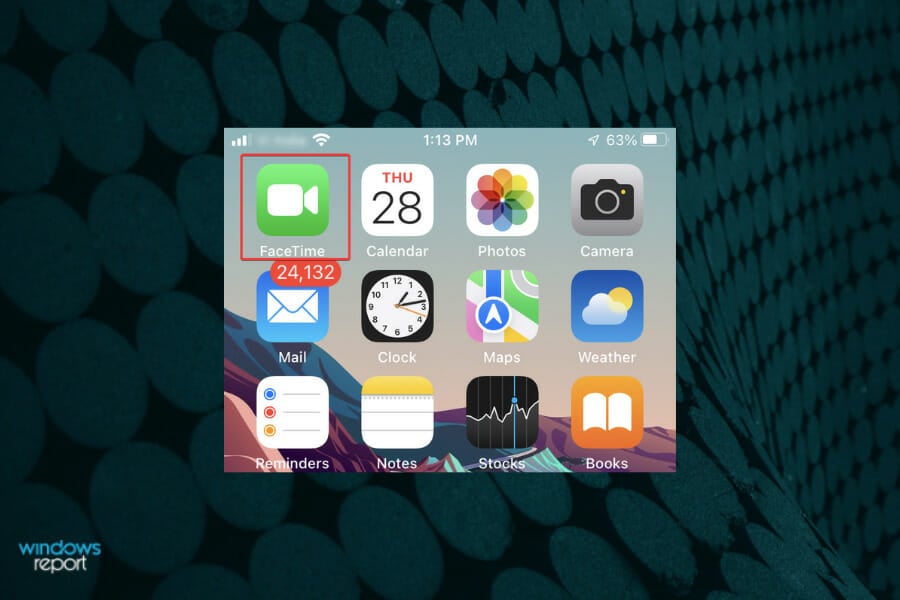

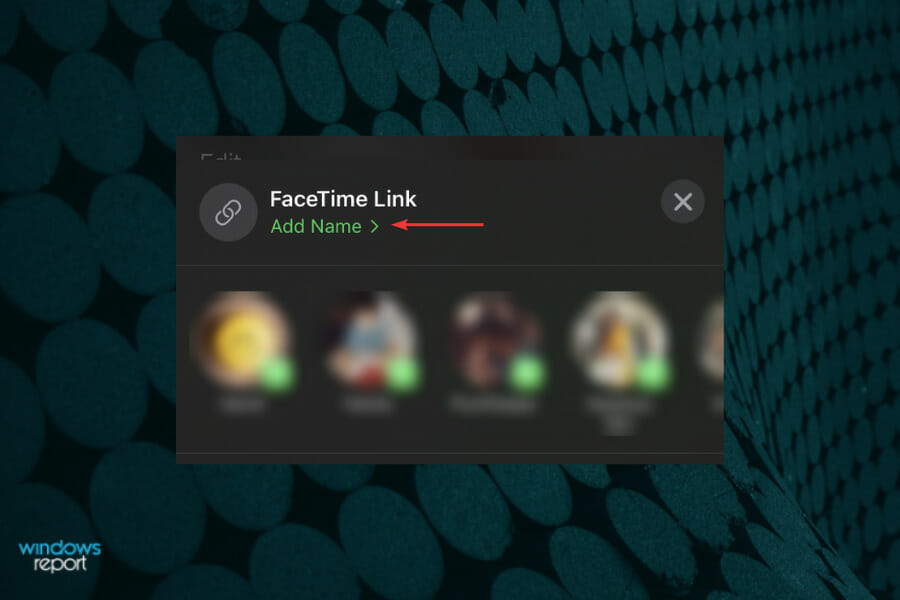
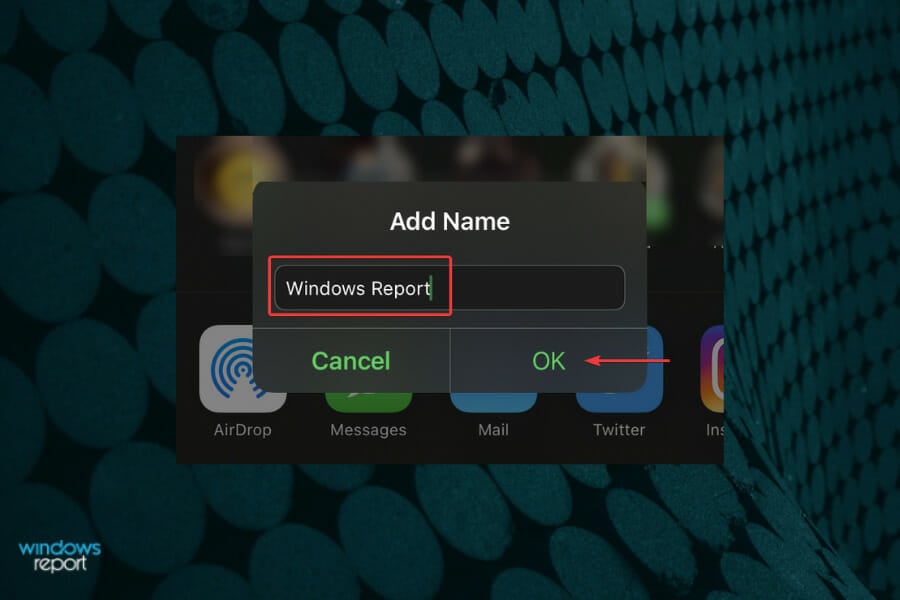
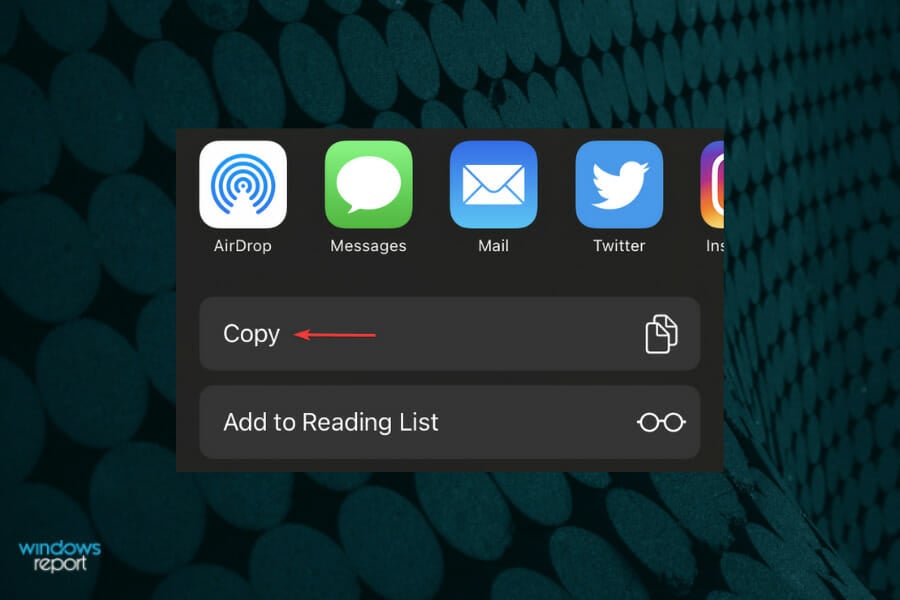

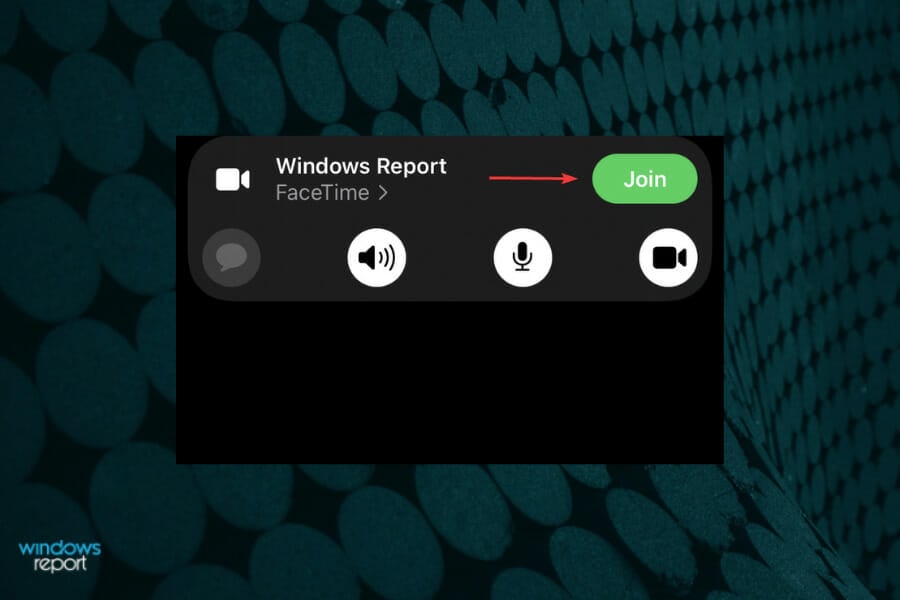
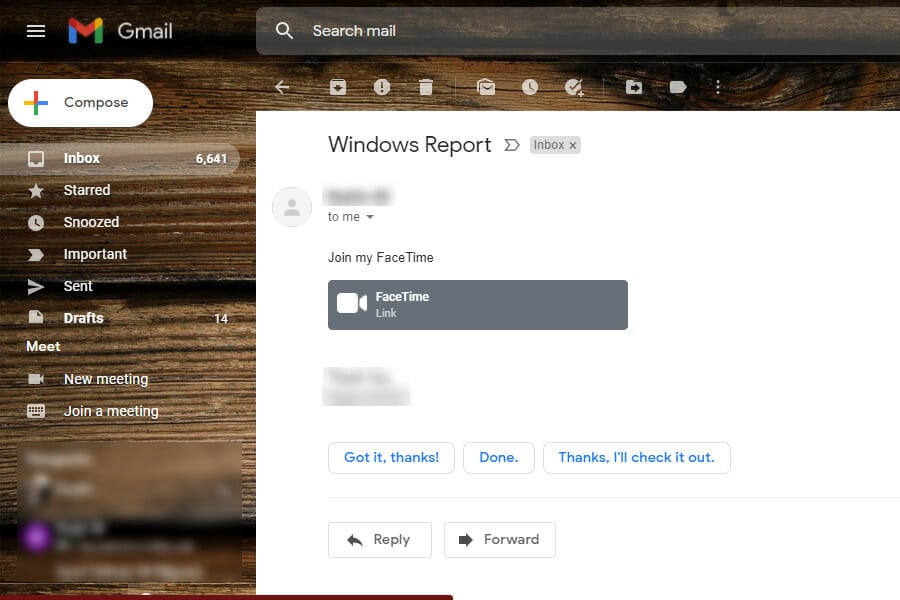
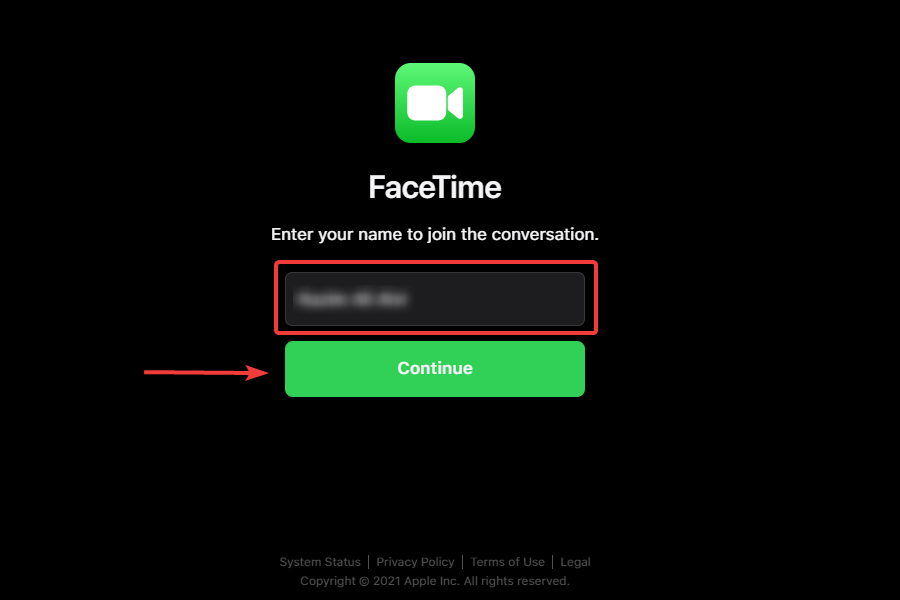
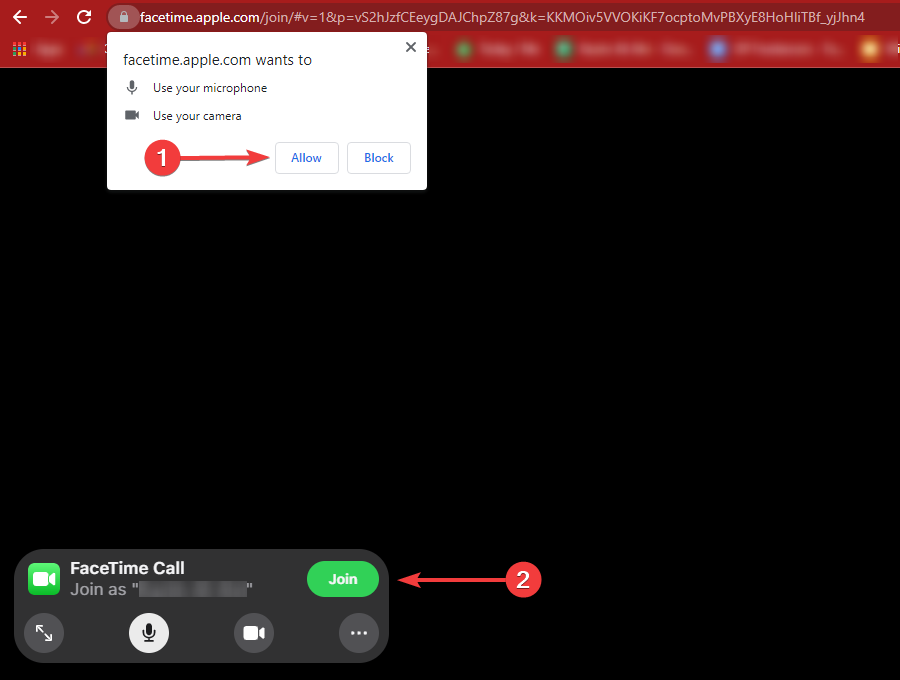
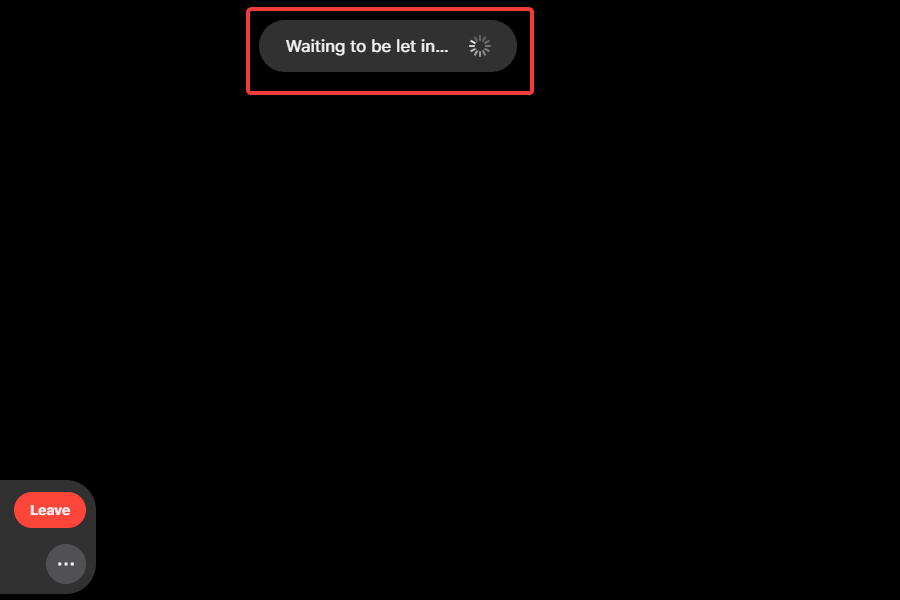
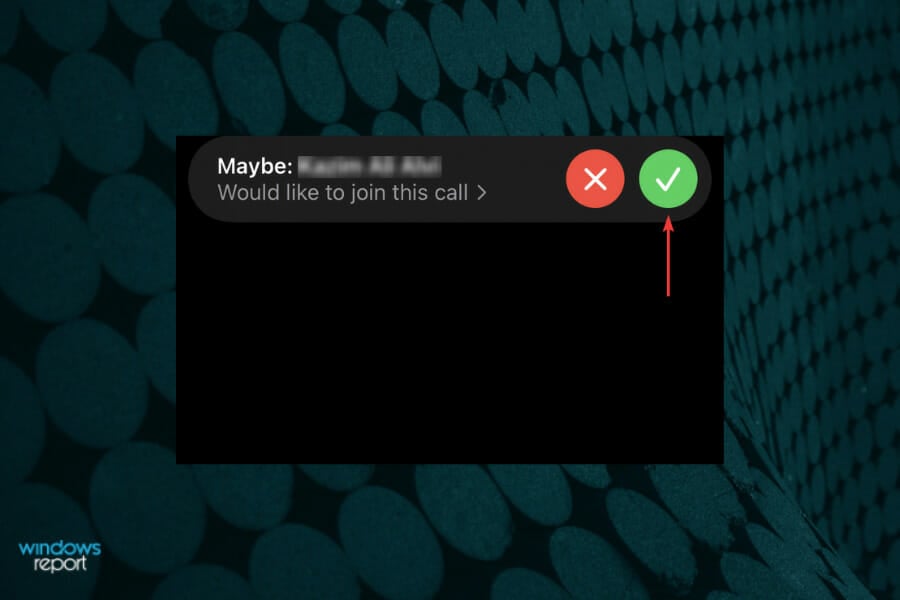
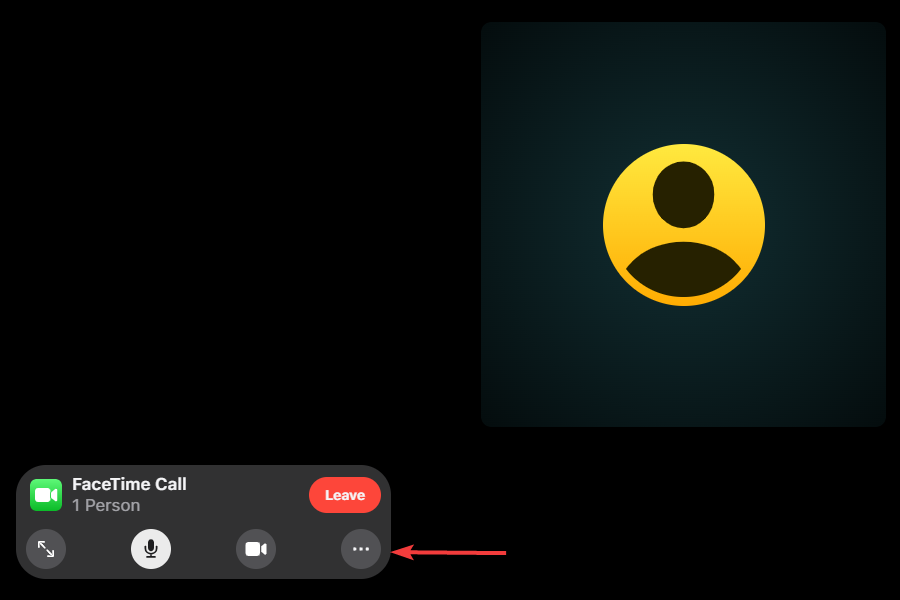
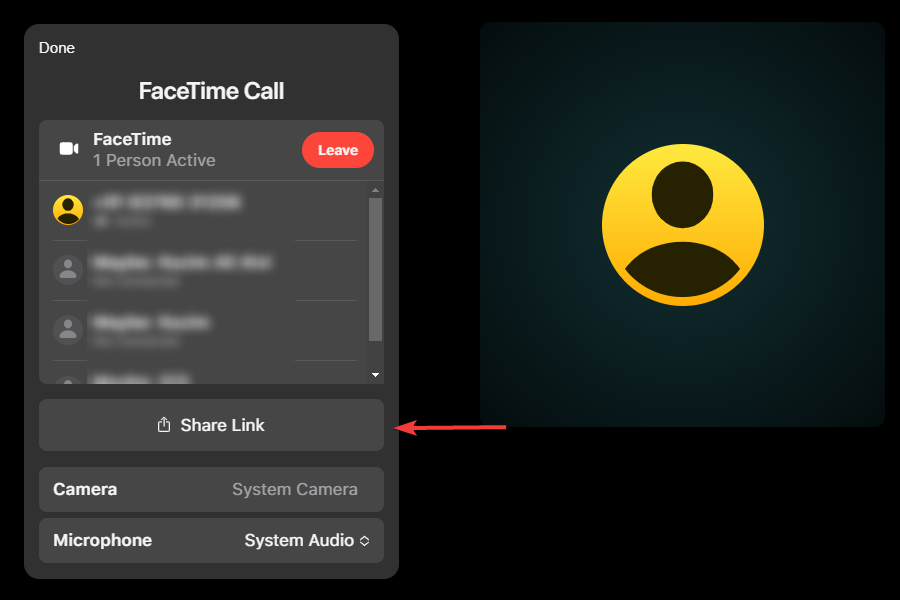
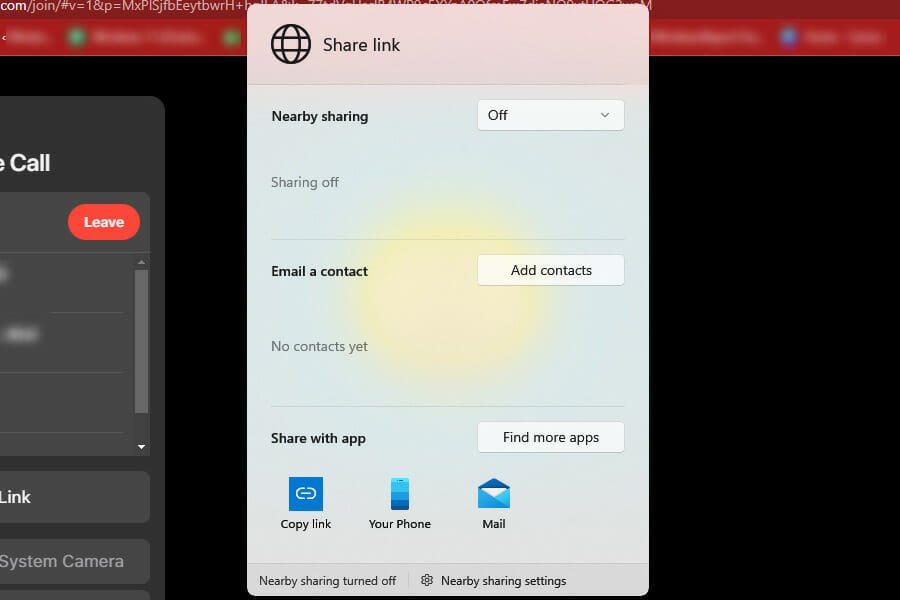
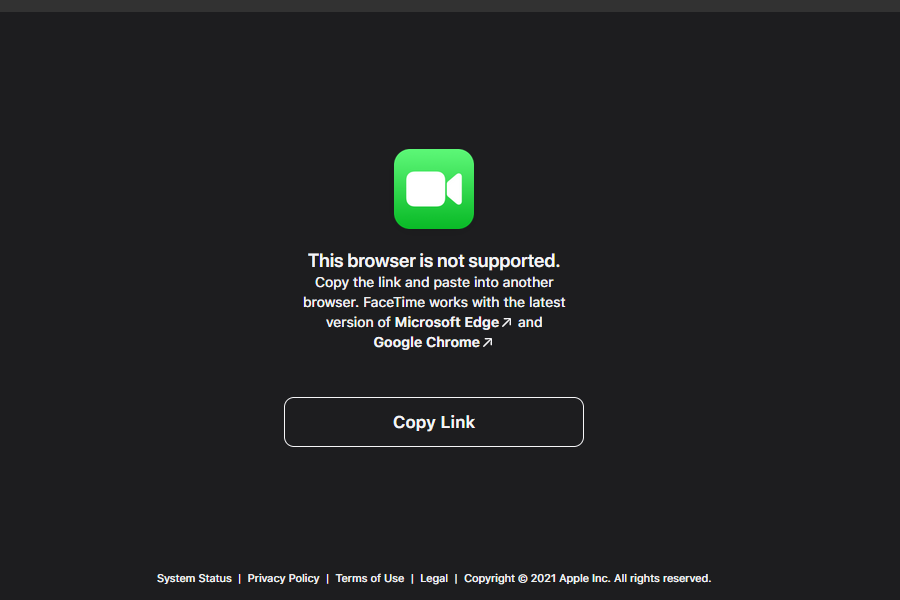








User forum
0 messages