Como usar o ReadyBoost no Windows 11 para acelerar seu PC
3 min. read
Published on
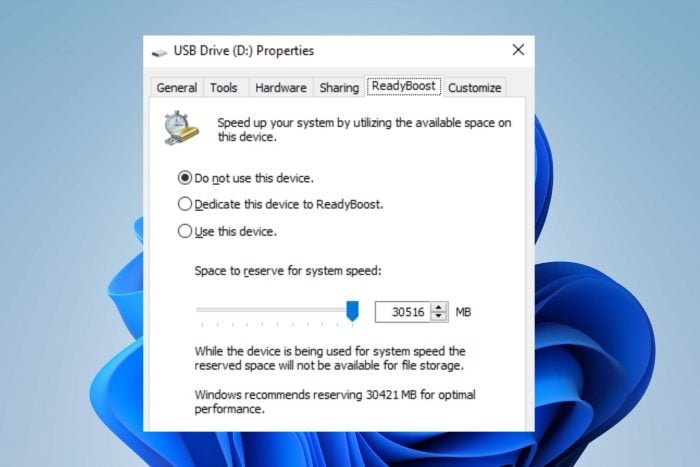
O ReadyBoost no Windows 11 pode acelerar o seu disco rígido armazenando dados em cache na sua unidade flash ou cartão SD e, neste guia, mostraremos como ativá-lo, então vamos começar.
O ReadyBoost funciona no Windows 11?
ReadyBoost está disponível no Windows 11 e funciona, mas você precisa de um disco rígido lento e uma unidade flash compatível para usá-lo.
Como ativo o ReadyBoost no Windows 11?
1. Execute o serviço SuperFetch ou SysMain em seu PC
- Pressione a tecla Windows + R para abrir a caixa de diálogo Executar , digite services.msc e pressione Enter para abrir o Service Manager.
- Encontre o SuperFetch ou SysMain na lista de serviços e verifique se ele está em execução.
- Se o serviço SuperFetch/SysMain não estiver em execução, clique com o botão direito nele e clique em Propriedades.
- Altere o tipo de inicialização para Automático , clique no botão Iniciar e clique em OK e Aplicar para salvar as alterações.
2. Habilite o ReadyBoost no Windows 11
- Conecte sua unidade flash USB ou cartão de memória na porta apropriada e verifique se ele aparece na sua área de trabalho.
- Pressione a tecla Windows + E para abrir o Explorador de Arquivos.
- Clique em Este PC no painel esquerdo, clique com o botão direito na unidade flash USB e clique em Propriedades no menu suspenso.
- Vá para a guia ReadyBoost e espere o Windows verificar se sua unidade é compatível com ReadyBoost.
- Clique no botão de opção para a opção Usar este dispositivo , vá para o controle deslizante de Espaço para reservar para a velocidade do sistema e mova-o para a extremidade direita.
- Clique no botão OK e clique em Aplicar para imitar o recurso ReadyBoost.
Como posso tornar meu USB ReadyBoost compatível?
- Certifique-se de que sua unidade flash USB ou cartão de memória tenha capacidade de armazenamento livre de pelo menos 500 MB e alta taxa de transferência de dados.
- A chave da porta USB deve ser pelo menos USB 2.0.
- Certifique-se de que o dispositivo USB possa fazer 3,5 MB/s para leituras aleatórias de 4 KB no sistema e 2,5 MB/s para gravações aleatórias de 512 KB no dispositivo.
Por que não há opção para ReadyBoost no Windows 11?
Muitos usuários relataram que o ReadyBoost não está disponível em seus PCs, o que não é surpresa. Se você tiver um SSD, não obterá nenhum aumento de desempenho com o recurso ReadyBoost.
Se for esse o caso, o Windows desabilitará esse recurso por padrão. Para saber mais, visite nosso guia sobre o que fazer se a guia ReadyBoost estiver faltando no Windows 11.
O ReadyBoost deve ser executado no seu dispositivo sem erros. Se o Windows 11 não estiver reconhecendo o dispositivo USB, veja como consertar.
Se você deseja configurações de desempenho do Windows 11.
Não hesite em deixar suas sugestões ou dúvidas na seção de comentários.

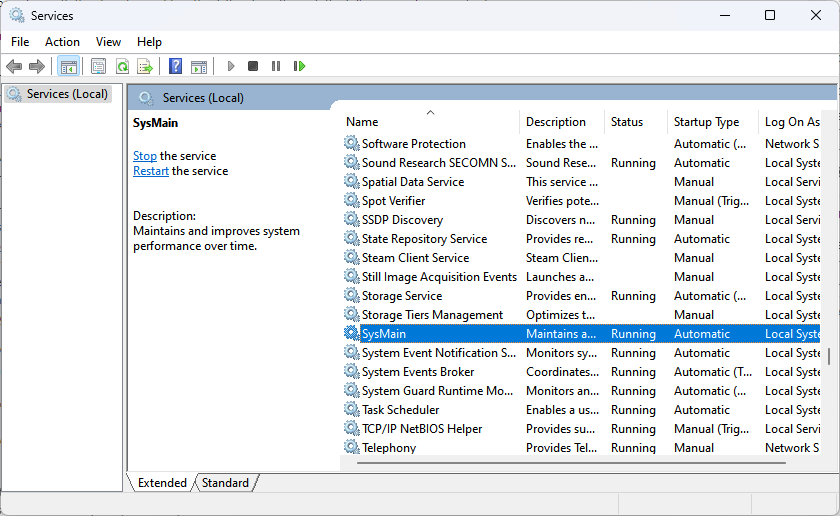
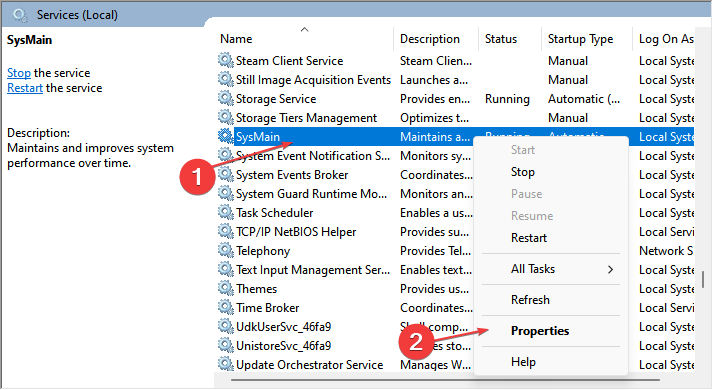
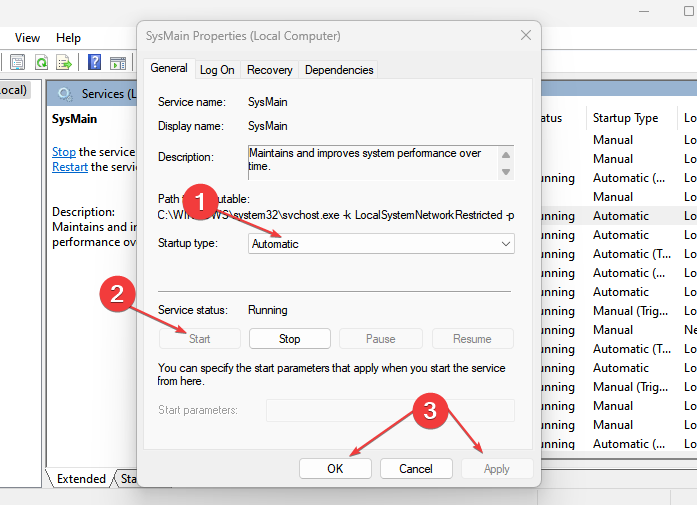
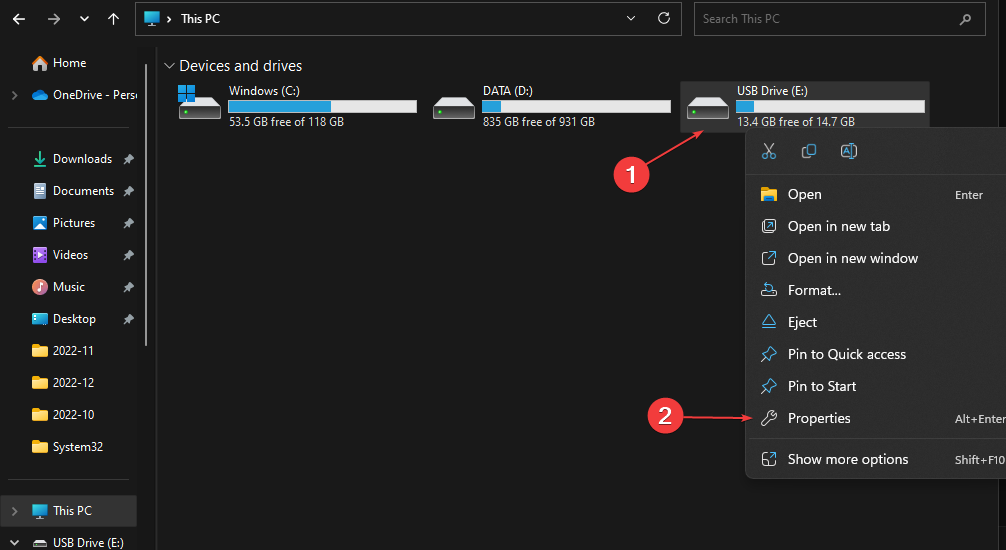









User forum
0 messages