CORREÇÃO: E-mails presos na caixa de saída do Gmail (e não enviando e-mails na fila)
4 min. read
Published on
Key notes
- Os e-mails podem ficar presos na caixa de saída do Gmail quando os usuários tentam enviar mensagens.
- Este guia de solução de problemas inclui algumas soluções que podem corrigir o Gmail de maneira viável quando suas mensagens ficam presas na caixa de saída .

Alguns usuários postaram no fórum do Google sobre e-mails do Gmail que ficaram presos na caixa de saída. Quando esses usuários tentam enviar e-mails, as mensagens ficam na fila da Caixa de saída do Gmail. Conseqüentemente, os usuários não poderão enviar e-mails quando o problema surgir.
O que posso fazer se meu e-mail ficar preso na caixa de saída do Gmail?
1. Desmarque Ativar modo offline
- Abra o aplicativo da web do Gmail em um navegador.
- Clique no botão Configurações no Gmail.
- Pressione o botão Ver todas as configurações .
- Em seguida, clique na guia Off-line mostrada diretamente abaixo.
- Desmarque a caixa de seleção Ativar modo offline se estiver selecionada.
2. Verifique o tamanho do arquivo dos anexos de e-mail
Se você estiver enviando e-mails com anexos de arquivos, verifique o tamanho total do arquivo. Se o tamanho do arquivo do seu anexo exceder 25 MB, você não poderá enviá-lo.
Para resolver isso, tente enviar e-mails usando um arquivo compactado. Recomendamos que você procure as melhores ferramentas de compactação para Windows 10.
Essas ferramentas são capazes de arquivar qualquer arquivo sem perda de qualidade, e muitas delas incluem uma opção de divisão que criará arquivos menores se o tamanho dos arquivos for muito grande e exigir isso.
Isso permitirá que você envie arquivos por meio do aplicativo Gmail sem se preocupar com limitações de tamanho.
3. Limpe o cache do Gmail
- Para limpar o cache do Gmail no Chrome, clique no botão Personalizar Google Chrome .
- Selecione Configurações para abrir essa guia.
- Clique em Privacidade e segurança à esquerda da guia Configurações para abrir as opções mostradas diretamente abaixo.
- Clique em Cookies e outros dados do site para abrir mais opções.
- Em seguida, clique em Ver todos os cookies e dados do site para abrir uma lista de dados do site.
- Digite mail.google na caixa de pesquisa.
- Clique no botão Remover de mail.google para apagar os dados em cache.
4. Limpe os dados do aplicativo Gmail
- Para limpar os dados do aplicativo Gmail em dispositivos móveis Android, toque em Configurações para abrir mais opções.
- Toque em Aplicativos e notificações para abrir uma lista de aplicativos.
- Em seguida, selecione o aplicativo Gmail listado.
- Selecione a opção Forçar parada, se puder.
- Em seguida, toque em Armazenamento para abrir as opções mostradas diretamente abaixo.
- Selecione a opção Limpar Cache .
- Se o problema persistir após limpar o cache, selecione a opção Limpar dados .
5. Selecione a opção Permitir uso de dados em segundo plano
- Para permitir o uso de dados em segundo plano em celulares Android, abra Configurações.
- Toque na guia Aplicativos .
- Em seguida, selecione Gmail na lista de aplicativos.
- Toque em Dados Móveis para abrir as opções mostradas diretamente abaixo.
- Alterne a opção Permitir uso de dados em segundo plano se estiver desativada.
- Além disso, ative a opção Permitir aplicativo enquanto economia de dados ativada .
6. Atualize o aplicativo Gmail
- Abra o aplicativo Google Play em seu dispositivo móvel.
- Em seguida, toque no botão com três linhas horizontais para abrir um menu.
- Selecione Meus aplicativos e jogos para verificar se há atualizações.
- Toque no botão Atualizar para Gmail. Alternativamente, você pode selecionar o botão Atualizar tudo .
Essas são algumas das resoluções que os usuários confirmaram para corrigir e-mails do Gmail que ficam presos na caixa de saída para aplicativos móveis e da web. Portanto, vale a pena tentar essas possíveis soluções.

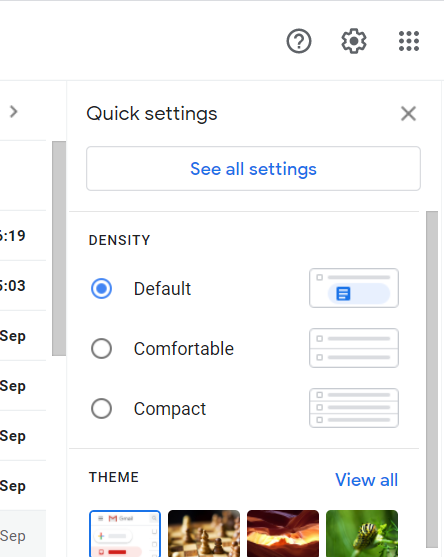
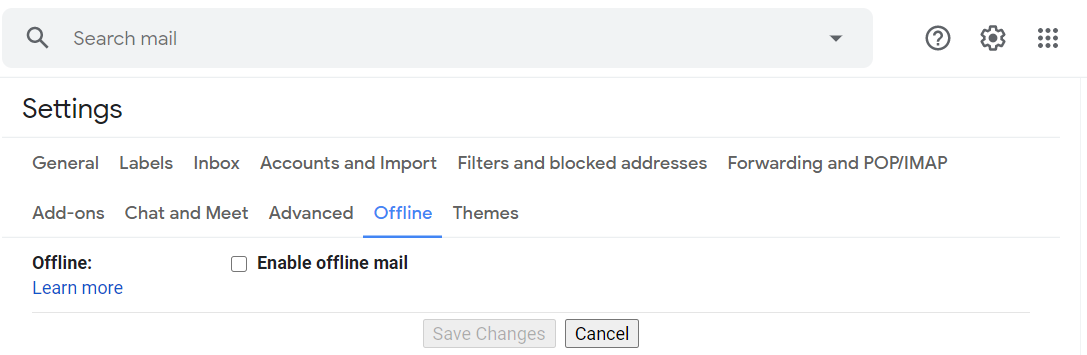

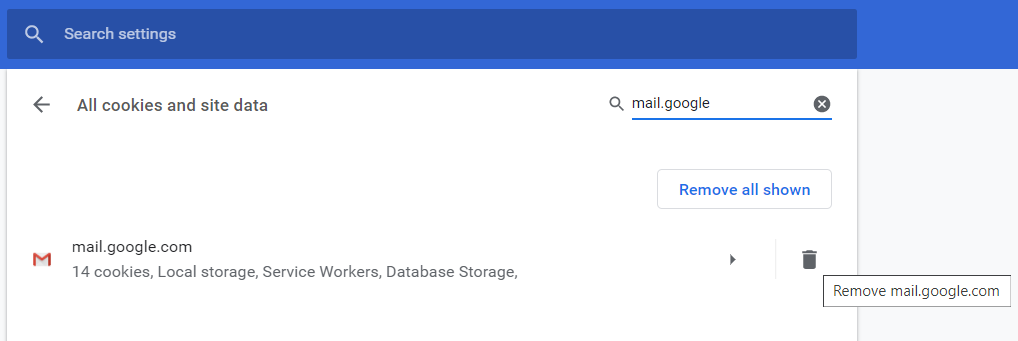
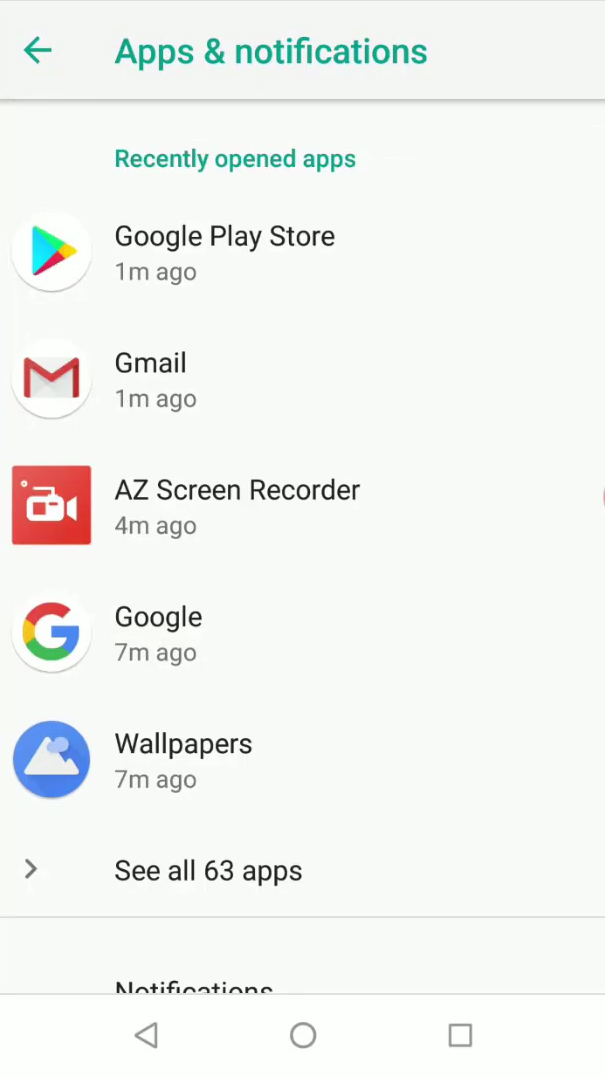
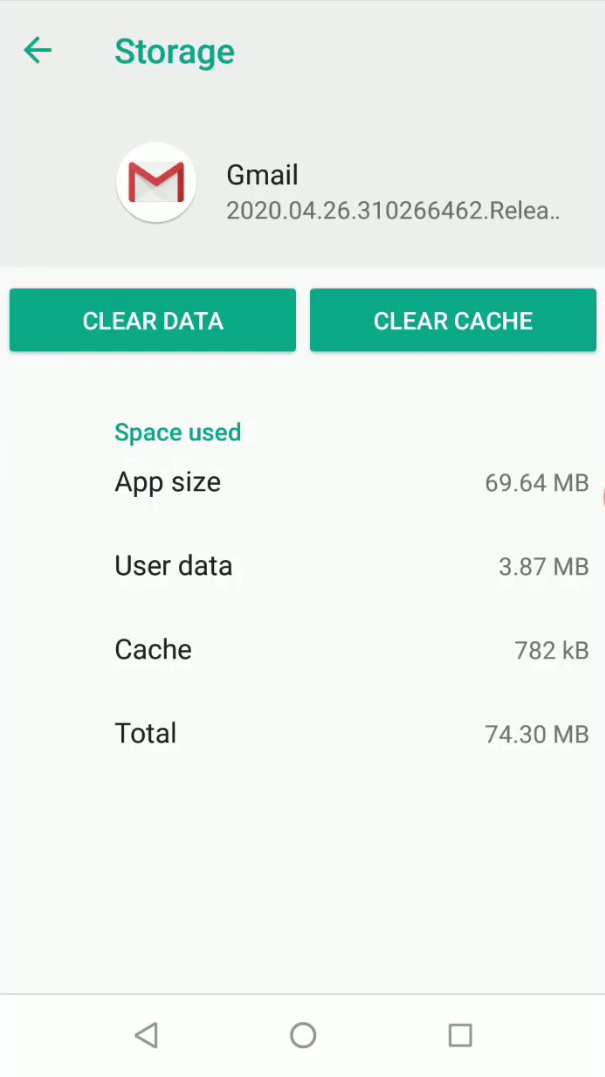
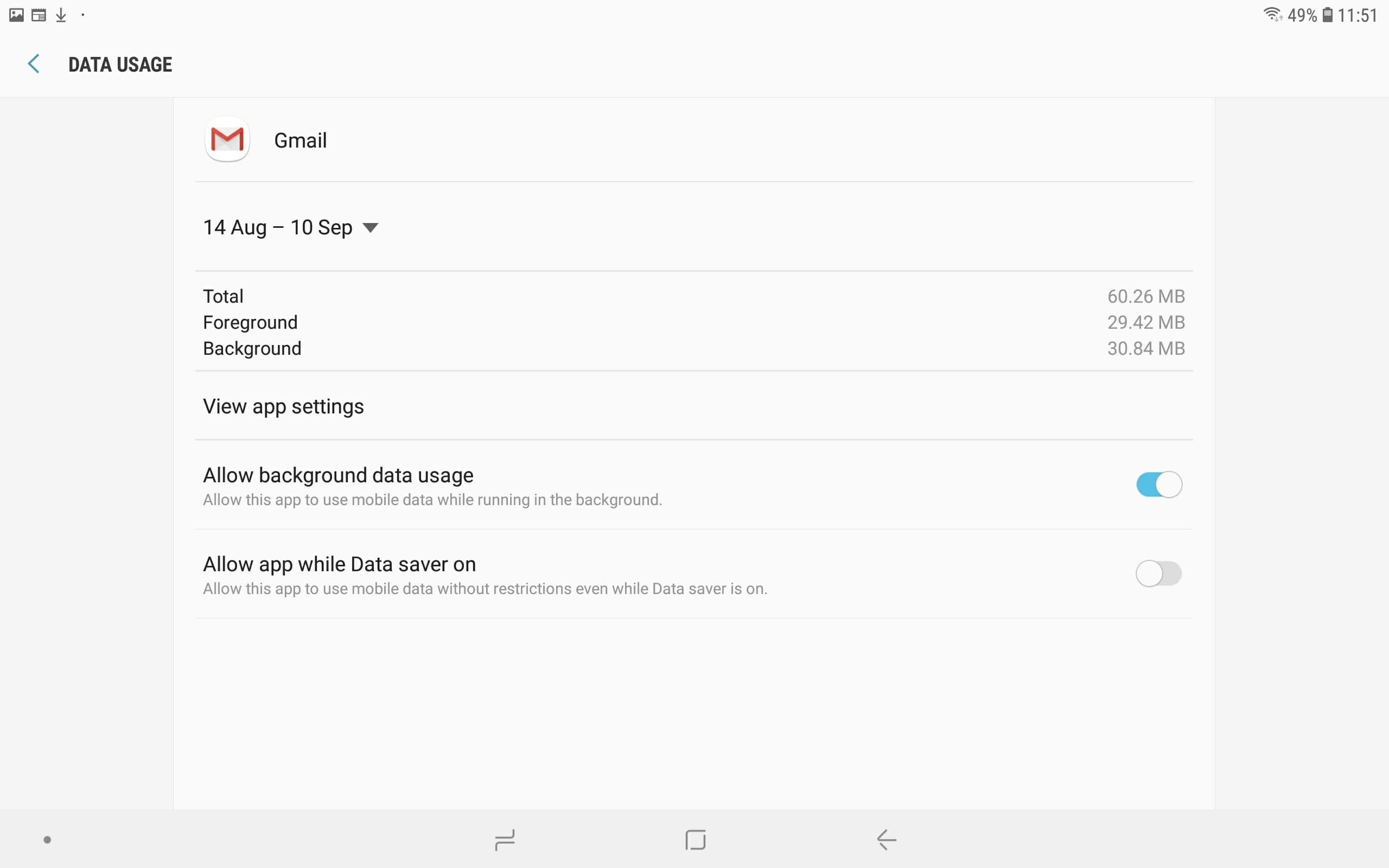
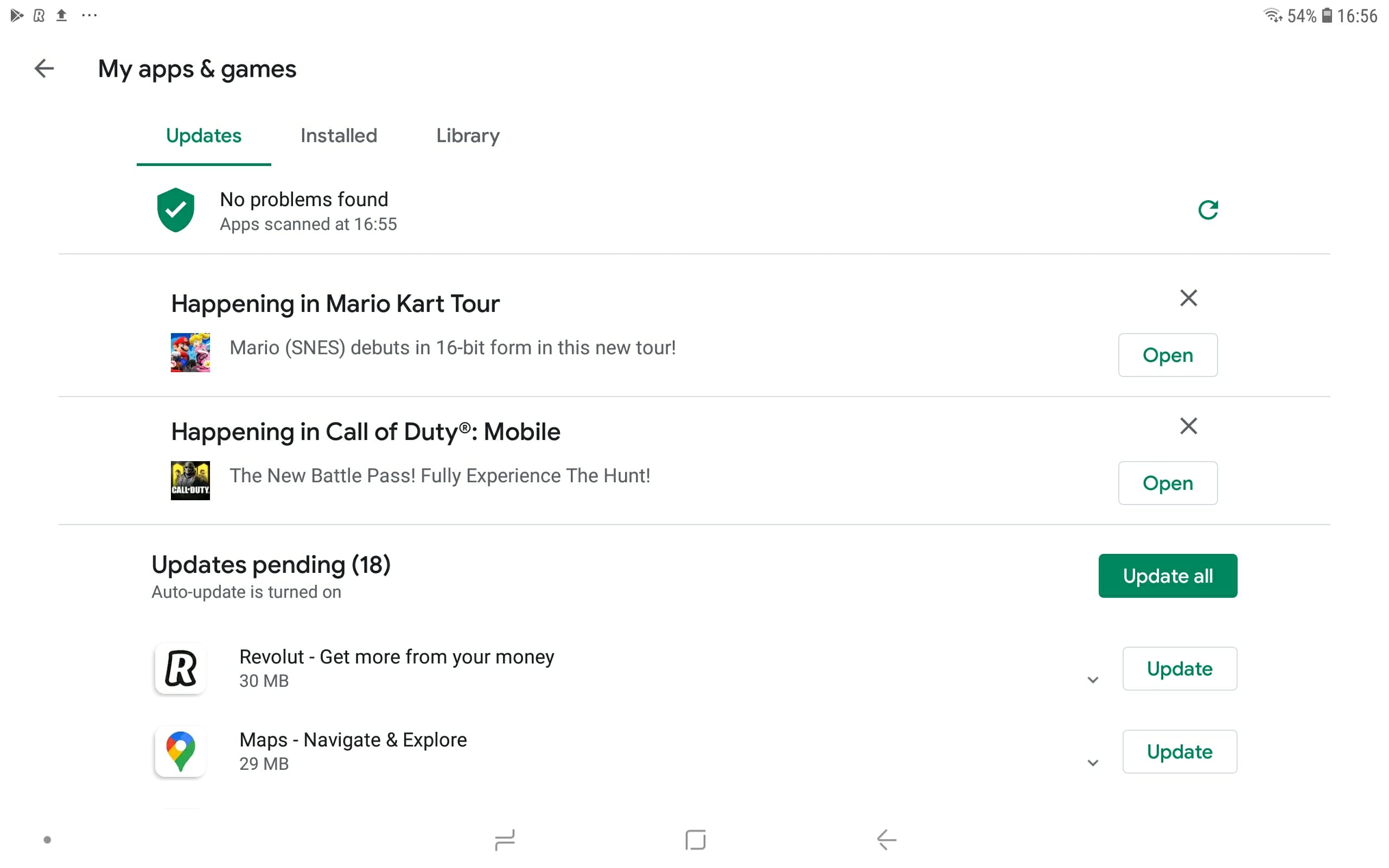








User forum
0 messages