Cursor do mouse com problema em monitor duplo: 4 correções simples
5 min. read
Published on
Key notes
- Se você estiver tendo problemas com o cursor do mouse, ajustar as configurações do mouse pode corrigi-los.
- Alterar o modo de projeção muitas vezes pode ajudar com esse problema.
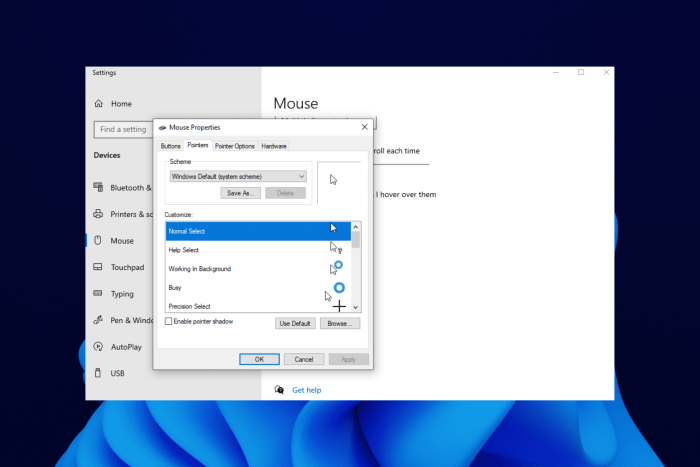
Muitos usuários usam configurações de vários monitores, mas às vezes podem ocorrer problemas com o ponteiro do mouse em dois monitores na forma de um cursor corrompido.
Este não é o único problema e às vezes o mouse pode desaparecer completamente. No entanto, hoje estamos nos concentrando apenas no problema do cursor do mouse corrompido.
Por que meu cursor parece estranho?
Existem várias causas para esse problema, sendo as seguintes as mais comuns:
- Falha temporária – A maioria deles pode ser corrigida simplesmente movendo o cursor ou desconectando o segundo monitor temporariamente.
- Rotação do monitor – Se você girar a tela, poderá encontrar esse problema. Esta é apenas uma pequena falha e pode ser corrigida facilmente.
- Configurações do mouse – Certas configurações podem causar esse problema. Ajuste as configurações do mouse para corrigir esse problema.
- Modo de projeção – O modo de projeção atualmente selecionado também pode causar esse problema, portanto, talvez seja necessário alterá-lo.
Como posso corrigir o problema do ponteiro do mouse para monitor duplo?
Antes de começarmos a corrigir isso, há algumas verificações que você pode realizar:
- Mova o cursor entre os monitores – Alguns usuários relataram que mover o mouse rapidamente entre os dois monitores corrigiu o problema para eles. Mover o mouse sobre o lado direito da barra de tarefas também ajuda. Para fazer isso, certifique-se de mostrar a barra de tarefas em ambos os monitores. Você também pode tentar mover o mouse em círculos no canto superior direito da tela afetada.
- Desconecte o segundo monitor – Você terá um problema com o ponteiro do mouse ao usar uma configuração de monitor duplo. Desconecte o segundo monitor e o problema será resolvido. Além disso, certifique-se de configurar corretamente monitores duplos com resoluções diferentes.
- Desativar rotação do monitor – O problema aparece com telas giradas, então desative a rotação e ligue-a novamente. Esperançosamente, isso resolverá o problema.
1. Selecione a opção Exibir trilhas do ponteiro
- Pressione a tecla Windows + S e digite mouse .
- Selecione Configurações do mouse .
- Clique na opção Configurações adicionais do mouse .
- Selecione a guia Opções de ponteiro .
- Agora marque a caixa Exibir trilhas do ponteiro .
- Para remover o efeito de trilha do cursor, arraste a barra Exibir trilhas do ponteiro para curto, na extremidade esquerda.
- Clique no botão Aplicar , seguido de OK para salvar as alterações.
Alguns usuários relataram que a ativação da caixa Exibir trilhas do ponteiro corrigiu o problema do cursor do mouse corrompido. Embora a trilha do ponteiro às vezes possa ser frustrante, você pode reduzir consideravelmente o efeito.
2. Atualize os drivers do mouse
- Pressione a tecla Windows + R , digite devmgmt.msc e clique em OK .
- Clique na seta ao lado da opção Ratos e outros dispositivos apontadores para expandi-la.
- Clique com o botão direito no driver e clique em Atualizar driver .
- Clique na opção Pesquisar automaticamente por drivers .
- Agora, siga as instruções na tela para instalar a atualização do driver disponível.
Em alguns casos, o problema pode ser causado por um driver desatualizado. Para atualizar o driver do mouse manualmente, siga estas etapas simples acima.
Outra solução para atualizar facilmente seus drivers é usar programas profissionais de terceiros que baixam e instalam automaticamente os drivers do Windows para evitar o risco de mau funcionamento do seu PC.
[bloco de inserção = "54"]
3. Desligue o protetor de tela
- Clique no ícone Pesquisar e digite protetor de tela .
- Escolha a opção Alterar proteção de tela .
- Clique no menu suspenso do protetor de tela e selecione Nenhum .
- Selecione a opção Aplicar e pressione o botão OK para fechar a janela.
Alguns usuários consertaram cursores corrompidos desativando o protetor de tela. Essa resolução pode não funcionar para todos, mas vale a pena tentar.
4. Selecione Duplicar na barra lateral do projeto
- Pressione a tecla Windows + P para abrir o menu Projeto .
- Selecione a opção Duplicar se você tiver atualmente uma configuração de monitor duplo configurada com o modo de exibição Estendido .
- Agora clique em Estender novamente para voltar ao modo estendido.
Esta é outra correção que alguns usuários que usam monitores duplos afirmaram ter corrigido um programa de ponteiro do mouse corrompido.
Como redefinir o cursor do mouse no Windows 10?
- Pressione a tecla Windows + S , digite mouse e selecione Configurações do mouse .
- Clique na opção Configurações adicionais do mouse .
- Clique na guia Ponteiros na parte superior.
- Agora, clique no botão Usar padrão .
- Por fim, clique no botão Aplicar , seguido de OK .
Com as etapas acima, as configurações do mouse devem ser redefinidas para o padrão.
Essas são algumas das resoluções confirmadas para consertar cursores corrompidos. Além dessas resoluções, reinstalar ou atualizar o driver da placa gráfica ATI também pode causar um ponteiro do mouse corrompido.
Você está enfrentando outros problemas, como considerar facilitar o movimento entre as telas para evitar que o mouse fique preso nos cantos.
Se você tiver outra correção de cursor corrompido, compartilhe-a abaixo.

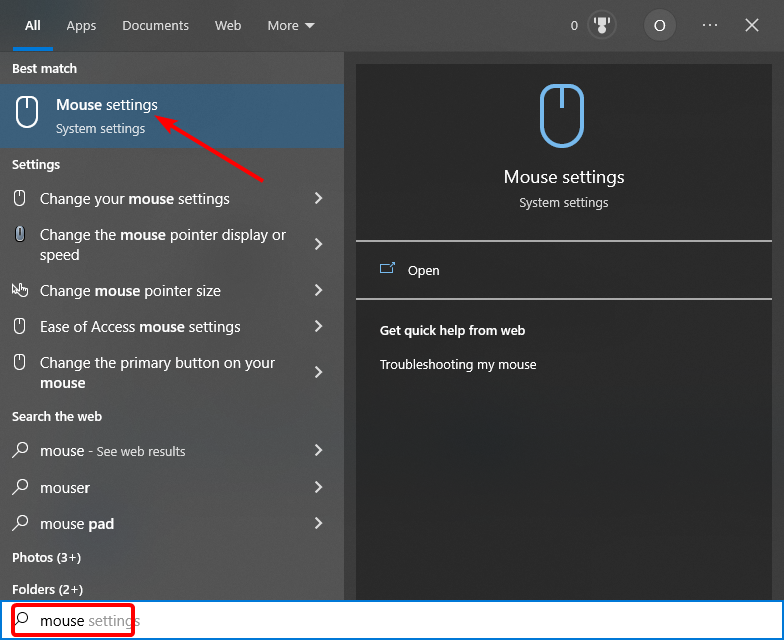
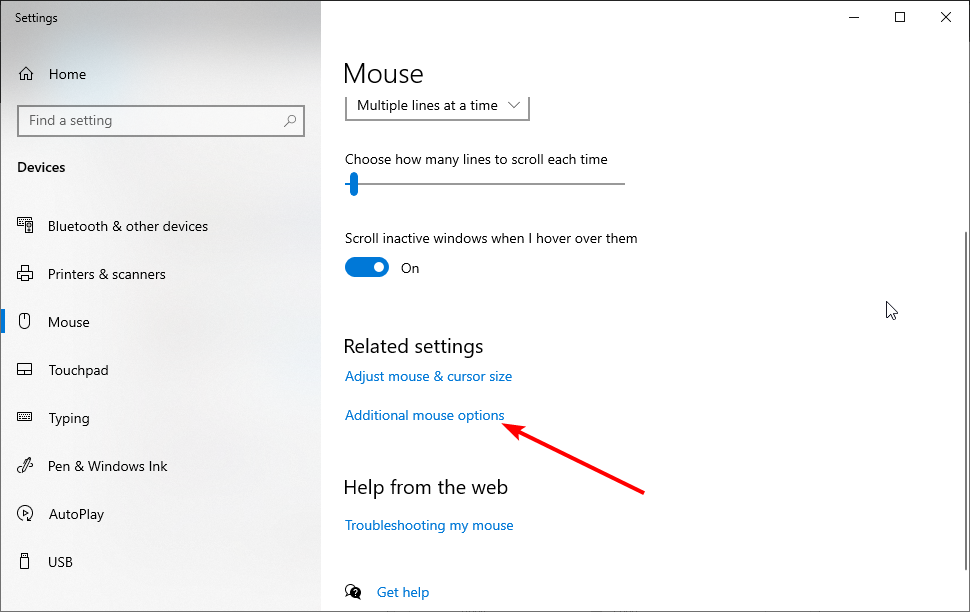

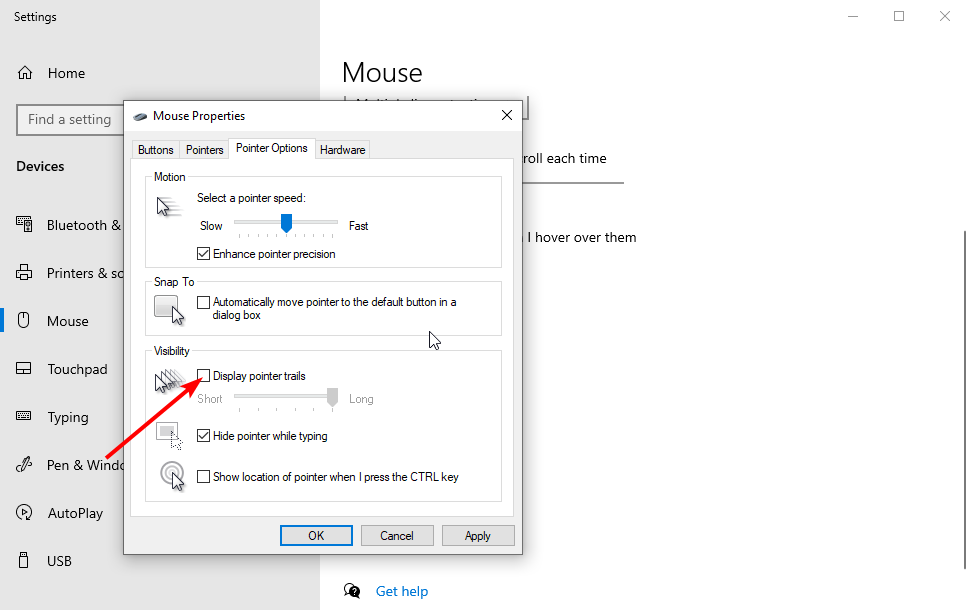
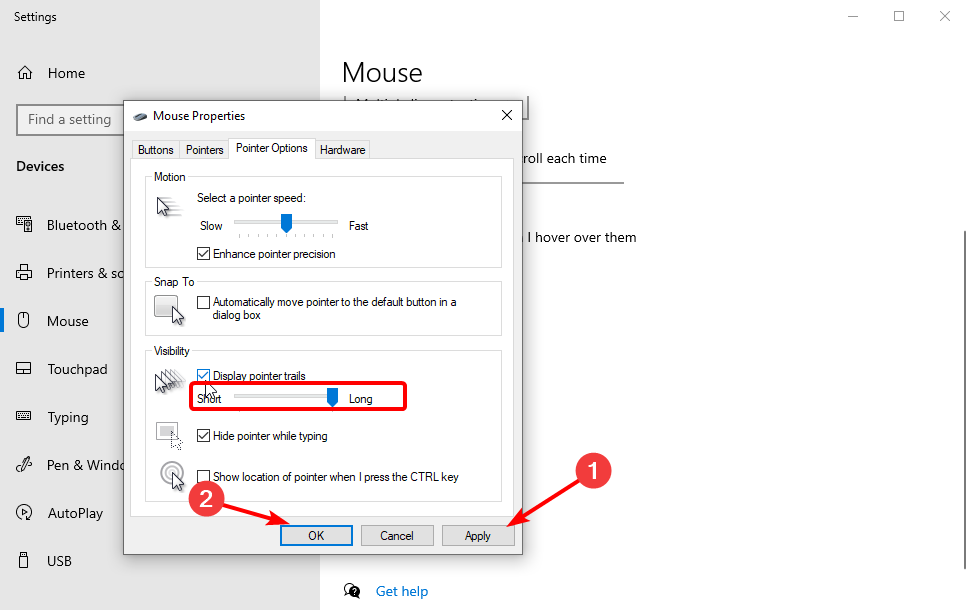
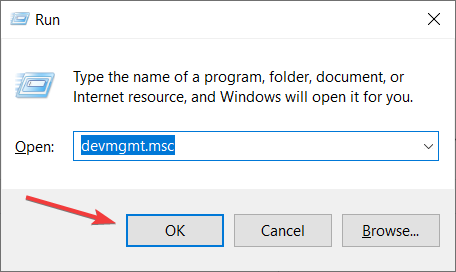
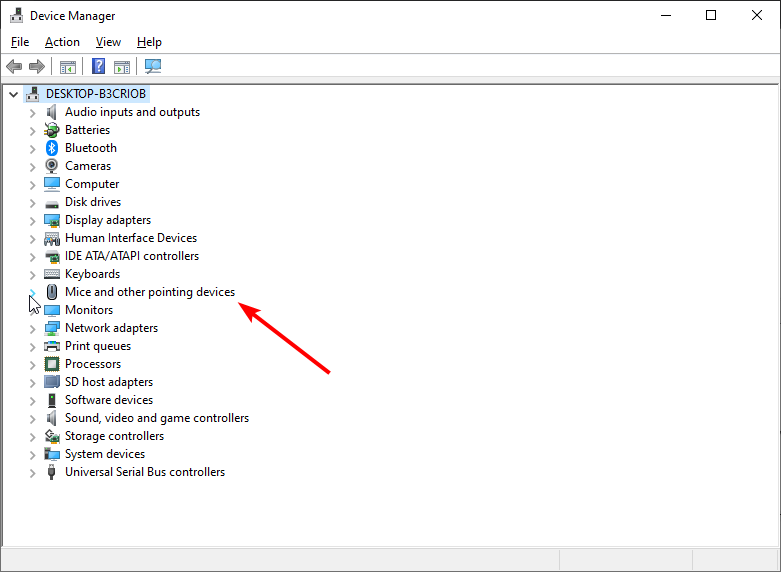
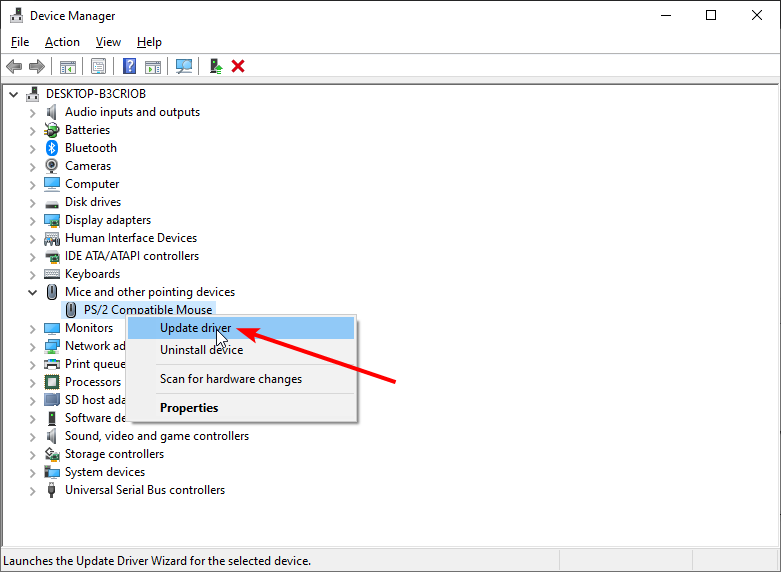
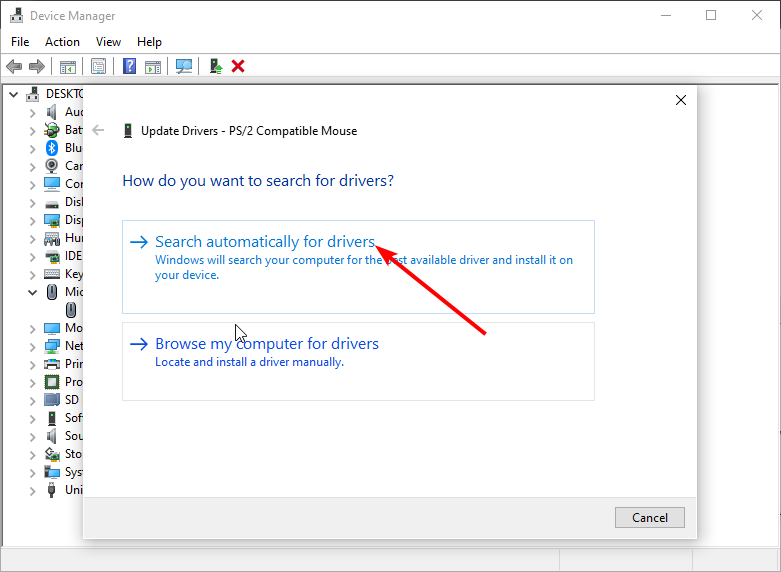
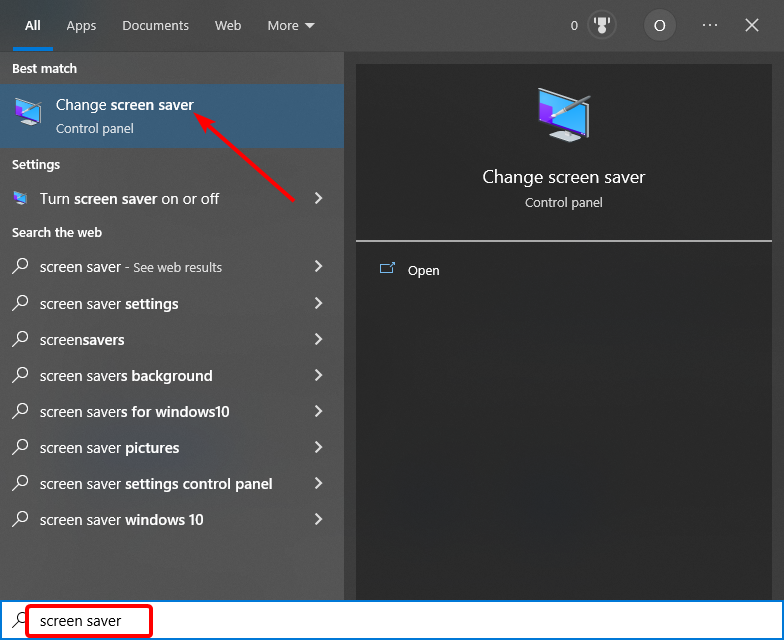
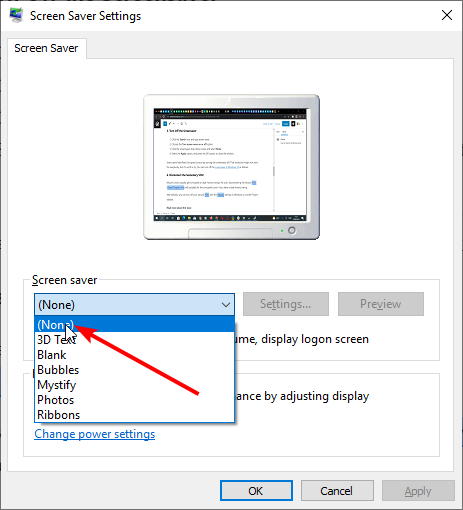
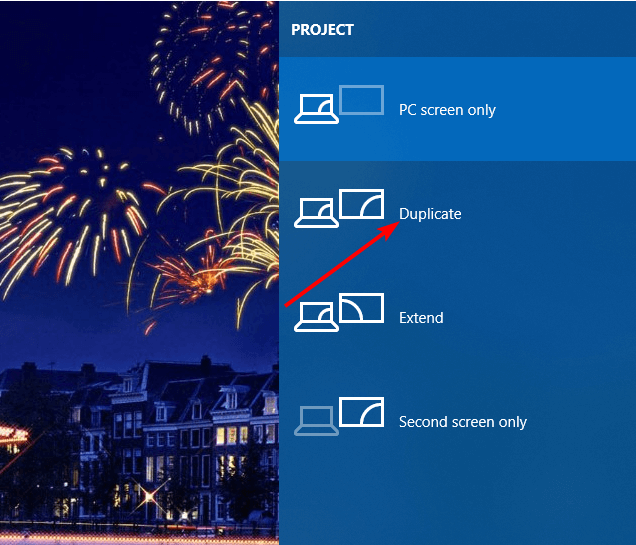
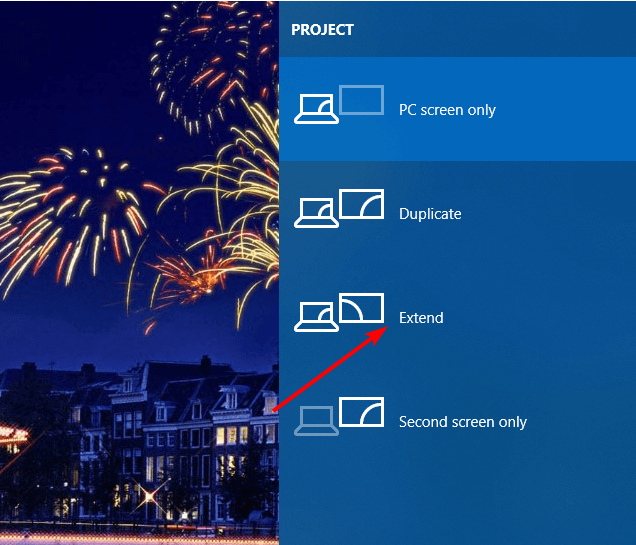
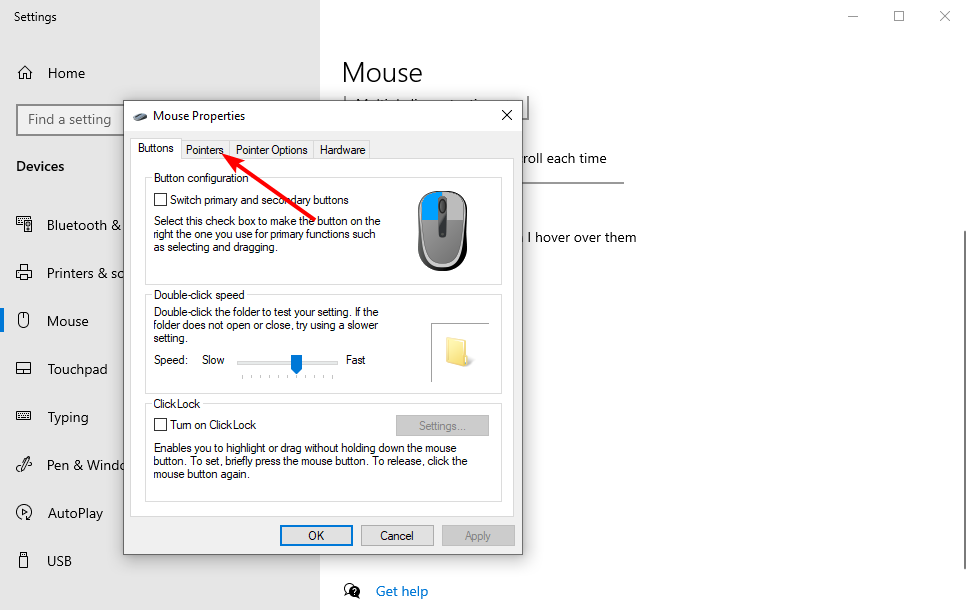
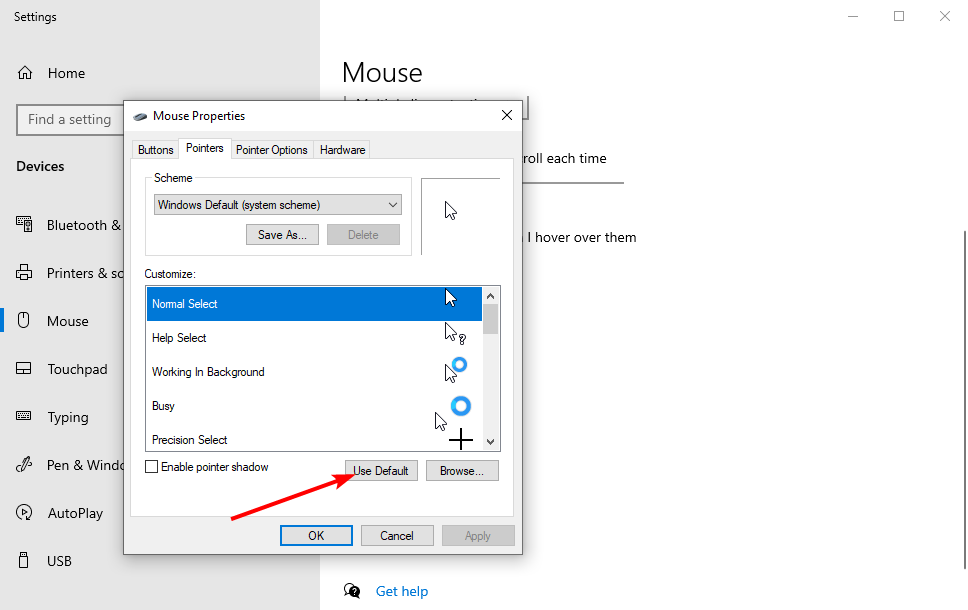








User forum
0 messages