Desativar a inicialização rápida no Windows 11: passo a passo
4 min. read
Published on
Key notes
- Fast Startup é um recurso útil do Windows que reduz o tempo de inicialização quando você liga o sistema.
- Também é conhecido por causar problemas, mas, felizmente, pode ser facilmente desativado.
- Você pode desativar o recurso usando o Painel de Controle e o Prompt de Comando, entre outros métodos neste guia.

A inicialização rápida (Fast Startup), apesar de ser um recurso crítico do Windows, ainda é desconhecida pela maioria das pessoas. Isso ocorre porque ele está habilitado por padrão.
Os usuários se deparam com o conceito quando desejam acelerar seu PC ou encontram um erro. Por isso, dedicamos este guia para ajudá-lo a entender o Fast Startup e como desativá-lo no Windows 11.
Devo desativar a inicialização rápida do Windows 11?
A decisão de Ativar ou Desativar a inicialização rápida no Windows 11 depende da finalidade para a qual você usa o seu PC. É aconselhável manter o recurso, pois isso aumenta bastante o tempo de inicialização.
No entanto, sabe-se que o recurso às vezes causa problemas. Um dos principais problemas são as atualizações do Windows. Isso acontece quando você desliga o PC para instalar uma atualização.
Mas com o recurso Fast Startup habilitado, seu PC não desligará de forma total e isso afeta a instalação das atualizações.
Além disso, você pode ter problemas com esse recurso se usar inicialização dupla em seu PC. Isso ocorre porque o Windows bloqueia o seu PC e substitui a inicialização dupla. Assim, seu PC sempre inicializará o Windows 11 de forma automática.
Então, o recurso Fast Startup sempre pode levar a erros de Tela Azul da Morte. Isso ocorre porque o kernel e os drivers do Windows são armazenados em uma sessão e carregados em um arquivo de hibernação.
Este arquivo de hibernação será carregado em seu PC na próxima inicialização, aumentando assim o tempo de inicialização. No entanto, carregar sempre a mesma sessão do kernel pode criar incompatibilidades entre os componentes originais do software e o cache.
Isso pode acontecer após atualizar seu PC ou drivers, levando ao temido BSOD. Para resumir, se você não estiver enfrentando problemas em seu PC ou usando inicialização dupla, convém manter o recurso Fast Startup.
Como desativo a inicialização rápida no Windows 11?
1. Pressione Windows + S para abrir o menu Pesquisar.
2. Entre no Painel de Controle no campo de texto na parte superior e clique no resultado de pesquisa relevante que aparece. Isso abrirá o aplicativo Painel de Controle.
3. Clique em Sistema e Segurança.
4. Em seguida, selecione Opções de energia.
5. Clique em Escolha a função dos botões liga / desliga na lista de opções à esquerda.
6. Pressione Alterar configurações que não estão disponíveis no momento.
7. Agora, desmarque a caixa de seleção Ativar inicialização rápida e clique em Salvar alterações.
8. O recurso Fast Startup no Windows 11 agora estará desabilitado.
1. Usando o Painel de Controle
2. Use o Editor do Registro
- Pressione a tecla Windows + R , digite regedit e clique em OK .
- Navegue até o caminho abaixo no painel esquerdo: HKEY_LOCAL_MACHINE\SYSTEM\CurrentControlSet\Control\Session Manager\Power
- Agora, clique duas vezes na opção HiberbootEnabled .
- Por fim, defina seus dados de valor como 0 e clique em OK .
É assim que você pode desabilitar o recurso Fast Startup no Windows 11 usando o Editor do Registro. No entanto, é preciso lembrar que você precisa ter cuidado ao fazer alterações em seu registro. Portanto, certifique-se de seguir as instruções acima, conforme escritas.
3. Use o Editor de Política de Grupo
- Pressione a tecla Windows + R , digite gpedit.msc e clique em OK .
- Navegue até o caminho abaixo no painel esquerdo:
Computer Configuration > Administrative Templates > System > Shutdown - Agora, clique duas vezes na opção Exigir uso de inicialização rápida no painel direito.
- Por fim, marque o botão de opção Desativado e clique em Aplicar , seguido de OK .
As etapas acima mostram como você pode desativar de forma rápida o recurso Inicialização rápida no Windows 11 usando o Editor de política de grupo local (GPO). Então, após aplicá-los, o recurso ficará desabilitado até que você volte para habilitá-lo de novo.
4. Usando o CMD
- Pressione a tecla Windows , digite cmd e selecione Executar como administrador em Prompt de Comando .
- Agora digite o comando abaixo e pressione Enter :
Powercfg -h off - Por fim, espere o comando terminar de ser executado e feche o CMD.
Então, outro método é desabilitar o recurso Fast Startup no Windows 11 usando CMD. Este é o mais simples e rápido de todos os métodos listados.
Isso é tudo sobre o recurso de Inicialização Rápida e como você pode desativá-lo no Windows 11. Nas seções acima, mostramos os prós e contras do recurso e a decisão de desativá-lo ou não deve ser mais fácil agora.
Caso você não consiga desativar o Fast Startup no Windows 10, este guia detalhado o ajudará.
Sinta-se à vontade para nos contar sua experiência com o recurso nos comentários abaixo.









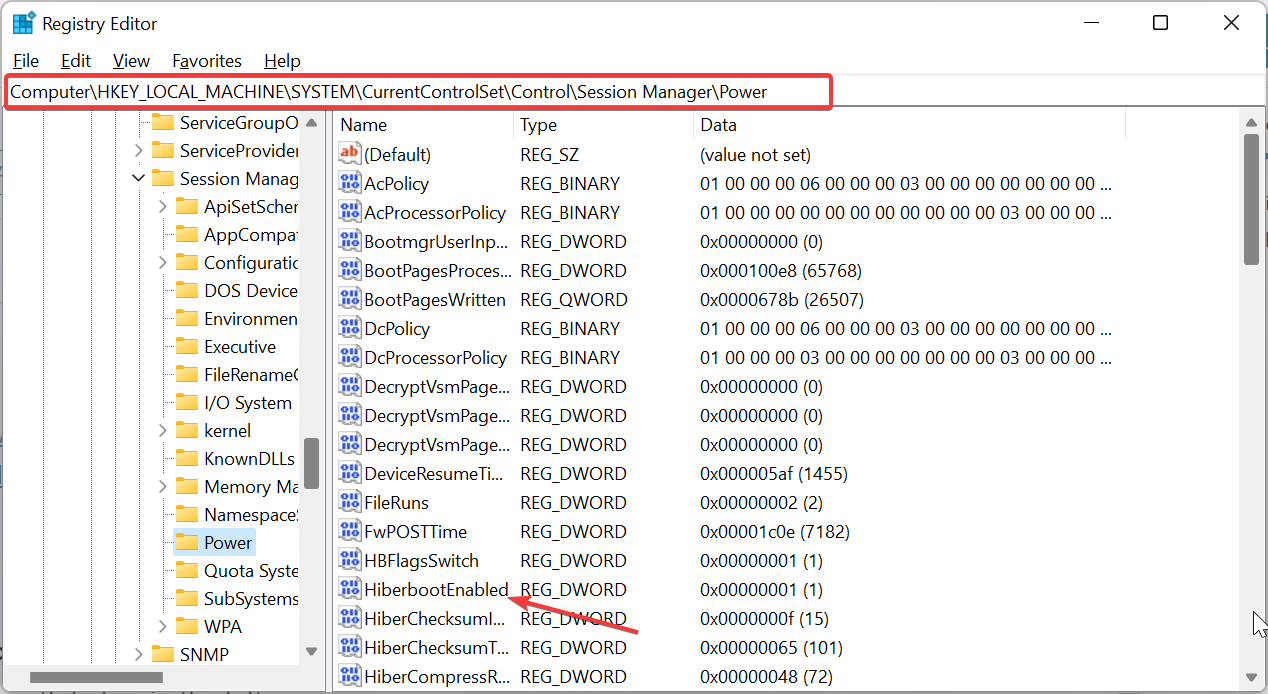
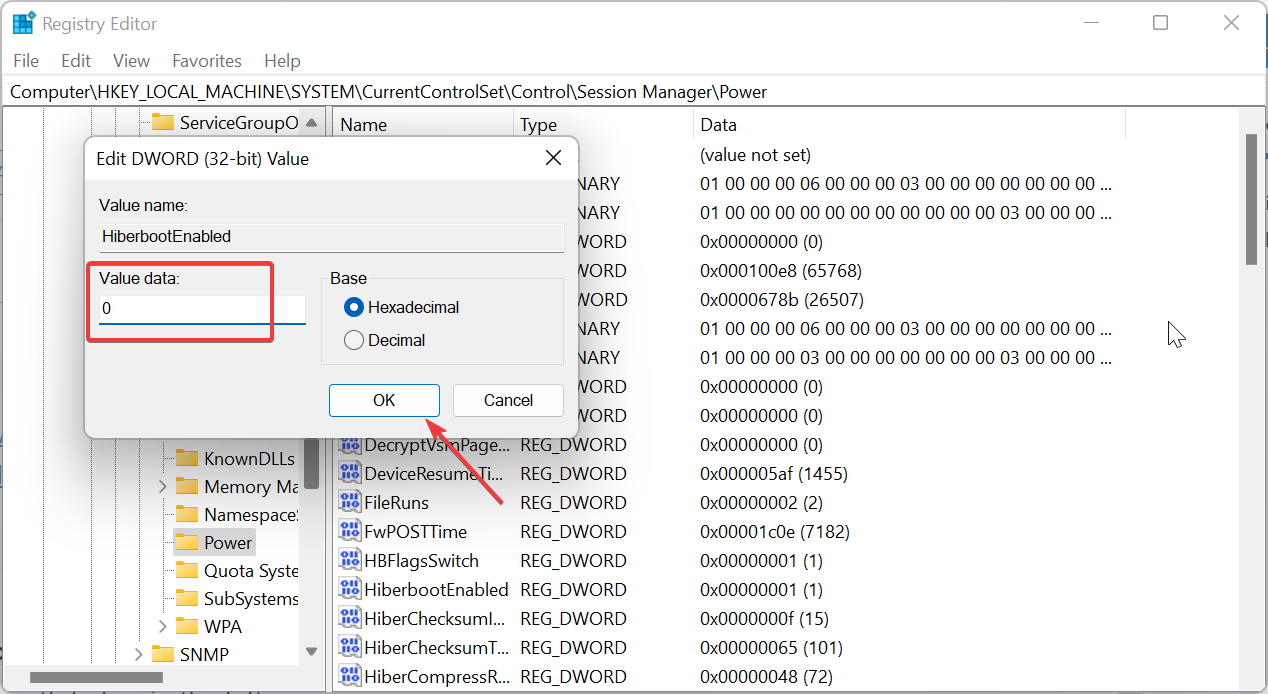

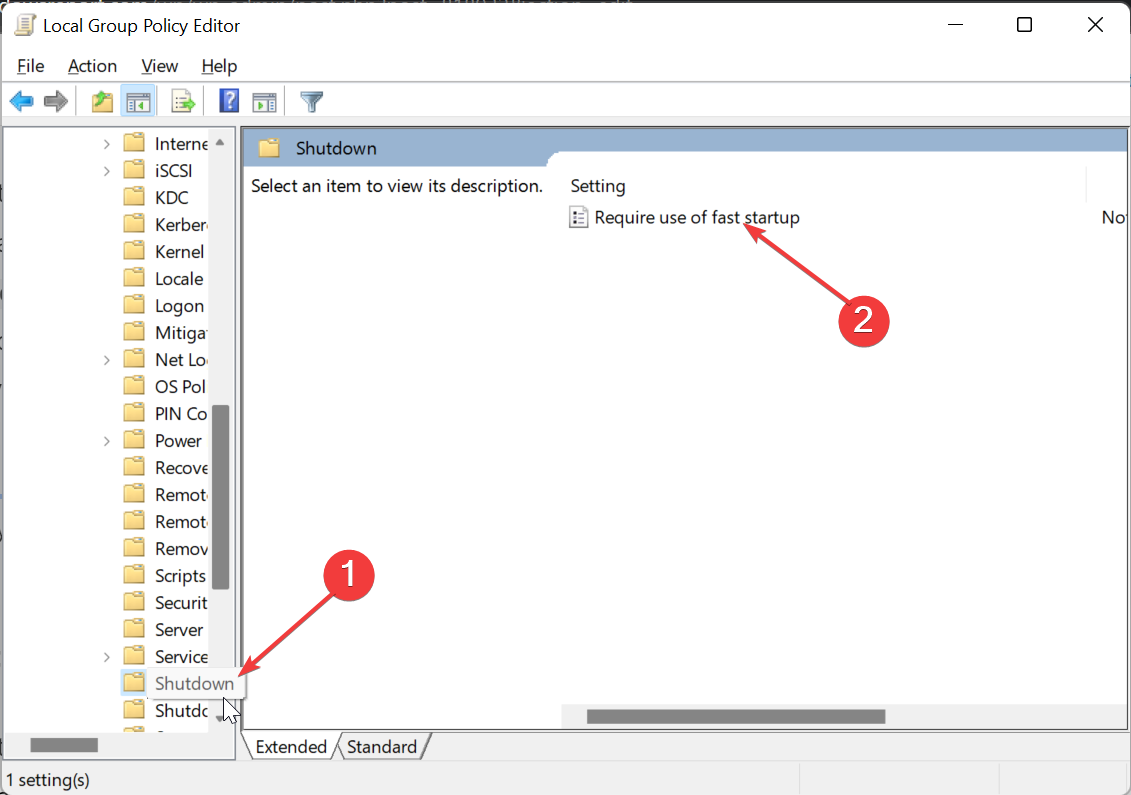
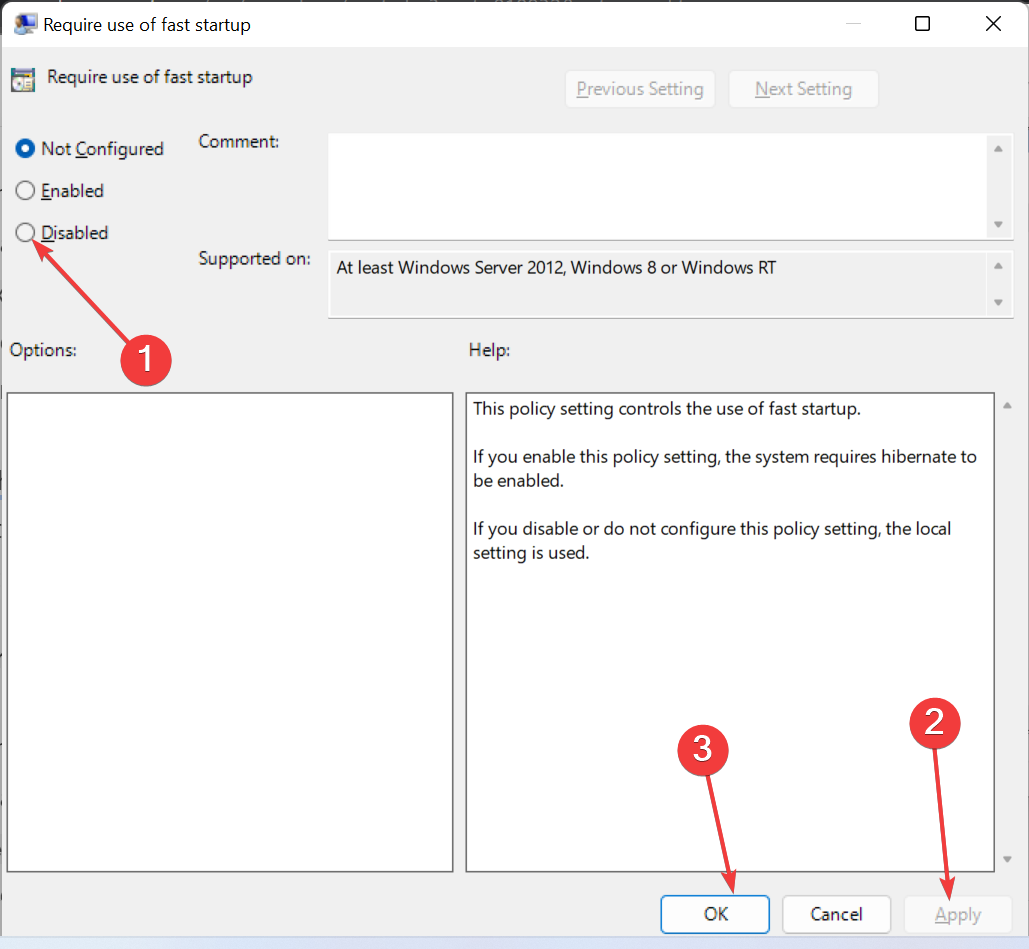

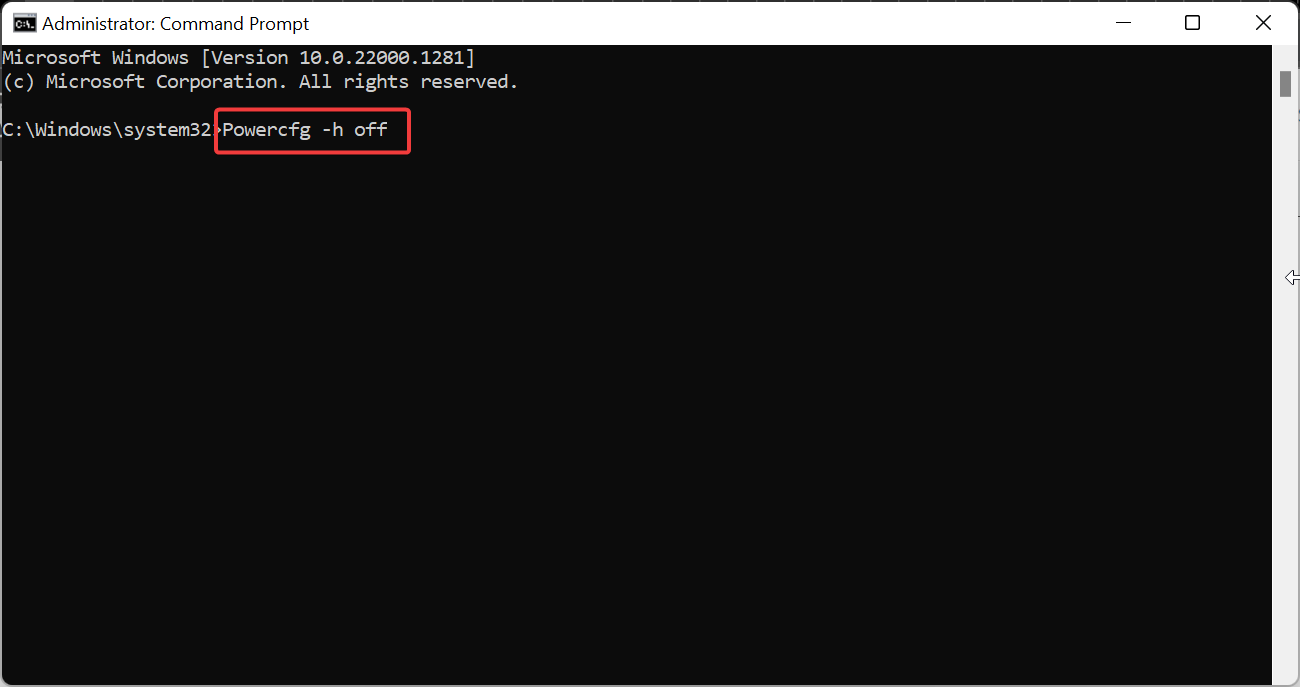








User forum
0 messages