Discord captando áudio do PC: 4 maneiras de pará-lo
7 min. read
Published on
Key notes
- Se o Discord estiver captando o áudio do jogo, você não conseguirá se comunicar adequadamente com os colegas de equipe.
- Seria melhor se você primeiro tentasse verificar as configurações do Stereo Mix.
- Como o driver de som desatualizado pode causar problemas, recomendamos atualizá-lo.
- Alterar as configurações do microfone funcionou para impedir que o Discord detectasse o erro de áudio do jogo.

Discord é uma plataforma VoIP gratuita para a comunidade de videogames. Oferece comunicação de texto, imagem, vídeo e áudio entre usuários em um canal de chat. O Discord usa o microfone selecionado para enviar o áudio do usuário para outros usuários do canal.
No entanto, alguns usuários relataram que o Discord detectou problemas de áudio do jogo no fórum da comunidade. Esse problema pode ocorrer por vários motivos, incluindo configurações de som incorretas e drivers de som corrompidos.
Se você também estiver preocupado com esse erro, aqui estão algumas dicas de solução de problemas para ajudá-lo a resolver esse problema irritante no Windows.
Por que o Discord pode ouvir o áudio do meu jogo?
Consideramos fornecer adequadamente alguns dos motivos importantes pelos quais o Discord capta o áudio do jogo durante o jogo, portanto, verifique as seguintes informações:
- Configurações de áudio erradas – Neste caso, consideramos todo o sistema de som e áudio. Se a função Stereo mix estiver habilitada, o som dos alto-falantes poderá se misturar com os sons de entrada (microfone). Além disso, lembre-se de que esse problema também pode ser causado se o seu microfone não estiver definido como dispositivo de entrada padrão.
- Drivers desatualizados – Os drivers são a espinha dorsal de cada sistema operacional, portanto, ter os de som e áudio antigos também pode levar a esse problema.
Você deve saber que esse problema de áudio apresenta diferentes variações; alguns são:
- Discord captando áudio do YouTube – Como você deve ter adivinhado, esse problema é específico dos áudios do YouTube.
- Áudio do jogo sendo reproduzido através do microfone Discord – Esta variação funciona com sons do hardware do microfone conectado.
- Discord captando áudio do computador – Neste caso, as fotos do aplicativo são reproduzidas no seu computador.
- Discord ao captar áudio do Chrome é o mesmo erro, mas específico de quando você usa o aplicativo no Chrome.
Felizmente, preparamos algumas soluções úteis que ajudarão você a se livrar desse problema de uma vez por todas.
Como altero a sensibilidade de entrada no Discord?
- Clique no ícone Configurações.
- Selecione Voz e Vídeo nas configurações de aplicativos .
- Use o controle deslizante Sensibilidade de entrada para ajustar as configurações.
O que posso fazer se o Discord estiver captando o áudio do jogo?
1. Verifique a configuração Stereo Mix
- Clique com o botão direito no ícone do alto-falante na barra de tarefas do Windows e selecione Sons .
- Se a opção Sons não estiver visível, clique em Abrir configurações de som .
- Role para baixo até Configurações relacionadas e clique em Painel de controle de som.
- Na janela Som, abra a guia Gravação .
- Clique com o botão direito no dispositivo Stereo Mix e selecione Desativar.
- Feche o painel de controle de som.
- Inicie o Discord e clique no ícone Configurações do usuário (ícone Grear ).
- Selecione Voz e Vídeo no painel esquerdo.
- Clique no menu suspenso na seção Dispositivo de saída e selecione seus fones de ouvido como Dispositivo de saída.
- Agora, selecione seu microfone como dispositivo de entrada.
- Salve a alteração e reinicie o aplicativo. Em seguida, verifique se o Discord detectando o problema de áudio do jogo foi resolvido.
2. Atualize os drivers de som
- Use o seguinte atalho de teclado para abrir a caixa de diálogo Executar : Windows + R.
- Digite devmgmt.msc e clique em OK para abrir o Gerenciador de Dispositivos.
- No Gerenciador de Dispositivos, expanda a categoria Controladores de som, vídeo e jogos .
- Clique com o botão direito no seu dispositivo de áudio e selecione Atualizar driver.
- Selecione a opção Pesquisar drivers automaticamente .
- O Windows baixará e instalará todas as atualizações pendentes para os drivers de som.
- Em seguida, expanda a seção Entradas e saídas de áudio do Gerenciador de dispositivos .
- Clique com o botão direito no seu dispositivo de microfone e selecione Atualizar driver.
- Selecione a opção Pesquisar automaticamente por software de driver atualizado e deixe o Windows instalar todas as atualizações pendentes para o driver.
- Feche o Gerenciador de Dispositivos e verifique se há melhorias.
Se você não está acostumado a realizar tais operações e não quer correr o risco de causar mais danos do que benefícios, você sempre pode usar uma ferramenta dedicada de terceiros para atualizar ou corrigir seus drivers.
Esse tipo de ferramenta não só fará tudo o que foi mencionado acima, mas também com o mínimo de intervenção de sua parte, permitindo que você atualize todos os drivers em minutos.
É por isso que sugerimos que você experimente um software especializado de atualização de driver que possa detectar arquivos de driver desatualizados ou encontrar arquivos ausentes com apenas alguns cliques.
O Outbyte Updater reparará ou atualizará com eficiência quaisquer drivers do sistema operacional, sem quaisquer problemas de segurança para a saúde do seu PC.
⇒ Obtenha o atualizador de driver Outbyte
3. Altere as configurações do microfone
- Clique com o botão direito no ícone do alto-falante na barra de tarefas do Windows e selecione Sons .
- Se a opção Sons não estiver visível, clique em Abrir configurações de som .
- Role para baixo até Configurações relacionadas e clique em Painel de controle de som.
- Na janela Som, abra a guia Gravação .
- Clique com o botão direito no seu dispositivo de microfone e selecione Propriedades.
- Na janela Propriedades do microfone , abra a guia Ouvir .
- Desmarque a caixa Ouvir este dispositivo .
- Abra a guia Avançado .
- Certifique-se de que as seguintes opções estejam marcadas: Permitir que aplicativos assumam controle exclusivo deste dispositivo e Dar prioridade aos aplicativos em modo exclusivo .
- Clique em Aplicar e OK para salvar as alterações.
Depois que as configurações do microfone forem alteradas, abra o Discord e verifique se o problema de áudio do Discord foi resolvido.
4. Desative os drivers de som
- Clique com o botão direito no ícone do alto-falante na barra de tarefas do Windows e selecione Sons .
- Se a opção Sons não estiver visível, clique em Abrir configurações de som .
- Role para baixo até Configurações relacionadas e clique em Painel de controle de som.
- Na janela Som , abra a guia Reprodução .
- Clique com o botão direito no alto-falante Realtek e selecione Desativar.
- Em seguida, clique com o botão direito em NVIDIA High Definition e selecione Desativar.
- Clique em Aplicar e OK para salvar as alterações.
- Feche o Painel de Controle de Som e verifique se há melhorias.
Como posso consertar o Discord captando o áudio do jogo no Windows 11?
A boa notícia é que, se você seguiu este artigo desde o início, poderá resolver o Discord detectando problemas de áudio do jogo no Windows 11.
Os dois sistemas operacionais são muito semelhantes; portanto, as etapas que se aplicam a um são aplicáveis ao outro. E há diferenças de interface de usuário muito ocasionais. Mas geralmente, as soluções acima funcionam em ambos os sistemas operacionais.
O que mais devo saber sobre os problemas de áudio do Discord?
Além do problema apresentado, você deve se lembrar mais sobre os problemas de áudio do Discord.
- Cortando a transmissão aleatoriamente – Nesse caso, você não conseguirá se comunicar com seus companheiros de equipe. No entanto, se o compartilhamento de tela do Discord não tiver áudio. Felizmente, você sempre pode verificar como consertar isso rapidamente.
Isso é tudo o que compartilharemos neste artigo do Discord.
Se o Discord estiver captando áudio do Chrome, áudio do YouTube ou se o Discord estiver captando áudio do computador no MAC ou quando silenciado, você poderá aplicar algumas das soluções discutidas.
O Discord que capta o áudio do jogo é acionado devido a dispositivos de gravação ou reprodução configurados incorretamente.
Siga todas as etapas deste artigo para corrigir o problema e continuar sua sessão de bate-papo no Discord.


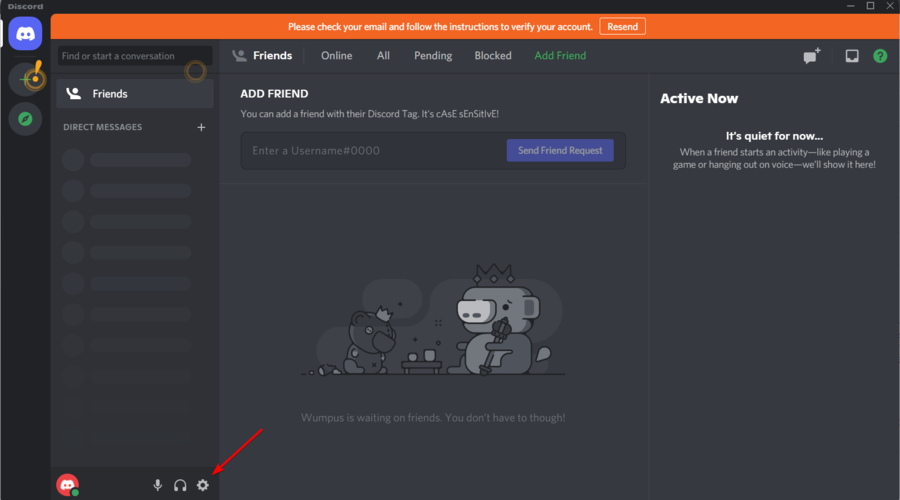
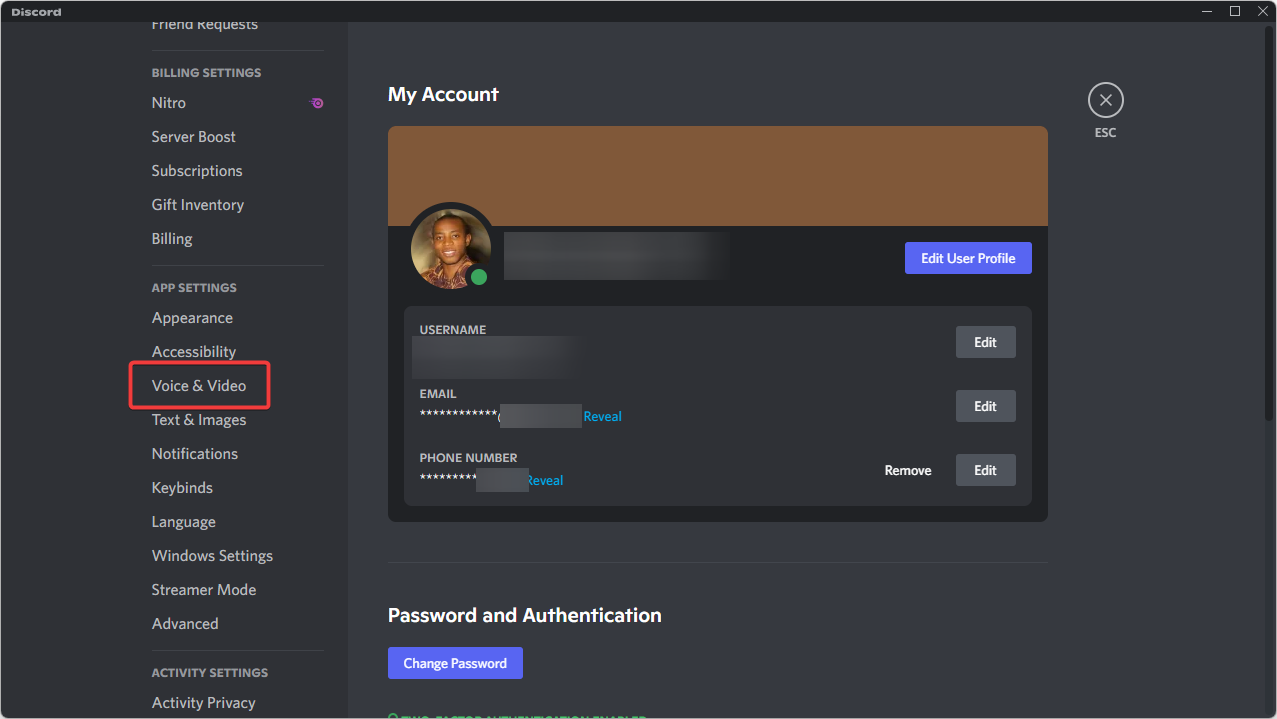
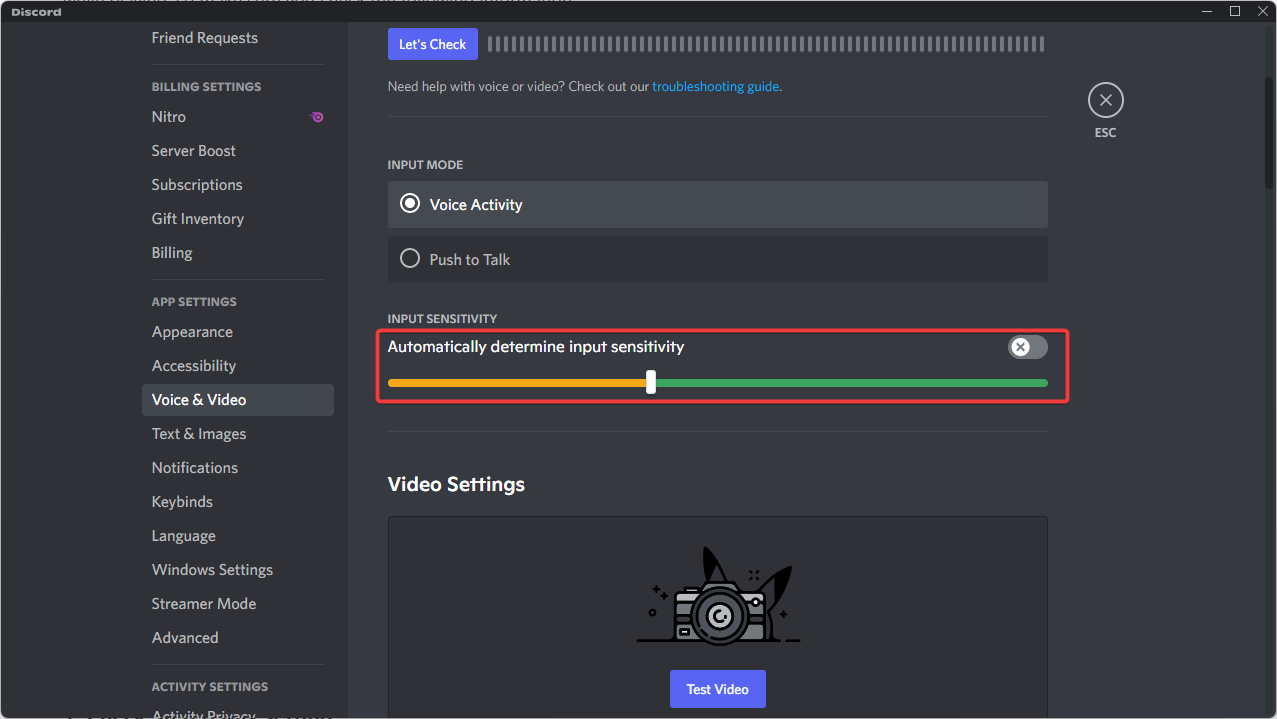
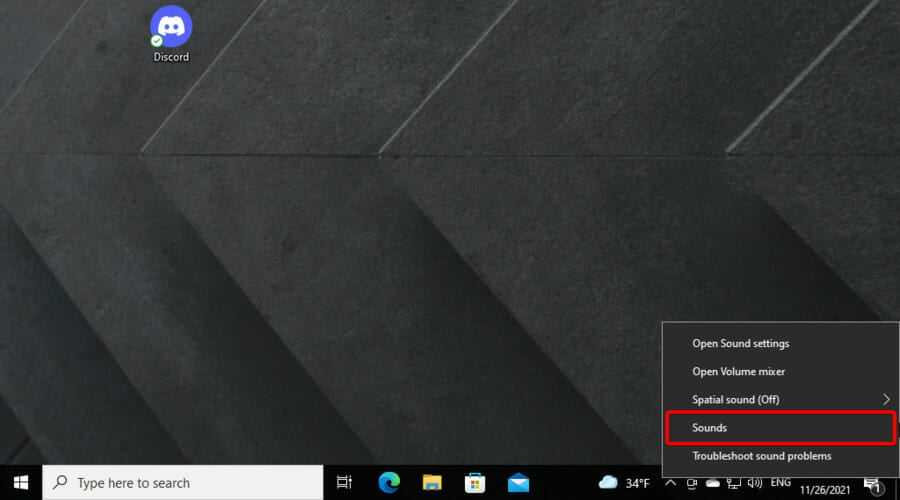
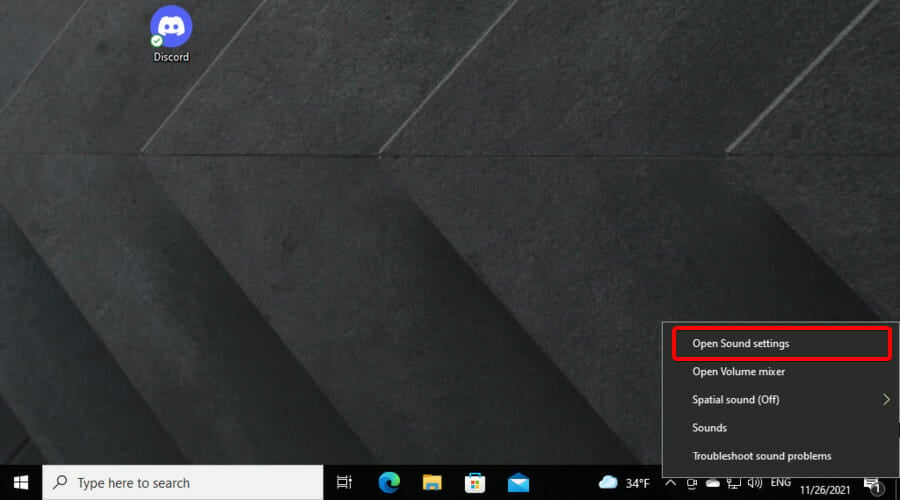
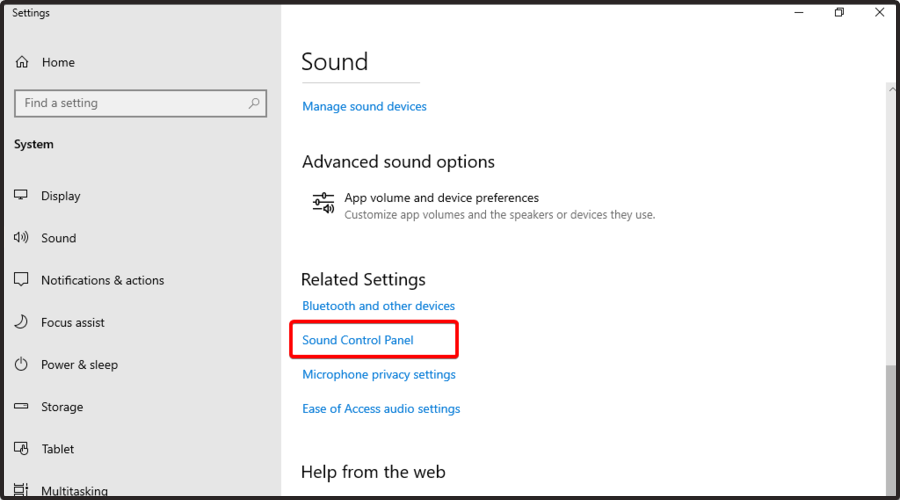
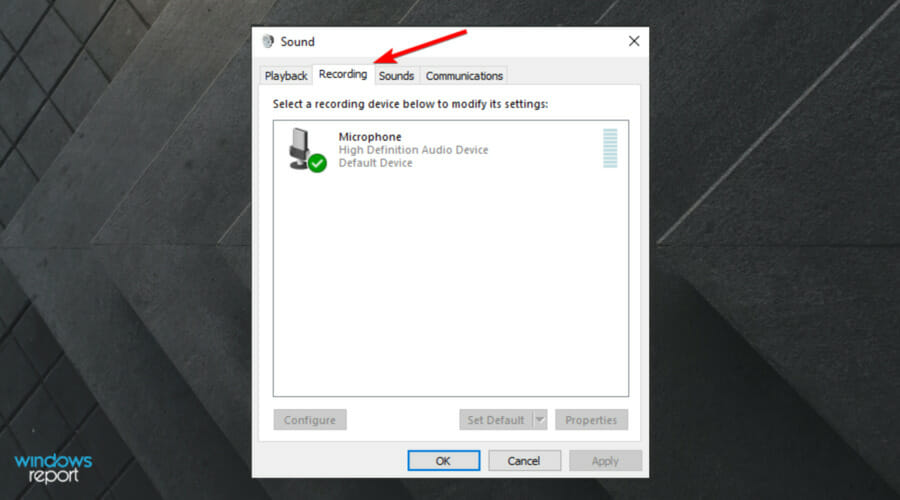
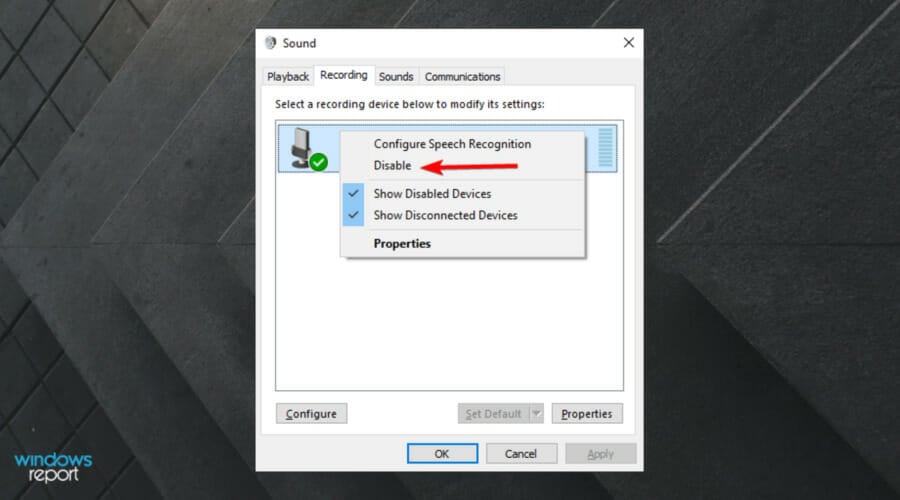
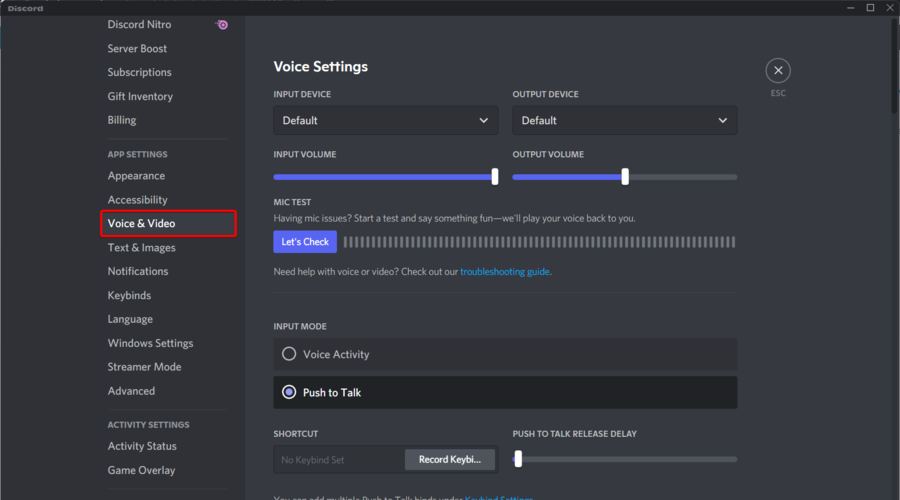
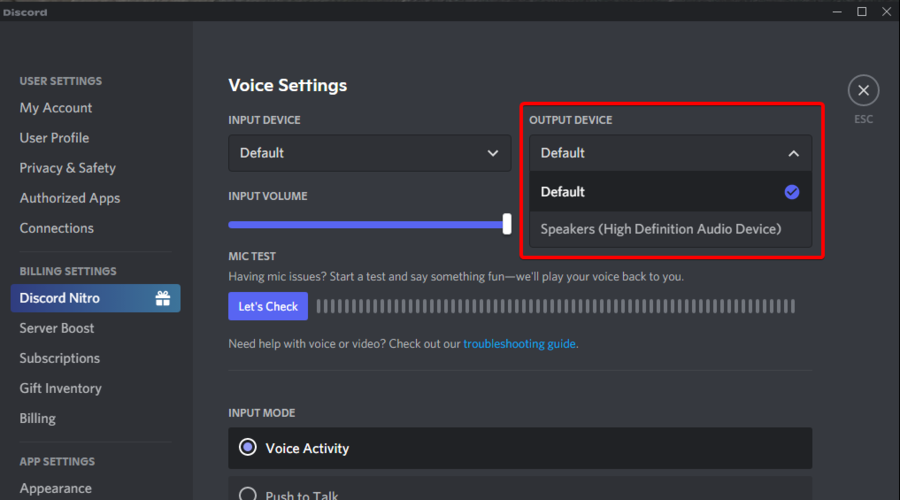
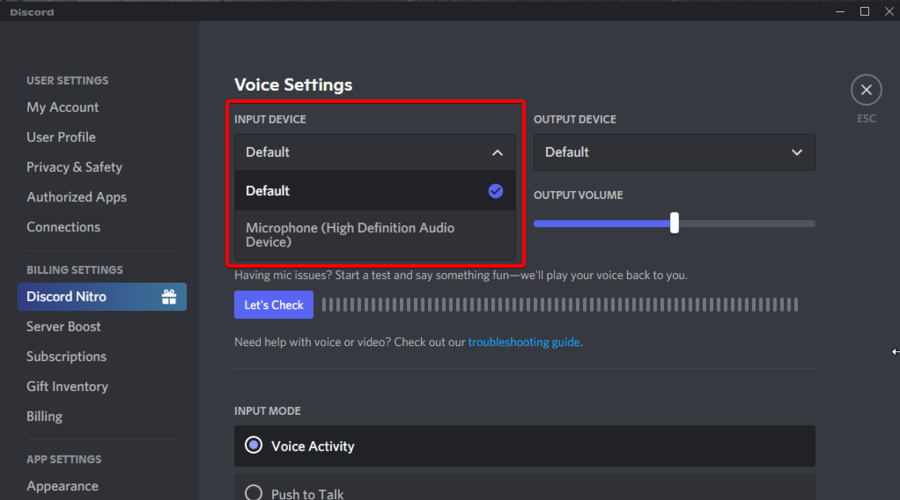
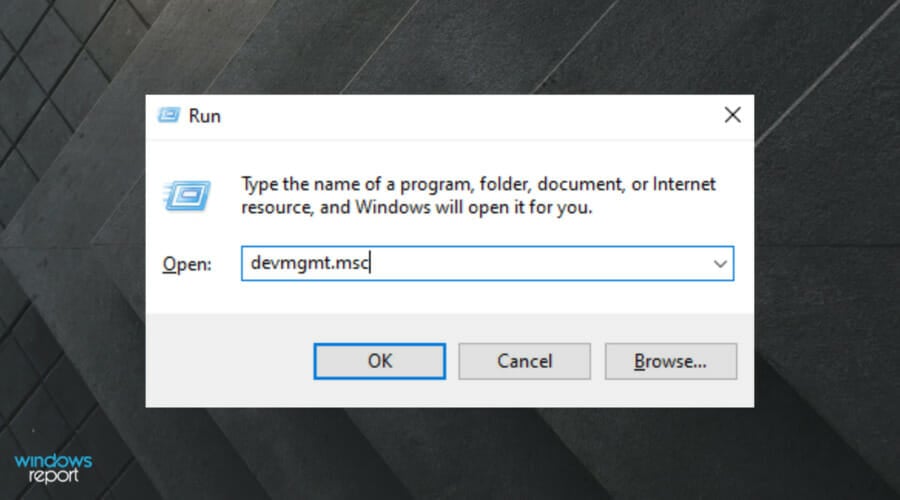
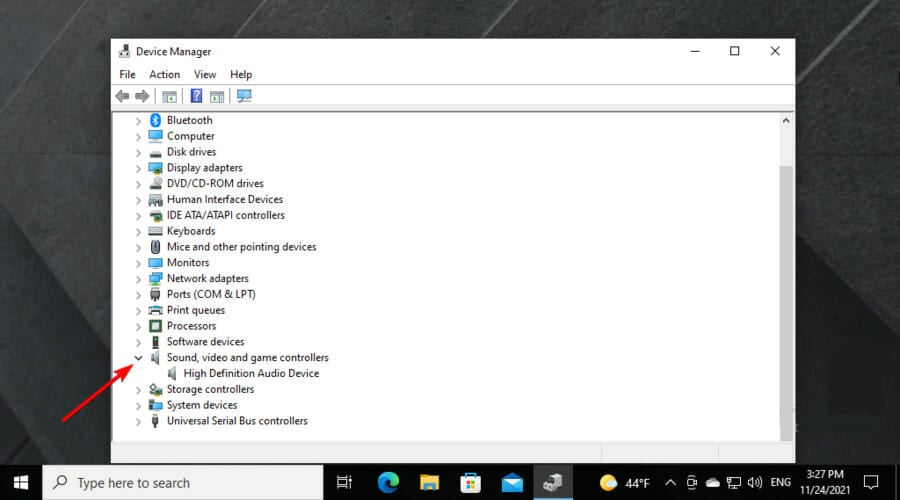
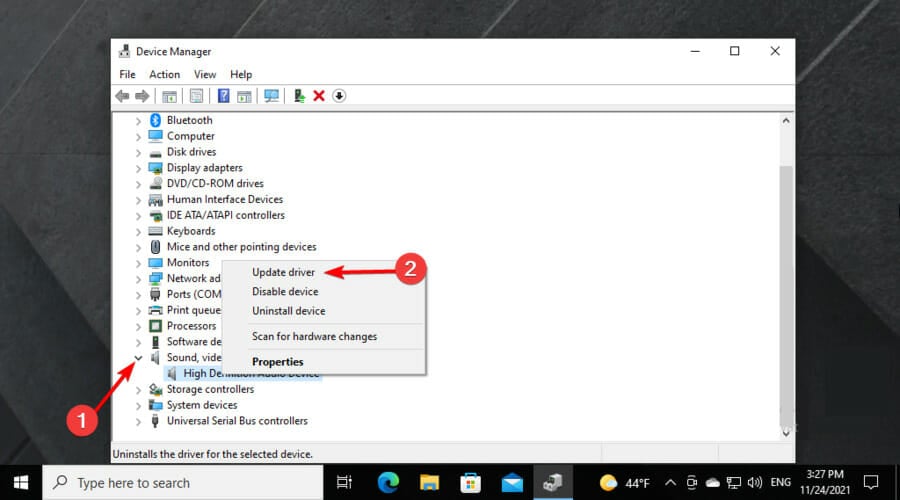
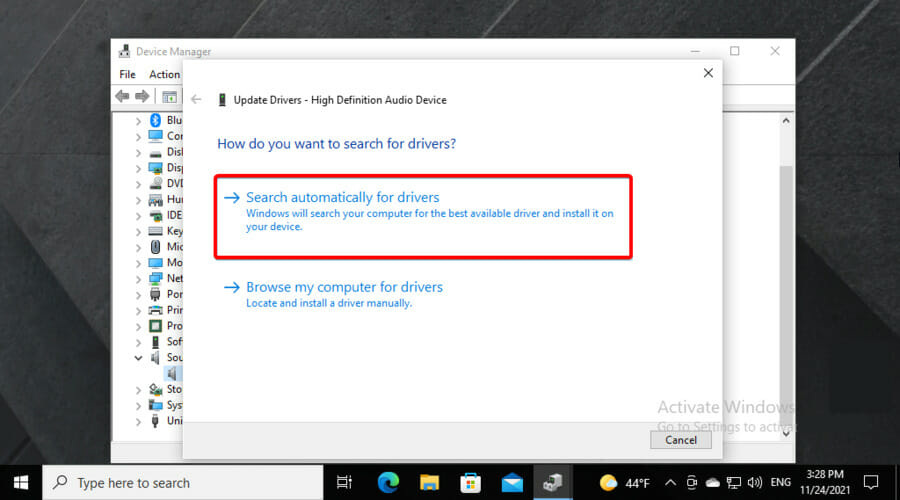
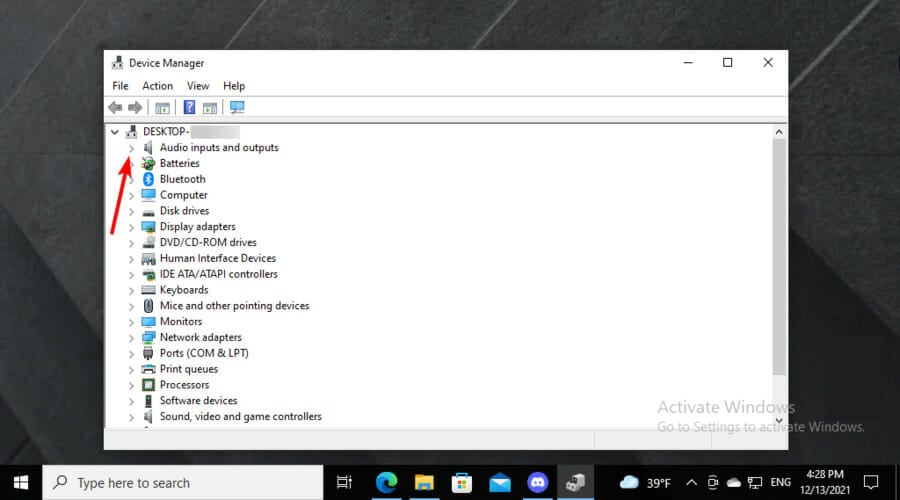
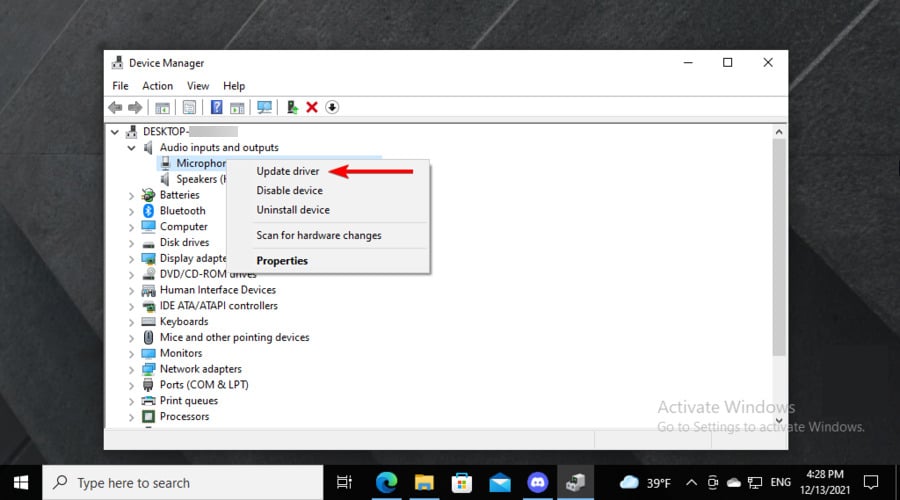
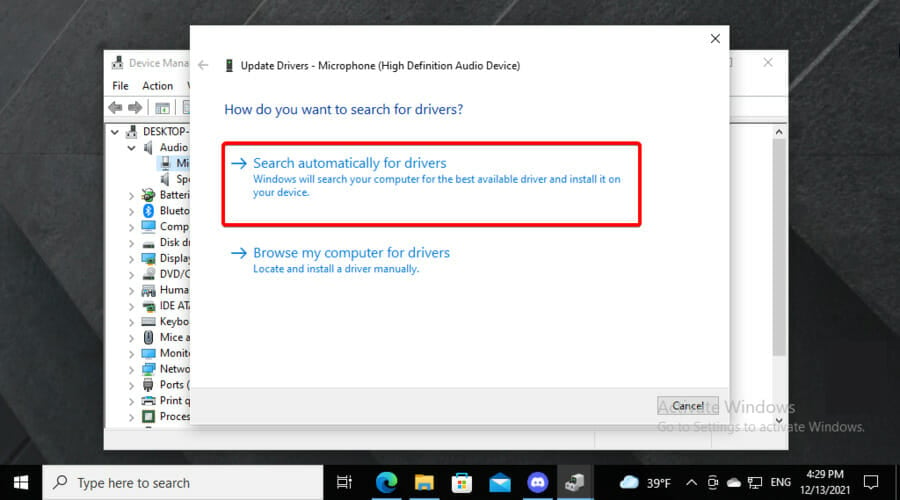
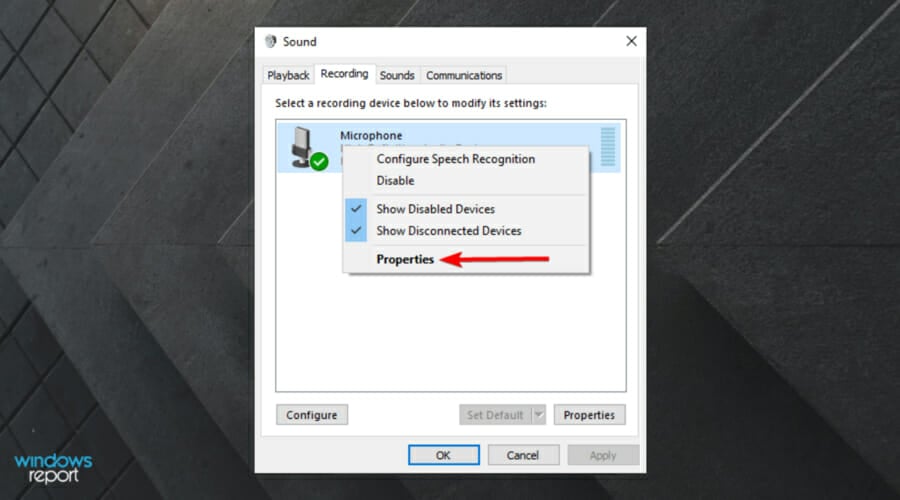
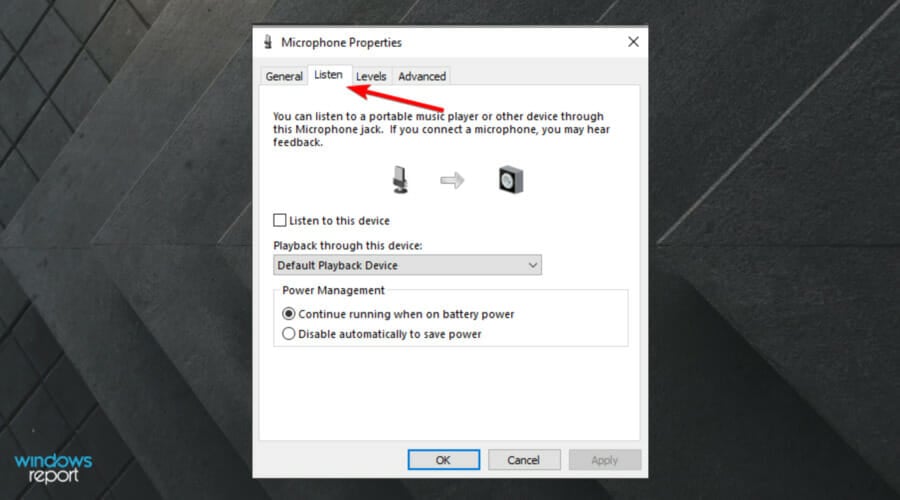
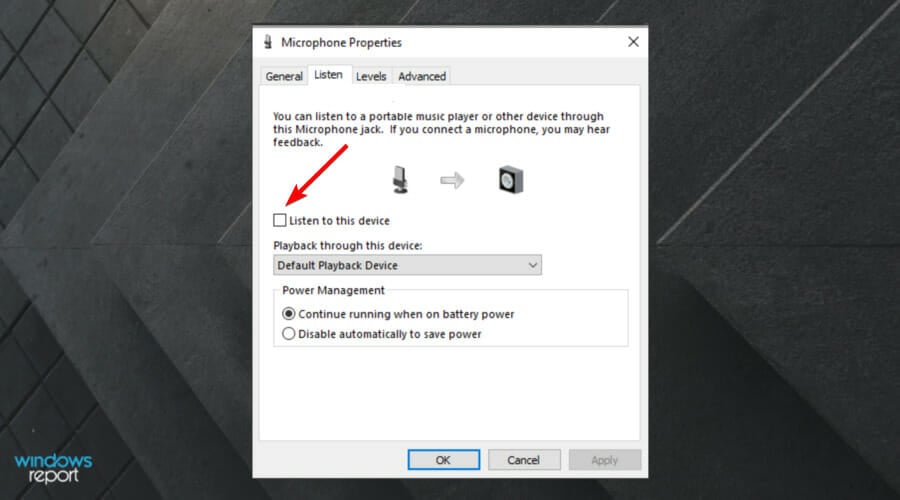
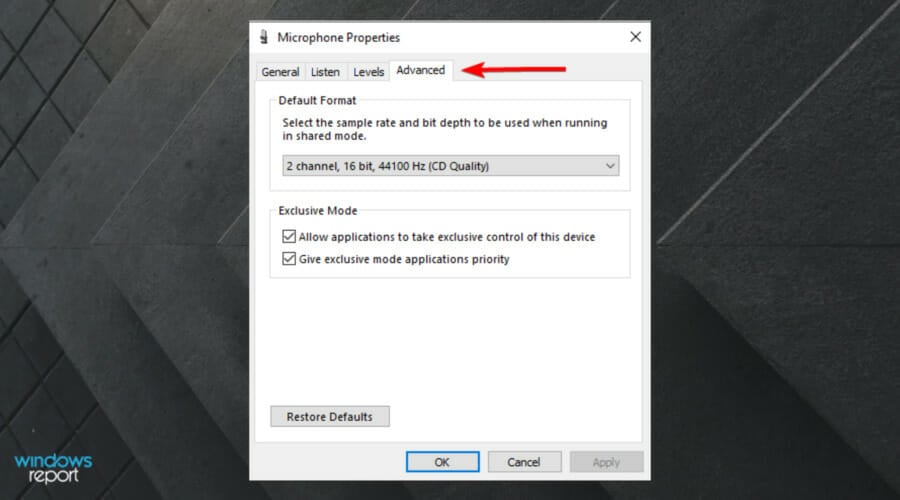
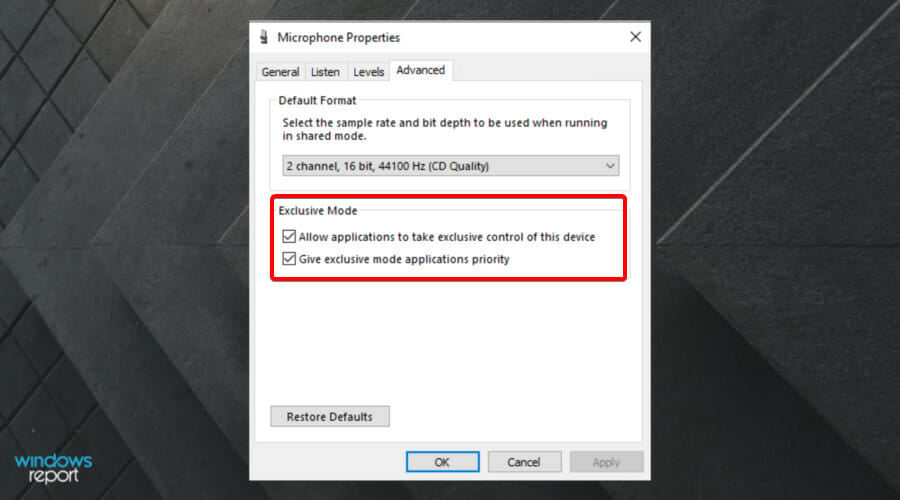
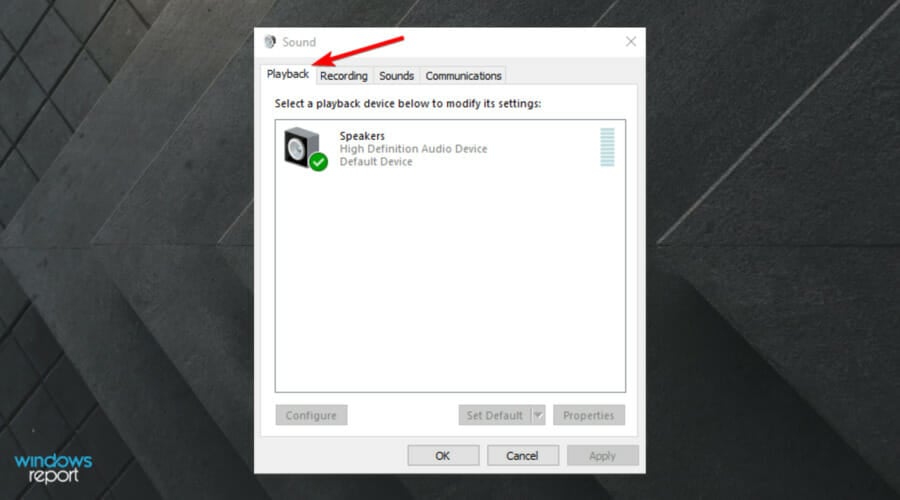
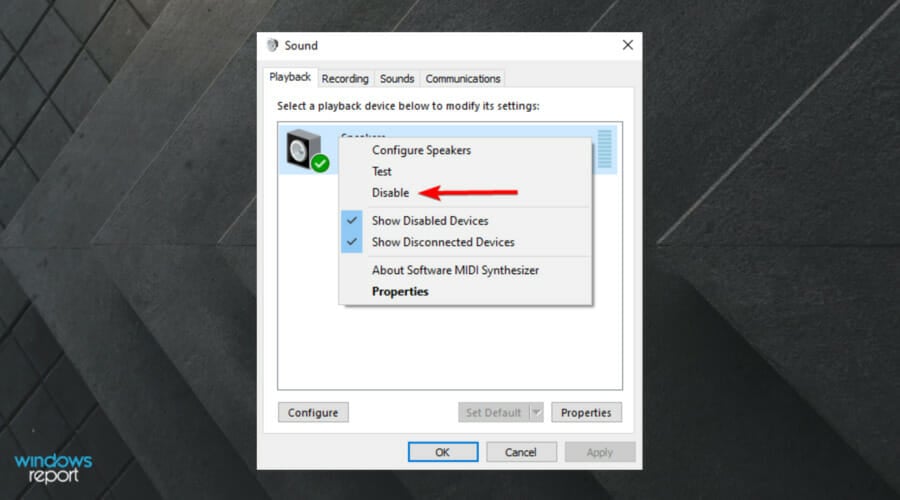








User forum
0 messages