Driver de teclado para Windows 11: como baixar e atualizar
6 min. read
Published on
Key notes
- Os drivers de teclado são componentes importantes do seu PC que permitem que o teclado funcione com o sistema operacional.
- Eles são usados para enviar sinais do teclado para o computador e sem eles você não consegue nem passar da tela de login.
- Se você estiver tendo problemas com o teclado, primeiro será necessário atualizar os drivers.
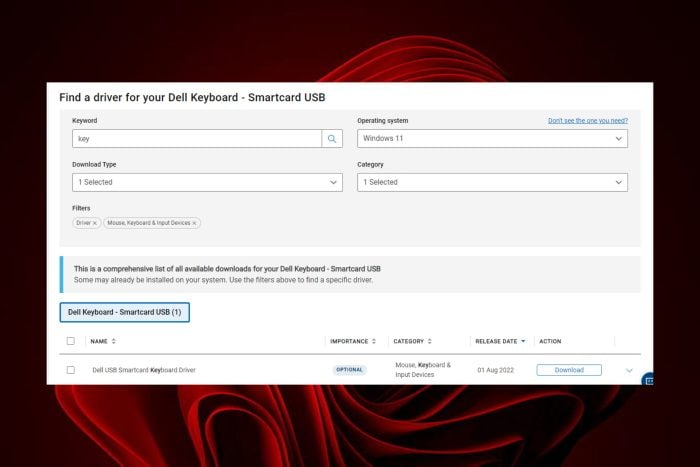
Muitas pessoas não sabem que você pode atualizar os drivers do teclado no Windows 11. É um processo simples que pode ser feito em poucos minutos e fará com que seu teclado volte a funcionar como novo.
Drivers são pequenos programas que permitem que seu computador se comunique com dispositivos de hardware como teclados, mouses e impressoras. Se o seu computador não conseguir encontrar o driver correto para o seu dispositivo, ele não funcionará corretamente.
O teclado é uma parte crítica do sistema do seu computador, pois permite digitar comandos e inserir texto. É fácil ignorar o teclado, pois ele fica quieto no canto e não pensamos muito nele até que ele pare de funcionar.
A boa notícia é que os drivers do teclado são muito estáveis e raramente precisam ser atualizados. No entanto, se você notar um comportamento estranho ou falta de resposta, como a digitação automática do teclado, talvez seja hora de uma atualização.
Dica rápida:
Claro, você pode optar pela instalação manual dos drivers como verá a seguir, mas existe uma maneira mais rápida e eficiente de fazer isso.
Recomendamos um software de atualização completo chamado PC HelpSoft Driver Updater , que identifica automaticamente drivers ausentes e desatualizados e permite atualizá-los ou instalá-los pressionando um botão.
⇒ Obtenha o atualizador de driver PC HelpSoft
Como posso saber se os drivers do meu teclado estão atualizados?
Existem muitos motivos pelos quais o teclado pode não estar funcionando corretamente. Um dos mais comuns é que seus drivers estejam desatualizados.
A atualização dos drivers do teclado garante que você esteja usando a versão mais recente do software e permite melhor desempenho e estabilidade.
Se você estiver usando um PC de mesa, é provável que seu teclado tenha sido atualizado automaticamente pelo Windows Update ou outro recurso do Windows.
No entanto, para ter certeza, siga as etapas abaixo:
- Pressione a tecla Windows , digite Gerenciador de Dispositivos na barra de pesquisa e clique em Abrir.
- Expanda Teclados .
- Clique com o botão direito no teclado e selecione Atualizar driver .
- Selecione Pesquisar drivers automaticamente .
- Se seus drivers estiverem atualizados, você receberá a seguinte caixa de diálogo.
Você também precisa saber onde o Windows armazena os drivers caso precise desativá-los, atualizá-los ou desinstalá-los.
Dica rápida:
Como atualizo meus drivers de teclado no Windows 11?
1. Atualização através do site do fabricante
Se você estiver usando um teclado de um dos fabricantes mais populares, é provável que você possa baixar os drivers mais recentes do site deles ( neste caso, Dell) . Esta é a maneira mais fácil de atualizar os drivers do teclado porque não requer nenhum conhecimento técnico.
Alguns fabricantes também oferecem um aplicativo de software para download que permite verificar se há alguma atualização disponível para o seu dispositivo. Se houver atualizações disponíveis, o aplicativo irá baixá-las e instalá-las automaticamente em seu PC, sem exigir qualquer intervenção sua.
2. Atualização via Gerenciador de Dispositivos
- Pressione a tecla Windows , digite Gerenciador de Dispositivos na barra de pesquisa e clique em Abrir .
- Expanda Teclados .
- Clique com o botão direito no teclado e selecione Atualizar driver.
- Selecione Pesquisar drivers automaticamente.
3. Atualizar através do Windows Update
- Pressione a tecla Windows e selecione Configurações.
- Clique em Windows Update no painel esquerdo e selecione Opções avançadas no painel direito.
- Agora clique em Atualizações opcionais .
- Selecione Atualizações de driver e verifique as atualizações que deseja instalar.
Por que meu teclado não funciona após a atualização do Windows 11?
Se o seu teclado não estiver funcionando, primeiro você precisa verificar se o problema está no próprio teclado ou no sistema operacional do seu computador. Se o teclado não funcionar em nenhum programa, significa que é um problema de sistema operacional.
A seguir estão alguns dos motivos pelos quais seu teclado pode não funcionar após a atualização do Windows 11:
- O teclado não é compatível com o Windows 11 – É provável que o teclado não seja compatível com o novo sistema operacional. Você precisará encontrar um compatível que funcione com o Windows 11.
- Os drivers do seu teclado não estão atualizados – Você pode estar usando uma versão desatualizada do driver. Se você tiver um driver antigo instalado em seu dispositivo, isso pode estar causando problemas no Windows 11.
- Software de terceiros está bloqueando o funcionamento correto do teclado – Software de terceiros, como antivírus ou firewall, às vezes pode impedir que determinados dispositivos funcionem corretamente em seu computador (como teclados).
- Seu teclado está quebrado ou danificado – Se nenhuma dessas soluções funcionar, é possível que seu teclado esteja com defeito e precise ser substituído ou reparado.
Também é possível que o seu sistema tenha sido infectado por malware, impedindo o funcionamento do teclado. Nesses casos, você precisará verificar se há malware e tentar novamente.
Como desinstalo e reinstalo drivers de teclado para Windows 11?
A desinstalação de drivers é uma prática comum no mundo da informática. Ele permite remover drivers antigos e substituí-los por outros mais novos. Para fazer isso, siga as etapas abaixo:
- Pressione a tecla Windows , digite Gerenciador de Dispositivos na barra de pesquisa e clique em Abrir.
- Expanda Teclados .
- Clique com o botão direito no teclado e selecione Propriedades.
- Navegue até a guia Driver , clique em Desinstalar dispositivo e pressione OK .
- Reinicie o seu PC e os drivers serão reinstalados automaticamente.
Alternativamente, você pode instalar ferramentas de remoção de driver que fazem o trabalho com mais rapidez e eficiência. Eles garantem que não haja arquivos corrompidos e liberam espaço de armazenamento.
Se você achar que os métodos acima são complicados, você pode optar por atualizadores de driver que detectam e atualizam automaticamente os drivers para você.
Você também pode encontrar recomendações de software de teclado virtual se o seu teclado apresentar problemas recorrentes.
Sinta-se à vontade para nos informar sobre quaisquer problemas adicionais que você possa ter encontrado na seção de comentários abaixo.

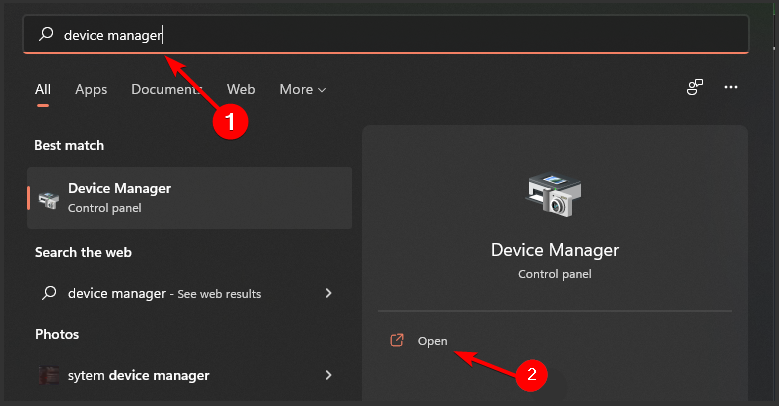
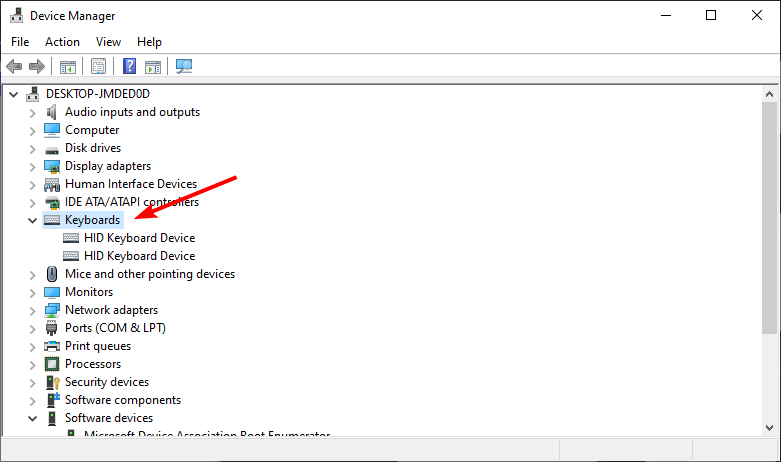
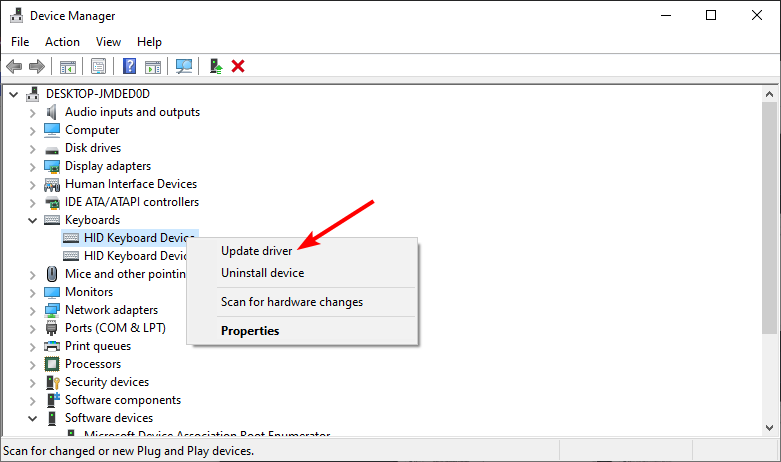
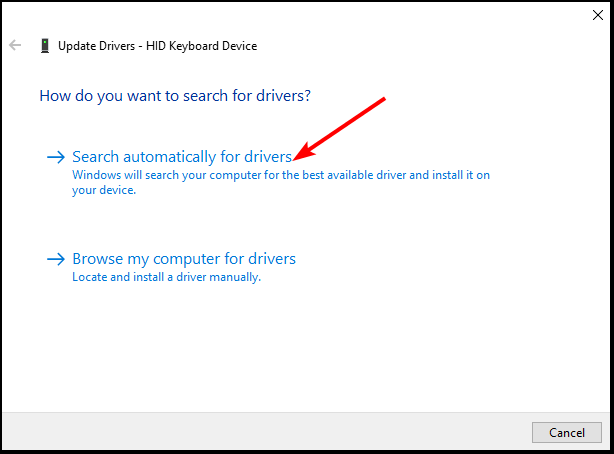
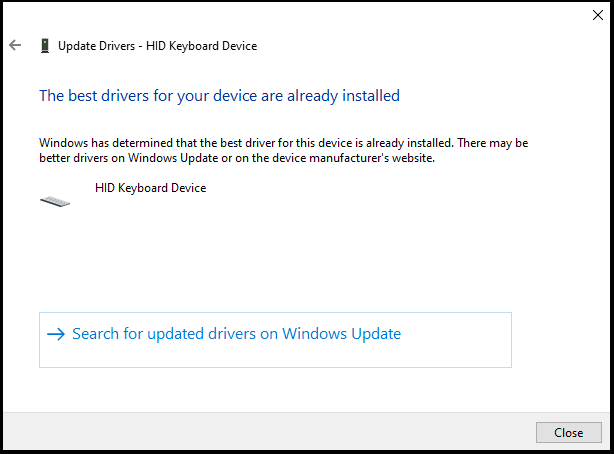
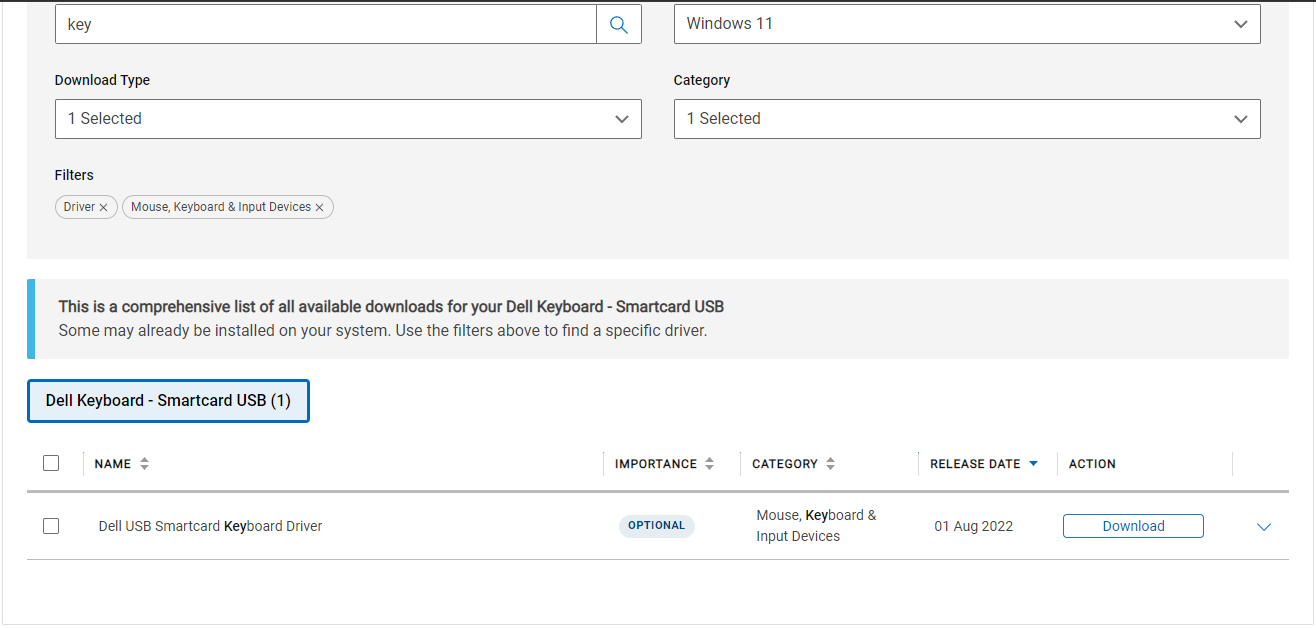
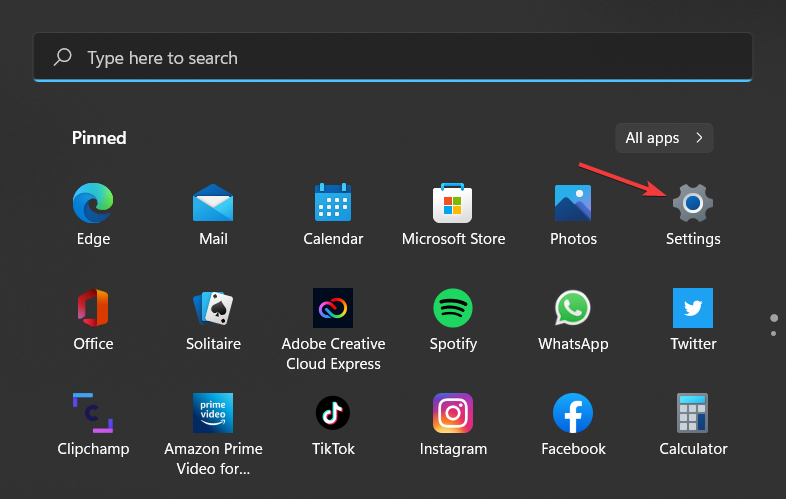
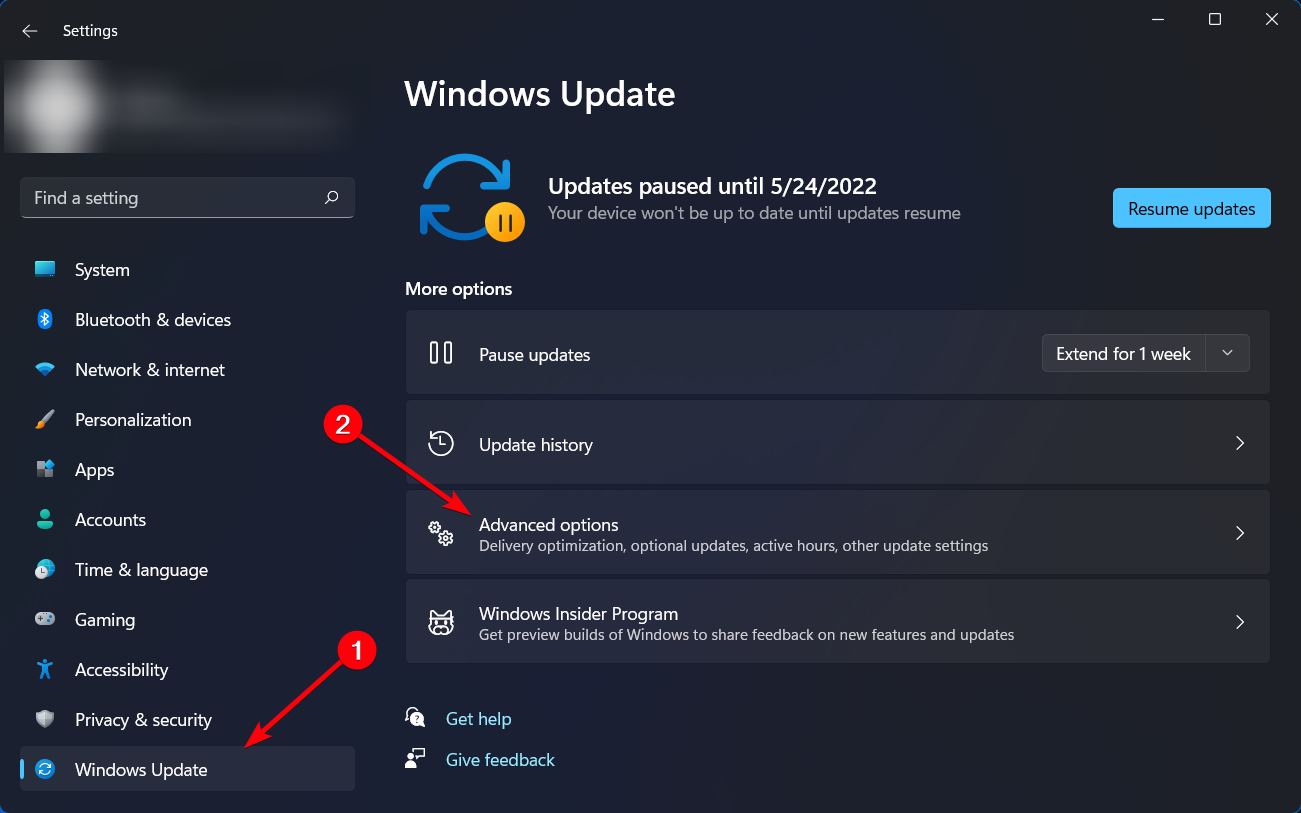
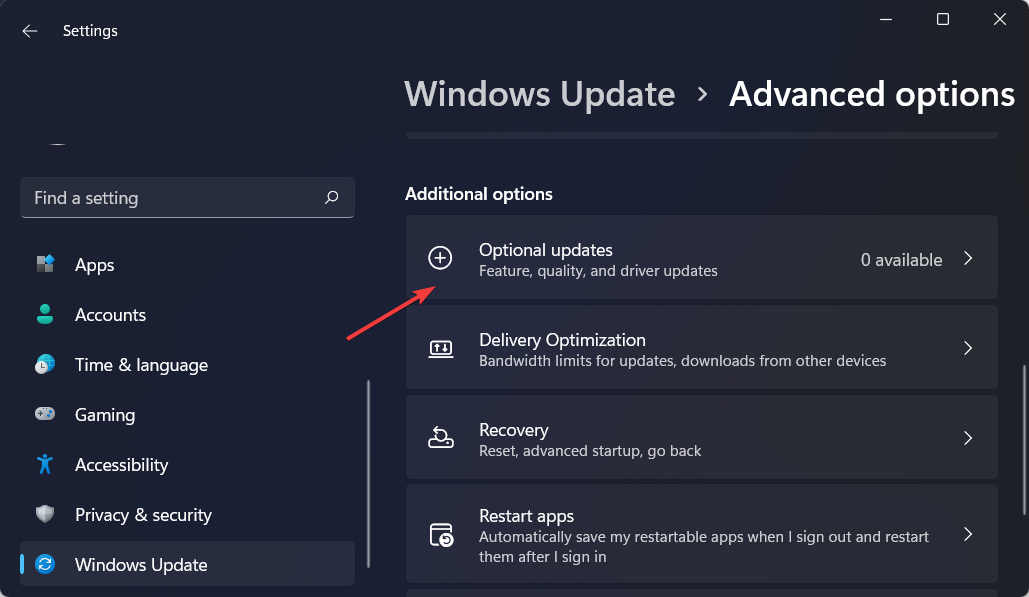
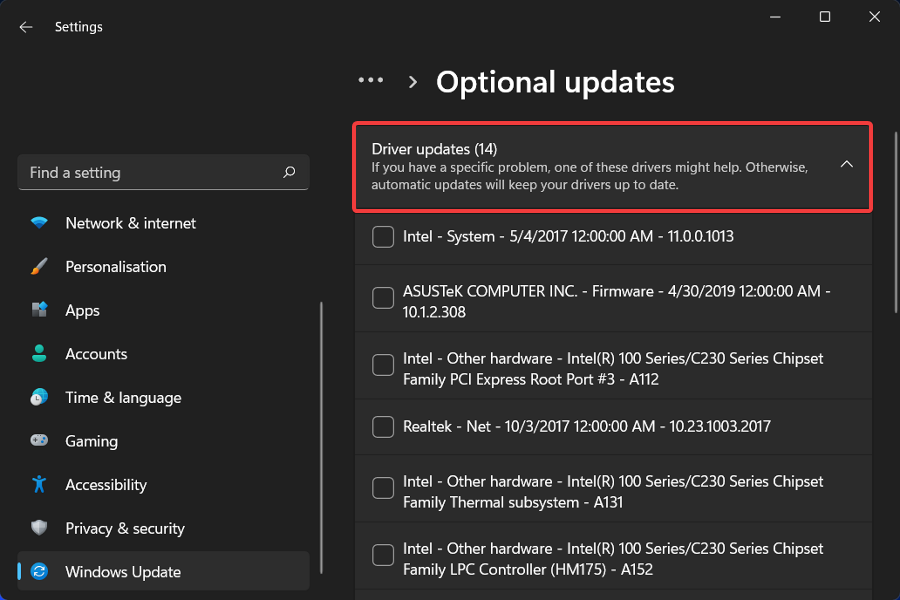
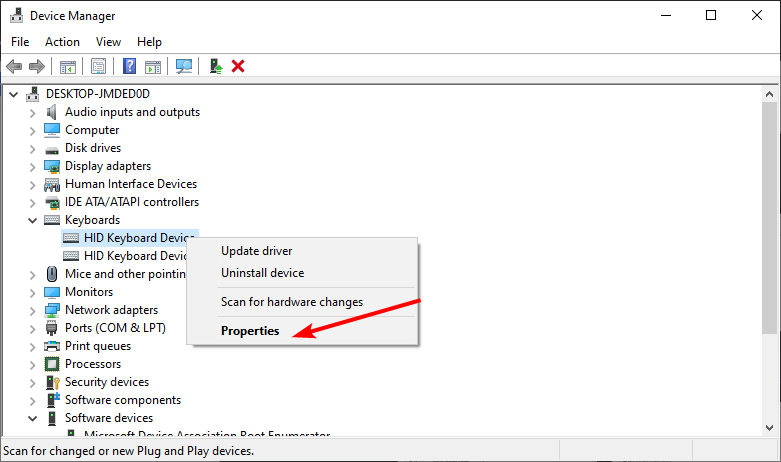









User forum
0 messages