Eco durante chamadas do Microsoft Teams - RESOLVIDO
5 min. read
Published on
Key notes
- É seguro dizer que quase todas as empresas do mundo usaram o Microsoft Teams pelo menos uma vez para fins de colaboração e compartilhamento de informações.
- O Microsoft Teams é a ferramenta perfeita para hospedar e participar de reuniões para compartilhar informações com funcionários, colaboradores e clientes.

O Microsoft Teams está em constante desenvolvimento, mas isso não muda o fato de que as pessoas costumam reclamar do eco que ouvem durante reuniões com outras pessoas. Isso pode acontecer com você também.
Isso é irritante se você é um funcionário remoto ou aproveita constantemente os benefícios das chamadas em reunião. Ao tentar fazer tudo o que puder para resolver o problema, você pode ter ajustado as configurações do microfone e do alto-falante sem nenhuma melhoria. Você também tentou entrar novamente na chamada da reunião, mas não fez diferença.
Ao descobrir isso, você corre o risco de perder atenção e produtividade. Aqui estão algumas dicas úteis para depurar o eco do Teams durante chamadas de reunião para que você possa voltar a ser eficiente o mais rápido possível.
Como posso corrigir o eco do Microsoft Teams durante chamadas de reunião?
1. Use fones de ouvido para discussões individuais do Teams
Usar fones de ouvido ao usar o Teams para discussões individuais é uma solução rápida para o problema. Lembre-se de que encontrar os melhores fones de ouvido para usar nas chamadas do Teams pode ser uma tarefa difícil.
Normalmente, hardware dedicado é recomendado, pois oferece melhores resultados do que qualquer microfone ou alto-falante integrado nas estações de trabalho. Faça uma chamada de teste com o cliente de desktop para garantir que você fez uma escolha acertada.
Clique na sua imagem na barra superior e selecione Configurações , seguido de Dispositivos . Certifique-se de que os dispositivos de áudio corretos sejam selecionados para o teste. Em seguida, clique em Faça uma chamada de teste . As equipes fazem a chamada de teste para um bot.
O bot responde e permite que você grave algumas palavras antes de reproduzi-las para verificar se a qualidade é aceitável. No final da chamada, isso não melhora sua voz, mas pelo menos você vê resultados de teste realistas.
2. Desative os aprimoramentos de áudio
- Vá para Painel de controle > Gravação > Microfone .
- Clique em Propriedades .
- Na caixa Propriedades dos alto-falantes que é aberta, mude para a guia Aprimoramentos .
- Marque a caixa de seleção Desativar todos os aprimoramentos .
- Confirme sua ação clicando em OK .
Quando estiver em uma sala de conferências, usar fones de ouvido não é uma solução viável. Para solucionar isso ainda mais, você deve acessar o Som seguindo o caminho acima e fazendo um rápido ajuste de melhorias.
Em seguida, retorne à teleconferência e veja se o problema persiste.
3. Desative o aumento do microfone
- Clique em Iniciar .
- A seguir, clique em Painel de controle .
- Enquanto estiver aqui, clique em Hardware e Sons .
- Clique em Som .
- Na caixa de diálogo Som , na guia Gravação , selecione seu microfone .
- Clique em Propriedades .
- Na caixa de diálogo Propriedades do microfone , na guia Níveis , desmarque a caixa de seleção Aumento do microfone .
Se você estiver usando um laptop com placa de som integrada compatível com Microphone Boost, você também pode tentar desativar o Microphone Boost.
Além disso, lembre-se de que silenciar o Microsoft Teams às vezes faz com que o eco desapareça, assim como você deve ter cuidado com seu dispositivo de áudio.
Se estiver próximo a uma parede ou outra superfície refletiva que não possa absorver o som, você poderá mudar sua direção para longe da superfície refletiva para reduzir o eco durante as chamadas de reunião. Você pode testar seu microfone para garantir que o som esteja correto.
Você provavelmente já experimentou o temido som de ecos mais de uma vez, mas esperamos que as dicas acima tenham ajudado a resolver o problema. Na próxima vez que isso acontecer com você, você saberá o que deve fazer.
- Navegue até o Painel de Controle, clique em Hardware e Sons e depois vá para Opções de Som.
- Nas janelas recém-abertas, selecione a guia Gravação
- Agora, clique com o botão direito no seu microfone e vá para Propriedades.
- Vá para a guia Aprimoramentos e desative todos os aprimoramentos.
- Como faço um teste de eco do Microsoft Teams?
Aqui estão as etapas a seguir para fazer uma chamada de teste de eco no Microsoft Teams:
- Primeiro, clique na foto do seu perfil e depois vá em Configurações > Dispositivos.
- Vá para Dispositivos de áudio e selecione Fazer uma chamada de teste.
- As equipes exibirão informações sobre seu microfone, alto-falantes e câmera durante o teste.
- Grave uma pequena mensagem de áudio para verificar se há eco.
Depois de corrigir esse problema, você também poderá aprender como criar e usar salas de descanso para sessões produtivas de brainstorming; leia este guia.

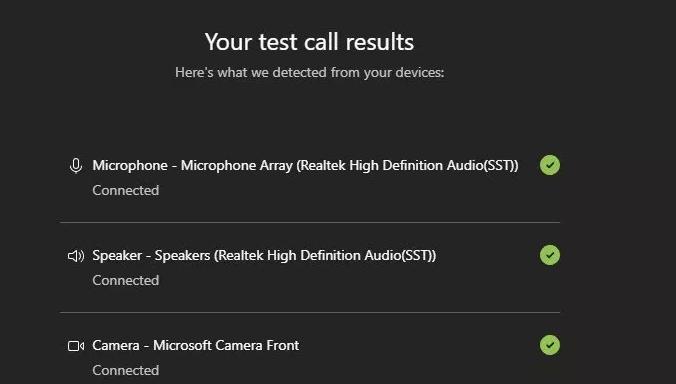
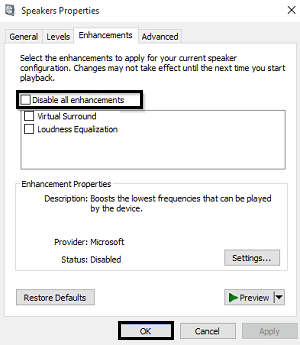
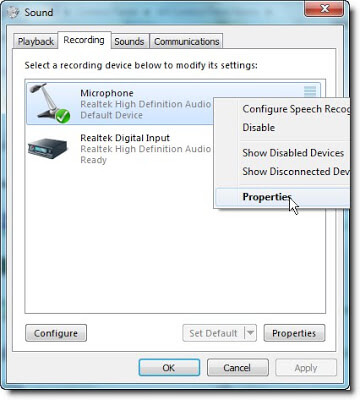









User forum
0 messages