Internet lenta no Windows 11: como aumentar
13 min. read
Published on
Key notes
- Vários usuários relataram enfrentar o mesmo problema de lentidão na Internet ao lidar com o novo sistema operacional Windows 11.
- Uma velocidade de download lenta no Windows 11 pode ocorrer devido a configurações incorretas, conexão medida, problemas de roteador, servidor DNS, entre outros motivos que podem causar isso.
- Além de aprender como resolver esse problema de download lento em pouco tempo, descubra qual a melhor escolha, Wi-Fi ou Ethernet.
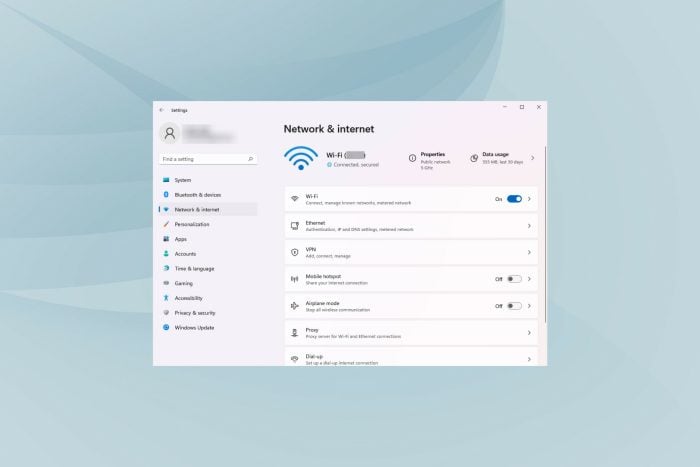
Estamos conectados à Internet a maior parte do dia, para trabalho, compras ou lazer. Porém, vários usuários, após atualizar para o Windows 11, relataram Internet lenta.
Uma velocidade lenta afeta toda a experiência do usuário, seja navegando ou baixando arquivos da web. Com o aumento do tamanho das páginas web e a dependência de downloads, é preciso buscar formas de resolver o problema.
Mas antes de prosseguirmos para as soluções, você deve compreender as causas subjacentes para solucionar o problema de maneira eficaz.
Por que minha Internet está lenta no Windows 11?
Você deve saber que quando vários aplicativos são executados em segundo plano e consomem dados, isso pode causar problemas de lentidão na Internet no Windows 11.
Agora, voltando à sua pergunta, saiba que os arquivos de download podem ser grandes, especialmente ao baixar um novo sistema operacional.
Assim, um arquivo grande vai demorar mais para baixar do que um menor, e como o arquivo de configuração tem cerca de 4 GB, esteja preparado para esperar um pouco.
Como você já sabe, a memória do seu dispositivo (RAM) também desempenha um papel no tempo de download, portanto, ter muita memória à sua disposição garantirá downloads mais curtos e eficientes.
O Windows 11 causa problemas de Internet? Na verdade não, mas houve casos em que o novo sistema operacional interferiu na qualidade da Internet se voltarmos um pouco no tempo.
É amplamente sabido que, no Windows 11, a conectividade Wi-Fi é um dos problemas mais comuns relacionados à Internet. O sistema utiliza muitos dados devido a todos os novos recursos, o que pode afetar a qualidade da Internet.
Há muitos relatos de usuários reclamando de velocidades lentas de Wi-Fi e mensagens de erro como Acesso limitado , Sem acesso à Internet .
Certifique-se de verificar o índice de otimização de rede do Windows 11, especialmente se você tiver algum problema de Internet no Windows 11.
O que causa problemas de lentidão na Internet no Windows 11?
Embora a maioria de nós culpe o ISP (Provedor de Serviços de Internet), os outros problemas costumam ser os verdadeiros culpados. Listamos alguns dos mais proeminentes na seção a seguir:
- Sinal fraco : Quando em redes sem fio, quanto mais longe o dispositivo estiver do roteador, mais fraco será o sinal e, consequentemente, mais lenta será a Internet.
- Um grande número de dispositivos conectados ao roteador : Se muitos dispositivos estiverem conectados ao roteador, isso causará lentidão na Internet no Windows 11.
- Problemas com o servidor DNS : um servidor DNS localiza o site na web e, se não estiver configurado corretamente ou estiver enfrentando uma interrupção, demorará mais para carregar um site.
- Configurações incorretas : As configurações de rede estão intimamente ligadas à velocidade da Internet e qualquer configuração incorreta das primeiras afetará as últimas.
- Processos em segundo plano consumindo muitos dados : Se você tiver vários processos em segundo plano consumindo dados, especialmente uma atualização do Windows sendo baixada, você terá uma velocidade de download lenta no Windows 11.
- Programas que consomem muita largura de banda : se você tiver aplicativos que consomem muitos dados, poderá enfrentar esses problemas. Por exemplo, você descobrirá que suas videochamadas ainda ficam lentas, mesmo com uma conexão rápida à Internet.
- Problemas com o ISP : Para usuários que enfrentam problemas em horários específicos todos os dias, o problema pode ser atribuído ao seu ISP. Um método simples para identificar isso é realizar um teste de velocidade da Internet no Windows 11. Se a velocidade for lenta em um ponto fixo todos os dias, entre em contato com seu ISP.
- A otimização de entrega está consumindo largura de banda : O serviço Delivery Optimization é usado para atualizar outros dispositivos em sua rede e está usando parte de sua largura de banda.
Para o Windows 11 ou qualquer outra versão do sistema operacional, você pode realizar testes de velocidade da Internet para determinar se ela está mais lenta após a atualização do Windows 11.
Assim, elaboramos este guia para ajudá-lo a acelerar sua internet no Windows 11. Dito isso, se precisar de alguns conselhos sobre otimizador de internet para seu dispositivo Windows 11, você veio ao lugar certo.
Agora que você entende completamente as causas, vamos às soluções para a velocidade lenta da Internet.
Como posso corrigir a velocidade lenta de download do meu Windows 11?
Aqui está o que você deve fazer primeiro
- Uma das soluções mais eficazes para a maioria dos problemas encontrados no Windows 11 é reiniciar o computador. Se um processo ou bug em segundo plano causar um problema, a reinicialização do sistema operacional irá eliminá-lo, corrigindo assim o erro.
- A maioria dos dispositivos exibe a intensidade do sinal após você se conectar a uma rede sem fio. Certifique-se de que é o máximo.
- Além disso, agora temos roteadores de banda dupla que suportam 5 GHz e o padrão 2,4 GHz, que oferece maior velocidade de Internet. Caso seu roteador suporte ambos, certifique-se de estar conectado à rede de 5 GHz.
1. Atualize seus drivers de rede
1.1 Usar o Gerenciador de Dispositivos
1. Pressione as teclas Win + X simultaneamente para abrir um menu de atalho do Windows 11.
2. Selecione Gerenciador de dispositivos na lista.
3. Na lista de dispositivos, localize e clique duas vezes em Adaptadores de rede .
4. Em seguida, clique com o botão direito no adaptador de rede da Internet e selecione Atualizar driver .
5. Selecione Pesquisar drivers automaticamente e aguarde a conclusão do processo.
6. Se o utilitário do Windows 11 detectar novos drivers, ele os instalará automaticamente em sua máquina.
Drivers corrompidos ou desatualizados podem ter um impacto negativo no desempenho geral da Internet. Muitos usuários relatam melhorias perceptíveis após atualizarem seus drivers de rede no Windows 11 e isso também pode ajudá-lo a corrigir problemas de lentidão na Internet ao usar pontos de acesso com fio.
1.2 Use uma solução automatizada
Se você deseja uma solução mais rápida para manter seus drivers sob controle regularmente, recomendamos que você experimente um utilitário leve como o Outbyte Driver Updater.
Para atualizar drivers singulares, como neste caso, o processo é bastante semelhante. Selecione seu driver de rede em uma lista e aguarde a conclusão do processo.
A vantagem deste aplicativo, entretanto, é que você pode deixá-lo rodar em segundo plano e ele encontrará automaticamente substitutos atualizados para quaisquer drivers desatualizados ou corrompidos em seu PC e os instalará sem nenhum esforço de sua parte.

Atualizador de driver Outbyte
Uma ferramenta rápida e segura para atualizar todos os seus drivers desatualizados.2. Reduza a largura de banda para baixar atualizações
- Pressione Windows + I para iniciar o aplicativo Configurações .
- Selecione Windows Update nas guias listadas no painel de navegação à esquerda.
- Clique em Windows Update à direita.
- Clique em Opções avançadas .
- Em seguida, clique em Otimização de entrega .
- Desative a opção Permitir downloads de outros PCs .
- Agora clique em Opções avançadas .
- Em Largura de banda absoluta , marque as caixas de seleção de alocação de largura de banda para download de atualizações em segundo e primeiro plano e insira o valor desejado nos respectivos campos.
- Você também pode usar o método Porcentagem de largura de banda medida e usar o controle deslizante para definir a configuração desejada.
- Role para baixo e marque as duas caixas de seleção em Configurações de upload .
- Agora use o controle deslizante para definir a largura de banda desejada para upload de atualizações e limite mensal de upload .
Após alterar as configurações de largura de banda, verifique se o problema de baixa velocidade de download no Windows 11 foi resolvido.
Uma certa quantidade de largura de banda é alocada ao Windows Update para download e atualização. Você pode diminuir a largura de banda para maximizar a alocação de largura de banda para outras tarefas.
Além disso, o Windows envia atualizações para outros PCs na rede, o que diminui a velocidade da Internet. Desativar a configuração também pode ajudar a eliminar o problema.
3. Encerre processos que consomem dados
- Pressione Ctrl + Shift + Esc para iniciar o Gerenciador de Tarefas .
- Navegue até a guia Desempenho .
- Clique em Abrir Monitor de Recursos na parte inferior.
- Vá para a guia Rede na janela Monitor de Recursos .
- Localize os programas que estão consumindo muitos dados, clique com o botão direito sobre eles e selecione Finalizar processo .
Certos processos que consomem uma quantidade considerável de dados podem ser encerrados para corrigir a lentidão da Internet do Windows 11. No entanto, lembre-se de não encerrar nenhuma tarefa crítica, como o Windows Update.
Se você não conseguiu encontrar nenhuma dessas tarefas ou encerrar algumas não ajudou, vá para a próxima correção.
4. Desative a execução de aplicativos em segundo plano
- Pressione Windows + I para iniciar o aplicativo Configurações .
- Selecione Aplicativos na lista de guias no painel de navegação à esquerda.
- Clique em Aplicativos instalados à direita.
- Localize o aplicativo que você não deseja executar em segundo plano, clique nas reticências ao lado dele e selecione Opções avançadas no menu que aparece.
- Em seguida, clique no menu suspenso Deixe este aplicativo ser executado em segundo plano .
- Selecione Nunca na lista de opções.
Desativar aplicativos em segundo plano no Windows 10 é muito diferente do processo no Windows 11. No caso do primeiro, você pode facilmente desativá-los todos de uma vez, enquanto no segundo, as configurações são específicas para cada aplicativo.
Quando vários aplicativos são executados em segundo plano e consomem dados, isso pode causar um problema de lentidão na Internet no Windows 11. Além disso, alguns deles podem baixar arquivos ou atualizações.
Seria melhor se você desabilitasse a execução de aplicativos não críticos em segundo plano para aumentar a velocidade de download, pois isso também causa lentidão na Ethernet do Windows 11. Sempre que você precisar trabalhar em algum deles, inicie-os.
5. Execute o solucionador de problemas de conexões com a Internet
- Pressione Windows + I para iniciar o aplicativo Configurações .
- Clique em Solução de problemas à direita na guia Sistema .
- Agora clique em Outros solucionadores de problemas .
- Clique em Executar ao lado de conexões com a Internet para iniciar a solução de problemas.
- Escolha a resposta apropriada, se e quando solicitado, para concluir o processo de solução de problemas.
A Microsoft oferece vários solucionadores de problemas que podem identificar e eliminar alguns dos problemas comumente conhecidos. Antes de prosseguir com os métodos complexos, é recomendável executá-los, caso haja algum disponível para o problema.
O solucionador de problemas de conexões com a Internet pode ser usado para resolver problemas que impedem você de acessar a Internet.
6. Desative o Firewall do Windows Defender
 NOTE
NOTE
- Pressione Windows + S para abrir o menu Pesquisar .
- Entre no Painel de Controle no campo de texto na parte superior e clique no resultado de pesquisa relevante que aparece.
- Clique em Sistema e Segurança na lista de opções que aparece.
- Selecione Firewall do Windows Defender .
- Clique em Ativar ou desativar o Firewall do Windows Defender na lista de opções à esquerda.
- Agora marque as caixas de seleção para Desativar o Firewall do Windows Defender (não recomendado) em configurações de rede privada e Configurações de rede pública e clique em OK na parte inferior.
- Escolha a resposta apropriada caso um prompt apareça.
O Firewall do Windows Defender é uma parte crítica do sistema operacional que protege seu dispositivo contra tráfego não autorizado, tanto de e para o computador. No entanto, às vezes é conhecido por causar lentidão na Internet no Windows 11, portanto, desativá-lo pode funcionar como uma solução neste caso.
Mas lembre-se de que você estaria perdendo aspectos críticos de segurança e o computador ficaria exposto a riscos. Portanto, se a desativação do Firewall do Windows Defender não funcionar, reative-o imediatamente.
Mais ainda, lembre-se que você pode escolher uma das melhores soluções antivírus para Windows 11 para proteger ainda mais o seu computador.
7. Desligue conexões medidas
- Pressione Windows + I para iniciar Configurações .
- Selecione Rede e Internet na lista de guias no painel de navegação à esquerda.
- Clique em Wi-Fi ou Ethernet dependendo do tipo de rede.
- Clique na rede à qual você está conectado.
- Desative a alternância para Conexão medida .
8. Altere o servidor DNS
1. Pressu003cspanu003e u003c/spanu003eu003ckbdu003eWindowsu003c/kbdu003eu003cspanu003e u003c/spanu003e+u003cspanu003e u003c/spanu003eu003ckbdu003eRu003c/kbdu003eu003cspanu003e u003c/spanu003eto launch theu003cspanu003e u003c/spanu003eu003cstrongu003eRunu003c/strongu003eu003cspanu003e u003c/spanu003ecommand.
2. u003cspanu003eEnter u003c/spanu003eu003cstrongu003eappwiz.cplu003c/strongu003eu003cspanu003e in the text field and either click on u003c/spanu003eu003cemu003eOKu003c/emu003eu003cspanu003e or hit u003c/spanu003eu003ckbdu003eEnteru003c/kbdu003eu003cspanu003e to launch the u003c/spanu003eu003cstrongu003eNetwork Connectionsu003c/strongu003eu003cspanu003e window.u003c/spanu003e
3. u003cspanu003eRight-click on the connected network adapter, and select u003c/spanu003eu003cstrongu003ePropertiesu003c/strongu003eu003cspanu003e from the context menu.u003c/spanu003e
4. u003cspanu003eSelect u003c/spanu003eu003cstrongu003eInternet Protocol Version 4 (TCP/IPv4)u003c/strongu003eu003cspanu003e from the list of options and click on u003c/spanu003eu003cemu003ePropertiesu003c/emu003eu003cspanu003e.u003c/spanu003e
5. u003cspanu003eTick the checkbox for u003c/spanu003eu003cstrongu003eUse the following DNS server addressesu003c/strongu003eu003cspanu003e.u003c/spanu003e
6. u003cspanu003eEnter the following the respective fields and click on u003c/spanu003eu003cstrongu003eOKu003c/strongu003eu003cspanu003e to save the changes:u003c/spanu003ernu003culu003ern tu003cliu003eu003cstrongu003ePreferred DNS serveru003c/strongu003e: 8.8.8.8u003c/liu003ern tu003cliu003eu003cstrongu003eAlternative DNS serveru003c/strongu003e: 8.8.4.4u003c/liu003ernu003c/ulu003e
7. After making the changes, restart the computer.
The DNS server is used to locate the IP address corresponding to the domain name. Whenever you enter the domain name, it’s respective IP is located and the website launched.rnrnWindows is set to choose the DNS server by default but due to issues with it, the Internet speed may be slow. Therefore, it’s recommended that you switch to an open-source DNS for better Internet speed.
Posso voltar para o Windows 10 a partir do Windows 11?
É muito importante saber que a reversão para o Windows 10 após experimentar o Windows 11 pode ser feita nos primeiros dez dias, o que é considerado um período de avaliação.
Dito isto, se o período de reversão tiver passado, o único método para voltar ao Windows 10 é instalar uma nova cópia do sistema operacional.
Este é um processo simples, mas levará algumas horas do seu tempo. mas podemos mostrar como reverter do Windows 11 para o Windows 10.
O que eu faço se nenhum dos métodos listados corrigir problemas de lentidão da Internet?
Este é um cenário altamente provável devido principalmente a problemas do lado do ISP. Nesse caso, você pode verificar se há falhas nas conexões ou escolher outro plano com maior velocidade de Internet. Além disso, você pode mudar para um navegador mais rápido e seguro para resolver o problema de lentidão da Internet no Windows 11.
Mas antes de fazer o upgrade, lembre-se de identificar suas necessidades e escolher o plano que melhor se adapta a elas.
Wi-Fi ou Ethernet: o que é melhor?
Ambos têm seu próprio conjunto de vantagens e desvantagens. Como o nome sugere, o Wi-Fi oferece conectividade sem fio, enquanto as conexões Ethernet usam cabos. O primeiro oferece mobilidade, enquanto o segundo oferece estabilidade.
Em relação à velocidade, a Ethernet sem dúvida emerge como vencedora, mas a margem está diminuindo a cada dia devido aos avanços na tecnologia sem fio. Portanto, se você estiver enfrentando problemas de lentidão na Internet no Windows 11, mudar para Ethernet pode funcionar.
Estas são as soluções mais eficazes para este inconveniente no Windows 11 e todas as outras informações relevantes que podem ser úteis ao enfrentá-lo.
Além disso, veja como você pode resolver problemas que fazem com que o Wi-Fi desapareça no Windows 11.
Agora você entende melhor por que a velocidade de download do Windows 11 é lenta ou por que o Wi-Fi do Windows 11 é tão lento ou não responde.
Além disso, se você encontrar Internet lenta após a atualização do Windows 11, desinstalar a versão instalada anteriormente do sistema operacional pode resolver o problema.
Quando você perceber que os downloads estão lentos ou a velocidade de upload do Windows 11 também é lenta, este guia certamente será útil.
Lembre-se sempre de que é melhor verificar a velocidade da rede do Windows 11 antes de iniciar qualquer processo de solução de problemas.
Diga-nos qual correção funcionou na seção de comentários abaixo ou se você teve que atualizar o plano.


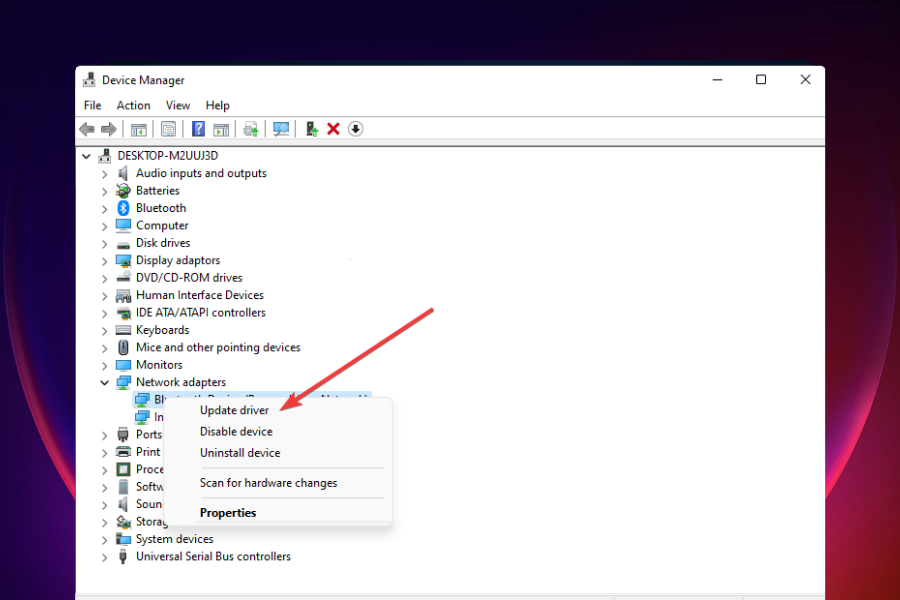
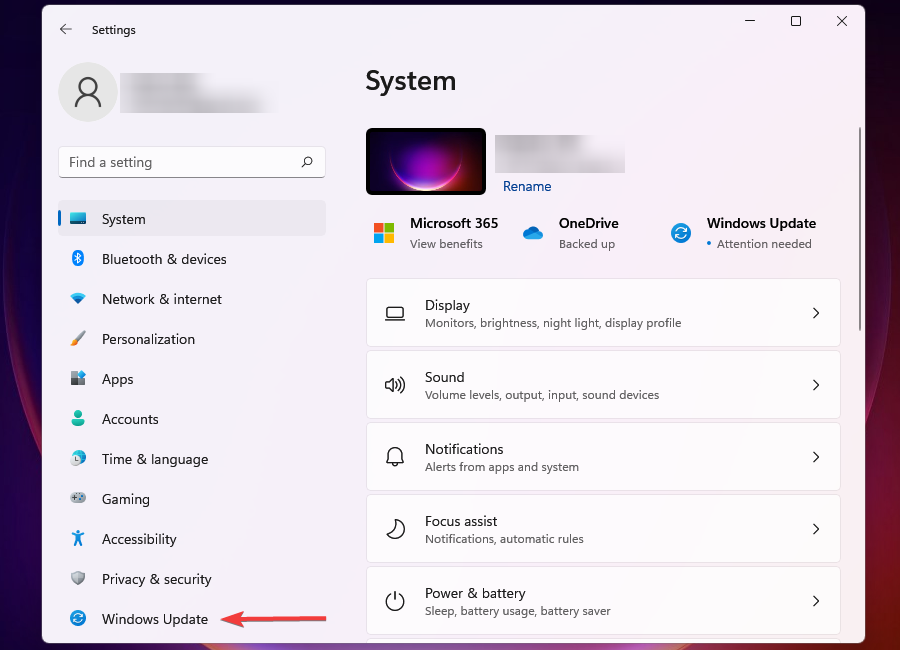
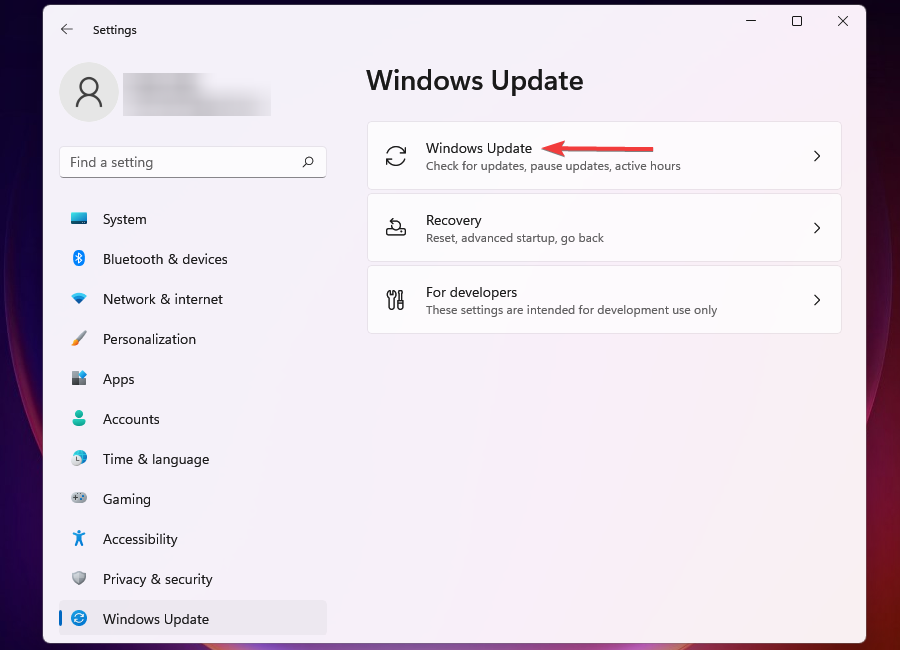
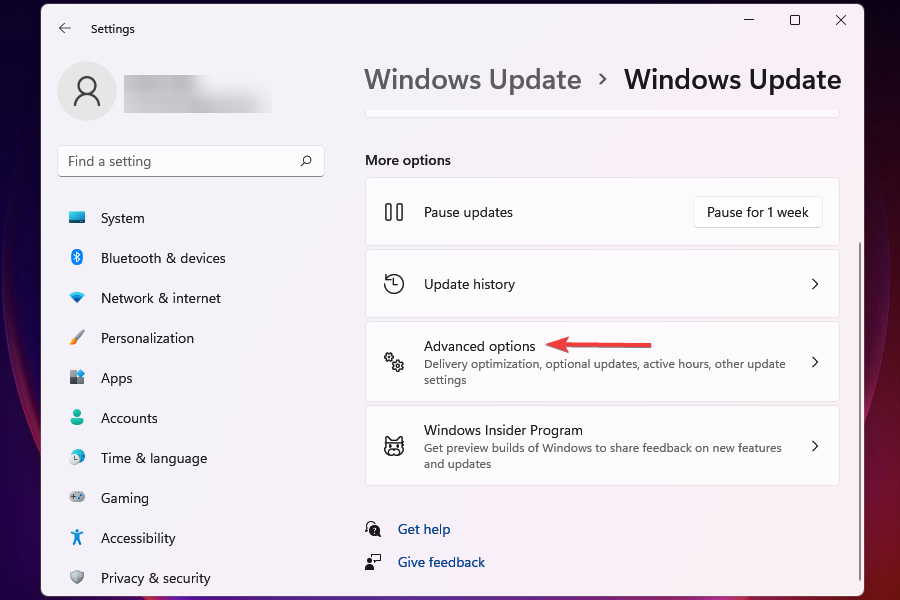
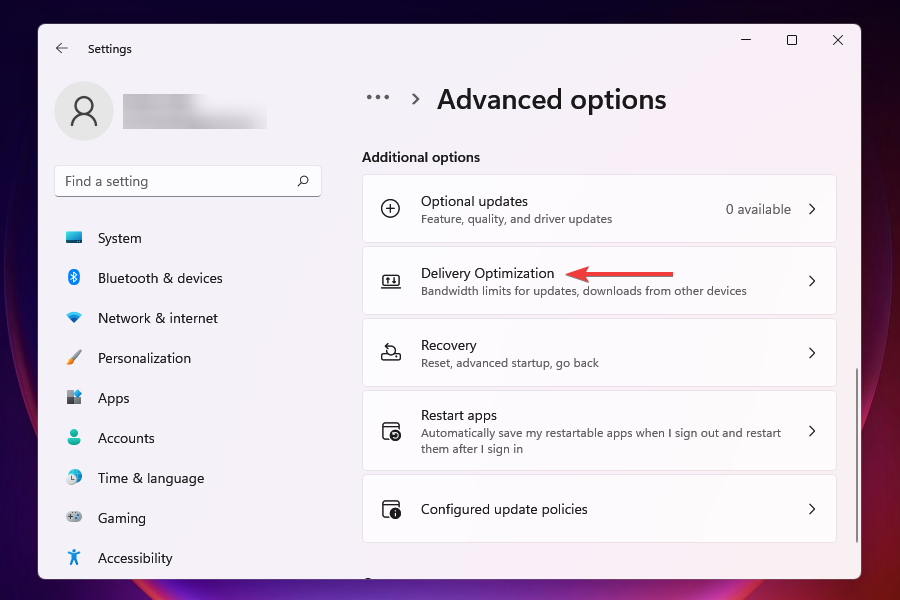
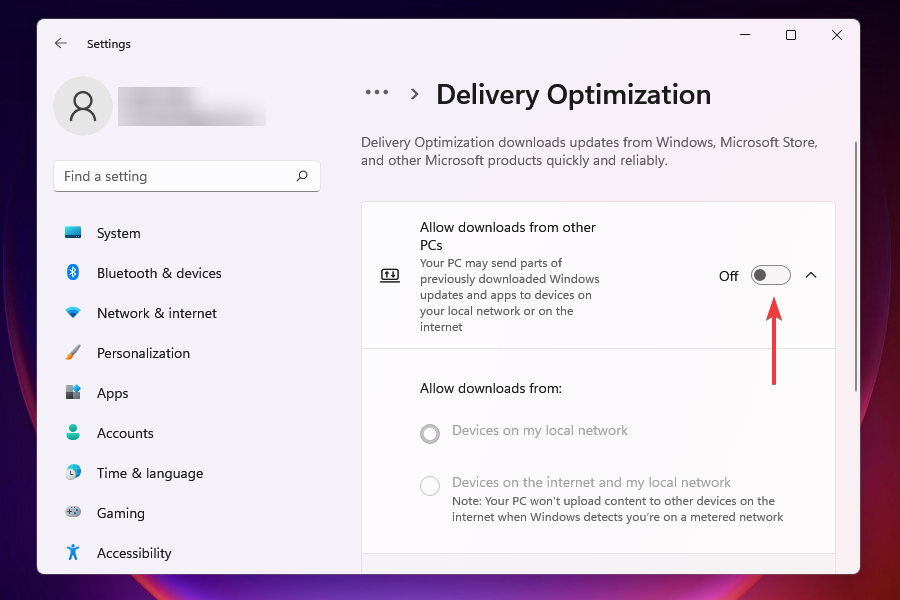
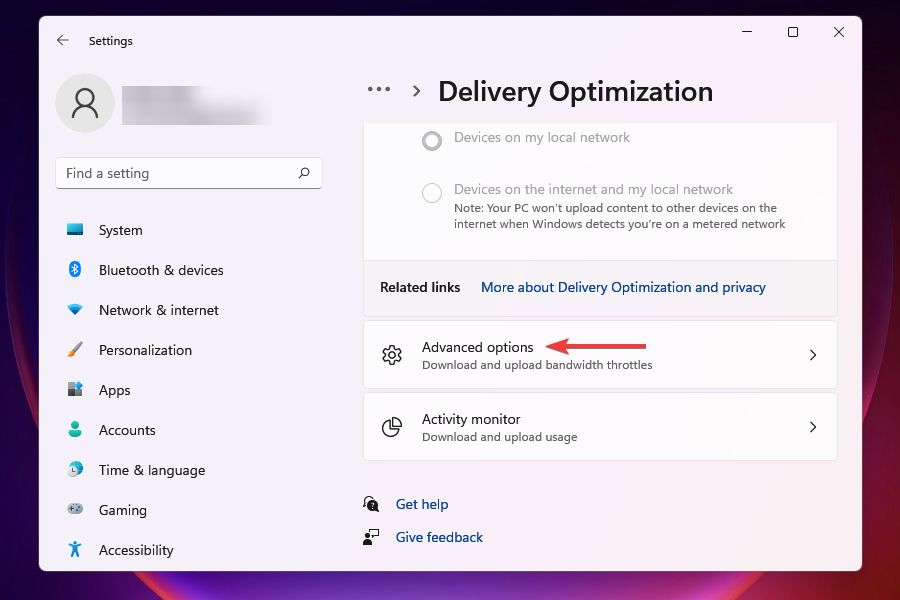
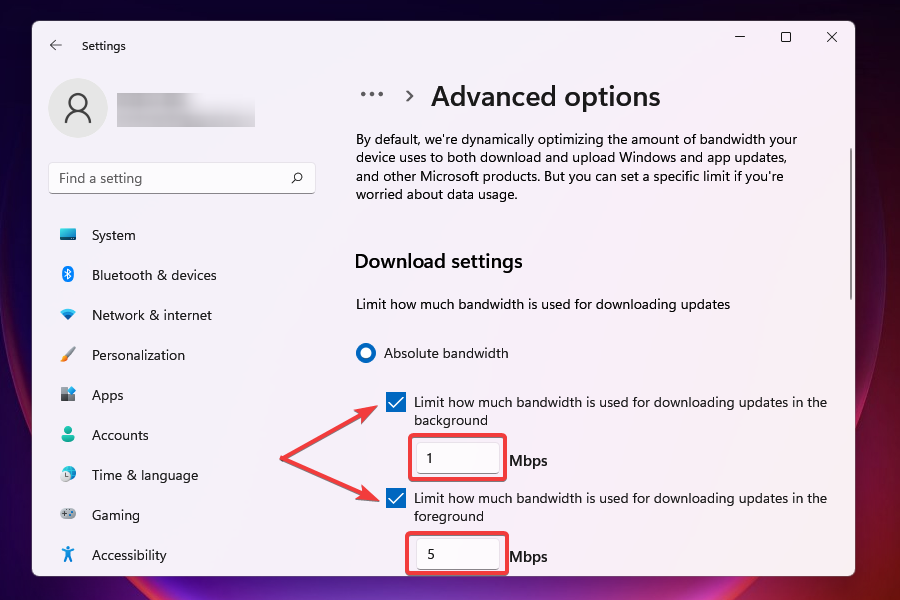
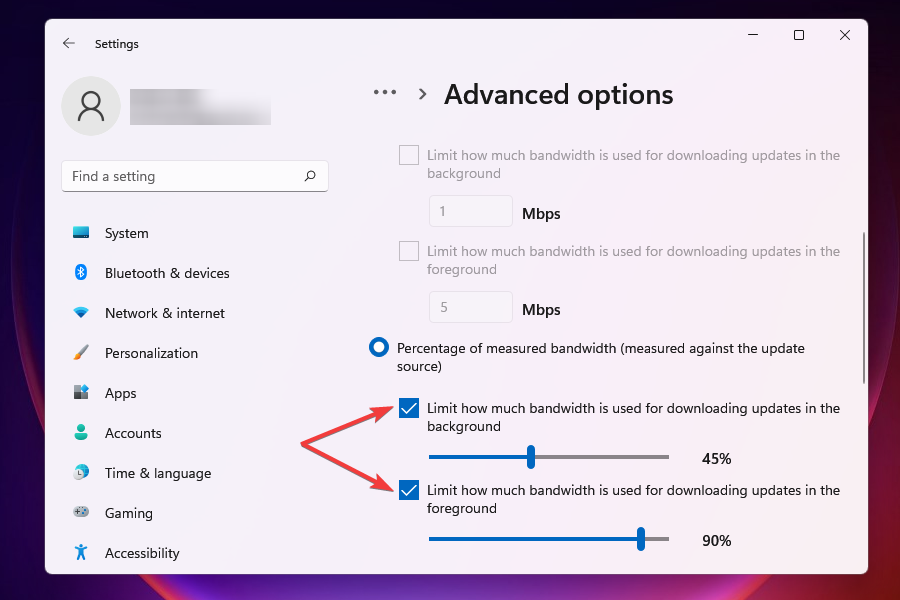
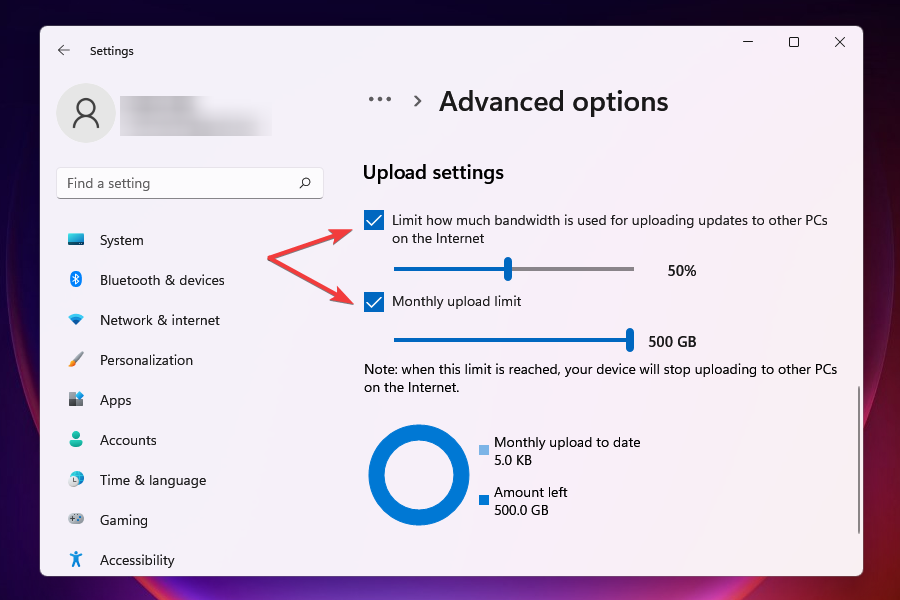
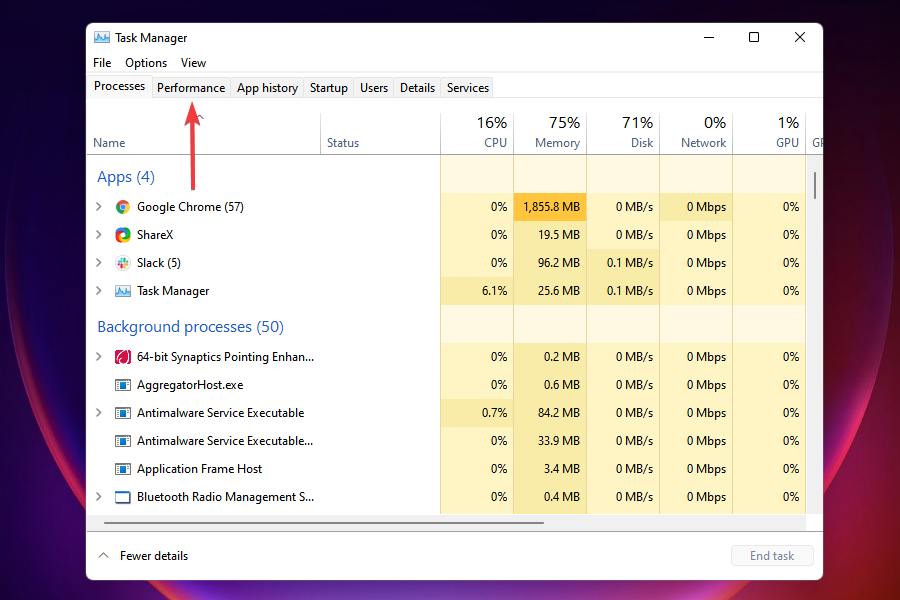
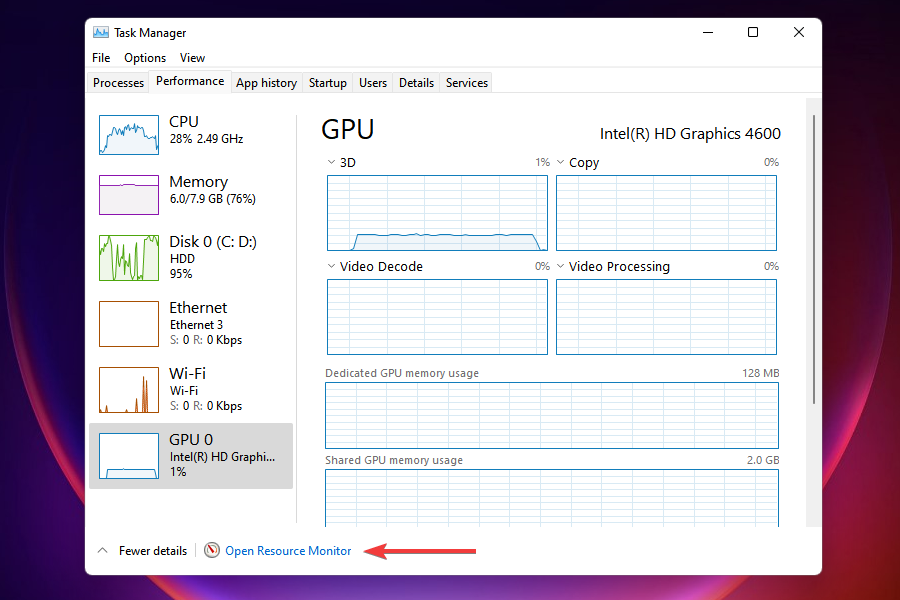
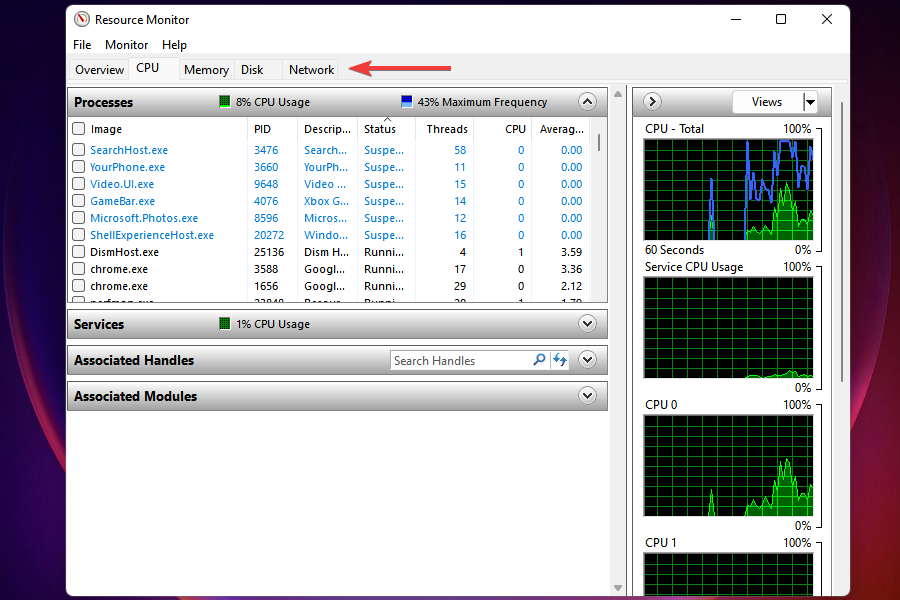
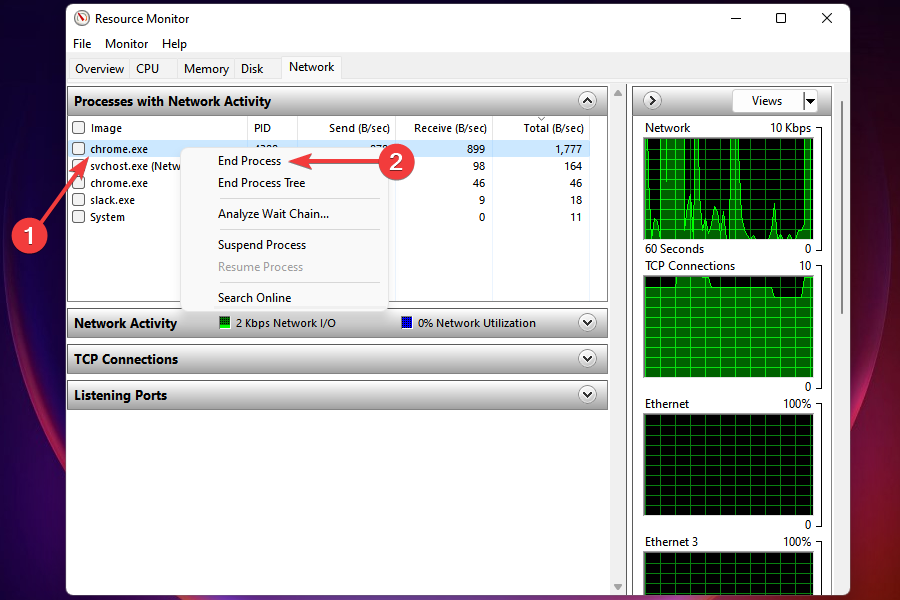
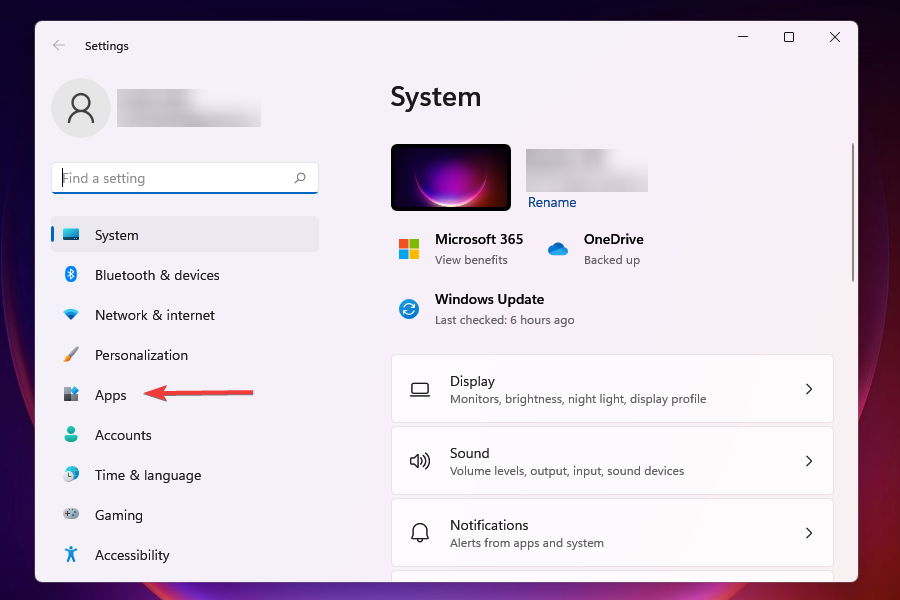
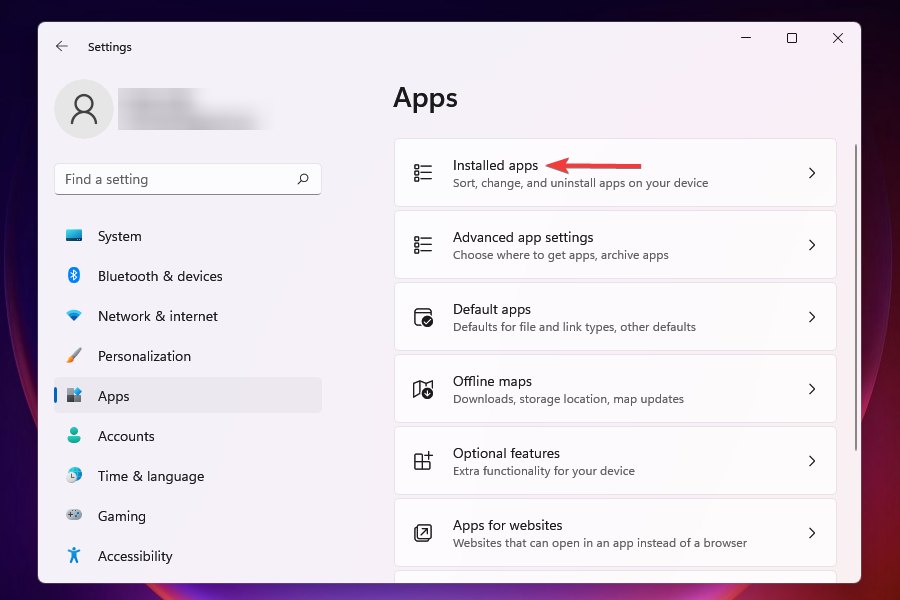
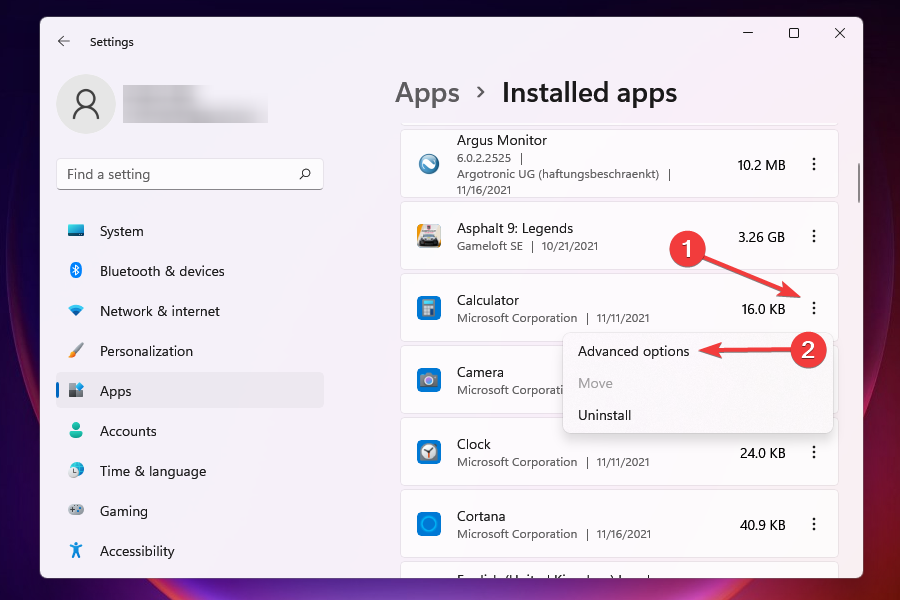
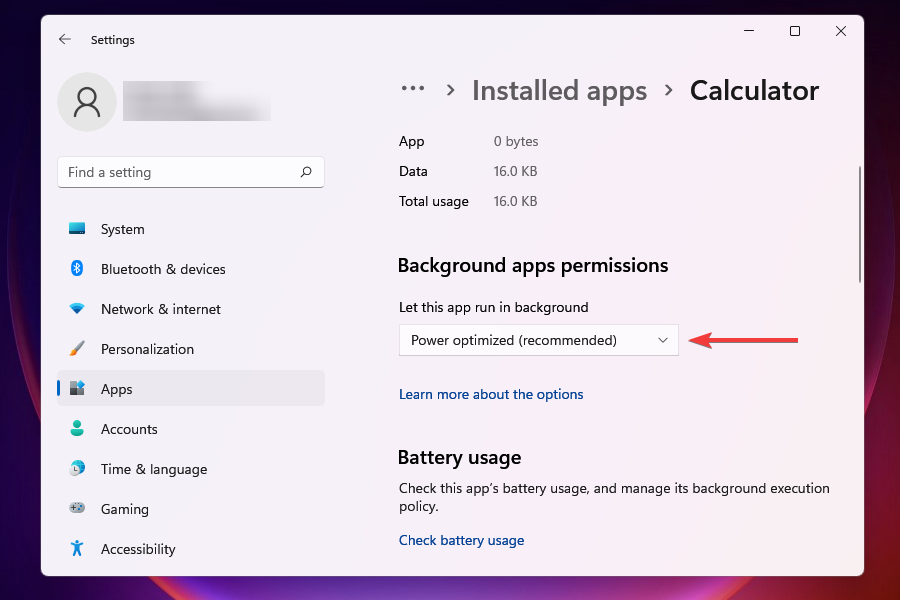
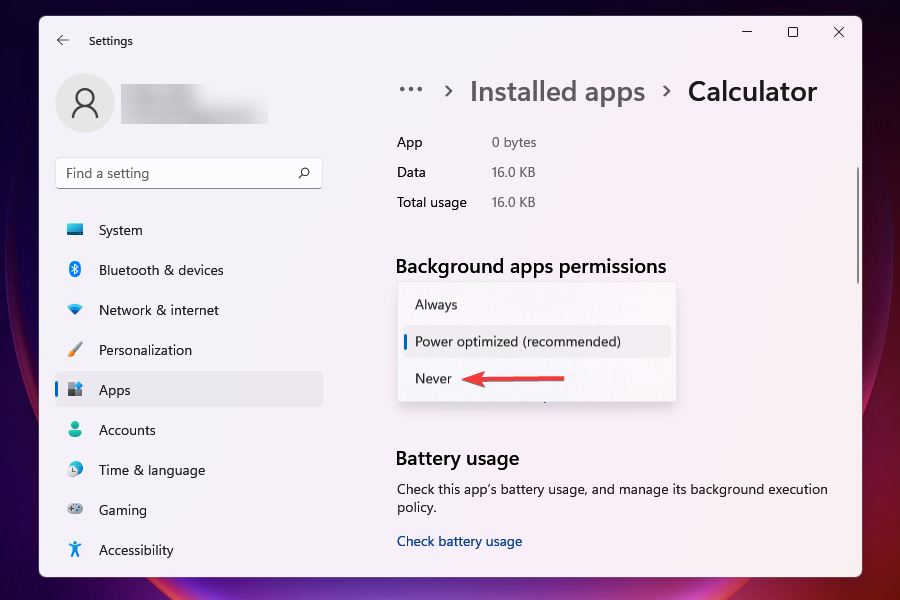
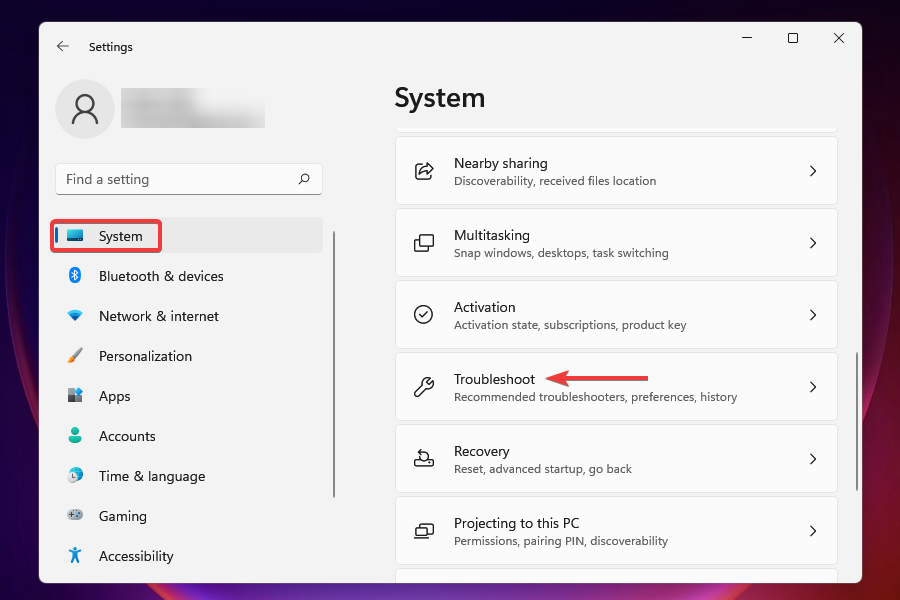
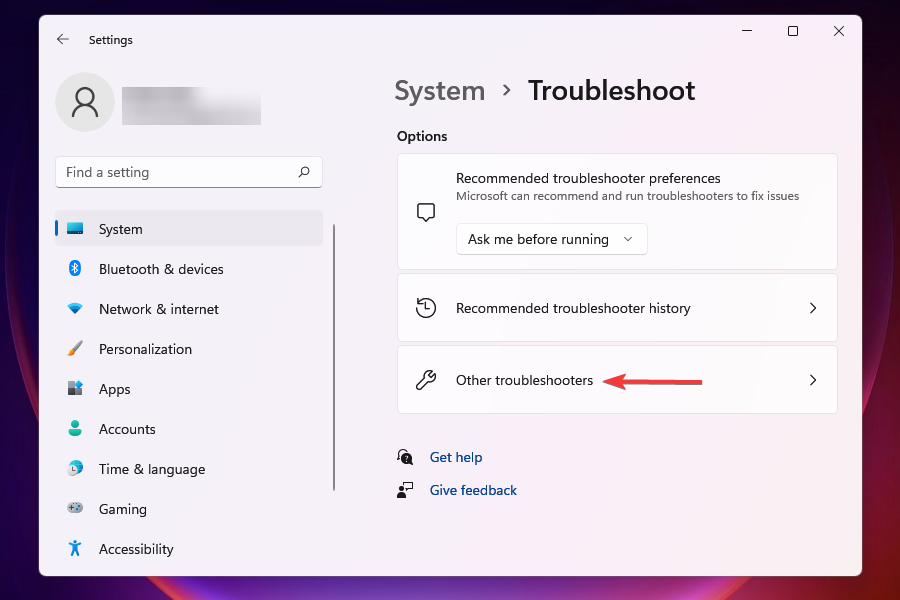


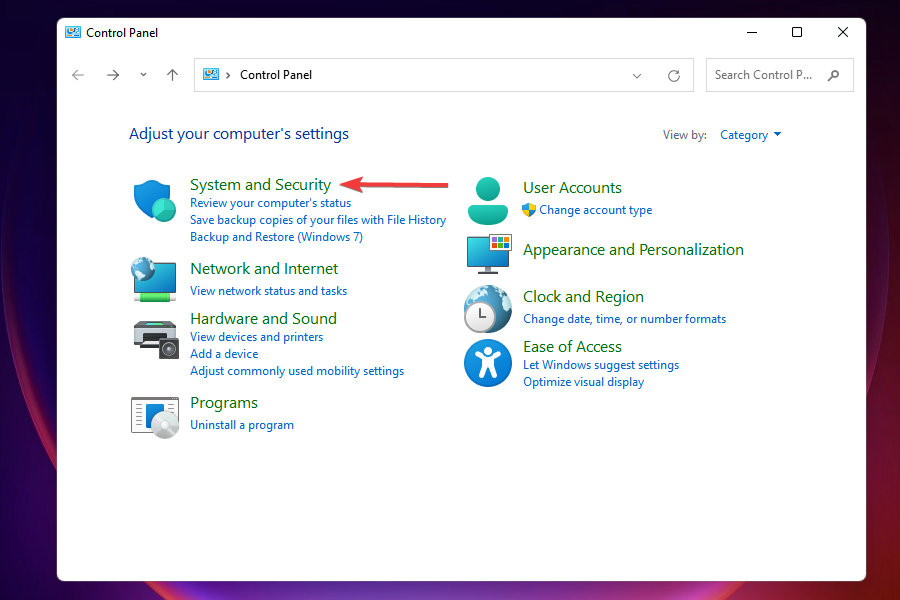
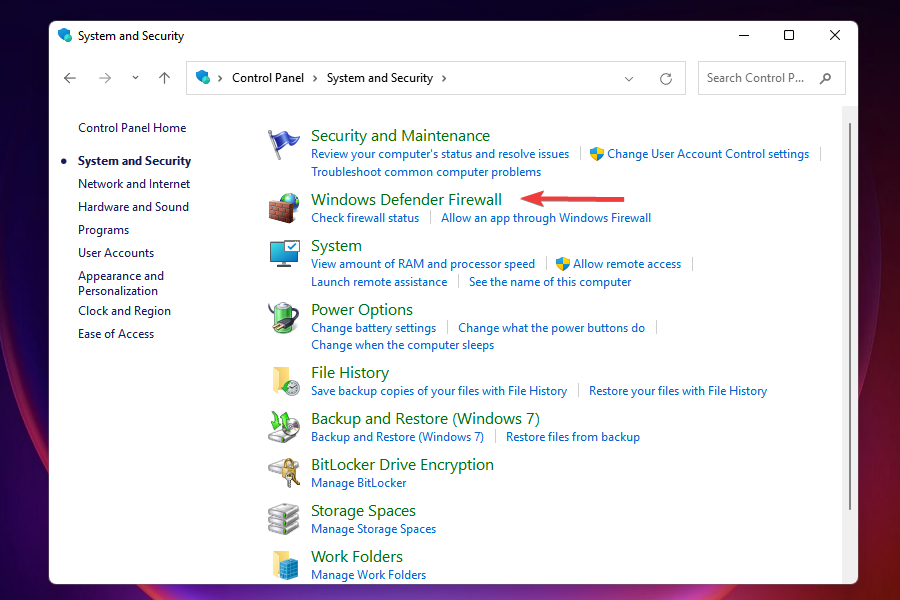
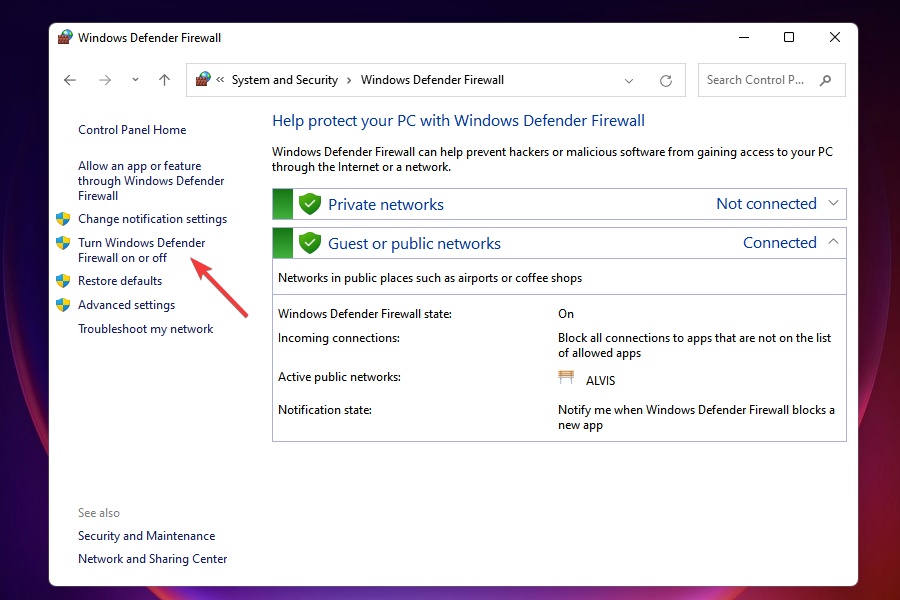
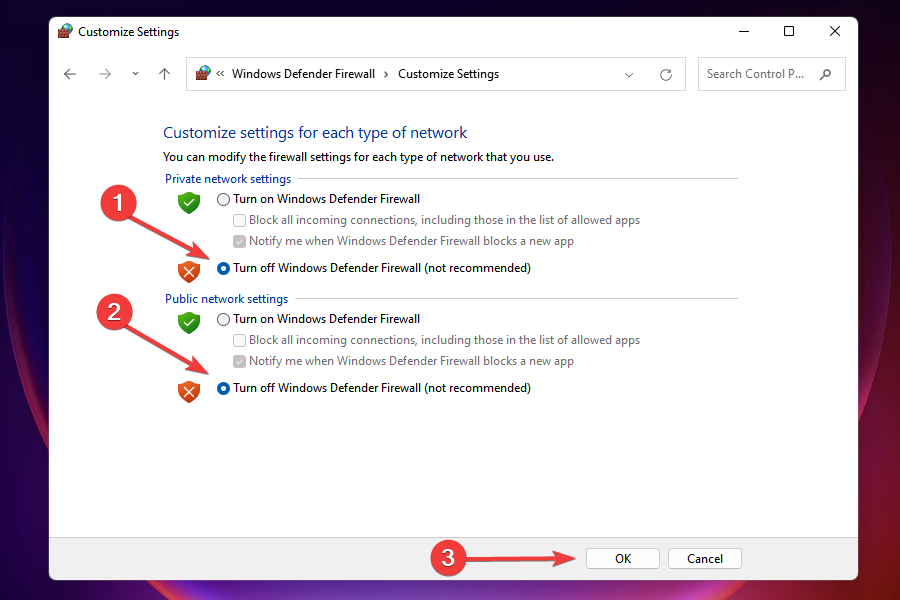
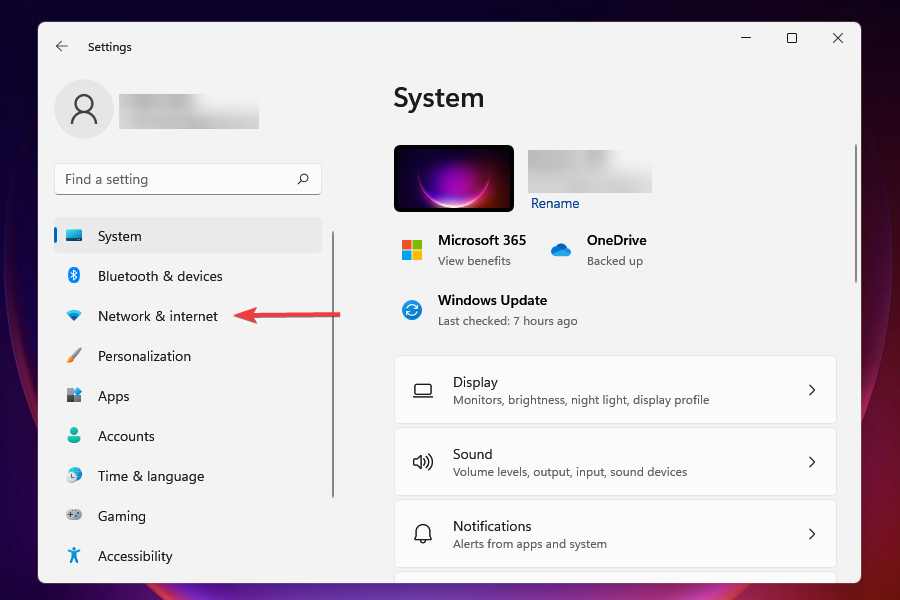
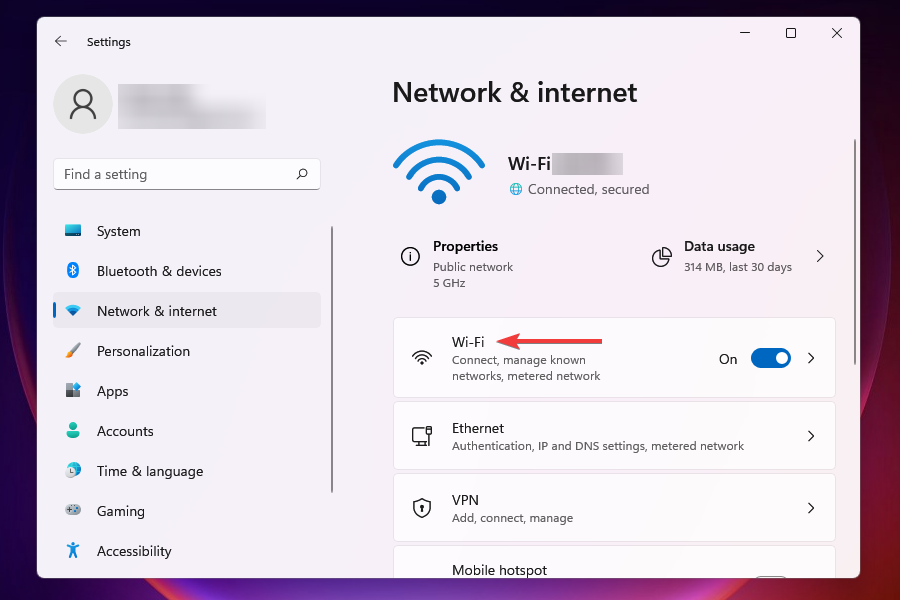
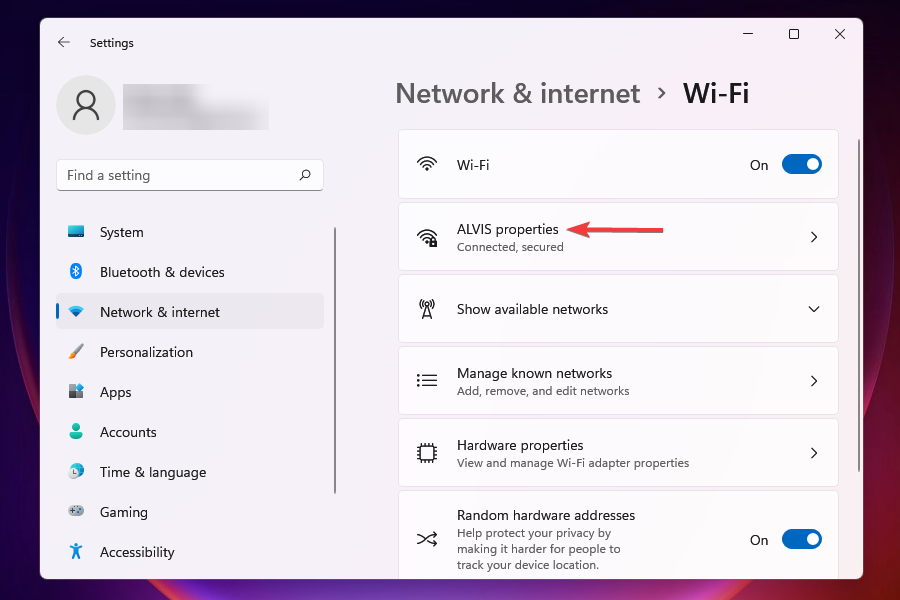
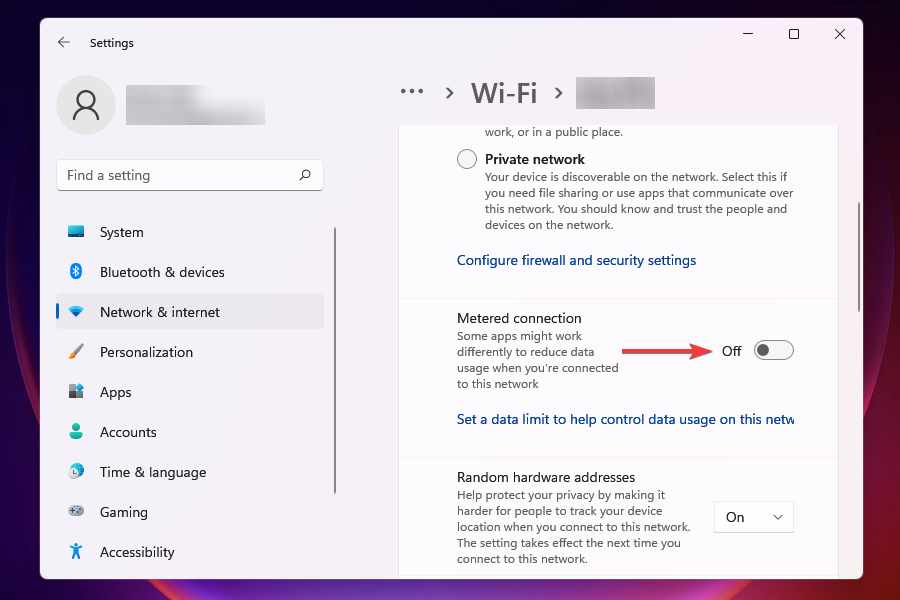








User forum
0 messages