Limpar o cache do Windows Update: 5 maneiras fáceis
4 min. read
Published on
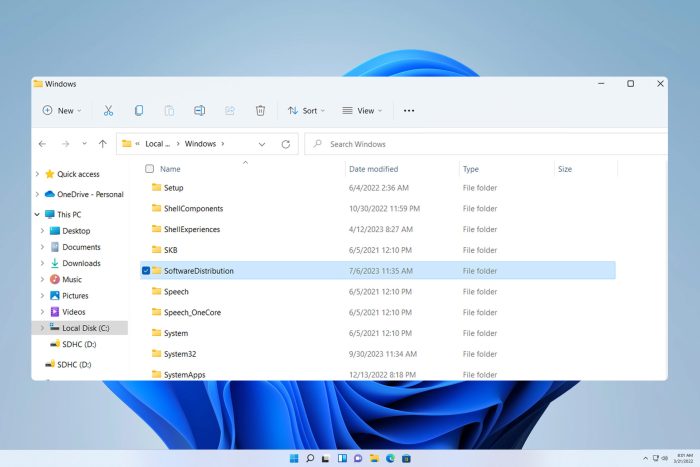
Os arquivos de atualização podem ocupar muito espaço, por isso muitas pessoas desejam limpar o cache do Windows Update para liberar espaço na unidade do sistema.
Esses arquivos não são úteis após uma atualização bem-sucedida e, se você tiver espaço de armazenamento limitado, este guia mostrará como removê-los.
Você pode localizar todos os arquivos do Windows Update no seguinte diretório: C:WindowsSoftwareDistributionDownload
Como faço para limpar o cache do Windows Update?
1. Use a limpeza de disco
- Clique no ícone do File Explorer na barra de tarefas para abrir o aplicativo.
- Clique com o botão direito no disco local (C) e selecione Propriedades no menu suspenso.
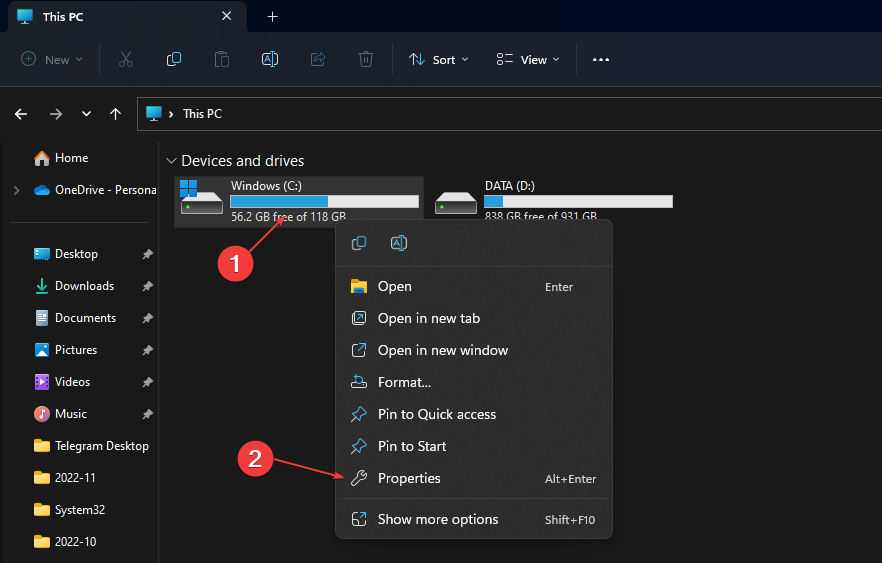
- Clique em Limpeza de disco e, em seguida, clique no botão Limpar arquivos do sistema .
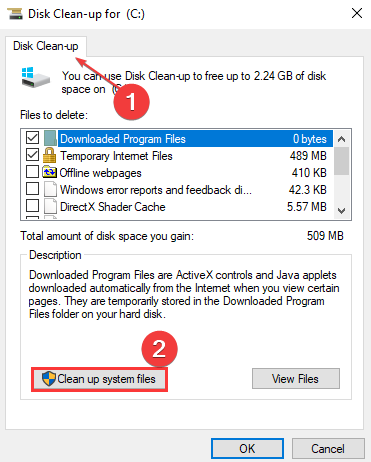
- Marque as caixas dos arquivos de log de atualização do Windows e dos arquivos de instalação temporária do Windows e clique em OK .
Para saber mais, temos um ótimo guia sobre como usar a Limpeza de Disco no Windows 11, então não deixe de conferir.
2. Limpe o cache do Windows Update manualmente
- Pressione a tecla Windows + R para abrir a caixa de diálogo Executar , digite services.msc e clique em OK para abrir Services .
- Clique duas vezes em Windows Update e selecione Parar .
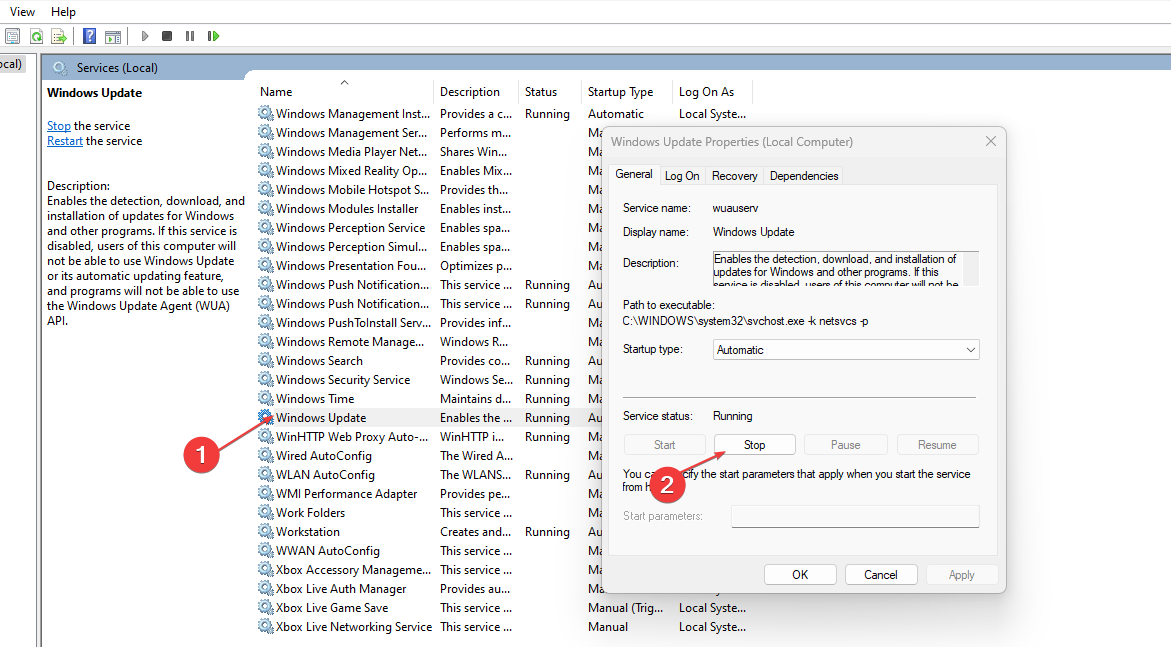
- Abra o Explorador de Arquivos e navegue usando esta pasta:
C:WindowsSoftwareDistributionDownload folder - Pressione Ctrl + A para destacar cada arquivo, clique com o botão direito e selecione excluir.
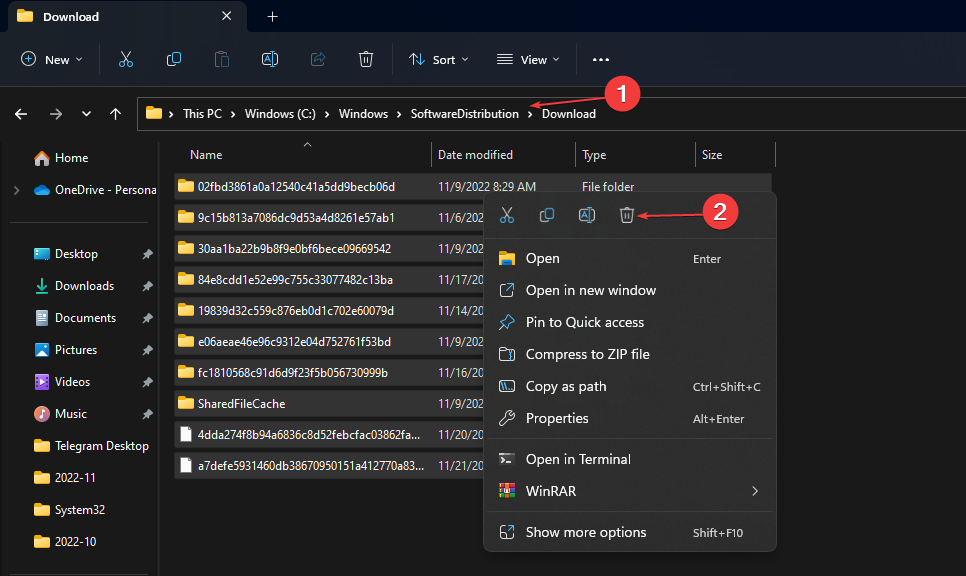
- Pressione a tecla Windows + R e digite services.msc e pressione Enter .
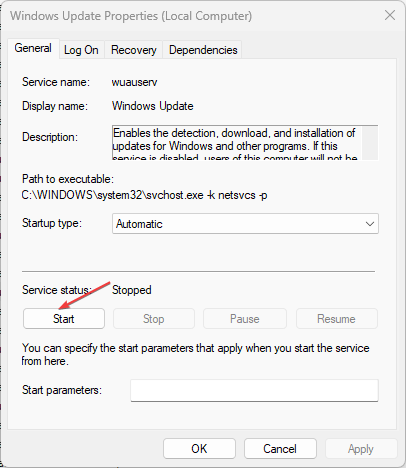
- Encontre e clique duas vezes em Windows Update e clique em Iniciar .
Desabilitar os serviços do Windows Update antes de limpar o diretório de distribuição limpará totalmente o cache sem problemas.
3. Limpe o cache do Windows Update via prompt de comando
- Clique com o botão esquerdo no botão Iniciar , digite cmd no espaço de pesquisa e selecione Executar como administrador.
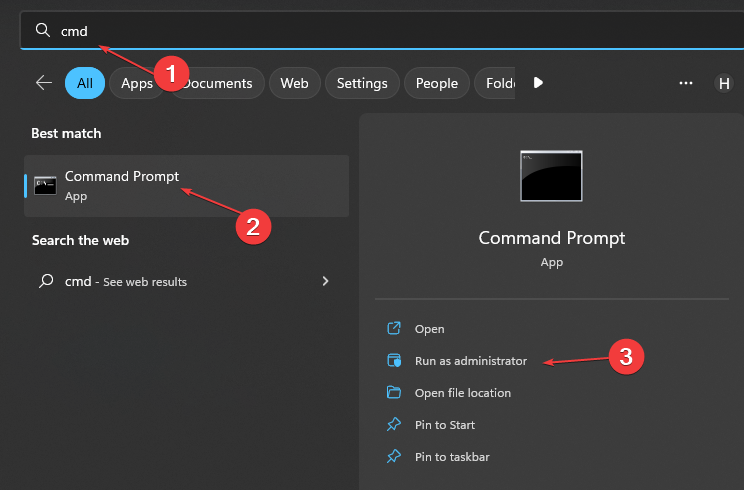
- Digite o seguinte e pressione Enter :
net stop wuauserv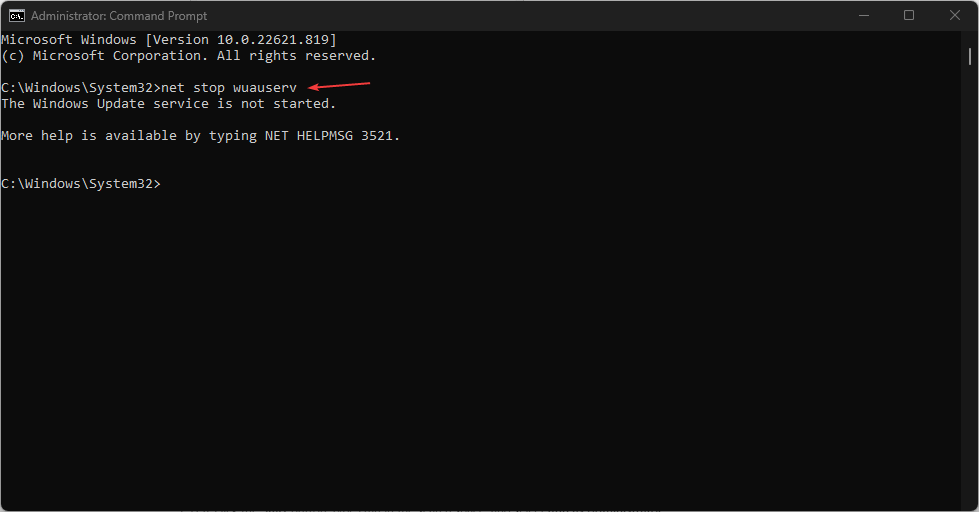
- Digite os seguintes comandos e pressione Enter após cada um:
C:cd %Windir%SoftwareDistributiondel /f /s /q Download
Esses comandos excluirão os arquivos de cache do seu PC.
4. Redefina o cache do Windows Update
- Clique com o botão esquerdo no botão Iniciar , digite cmd no espaço de pesquisa e selecione Executar como administrador.
- Digite os seguintes comandos e pressione Enter :
net stop wuauservnet stop cryptSvcnet stop bitsnet stop msiserver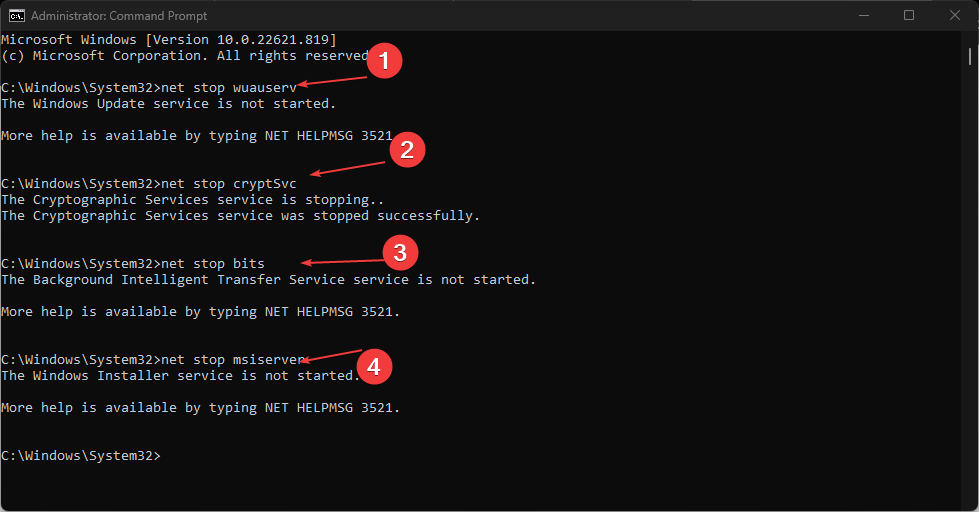
- Execute o seguinte comando um após o outro:
ren C:WindowsSoftwareDistribution SoftwareDistribution.oldren C:WindowsSystem32catroot2 Catroot2.old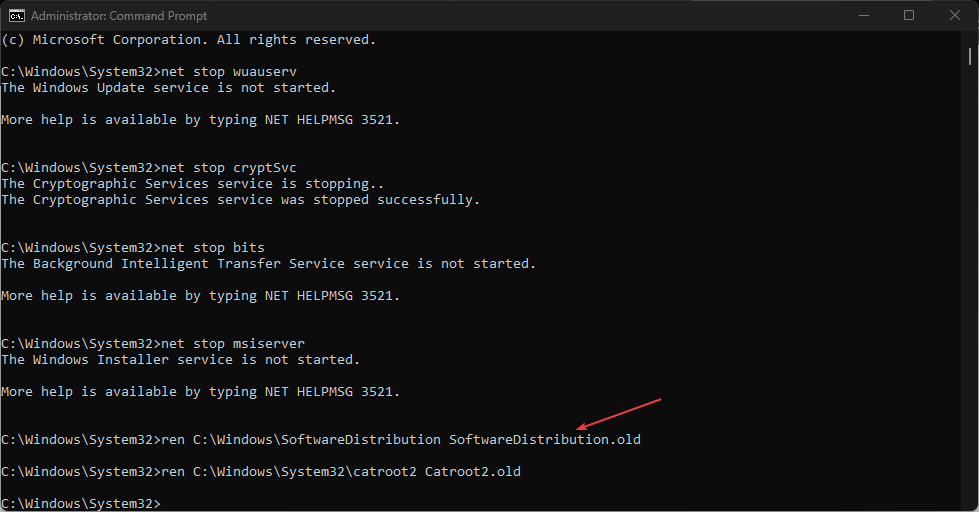
- Digite os seguintes comandos e pressione Enter após cada um:
net start wuauservnet start cryptSvcnet start bitsnet start msiserver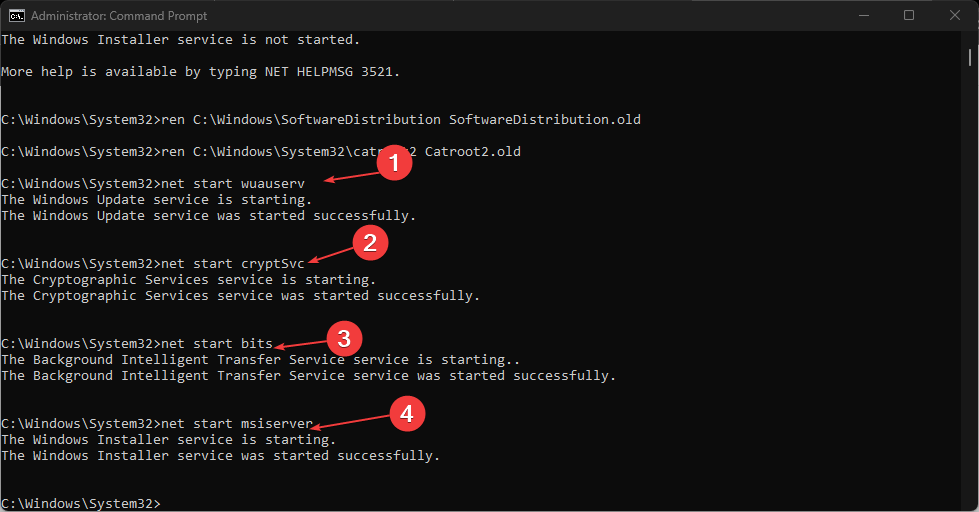
- Feche o prompt de comando e reinicie o computador.
A redefinição do serviço relevante também pode limpar o cache de atualização anterior do seu computador.
5. Limpe o cache do Windows Update via script
- Pressione a tecla Windows + R para abrir a janela Executar , digite bloco de notas e clique em OK .
- Copie e cole os seguintes códigos:
@Echo On
net stop wuauserv
cd %Windir%SoftwareDistribution
del /f /s /q Download
pause - Salve o arquivo como Cleardown.cmd em seu computador.
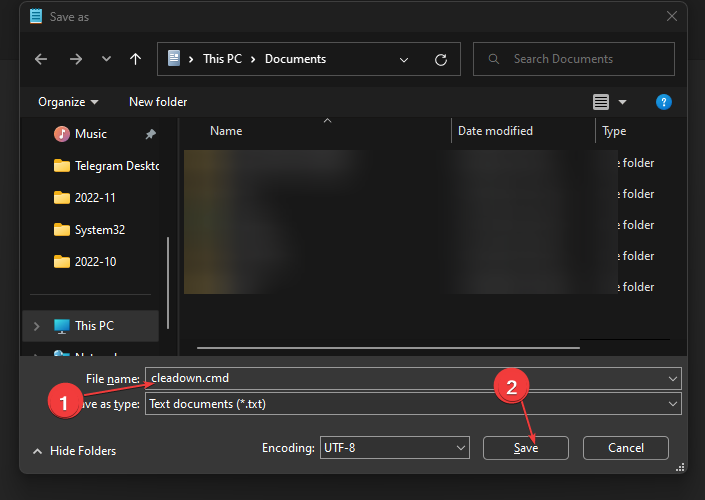
- Clique com o botão direito no arquivo Cleardown.cmd e selecione Executar como administrador .
As etapas acima também são práticas para limpar o cache de atualização do Windows.
Como excluo o histórico do Windows Update?
Excluir o histórico de atualizações é semelhante a excluir o cache de atualizações. Contanto que você exclua o conteúdo da pasta SoftwareDistribution, você também poderá excluir o histórico de atualizações.
Concluindo, nossos leitores podem estar interessados em nosso artigo sobre como consertar um cache danificado da Microsoft Store que pode afetar seus PCs.
Além disso, confira nosso artigo sobre como corrigir o erro do Gerenciador de Cache no Windows 10/11.
Aprenda como aprimorar seus jogos no Xbox Series X seguindo nossas dicas sobre como limpar o cache no Xbox Series X.
Deixe suas dúvidas e sugestões sobre como limpar o cache do Windows Update na seção de comentários abaixo.









User forum
0 messages