Monitor externo não funciona no notebook Dell: 3 formas de consertar
5 min. read
Published on
Key notes
- Muitos usuários enfrentaram recentemente o problema do monitor externo não se conectar aos seus laptops Dell.
- Atualizar o driver da placa gráfica e verificar se há danos físicos são algumas das soluções que você pode experimentar.
- Este artigo explica como esse problema pode ser corrigido e como verificar se a porta HDMI está funcionando ou não.

Aqueles que desenvolvem projetos dinâmicos ou autônomos em seu sistema tendem a usar mais de uma tela para uma melhor experiência do usuário durante a codificação e teste do produto.
Recentemente, notamos que muitos usuários de laptops Dell estão enfrentando um problema em que não conseguem conectar nenhum monitor externo a seus laptops. Alguns também tiveram problemas com os laptops Dell devido ao brilho não funcionar.
Por que meu laptop Dell não está conectado a um monitor externo?
- Driver gráfico desatualizado – Os usuários geralmente esquecem de atualizar o driver da placa gráfica, o que causa problemas no sistema, conforme discutido acima neste artigo
- Monitor externo com defeito – Às vezes, o problema está diretamente ligado ao hardware externo, como monitor, teclado USB, mouse externo, etc., e pode ter sido danificado.
- Cabo danificado – Se os acessórios externos, como teclado, mouse, monitor, etc., estiverem conectados ao sistema usando o cabo com fio. Se estiver quebrado, não conecta o dispositivo externo ao sistema.
Este artigo abaixo discute três maneiras fáceis de corrigir esse problema com o monitor externo que não funciona em seus laptops Dell.
Como faço para que meu Dell reconheça meu segundo monitor?
1. Verifique se há danos físicos
Sempre que surgirem problemas relacionados à conectividade de algum dispositivo externo ao sistema Windows, o sistema poderá não ser responsável por esse problema.
O dispositivo externo pode estar danificado, portanto verifique se há danos físicos. Além disso, não se esqueça de verificar o fio do cabo usado para conectar o monitor ao sistema externamente.
Se o monitor externo ou o fio do cabo estiverem com defeito, sugerimos que você o substitua por um novo.
2. Forçar a detecção do monitor externo
- Pressione as teclas Windows + I juntas para abrir o aplicativo Configurações .
- Clique na opção Sistema no menu esquerdo e selecione a opção Exibir no lado direito.
- Role para baixo na página Exibir até a seção Escala e layout e clique na opção Vários monitores para expandi-la.
- Agora procure a opção chamada Detectar outro monitor e aperte o botão Detectar .
- Depois de detectar qualquer monitor externo, você pode selecioná-lo na lista e ele será conectado ao seu sistema.
3. Atualize o driver da placa gráfica
- Abra o aplicativo Gerenciador de Dispositivos em seu sistema pressionando a tecla Windows e digitando gerenciador de dispositivos .
- Clique em Gerenciador de Dispositivos nos resultados da pesquisa.
- Na janela do Gerenciador de dispositivos , localize os adaptadores de vídeo na lista de dispositivos e expanda-o.
- Clique com o botão direito no adaptador da placa gráfica e selecione Propriedades no menu de contexto.
- Vá para a guia Driver e clique na opção Atualizar driver .
- Selecione Pesquisar drivers automaticamente para iniciar a atualização do driver da placa gráfica.
- Se o problema persistir, você precisará desinstalar a placa gráfica clicando com o botão direito no driver gráfico e clicando em Desinstalar dispositivo no menu de contexto.
- Após a desinstalação, reinicie o sistema e ele instalará o driver gráfico padrão no sistema.
Manter seus drivers atualizados também pode ajudá-lo a corrigir outros problemas, como ausência de DisplayPort (DP) em seu dispositivo ao conectar usando um monitor Dell ; leia este guia para aprender outras soluções.
Se você está procurando algo mais rápido e fácil, você pode usar uma ferramenta de terceiros como o PC HelpSoft Driver Updater para atualizar todos os drivers necessários automaticamente.
Como posso saber se minha porta HDMI está funcionando?
Para conectar o sistema a um dispositivo externo de alta definição, como um monitor, é necessária uma porta HDMI funcionando perfeitamente no sistema.
Aqui está um guia para consertar portas HDMI que não funcionam em sistemas Windows. Siga as etapas abaixo para saber o status da sua porta HDMI no sistema:
- Clique com o botão direito no ícone Iniciar e selecione Gerenciador de Dispositivos na lista.
- Vá para Adaptadores de vídeo na lista e expanda-o.
- Localize a porta HDMI na lista e abra sua janela de propriedades clicando clicando duas vezes nele.
- Vá para a guia Geral , ela exibirá o status do dispositivo.
- Se o status do dispositivo indicar Este dispositivo está funcionando corretamente , a porta HDMI está funcionando no seu sistema.
Como faço para espelhar meu laptop Dell na minha TV sem HDMI?
Você provavelmente precisará de um dispositivo de streaming de mídia, como Google Chromecast, Microsoft Miracast ou Apple Airplay, para espelhar o laptop Dell na TV sem HDMI.
Tudo o que você precisa fazer é configurar o dispositivo de streaming de mídia, seu laptop e sua TV para espelhar a tela do laptop para a TV sem fio por meio do dispositivo de streaming de mídia.
Também temos um guia sobre como resolver a falta de sinal DisplayPort em laptops Dell, então não perca.
Aqui estão algumas das melhores ferramentas de software de espelhamento de tela para o sistema Windows. Deixe-nos saber sua escolha na área de comentários abaixo.

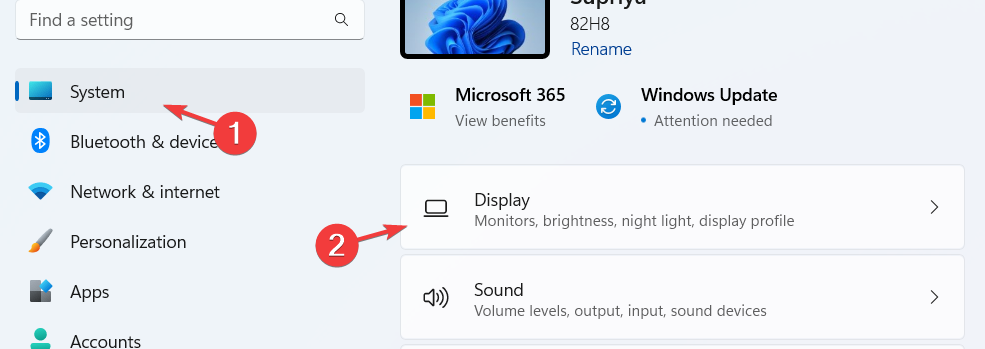
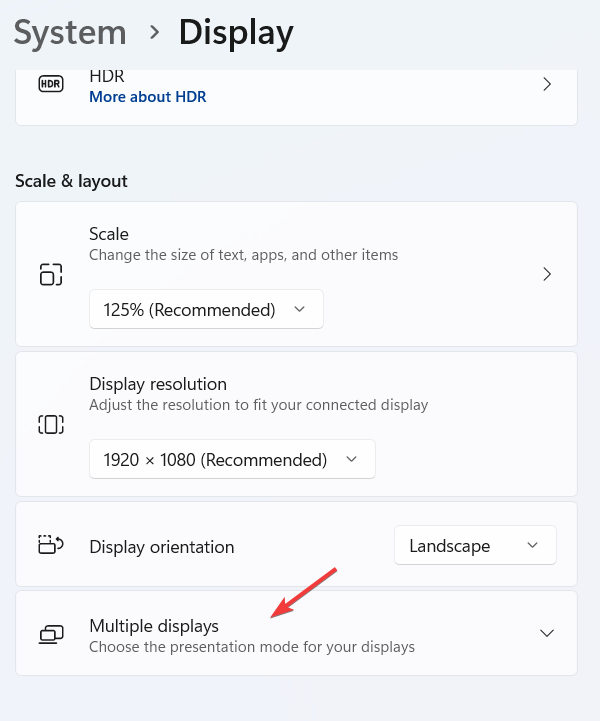
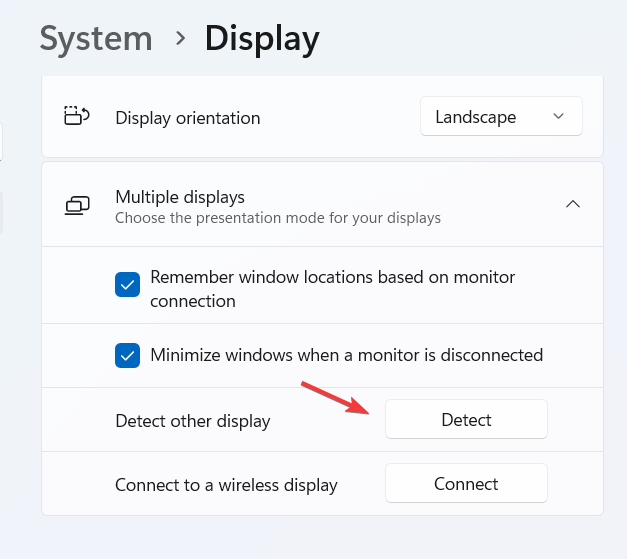
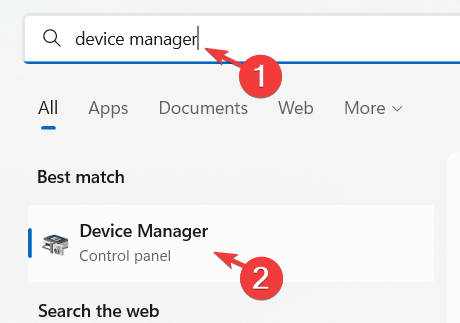
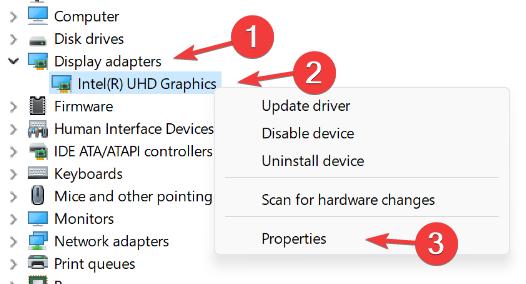
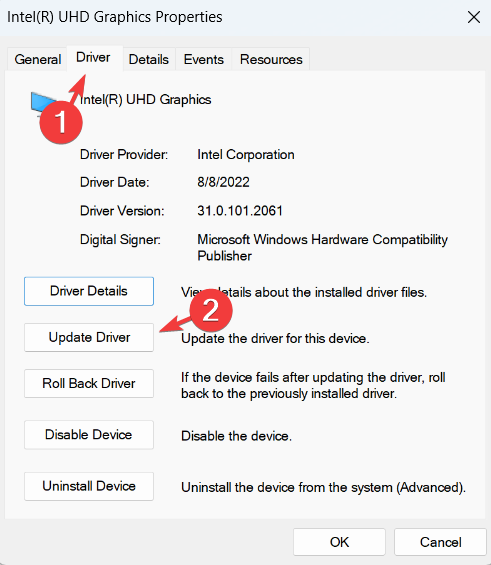
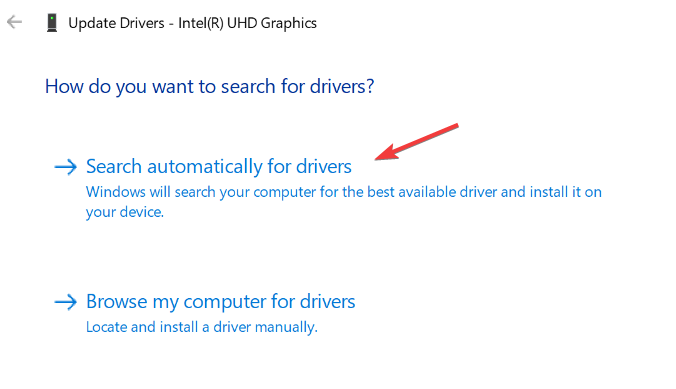

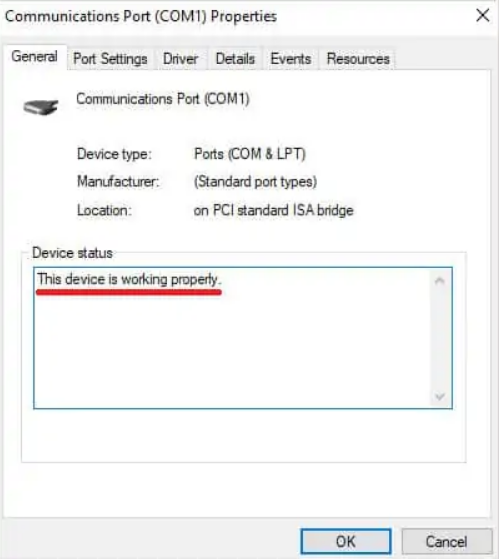








User forum
0 messages