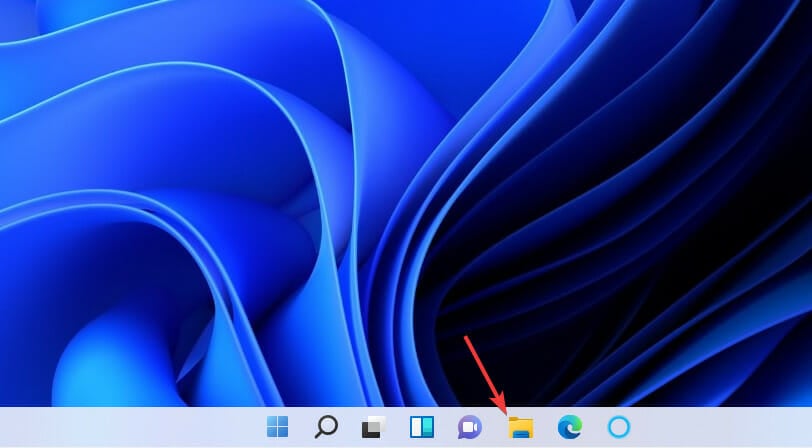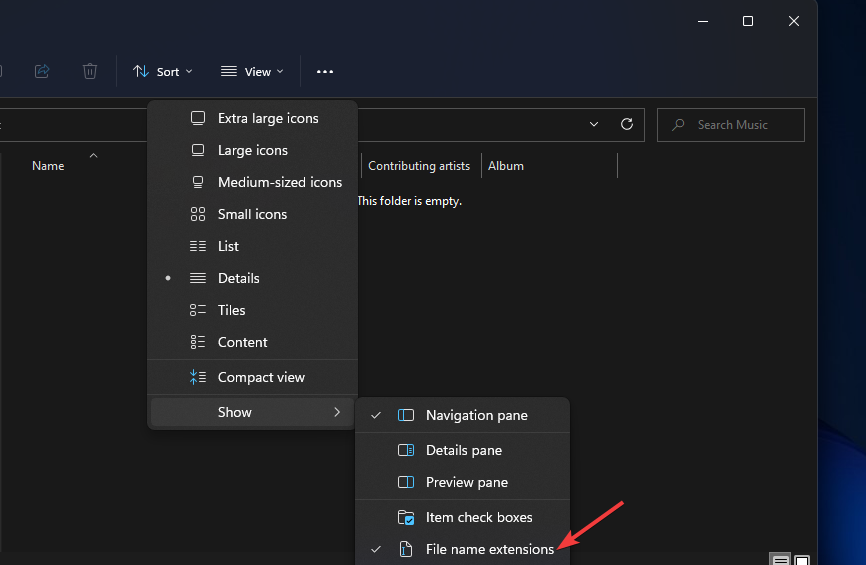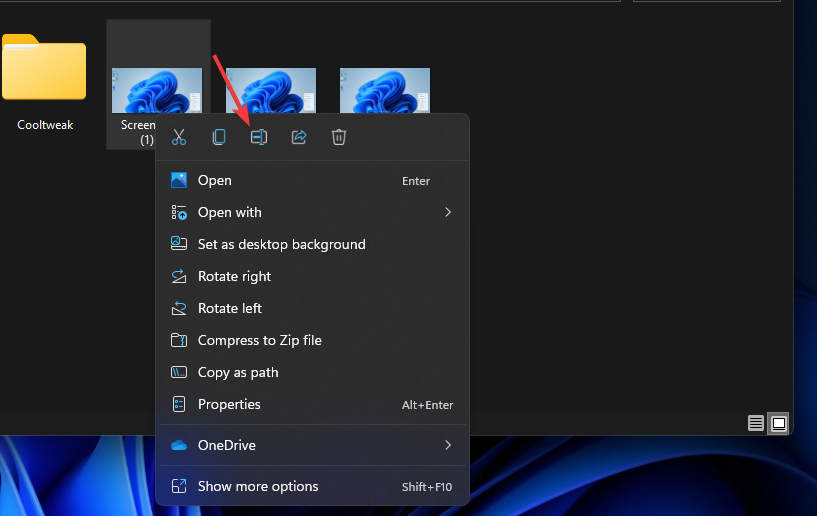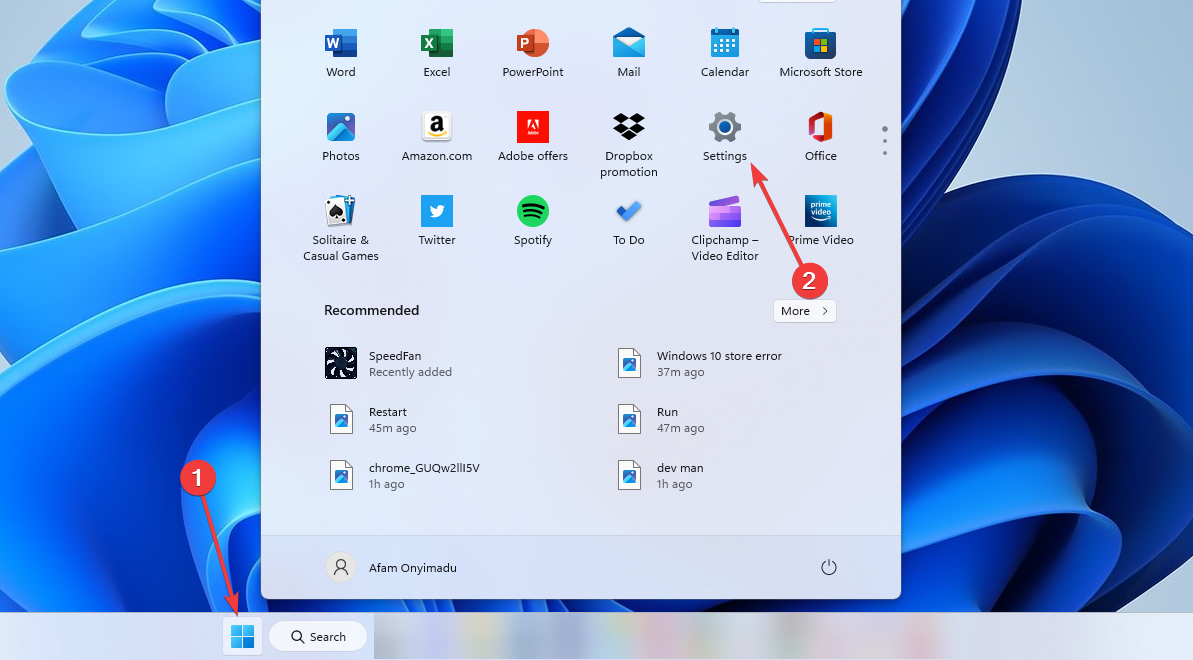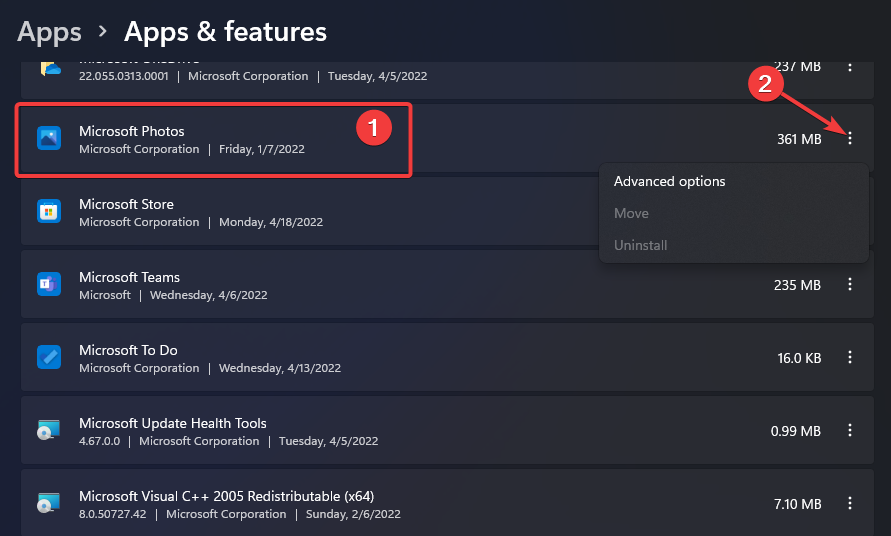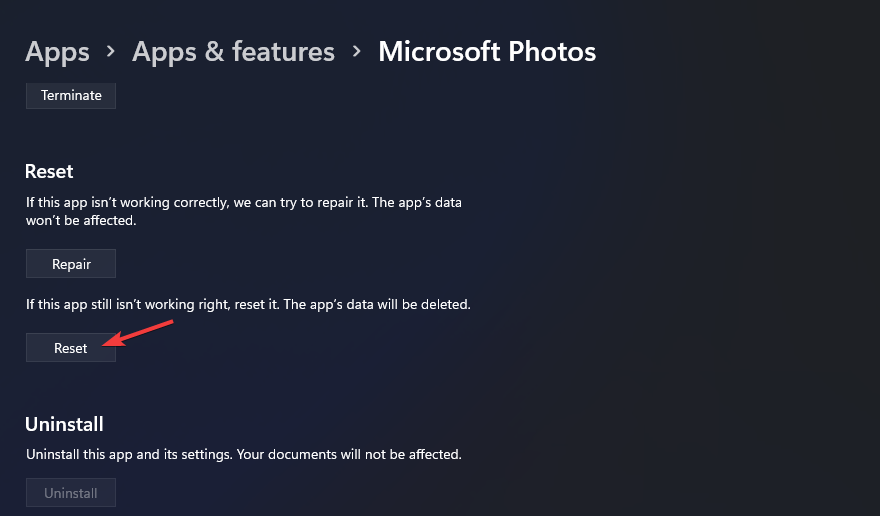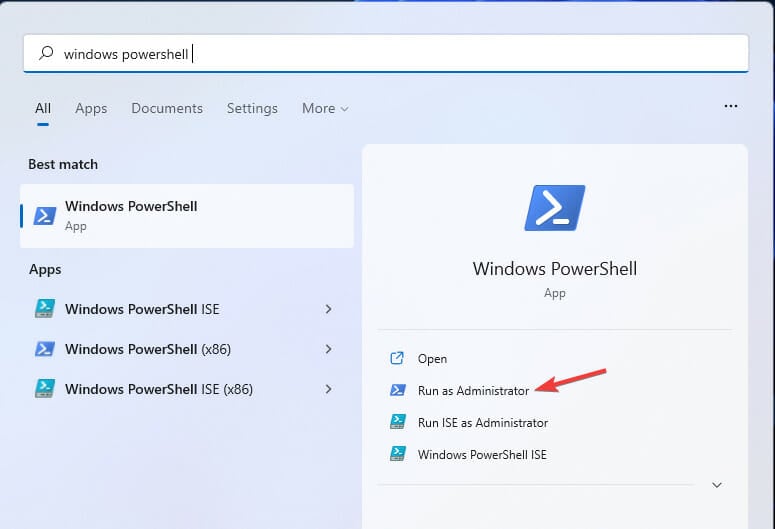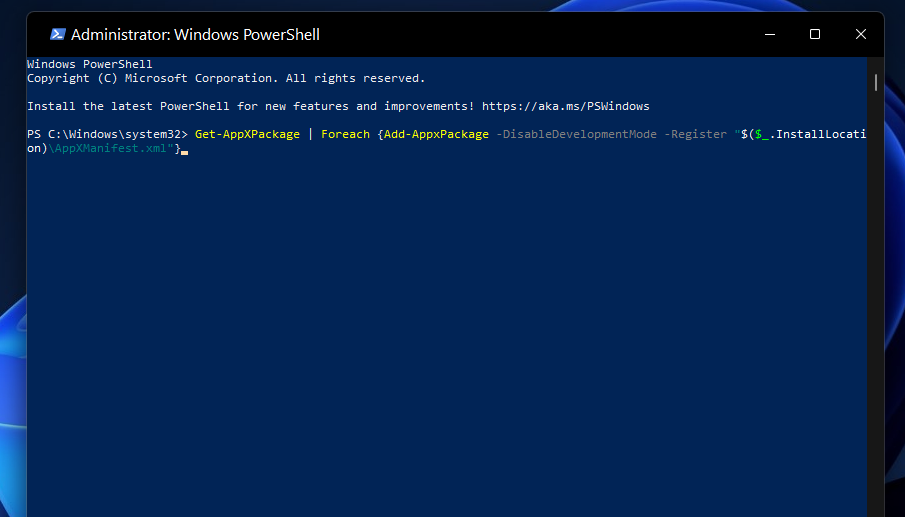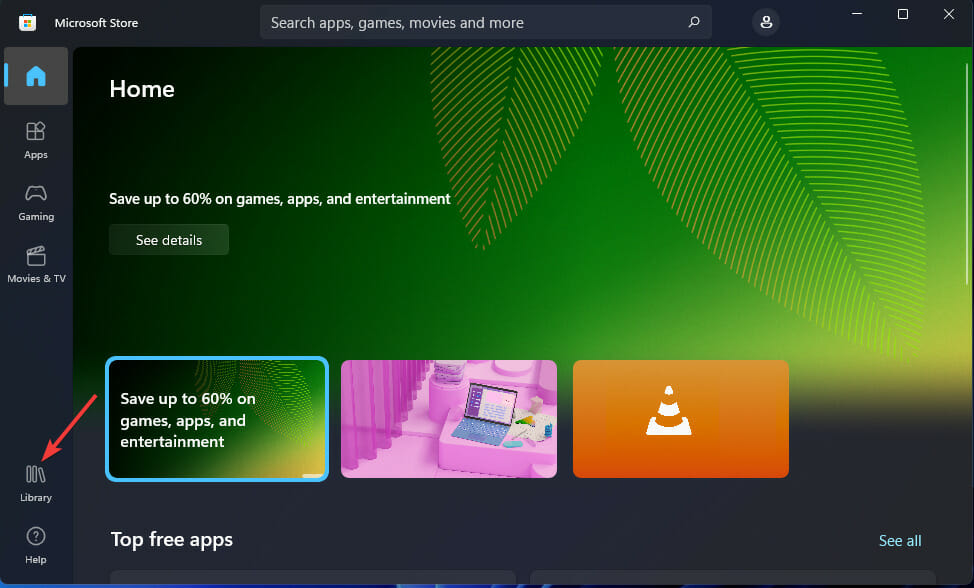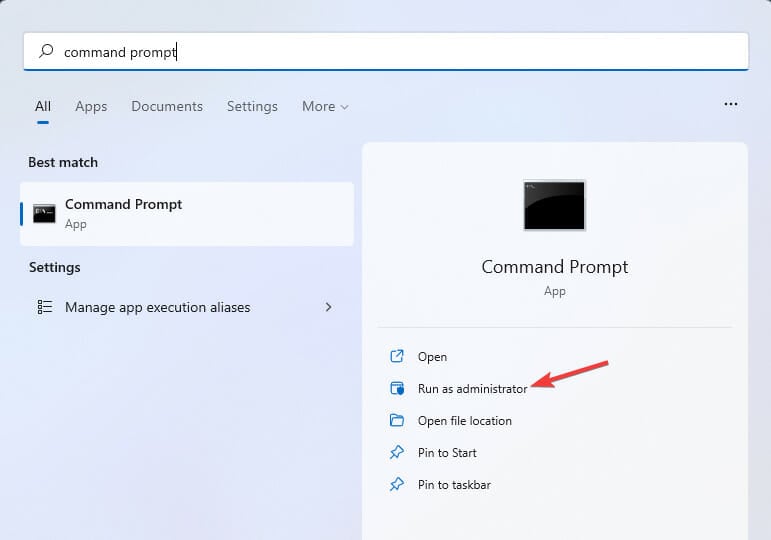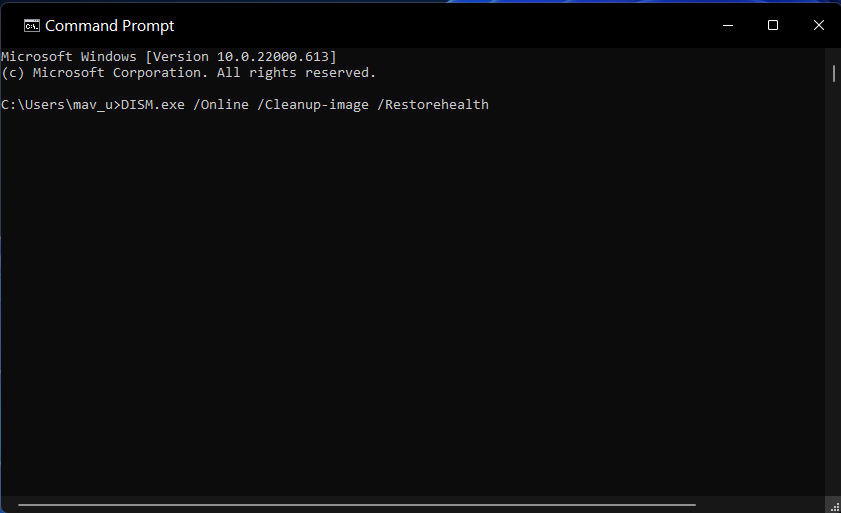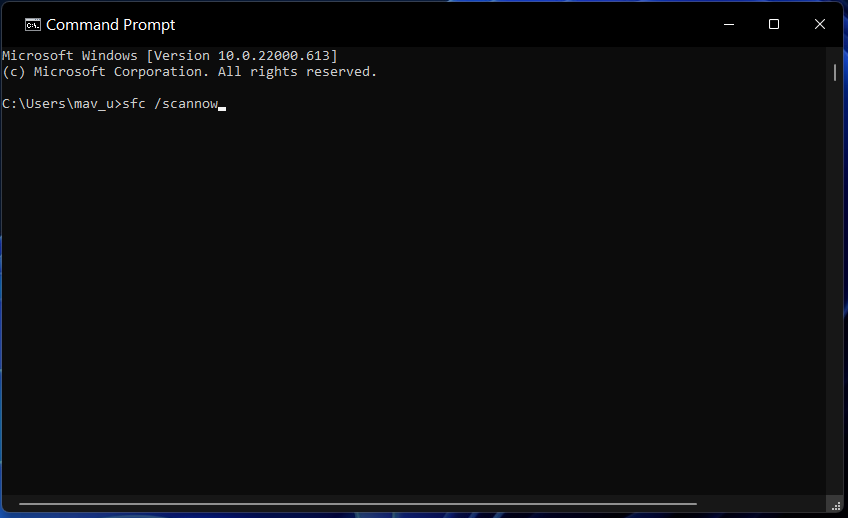Não é possível abrir arquivo JPG Windows 11: 6 maneiras de consertar
5 min. read
Published on
Key notes
- Os usuários muitas vezes não conseguem abrir arquivos JPG no Windows 11 devido a problemas com o software visualizador de imagens padrão dessa plataforma.
- Você pode consertar os arquivos JPG do Windows 11 que não abrem redefinindo o aplicativo padrão da plataforma para visualização de imagens.
- Alguns usuários podem precisar registrar novamente os aplicativos UWP no Windows 11 para resolver esse problema.
- A execução de certas ferramentas de verificação de arquivos pode ser outra solução potencial quando você não consegue abrir arquivos JPG no Windows.
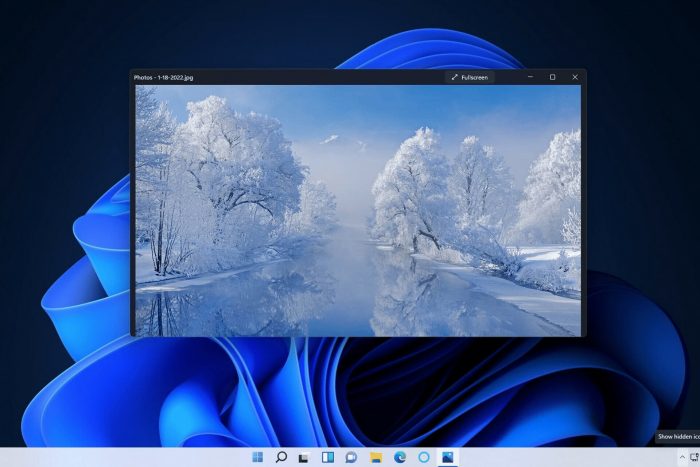
Você encontrou nosso guia porque seu arquivo jpg não abre no Windows 11. Aqui está tudo o que você deve saber.
JPG é um dos formatos de arquivo mais comuns para imagens junto com PNG. É um formato de imagem de compactação com perdas ideal para sites. Portanto, muitos usuários salvam ou convertem imagens para o formato JPG.
No entanto, alguns usuários disseram que tiveram problemas para abrir arquivos JPG no Windows 11 com o aplicativo Fotos padrão dessa plataforma. Conseqüentemente, esses usuários não podem abrir, visualizar e editar imagens no formato JPG no Windows 11.
Por que meu JPG não abre?
Com base na experiência de diferentes usuários, concluímos que pode haver algumas coisas que podem causar esse problema. No topo da lista estão os seguintes:
- Um aplicativo desatualizado – Dependendo do aplicativo que você usa para abrir o arquivo de imagem, ele pode não funcionar se houver uma atualização essencial pendente.
- Arquivos danificados – Em alguns casos, o problema pode ser que os arquivos que você está tentando abrir estejam corrompidos.
- Malware – Isso também pode ser um sinal de malware no seu dispositivo. O malware pode corromper arquivos e torná-los inacessíveis. Recomendamos que você sempre use um antivírus confiável.
Se o Microsoft Photos não conseguir abrir JPG, você deve tentar as soluções que exploramos abaixo.
O que posso fazer se os arquivos JPG não abrirem no Windows 11?
Antes de explorar essas soluções, aqui está o que recomendamos:
- Considere usar um aplicativo de visualização de fotos diferente. Existem muitos visualizadores e editores de imagens de terceiros alternativos para o aplicativo Fotos do Windows 11 com os quais você pode abrir arquivos JPEG. FastStone Image Viewer e Irfan View são duas alternativas de freeware especialmente recomendadas.
1. Verifique os nomes dos arquivos das imagens JPG
- Abra a janela do Explorer clicando no botão da barra de tarefas abaixo.
- Clique em Exibir para selecionar a opção Mostrar .
- Selecione a configuração Extensões de nome de arquivo no submenu.
- Em seguida, abra sua pasta com uma imagem que não abre.
- Clique com o botão direito no arquivo e selecione o ícone Renomear .
- Insira um novo título para o arquivo e certifique-se de incluir .jpg no final.
2. Repare um arquivo JPG corrompido com software dedicado
Tente abrir mais de um arquivo JPG no Windows 11. Você pode descobrir que é apenas um arquivo JPG que não consegue abrir. Nesse caso, aquele arquivo JPG que você não consegue abrir pode estar corrompido.
Você pode consertar um arquivo JPG corrompido com um software de reparo de fotos. Ferramentas como Stellar Photo Repair podem restaurar seu arquivo JPG às qualidades originais e permitir que ele seja aberto sem problemas. Ele também corrige qualquer dano causado por corrupção, seja pixelização, distorção ou outro.
⇒ Obtenha reparo de fotos estelar
3. Redefina ou repare o aplicativo Fotos
- Clique no botão Iniciar da barra de tarefas e abra o aplicativo Configurações .
- Clique em Aplicativos e selecione Aplicativos instalados .
- Role para baixo até Microsoft Photos e clique no botão de três pontos desse aplicativo.
- Selecione Opções avançadas para visualizar as configurações de fotos.
- Clique em Redefinir para limpar os dados do aplicativo Fotos.
- Você também pode tentar pressionar o botão Reparar .
4. Registre novamente todos os aplicativos da MS Store
- Abra o menu Iniciar do Windows 11, insira PowerShell na caixa de pesquisa e selecione Executar como administrador .
- Insira o comando abaixo e pressione Enter :
Get-AppXPackage | Foreach {Add-AppxPackage -DisableDevelopmentMode -Register "$($_.InstallLocation)AppXManifest.xml"}
- Reinicie o seu dispositivo.
5. Atualize o aplicativo Fotos
- Abra a Microsoft Store no menu Iniciar .
- Clique em Biblioteca no aplicativo MS Store.
- Pressione o botão Obter atualizações .
- Aguarde até que a MS Store baixe e instale as atualizações disponíveis.
6. Execute uma verificação do Verificador de arquivos do sistema
- Digite cmd na caixa de pesquisa do menu Iniciar e, para iniciar o Prompt de Comando com direitos elevados, clique na opção Executar como administrador para esse resultado da pesquisa.
- Digite este comando para uma verificação de imagem de implantação e pressione Enter :
DISM.exe /Online /Cleanup-image /Restorehealth
- Digite este comando para uma verificação do Verificador de arquivos do sistema e pressione Enter :
sfc /scannow
- Em seguida, aguarde até que o utilitário SFC conclua o processo de digitalização.
Lembre-se de que você pode tentar abrir JPGs com alternativas de visualizadores de imagens de terceiros. O Windows 11 não abrirá automaticamente arquivos JPG com software diferente, a menos que seja configurado. Você precisará selecionar um visualizador de imagens de terceiros como software JPG padrão.
As possíveis correções acima provavelmente resolverão a maioria dos problemas de abertura de arquivos JPG com o software padrão do Windows 11.
Se você tiver dúvidas sobre como consertar arquivos JPG que não abrem no Windows 11, você pode adicioná-los à seção de comentários abaixo. Sinta-se à vontade para discutir arquivos JPG que não abrem no Windows 11.