Não é possível ver o Assistente de Agendamento do Outlook? Experimente isso
5 min. read
Published on
Key notes
- O assistente de agendamento do Outlook pode não estar sendo exibido devido ao excesso de dados para carregar, portanto, desabilitar alguns suplementos pode ajudar.
- Além disso, existem vários tipos de erros do assistente de agendamento do Outlook que você pode corrigir usando as soluções abaixo.
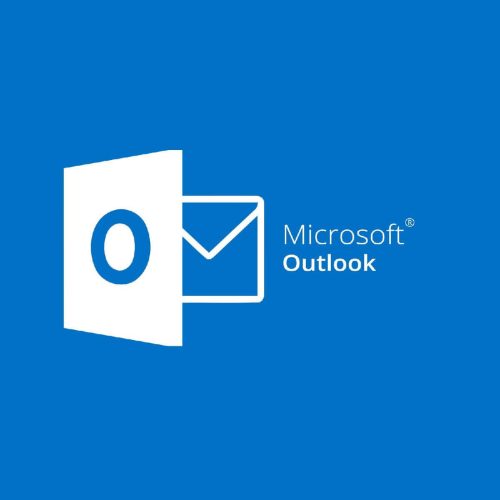
Se você usa uma conta do Office 365 ou Microsoft Exchange com Outlook, pode aproveitar as vantagens do Assistente de Agendamento para melhorar seu gerenciamento de tempo. Mas e se o Assistente de Agendamento do Microsoft Outlook não estiver funcionando corretamente?
Você se acostumou a criar e atualizar reuniões no melhor horário para todos os participantes e rastrear facilmente quem respondeu e o que eles responderam. Além disso, o Outlook adiciona a reunião ao seu calendário do Outlook e envia aquele ótimo lembrete antes do início da reunião.
Às vezes, as coisas não saem como planejado e surgem vários problemas do Outlook Scheduling Assistant. Se você é um dos usuários do Outlook com esse problema, continue lendo, pois este tutorial pode ajudá-lo de uma forma ou de outra.
O que fazer se o Assistente de Agendamento do Microsoft Outlook não mostrar disponibilidade?
1. O Assistente de Agendamento não mostra disponibilidade
- Abra o Outlook no modo de segurança.
- Feche o Outlook e mantenha pressionada a tecla CTRL ao clicar no ícone do Outlook .
- Verifique se o Assistente de Agendamento está funcionando.
- Se o problema não persistir, pode ser devido a suplementos.
- Ao receber a confirmação, abra o Outlook.
- Vá para Arquivo <Opções <Suplementos .
- Em Gerenciar , selecione Suplementos COM .
- Clique em GO (ao lado de Gerenciar ).
- Desmarque todos os suplementos e clique em OK .
- Tente abrir o Outlook . Qual é o resultado?
Para começar, ao tentar usar o Scheduling Assistant, leva muito tempo para que as informações cheguem na agenda do usuário ou apenas diz que todas as informações estão indisponíveis, independentemente da agenda que os usuários tentem visualizar.
Pode ser necessário desabilitar os suplementos para resolver o problema.
2. O Assistente de Agendamento do Outlook não mostra salas
Agendar uma reunião no Outlook parece funcionar corretamente a princípio, mas a lista de salas não mostrará salas disponíveis para reuniões que durem mais de 13 horas. A simples adição de quartos individualmente corrigirá o problema imediatamente.
Outros usuários dizem que criar uma reunião e, em seguida, adicionar uma sala de conferência individual no Scheduling Assistant faz com que a sala seja exibida brevemente. Para resolver isso, redefina o horário de trabalho na caixa de correio da sala para um valor válido.
3. O Assistente de Agendamento do Outlook não mostra todos os horários
Preocupado com esse problema também? Adicione isso às suas dicas de solução de problemas, pois é rápida, mas eficiente: na janela do Assistente de Agendamento, procure o botão Opções.
Lá você verá uma caixa de seleção chamada Mostrar apenas meu horário de trabalho . Desmarque imediatamente e o Assistente abrirá a qualquer hora. Você deve fazer isso sempre que usar o Scheduling Assistant, mas é um inconveniente ao qual os usuários estão acostumados.
4. O Assistente de Agendamento não mostra todas as reuniões e participantes
- No Outlook , clique com o botão direito na pasta Calendário .
- Em seguida, escolha Propriedades .
- Na guia Permissões , certifique-se de que a permissão do usuário padrão seja Tempo livre/ocupado .
- Clique em Outro Livre/Ocupado .
- Em seguida, defina Atualizar informações de disponibilidade no servidor a cada 45 minutos .
- Clique em OK para confirmar a ação.
Após criar uma nova solicitação de reunião, verifique as informações de Livre/Ocupado, quando o Assistente de Agendamento se recusar a mostrar todas as reuniões.
Se a reunião não estiver presente no calendário do OWA, você deverá entrar em contato com o administrador do sistema para análise adicional dos dados do Exchange Server.
Ao enfrentar problemas relacionados a qualquer participante, lembre-se de que as contas do Office 365 geralmente atualizam os participantes para todos os convidados da organização. Isso acontece apesar de encaminhar o convite para uma nova pessoa para evitar o envio de uma mensagem de atualização.
Além disso, quando não for possível encontrar um participante específico na lista de endereços global, você só precisa atualizar o Catálogo de endereços armazenado em cache localmente. No Outlook, clique em Arquivo , selecione Configurações da conta e escolha Baixar catálogo de endereços .
5. Estamos verificando os calendários de todos. Erro do Assistente de Agendamento
O erro Estamos verificando os calendários de todos aparece durante o agendamento de uma reunião no cliente Outlook. Se esse também for o seu caso, como escolher o endereço do participante?
Caso escolha no cache de preenchimento automático, clique no “X” para excluir a entrada. Em seguida, digite novamente o endereço de e-mail para ver o resultado.
Se você escolher endereços da GAL, poderá tentar atualizar o catálogo de endereços offline. Para fazer isso, siga este caminho Enviar/Receber > Enviar/Receber Grupos > Baixar Catálogo de Endereços. Desmarque Baixar alterações desde o último envio/recebimento . Por fim, clique em OK .
Se o problema persistir, você também pode tentar recriar seu perfil do Outlook para ver se isso ajuda ou desinstalar e reinstalar o Microsoft Office Pro Plus, pois isso geralmente resolve o problema.
Nesta postagem, orientamos você na solução de alguns erros comuns do Assistente de Agendamento do Microsoft Outlook.
Se algo não estiver claro ou se você tiver alguma outra dúvida, lembre-se de que podemos ajudar. Use a área de comentários para nos informar como podemos ajudá-lo.

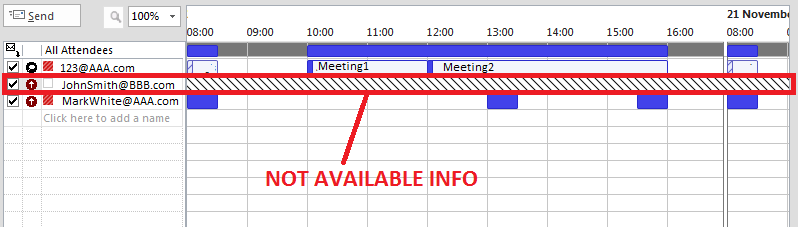
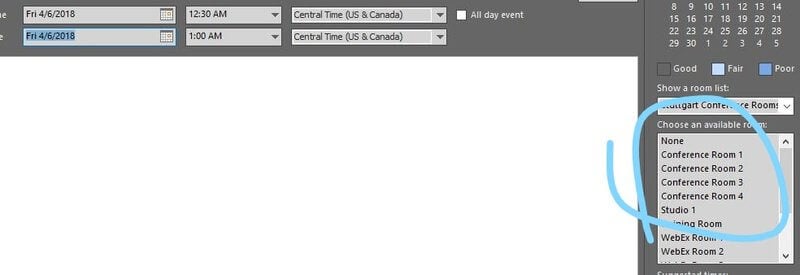
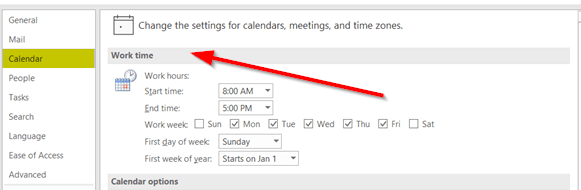
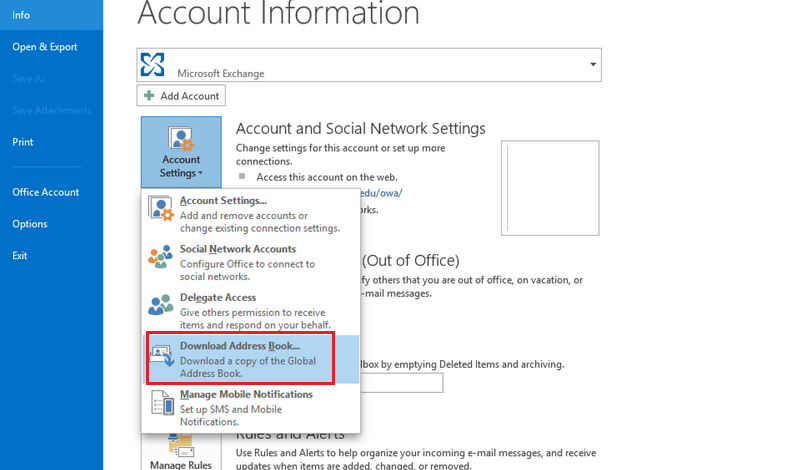
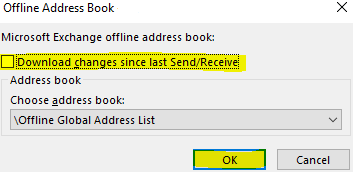








User forum
0 messages