Net Speed Monitor para Windows 11: como baixar e usar
4 min. read
Published on
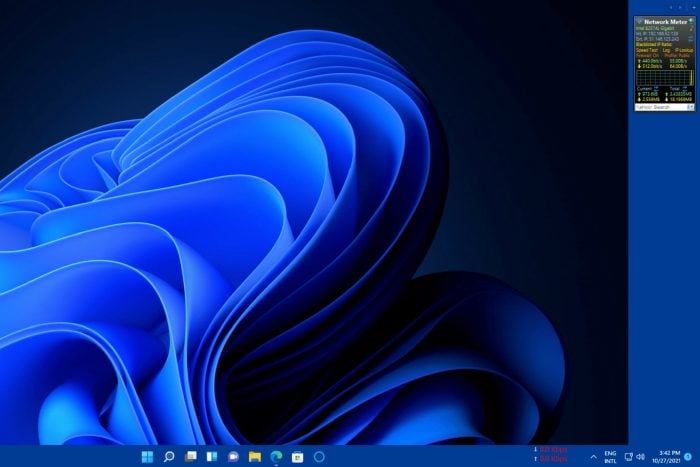
Você está se perguntando qual é a velocidade da Internet do seu PC? Para verificar isso, você precisará usar um Net Speed Monitor para Windows 11.
Como o Windows não possui um por padrão, você precisa obtê-lo seguindo estas etapas.
Como posso adicionar um monitor de velocidade líquida do Windows 11?
1. Obtenha o medidor de velocidade líquida
1. First, you’ll need to sign in to your u003cemu003eMicrosoft accountu003c/emu003e to download a UWP app from MS Store. If you don’t have such an account, set one up from the u003ca href=u0022https://account.microsoft.com/account/u0022 target=u0022_blanku0022 rel=u0022noreferrer noopener nofollowu0022u003eMicrosoft account pageu003c/au003e.
2. Clicku003cspanu003e u003c/spanu003eu003cstrongu003eStartu003c/strongu003eu003cspanu003e u003c/spanu003eon Windows 11’s taskbar.
3. u003cspanu003eThen select the u003c/spanu003eu003cemu003eMicrosoft Storeu003c/emu003eu003cspanu003e app on the u003c/spanu003eu003cstrongu003eStartu003cspanu003e u003c/spanu003eu003c/strongu003eu003cspanu003emenu to open it.u003c/spanu003e
4. Typeu003cspanu003e u003c/spanu003eu003cstrongu003eNet Speed Meteru003c/strongu003eu003cspanu003e u003c/spanu003ein the MS Store’su003cspanu003e u003c/spanu003eu003cemu003esearchu003c/emu003eu003cspanu003e u003c/spanu003ebox.
5. Then select theu003cspanu003e u003c/spanu003eu003cemu003eNet Speed Meter u003c/emu003eappu003cspanu003e u003c/spanu003ein the search results.
6. Click theu003cspanu003e u003c/spanu003eu003cstrongu003eGetu003c/strongu003eu003cspanu003e u003c/spanu003ebutton foru003cspanu003e u003c/spanu003eu003cemu003eNet Speed Meteru003c/emu003eu003cspanu003e u003c/spanu003eto install it.
7. u003cspanu003eWhen installed, click the u003c/spanu003eu003cstrongu003eOpenu003c/strongu003eu003cspanu003e button on the u003c/spanu003eu003cemu003eNet Speedu003c/emu003eu003cspanu003e page.u003c/spanu003e
8. u003cspanu003eSelect the u003c/spanu003eu003cstrongu003eYesu003c/strongu003eu003cspanu003e option when asked to keep Net Speed Meter on the taskbar. Then you’ll see Net Speed Meter on the desktop.u003c/spanu003e
9. You can drag and that meter around the desktop by left-clicking it and holding the left mouse button.
10. u003cspanu003eTo add that speed meter to the taskbar, right-click it and select theu003c/spanu003eu003cstrongu003eu003cspanu003e u003c/spanu003eKeep in Taskbaru003c/strongu003eu003cspanu003e button.u003c/spanu003e
11. u003cspanu003eYou can customize Net Speed Meter by right-clicking it and selecting u003c/spanu003eu003cstrongu003eSettingu003c/strongu003eu003cspanu003e. Then change the options according to preference.u003c/spanu003e
12. For further instructions, you can right-click Net Speed Meter and select theu003cspanu003e u003c/spanu003eu003cstrongu003eHow to useu003c/strongu003eu003cspanu003e u003c/spanu003eoption.
If you’re looking for an internet speed meter for Windows 11, you should know that our first recommendation is Net Speed Meter. It is a Microsoft Store application that can be downloaded for free by all users with an account.rnrnThe Net Speed Meter app can be customized to your liking via Settings, and can be added to your Windows 11 taskbar for quick access.
2. Obtenha 8GadgetPack
2.1 Instale 8GadgetPack
- Clique no botão Download na página do 8GadgetPack .
- Em seguida, pressione o botão da barra de tarefas do File Explorer .
- Abra a pasta que inclui o assistente de configuração do 8GadgetPack .
- Clique duas vezes em 8GadgetPackSetup para abrir a janela do instalador.
- Clique no botão Instalar na janela Configuração do 8GadgetPack.
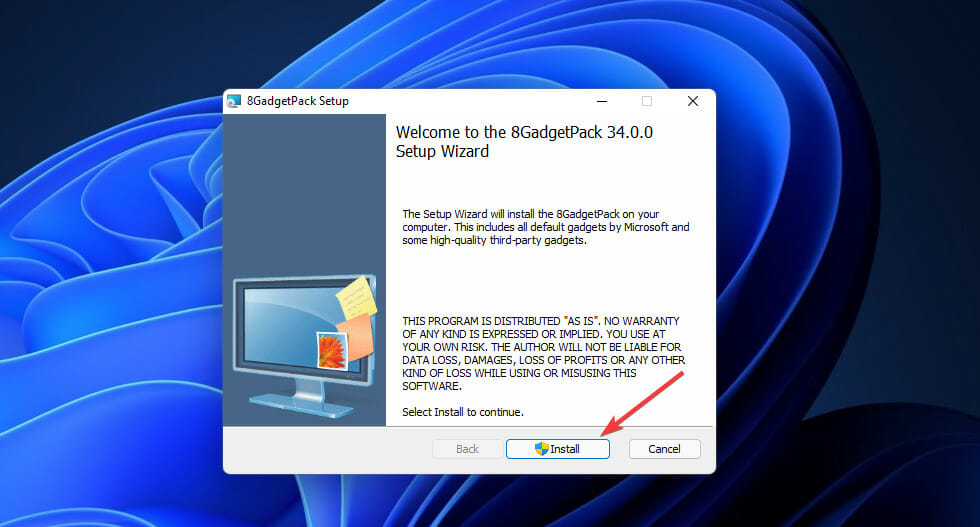
- Marque a caixa de seleção Mostrar gadgets quando a configuração for encerrada .
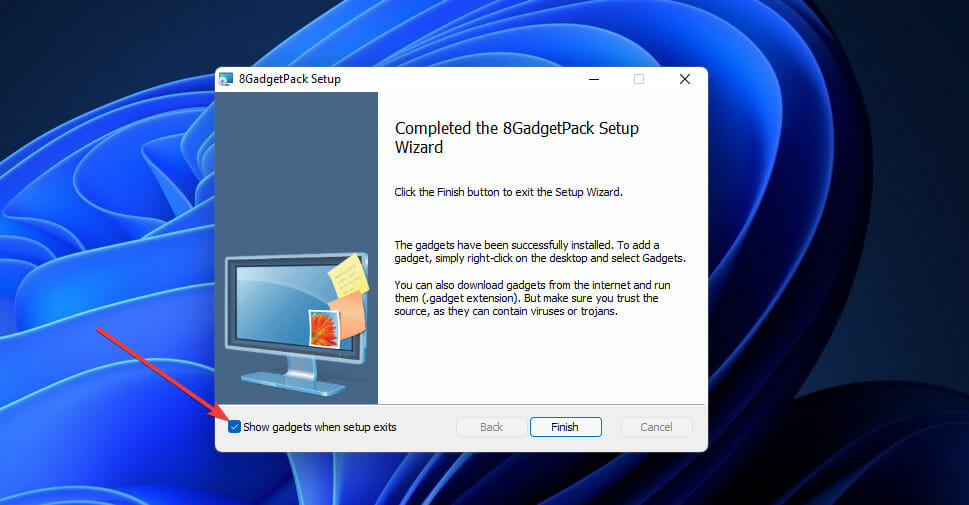
- Pressione o botão Concluir . Em seguida, a barra lateral do 8GadetPack será aberta à direita da área de trabalho do Windows 11.
2.2 Adicionar medidor de rede à barra lateral
- Clique com o botão direito na barra lateral e selecione Adicionar gadgets .
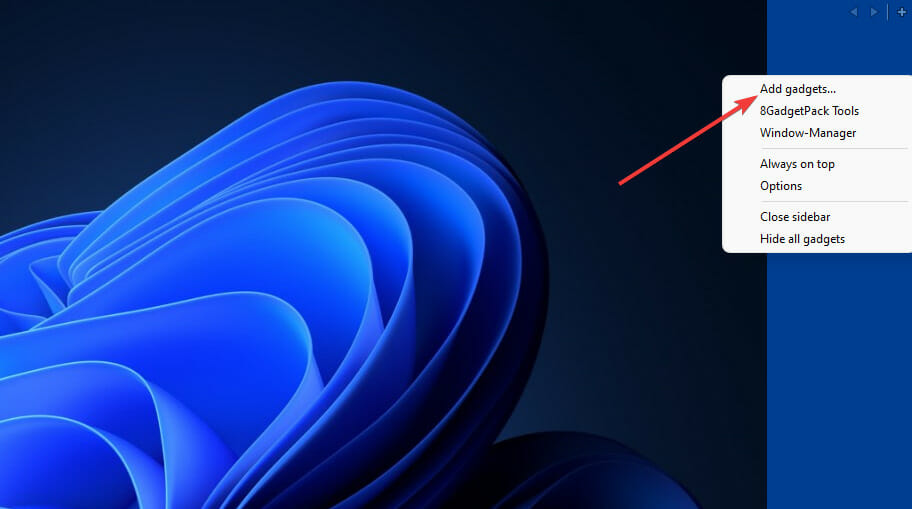
- Clique duas vezes em Medidor de rede na terceira página da lista de gadgets para adicioná-lo à barra lateral.
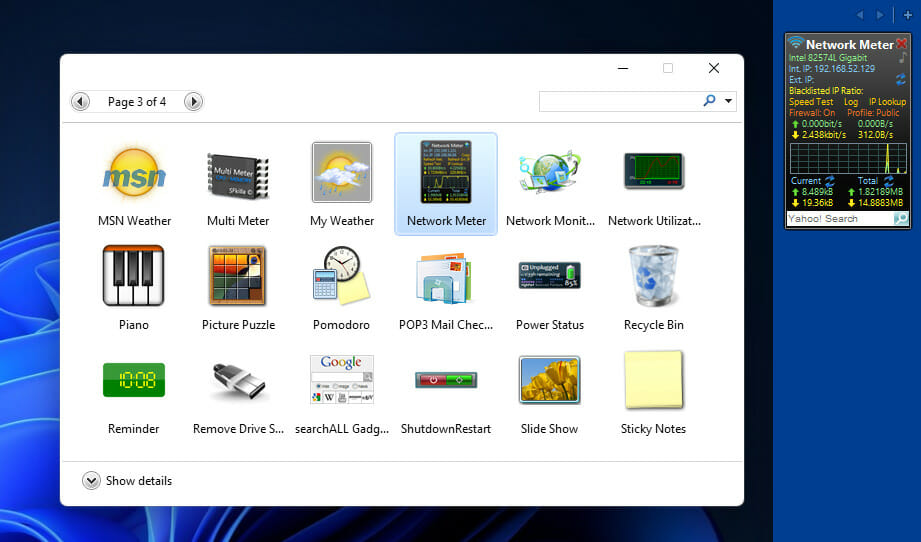
- Para configurar o medidor de rede, clique com o botão direito no gadget da barra lateral e selecione Opções .
- Selecione a guia Exibição .
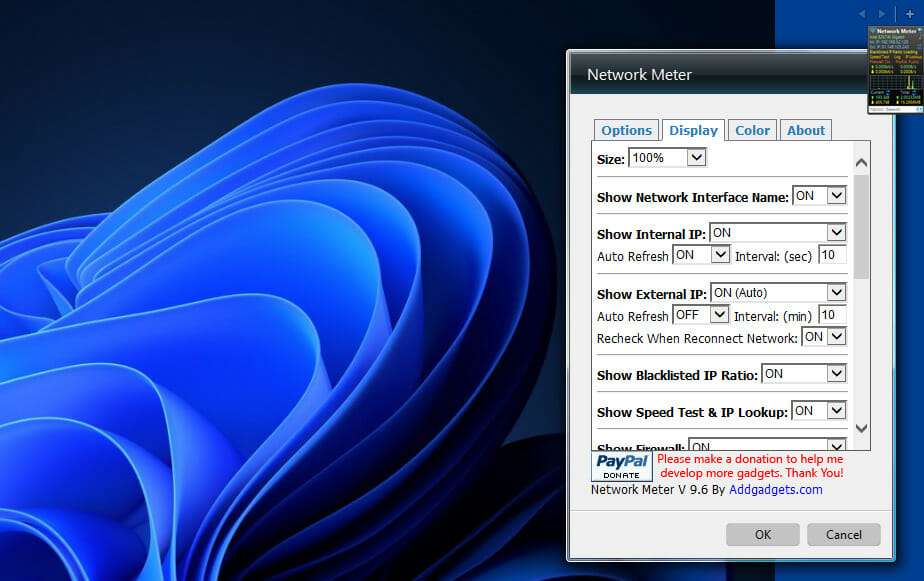
- Você pode adicionar ou remover detalhes exibidos pelo gadget selecionando as opções do menu suspenso ATIVADO ou DESATIVADO para eles.
- Para alterar as cores do gadget, selecione a guia Cor . Em seguida, você pode clicar nos códigos para abrir as paletas de cores.
A barra de widgets inclui um monitor de velocidade de rede no Windows 11?
O painel de widgets não inclui um monitor de velocidade de rede. Existem 11 opções de widgets disponíveis e nenhuma delas adiciona um medidor de velocidade da rede ao painel.
Posso verificar a velocidade da conexão no Windows 11 sem aplicativos de terceiros?
O Windows não possui nenhum recurso de área de trabalho que exiba detalhes de velocidade de conexão e a única opção é usar software de terceiros.
Como posso acelerar a velocidade de download do meu PC?
Se a sua Internet estiver lenta no Windows 11, feche todos os aplicativos em segundo plano que puder no seu PC. Você pode fazer isso desativando a opção Permitir que os aplicativos sejam executados em segundo plano na guia Configurações ' Aplicativos em segundo plano .
Você também pode limitar a largura de banda para atualizações por meio das opções avançadas da guia Windows Update em Configurações .
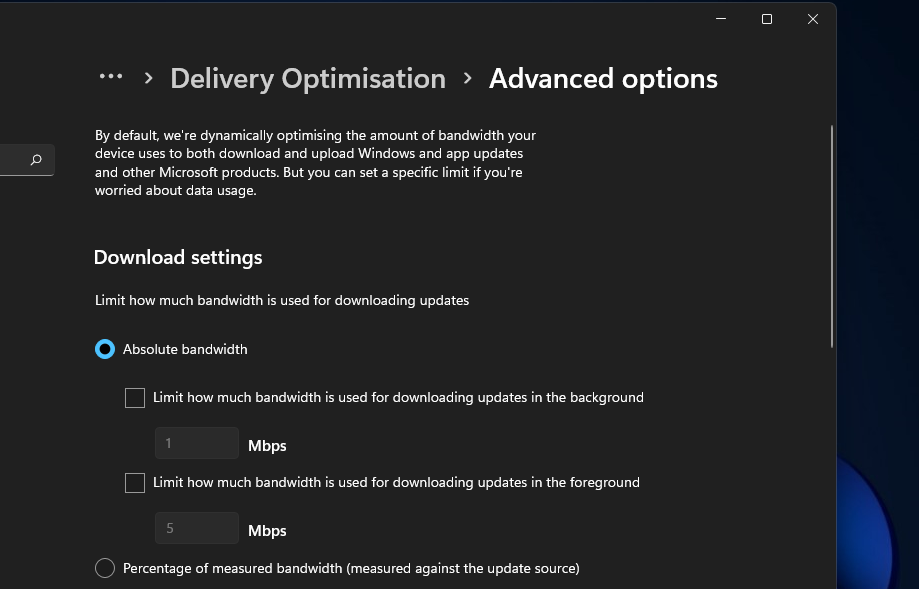
Você também pode desligar quaisquer outros dispositivos conectados à Internet, como tablets, smartphones, consoles, etc.
Em alguns casos, você precisa verificar a velocidade da placa de rede e certificar-se de que o adaptador de rede não está causando gargalos na conexão.
Você também pode tentar atualizar o driver do adaptador de rede se a velocidade de download do seu PC parecer muito menor do que deveria ser.
Você pode fazer isso verificando seu computador com um utilitário atualizador de driver de terceiros, como Outbyte Driver Updater . O software atualizador de driver permite que você baixe e instale novos drivers para dispositivos de PC rapidamente.
Além disso, não hesite em usar as melhores ferramentas limitadoras de largura de banda para os programas que utilizam mais largura de banda. Mesmo que sejam para Windows 10, você também pode usá-los para ver exatamente quais aplicativos são mais exigentes em termos de dados de rede.
Um monitor de velocidade líquida do Windows 11 é um ótimo complemento para a área de trabalho. O Net Speed Meter e o Network Meter do 8GadgetPack são dois disponíveis gratuitamente que incluem inúmeras configurações de personalização.
Qualquer um desses monitores de velocidade de rede em sua área de trabalho deixará mais claro quanto tempo seus downloads e uploads podem levar. Com um desses aplicativos instalados, você pode monitorar proativamente a velocidade da rede do seu PC. Portanto, 8GadgetPack e Net Speed Meter são dois aplicativos do Windows 11 dignos de nota.
Mais ainda, confira as ferramentas para testar a velocidade da Internet, então não perca.
Qual monitor de velocidade de rede você escolhe? Deixe-nos saber na área de comentários abaixo.








