Notebook não reconhece segundo monitor: corrigido
8 min. read
Published on
Key notes
- Um laptop que não detecta seu segundo monitor pode ser devido a problemas de conexão entre eles.
- A primeira coisa que você pode fazer quando o seu laptop não detecta o monitor é verificar as configurações.
- Caso haja problemas com seus arquivos de registro, use um programa de terceiros que irá corrigi-los.
- Você também pode usar o programa de solução de problemas do Windows para detectar e resolver o problema.
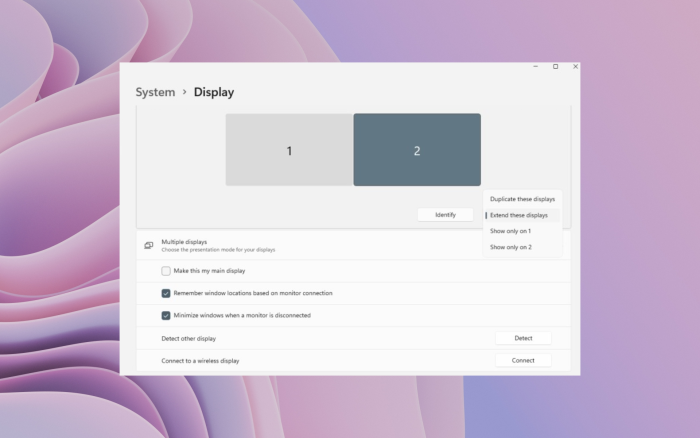
Você pode estar em seu local de trabalho ou em casa e gostaria de estender a tela da sua área de trabalho, mas seu laptop não detecta o segundo monitor. Isso pode ser frustrante, especialmente se você estiver sem tempo.
Se esta for a sua situação ou experiência, há muitas maneiras de resolvê-la. Talvez você seja um designer gráfico, um programador ou um desenvolvedor de conteúdo que usa dois monitores para visualizar mais informações e conteúdo em sua tela.
E se o seu laptop não detectar o segundo monitor, isso pode ser frustrante. Felizmente, este guia está aqui para economizar seu tempo e ajudá-lo a resolver o problema com algumas das melhores soluções. Vamos verificá-los.
Por que meu laptop não detecta meu segundo monitor?
Alguns dos motivos mais comuns pelos quais seu laptop não detecta o segundo monitor são os motivos mencionados abaixo.
- Há um problema relacionado ao driver . – Se você estiver tendo problemas após atualizar seu driver recentemente, pode haver um bug na versão mais recente.
- Você não atualizou seus drivers . – É possível que você não tenha atualizado o driver gráfico para a versão mais recente, o que possivelmente resolve os problemas subjacentes.
- Alguns arquivos importantes do sistema estão corrompidos . – Provavelmente, algum programa substituiu ou corrompeu o importante arquivo de sistema relacionado a ele.
- O driver instalado não é compatível . – Você não instalou a versão compatível do driver no seu PC.
- O segundo monitor está com problemas . – Pode haver um problema com o segundo monitor ou você não o ativou.
Por que meu monitor não apresenta sinal quando o HDMI está conectado?
Confira os motivos pelos quais seu monitor não apresenta sinal quando você conecta o cabo HDMI a ele.
- A conexão está solta.
- Seu cabo HDMI está com defeito.
- Os drivers gráficos e do chipset não estão atualizados.
- Você se esqueceu de mudar para a fonte de entrada apropriada no seu monitor.
- Há algum problema com seu monitor.
Como posso consertar meu computador que não detecta um segundo monitor?
1. Verifique as configurações de exibição
1. Press theu003cspanu003e u003c/spanu003eu003ckbdu003eWinu003c/kbdu003e+u003cspanu003e u003c/spanu003eu003ckbdu003eIu003c/kbdu003eu003cspanu003e u003c/spanu003ekeys to openu003cspanu003e u003c/spanu003eu003cstrongu003eSettingsu003c/strongu003e.
2. Select u003cstrongu003eDisplayu003c/strongu003e.
3. u003cspanu003eCheck the option for u003c/spanu003eu003cstrongu003eMultiple Displaysu003c/strongu003eu003cspanu003e.u003c/spanu003e
4. If your laptop doesn’t detect the second display, the option will not show. In this case, make sure the monitor is turned on and plugged into your video port.
5. u003cspanu003eThen, press u003c/spanu003eu003cstrongu003eDetectu003c/strongu003eu003cspanu003e.u003c/spanu003e
6. Select the correct source labeled on your monitor’s controls so that you’re using the correct video port.rnu003cdiv id=u0022td-bottom-infinite-203561360281u0022 class=u0022rv-adslotu0022u003eu003c/divu003e
If your computer is not detecting your second monitor, the first thing you need to do is check your Display Settings. It is possible they aren’t properly configured, and this might be the cause for your issue.
2. Execute uma restauração do sistema
- Clique em Iniciar .
- Digite Criar um ponto de restauração do sistema e abra-o.
- Clique em Restauração do sistema .
- Digite a senha da sua conta de administrador ou conceda permissões, se solicitado.
- Na caixa de diálogo Restauração do sistema , clique em Escolha um ponto de restauração diferente .
- Clique em Avançar.
- Selecione um ponto de restauração criado antes de você enfrentar o problema.
- Clique em Avançar .
- Clique em Concluir .
Use a Restauração do Sistema para criar pontos de restauração ao instalar novos aplicativos, drivers ou atualizações do Windows, ou ao criar pontos de restauração manualmente.
Se o laptop não detectar o segundo monitor, tente restaurar o sistema e veja se isso ajuda.
A restauração não afeta seus arquivos. No entanto, ele remove aplicativos, drivers e atualizações instaladas após a criação do ponto de restauração.
- Clique com o botão direito em Iniciar.
- Selecione Painel de controle.
- Selecione Recuperação.
- Clique em Abrir restauração do sistema.
- Clique em Avançar.
- Escolha o ponto de restauração relacionado ao programa/aplicativo, driver ou atualização problemático.
- Clique em Avançar.
- Clique em Concluir.
Como você não mexerá manualmente em arquivos importantes do sistema, não há chance de você bagunçar as coisas se usar uma ferramenta de terceiros, portanto, recomendamos fortemente que você use uma.
3. Execute o solucionador de problemas de hardware e dispositivos
- Clique com o botão direito em Iniciar .
- Selecione Painel de controle .
- Vá para Visualizar pela opção no canto superior direito.
- Clique na seta suspensa e selecione Ícones grandes .
- Clique em Solução de problemas .
- Clique na opção Exibir tudo no painel esquerdo.
- Clique em Hardware e dispositivos.
- Clique em Avançar para executar a solução de problemas.
Se o seu laptop não detectar o segundo monitor, execute o solucionador de problemas de hardware e dispositivos para resolver o problema.
Isso verifica problemas comuns e garante que qualquer novo dispositivo ou hardware seja instalado corretamente em seu computador.
Siga as instruções para executar a solução de problemas de hardware e dispositivos. A solução de problemas começará a detectar quaisquer problemas que possam estar fazendo com que seu laptop não detecte o segundo monitor.
4. Instale as atualizações de driver mais recentes
- Pressione os botões Win + I para abrir Configurações .
- Vá para Atualização e segurança.
- Na janela de configurações do Windows Update, clique em Verificar atualizações .
- Em seguida, instale todas as atualizações listadas.
Se você verificar as atualizações do Windows e descobrir que há atualizações de driver disponíveis, instale-as e verifique se isso ajuda a resolver o problema.
O Windows detectará imediatamente a configuração do seu sistema e baixará os drivers apropriados para ele.
Instale drivers do Gerenciador de dispositivos
- Clique com o botão direito em Iniciar .
- Selecione Gerenciador de Dispositivos .
- Selecione o dispositivo .
- Clique com o botão direito nele.
- Selecione Atualizar driver .
- O assistente de atualização do driver será iniciado.
- Selecione Pesquisar automaticamente software de driver atualizado ou Procurar software de driver em meu computador .
Caso o Windows Update não detecte seu driver ou você não consiga obtê-lo no site do fabricante, tente usar o Gerenciador de Dispositivos em seu laptop.
5. Procure alterações de hardware
- Clique com o botão direito em Iniciar.
- Selecione Gerenciador de dispositivos.
- Vá para Monitores e clique para expandir a lista.
- Você verá dois monitores, clique com o botão direito no driver do segundo monitor.
- Selecione Desinstalar .
- Clique em Procurar pelo ícone de alterações de hardware.
Se mostrar PnP genérico, desinstale o driver e baixe o driver mais recente do site do fabricante conforme explicado na solução 4 acima.
- Marque a caixa que diz Incluir subpastas .
- Clique em Avançar e aguarde a conclusão do assistente.
Nota: Se o seu monitor não suportar adaptadores, o laptop não detectará o segundo monitor. Idealmente, isso significa que seu monitor pode funcionar apenas por meio de conexões diretas.
6. Instale drivers em modo de compatibilidade
- Baixe o driver mais recente no site do fabricante.
- Salve-o em seu disco local.
- Clique com o botão direito no arquivo de configuração do driver.
- Clique em Propriedades .
- Clique na guia Compatibilidade .
- Marque a caixa ao lado de Execute este programa em modo de compatibilidade.
- Selecione o sistema operacional na lista suspensa.
- O driver será instalado e, em seguida, verificará sua funcionalidade.
- Reinicie o computador e verifique se o problema persiste.
7. Atualize o driver de vídeo básico
- Faça login como administrador.
- Clique com o botão direito em Iniciar .
- Selecione Painel de controle.
- Na caixa de pesquisa do Painel de Controle, digite Ferramentas do Windows .
- Clique em Ferramentas do Windows .
- Clique duas vezes em Gerenciamento do computador.
- Selecione Gerenciador de Dispositivos .
- Localize Adaptadores de vídeo .
- Selecione a seta para exibir dispositivos suspensos
- se disser Windows Basic Video , baixe o driver clicando com o botão direito nele e selecione Atualizar software de driver .
- Deixe funcionar e, quando terminar, verifique se o segundo monitor funcionará.
8. Verifique se o segundo monitor está habilitado
- Pressione os botões Win + P para abrir o menu Projeto .
- Clique em Estender .
- Em seguida, na lista suspensa Vários monitores .
- Clique em Estender essas exibições.
- Clique em Aplicar .
- Clique OK .
Nota: Se os dois monitores não estiverem visíveis nesta tela, clique no botão Detectar.
Depois de ativar o segundo monitor, clique com o botão direito na tela da área de trabalho e ele exibirá o segundo monitor. As etapas acima são para Windows 10, mas se você tiver um PC com Windows 11, pode verificar este guia.
Se você escolher Mostrar área de trabalho apenas em 1, o laptop não detectará o segundo monitor no menu Configurações de vídeo.
Como faço para forçar o monitor a detectar?
- Pressione as teclas Win + I para abrir Configurações .
- Selecione Exibir .
- Marque a opção para vários monitores .
- Se o seu laptop não detectar o segundo monitor, a opção não será exibida.
- Neste caso, certifique-se de que o monitor esteja ligado e conectado à porta de vídeo.
- Então pressione Detectar .
Para obter mais instruções e dicas, consulte nosso guia sobre como resolver problemas de detecção de HDMI em monitores Samsung.
Também temos um ótimo guia sobre o que fazer se o laptop não detectar um segundo monitor, então não perca.
É sobre isso neste artigo. Esperamos que essas soluções ajudem você a consertar seu laptop que não detecta um problema no segundo monitor. Deixe-nos saber na seção de comentários se alguma dessas soluções funcionou para resolver o problema.

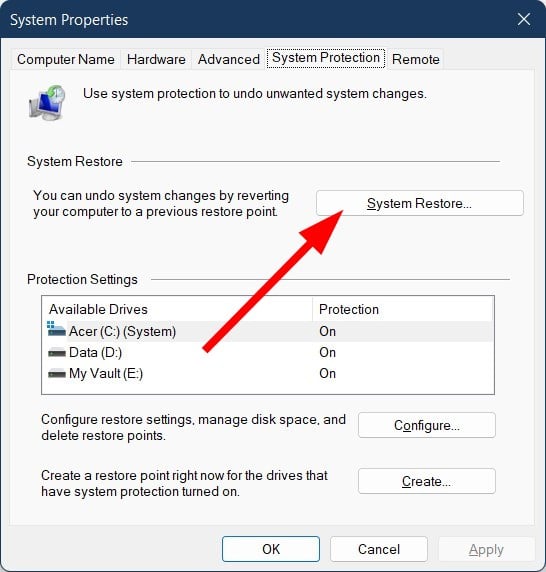
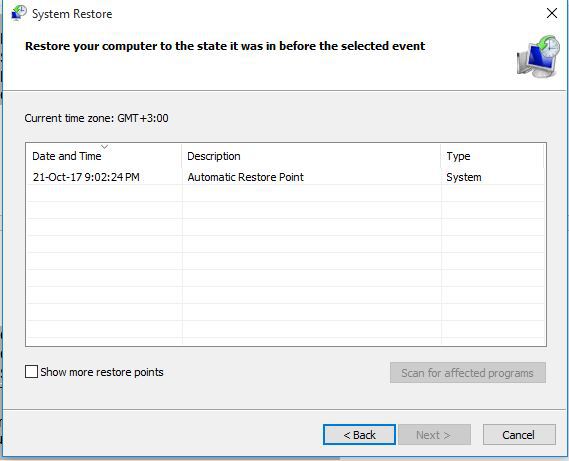

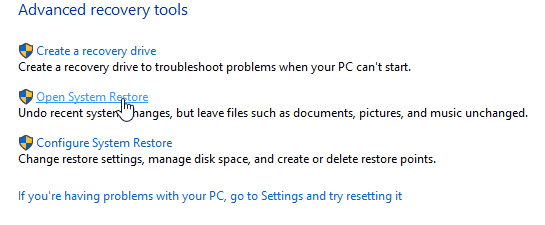
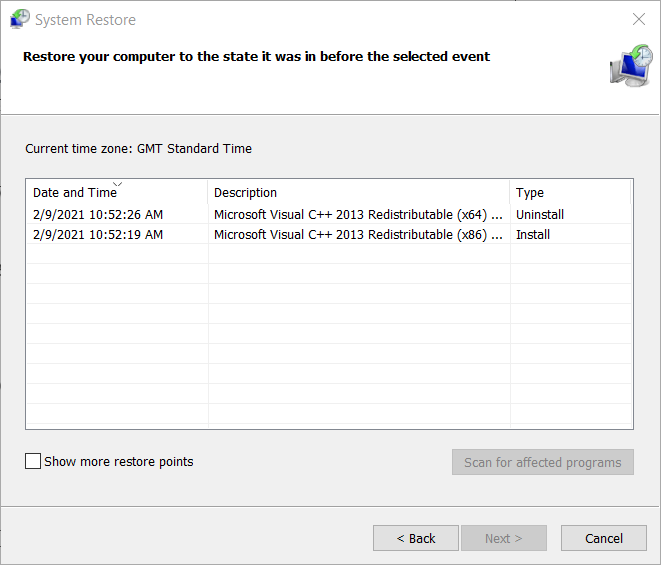
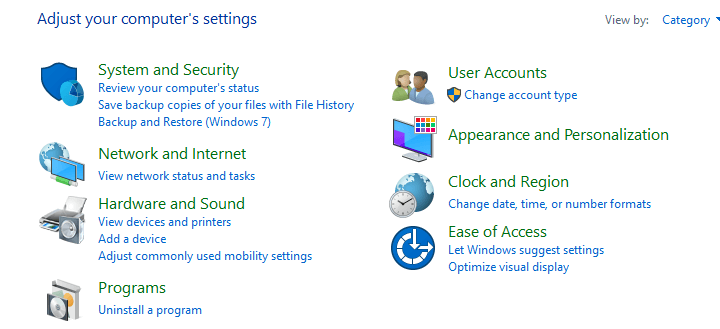
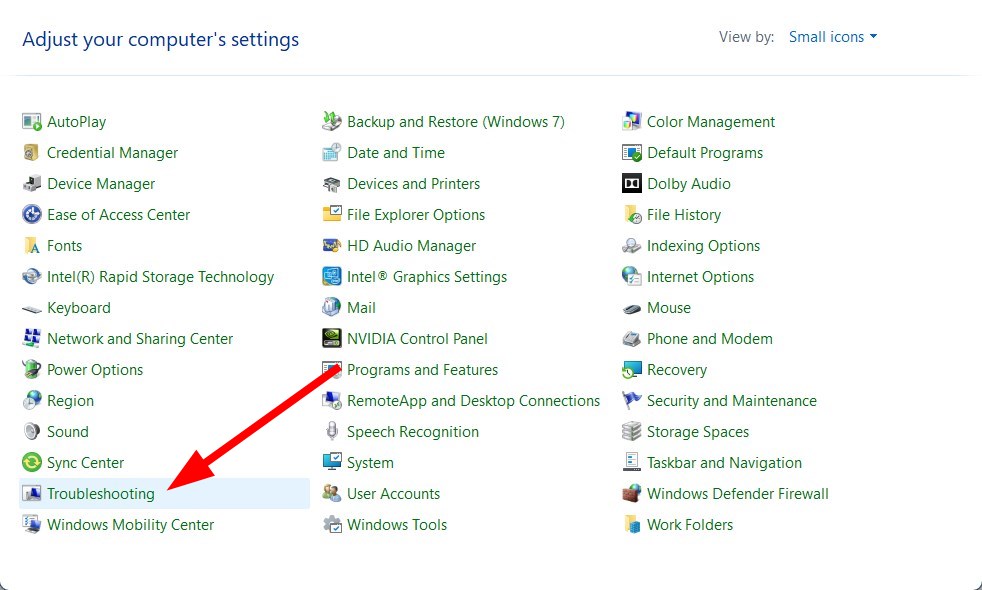
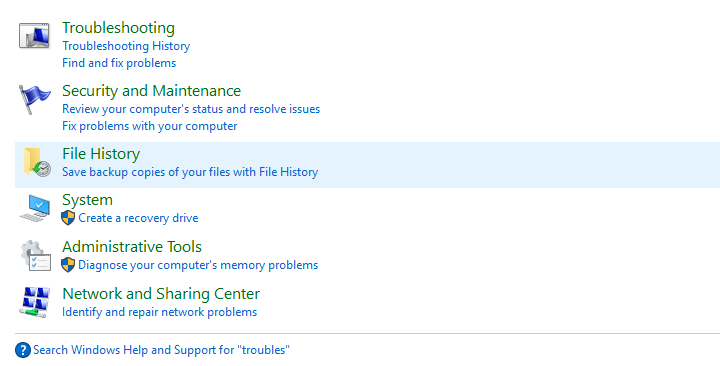


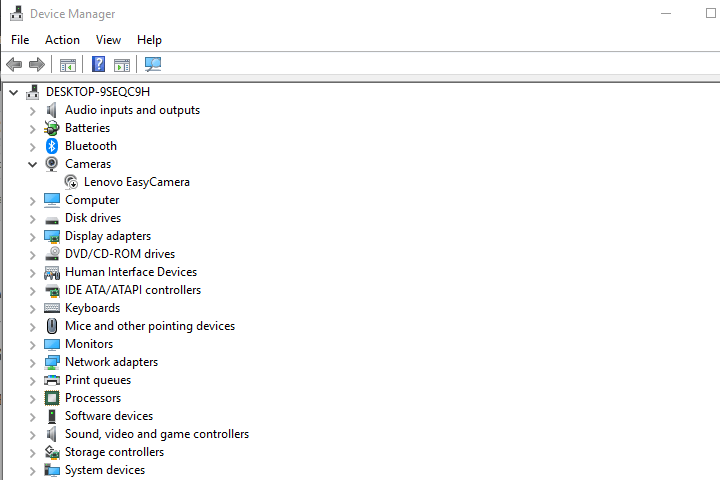
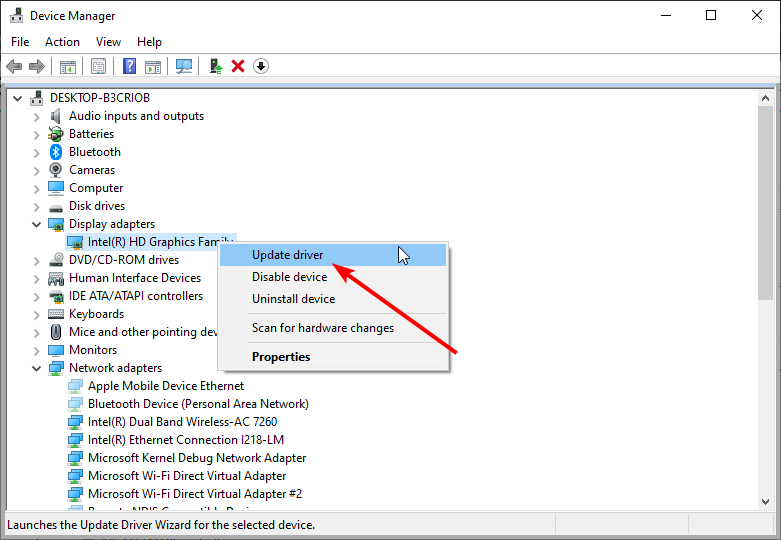
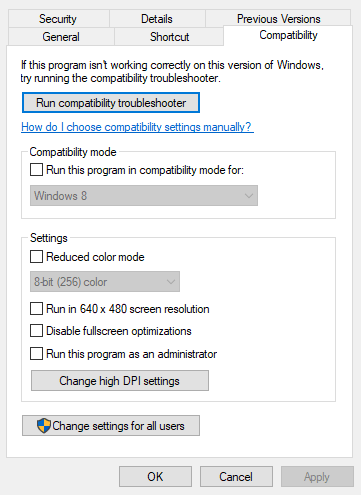
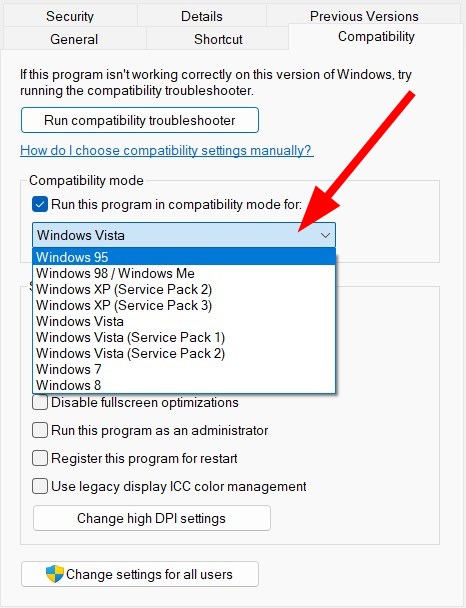
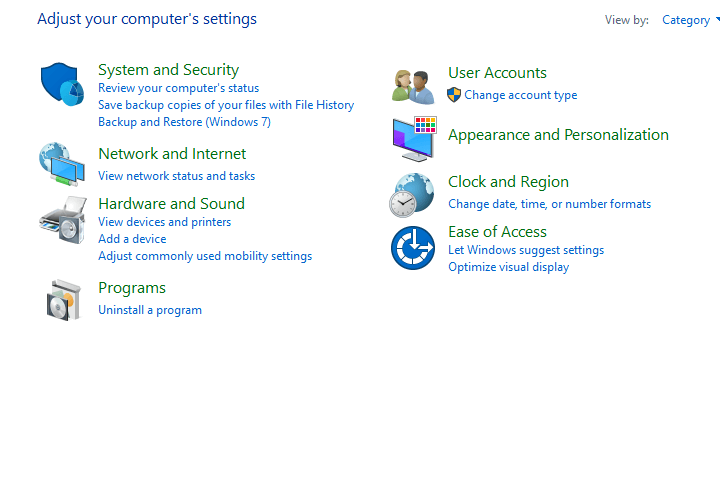
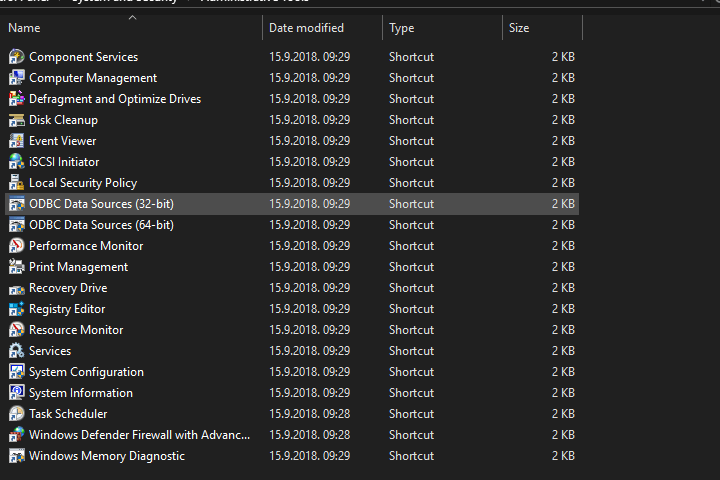
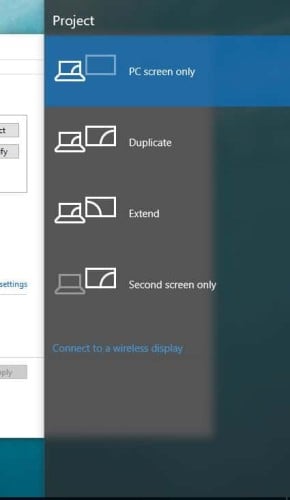
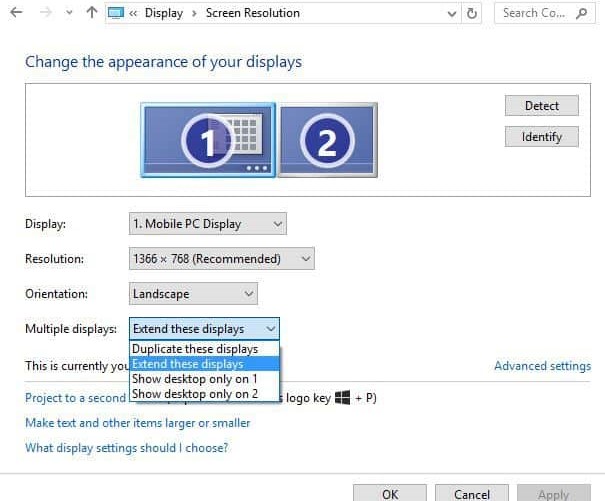
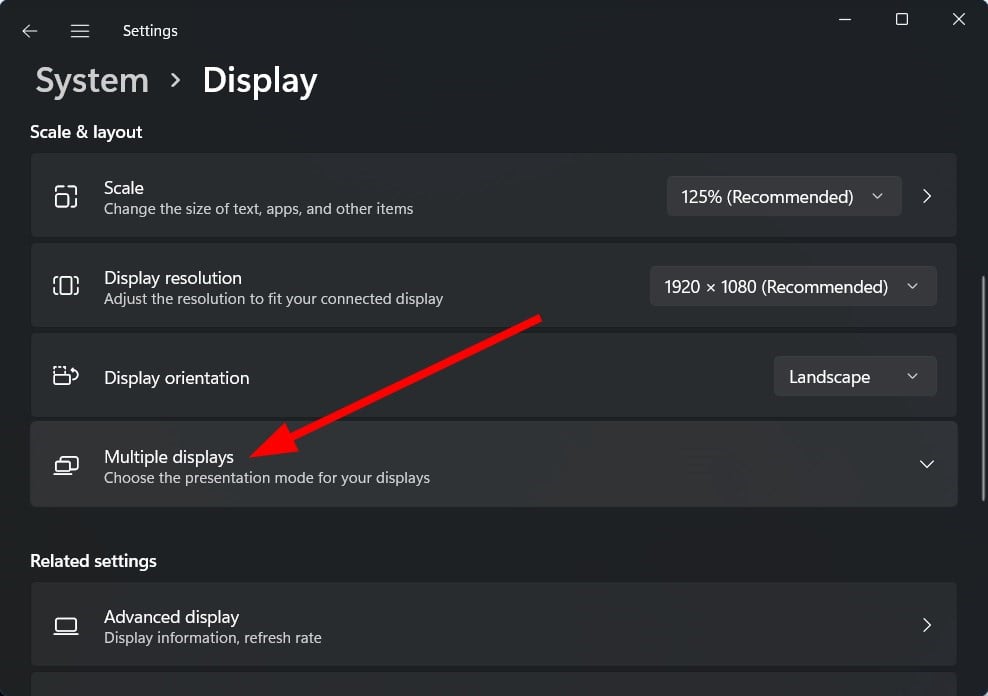
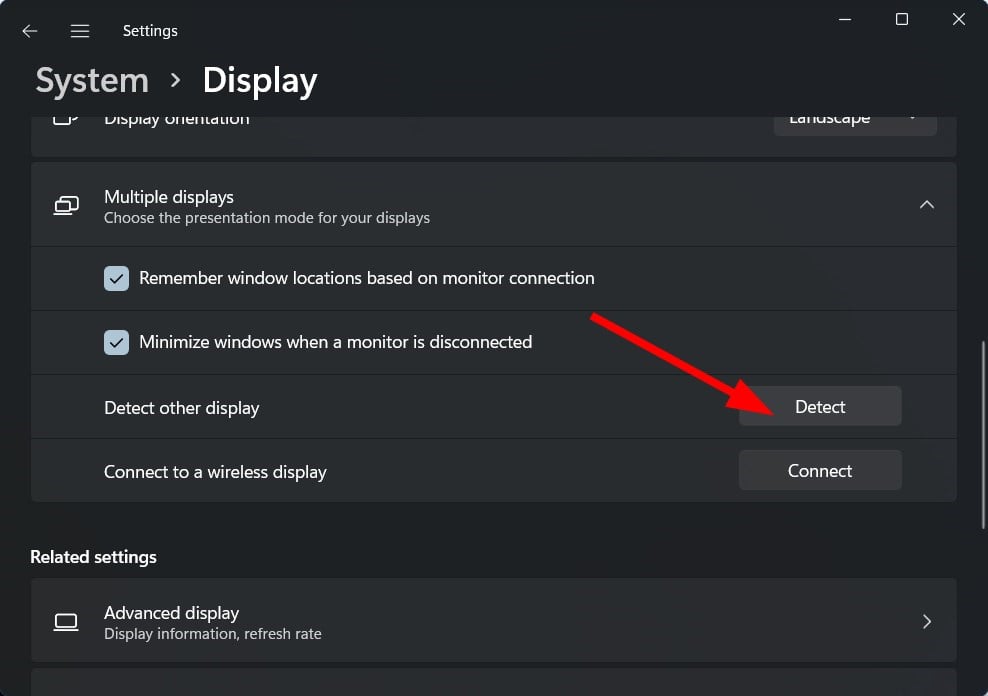








User forum
0 messages