O URL solicitado foi rejeitado: como corrigir este erro do navegador
6 min. read
Published on
Key notes
- A mensagem de erro O URL solicitado foi rejeitado geralmente é encontrada devido a cookies corrompidos ou dados de cache do navegador.
- Alterar seu navegador principal e mudar para uma opção mais amigável eliminará o erro.
- Muitos usuários consertaram as coisas limpando cookies ou modificando as opções da Internet.
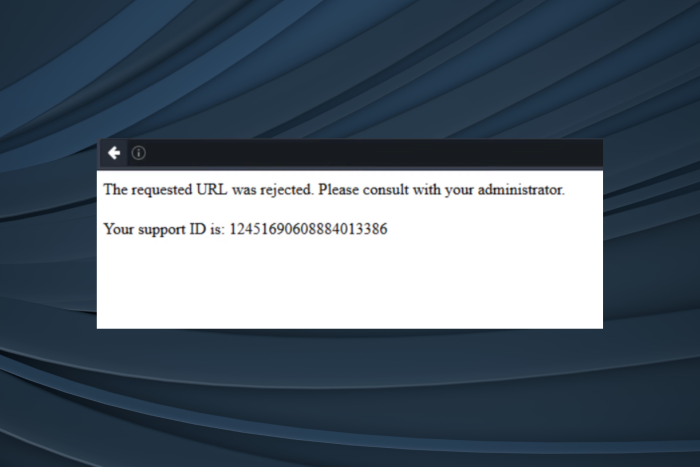
A Internet permite-nos aceder a vários sites, mas os utilizadores relataram que alguns deles lançam O URL solicitado foi rejeitado. Consulte o erro do administrador . Muitas vezes também tem um ID de suporte listado.
Os usuários encontram esse erro em sites como Apple Music, Currys, Spotify Web, etc. De acordo com nossa pesquisa, os sites onde os usuários precisam fazer login tendem a mostrar erros relacionados à rede quando algo dá errado. Então, vamos descobrir como você pode consertar as coisas.
O que significa quando diz que o URL solicitado foi rejeitado?
Ao ver a mensagem: URL solicitado foi rejeitado, significa que o site está fora do ar ou que seu computador está passando por algum problema. Pode ser algo nas configurações do seu navegador ou na configuração do seu PC.
Aqui estão alguns motivos pelos quais você pode ver O URL solicitado foi rejeitado no Chrome e em outros navegadores:
- Cache do navegador corrompido – é um dos motivos mais comuns pelos quais um site está fora do ar ou temporariamente. Para verificar isso, você deve entrar em contato com a equipe de suporte.
E enquanto você está nisso, aqui estão algumas situações em que você pode encontrar o erro:
- Firefox O URL solicitado foi rejeitado. Consulte o seu administrador – o Firefox é comumente afetado pelo erro, embora outros navegadores também sejam propensos a isso.
- TalkTalk A URL solicitada foi rejeitada – Vários usuários relataram o erro ao tentar acessar o site TalkTalk.
- F5 O URL solicitado foi rejeitado. Consulte o seu administrador – Outra situação comum e nossas soluções devem funcionar neste caso.
Como posso corrigir o erro O URL solicitado foi rejeitado?
Antes de passarmos para as soluções um pouco complexas, aqui estão algumas soluções rápidas que provaram funcionar:
- Tente acessar o site em outros dispositivos ou use o site Is it Down Right Now para verificar se há uma interrupção. Nesse caso, entre em contato com o administrador do site.
- Reinicie o computador e o roteador. Para o roteador, recomendamos desligar por 30 segundos antes de ligá-lo.
- Use uma conta diferente se receber o erro após fazer login no site ou fornecer as credenciais.
Se isso não funcionar, vá para as soluções listadas a seguir.
1. Mude para um navegador alternativo
Se o site que você está tentando visitar estiver instalado e funcionando, seu navegador pode ser o culpado. Sugerimos a instalação de um novo navegador.
Por exemplo, o Opera One é uma excelente escolha para usuários do Windows 10. Se descrevêssemos o Opera One usando 3 palavras, estas palavras seriam: rápido, confiável e seguro. Então, isso é tudo que você precisa de um navegador.
No Windows, se você quiser reproduzir o Apple Music na web a partir de um navegador e receber o erro: O URL solicitado foi rejeitado , o Opera One pode salvá-lo. Testamos este navegador e funcionou muito bem com muitos sites problemáticos.
Se você preferir usar um navegador confiável que não gere todos os tipos de erros ao visitar um determinado site, baixe e instale este.

Ópera Um
Navegue na Internet com mais facilidade e quase zero erros usando este navegador redesenhado.2. Limpe os cookies e o cache
 NOTE
NOTE
- Abra o Chrome , cole o seguinte caminho na barra de endereço e pressione Enter :
chrome://settings/content/all - Agora, procure o site que apresenta o erro usando a caixa de pesquisa e clique no ícone Excluir próximo a ele.
- Em seguida, pressione Ctrl + Shift + Del e escolha Todo o período no menu suspenso Intervalo de tempo .
- Marque todas as três caixas de seleção aqui, ou seja, Histórico de navegação , Cookies e outros dados do site e Imagens e arquivos armazenados em cache e clique em Limpar dados .
- Uma vez feito isso, reinicie o navegador e você poderá acessar o site problemático.
Limpar os cookies e todos os outros dados do navegador é uma solução eficaz para o erro O URL solicitado foi rejeitado e deve ser uma das primeiras coisas que você tenta.
Sugerimos o uso de uma ferramenta especializada que vem com utilitários completos de verificação do sistema e recursos de limpeza ideais para apagar dados de navegação.
Dessa forma, você pode otimizar o PC até sua capacidade máxima e remover dados extras de navegação que tornam a navegação mais lenta ou geram mensagens de erro de URL rejeitadas em seu navegador atual.
3. Adicione o URL da página da web aos seus sites confiáveis
- Pressione Windows + S para abrir Pesquisar , digite Opções da Internet no campo de texto e clique no resultado da pesquisa relevante.Propriedades.
- Vá para a guia Segurança e clique em Sites .
- Agora, mencione o URL problemático na lista de sites confiáveis e clique em Adicionar .
- Clique em OK em todas as janelas para salvar as alterações.
Adicionar URLs a sites confiáveis é outra resolução que alguns usuários confirmaram correções. O URL solicitado foi rejeitado .
4. Desative extensões
 NOTE
NOTE
- Inicie o Chrome , clique no ícone Extensões e escolha Gerenciar extensões.
- Agora, desative o botão de alternância para extensões individuais, reinicie o navegador após cada uma e verifique se você consegue acessar o site.
- Assim que possível, a última extensão desativada foi a problemática. Então, clique em Remover .
- Novamente, clique em Remover no prompt para confirmar as alterações.
É isso! As extensões também foram relatadas como uma causa subjacente para o erro O URL solicitado foi rejeitado , e desativá-las/removê-las resolveu o problema.
Se nenhum dos métodos acima funcionar, sua conexão com a Internet pode ser um problema. Além disso, por razões de segurança, o servidor web poderá recusar o seu pedido. Portanto, você pode tentar fazer login com uma conta diferente nesse site se receber o erro apenas ao tentar fazer login.
Caso contrário, você também pode usar uma VPN. Se o seu ISP estiver bloqueado devido a atividades incomuns, uma VPN de primeira classe pode ajudá-lo a eliminar esse problema, ocultando seu IP real.
E enquanto você conserta as coisas, descubra também como acelerar a Internet no Windows.
Se você tiver alguma outra dúvida ou souber de uma solução não listada aqui, deixe um comentário abaixo.

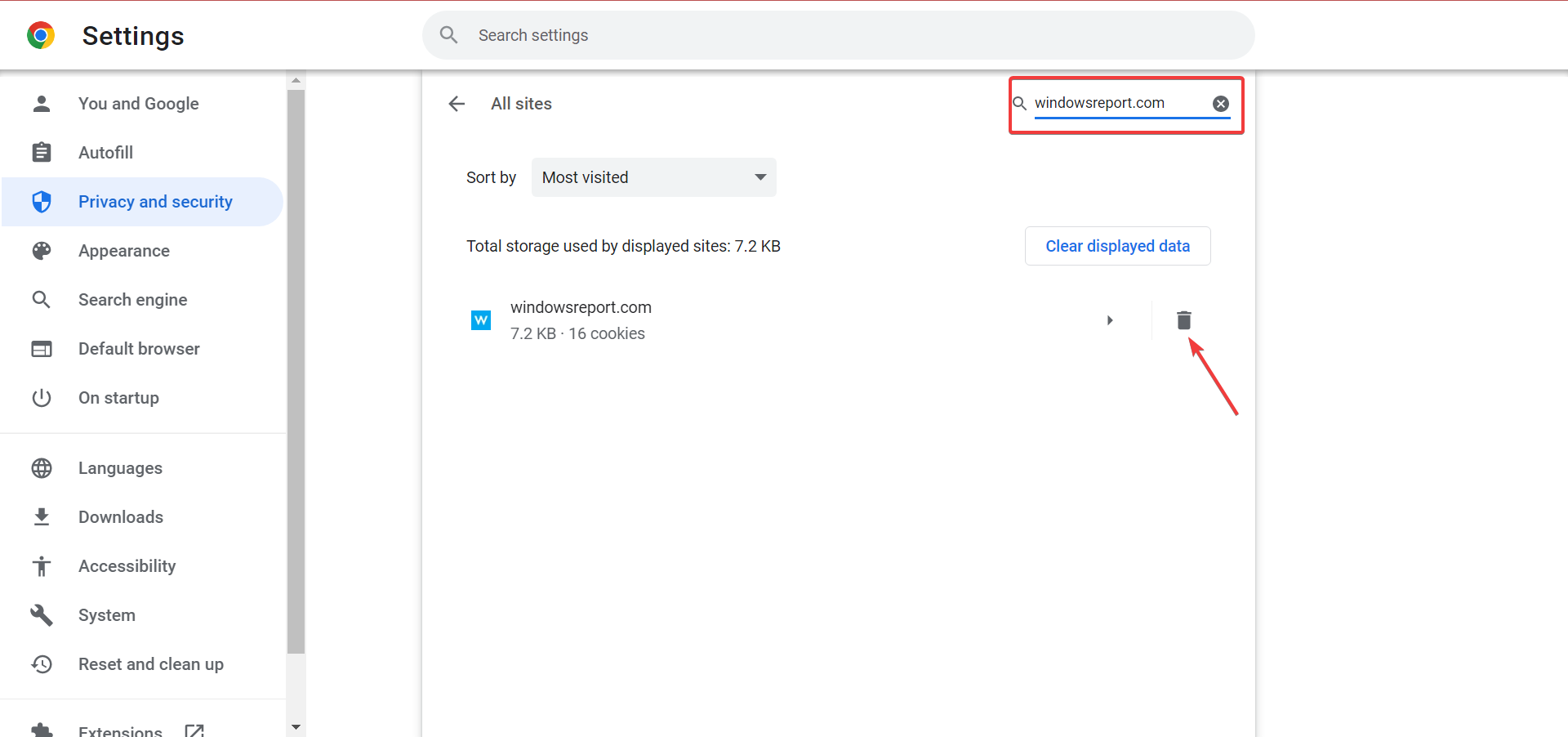
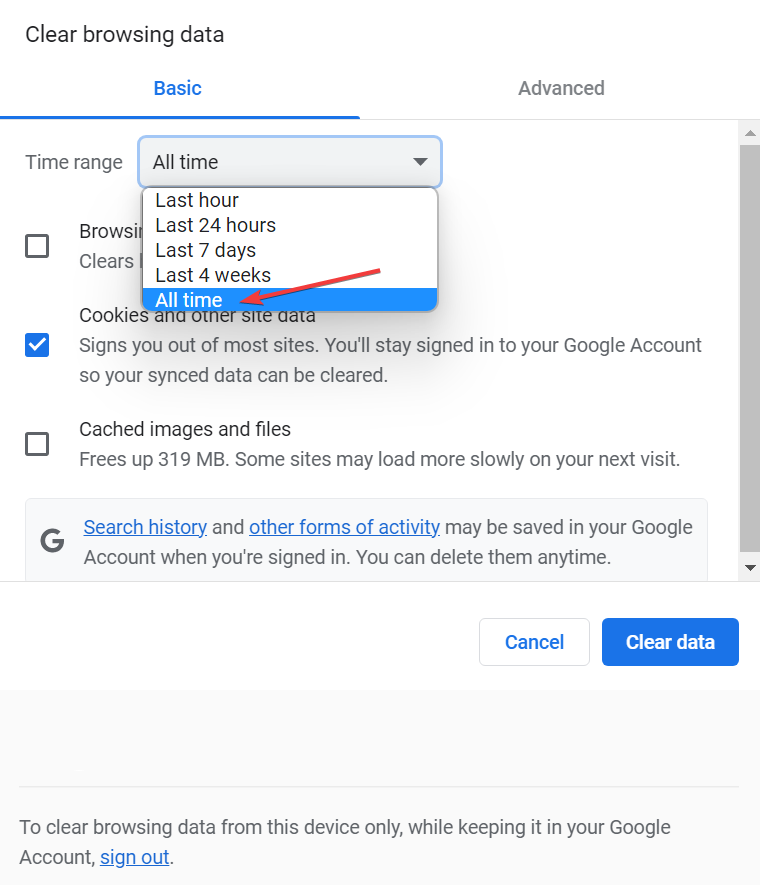
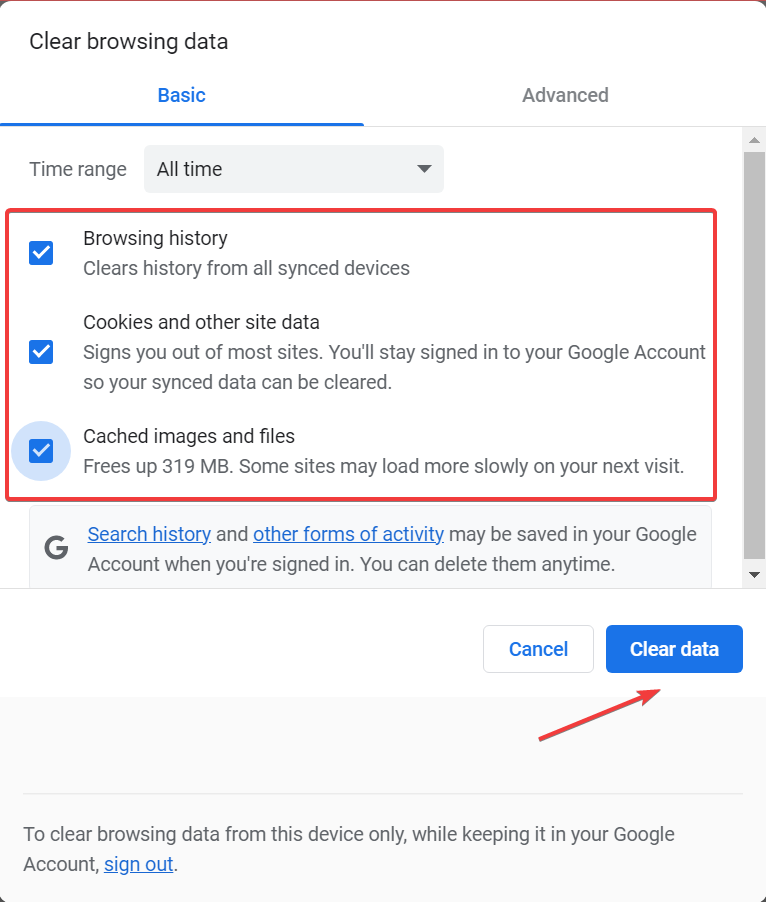
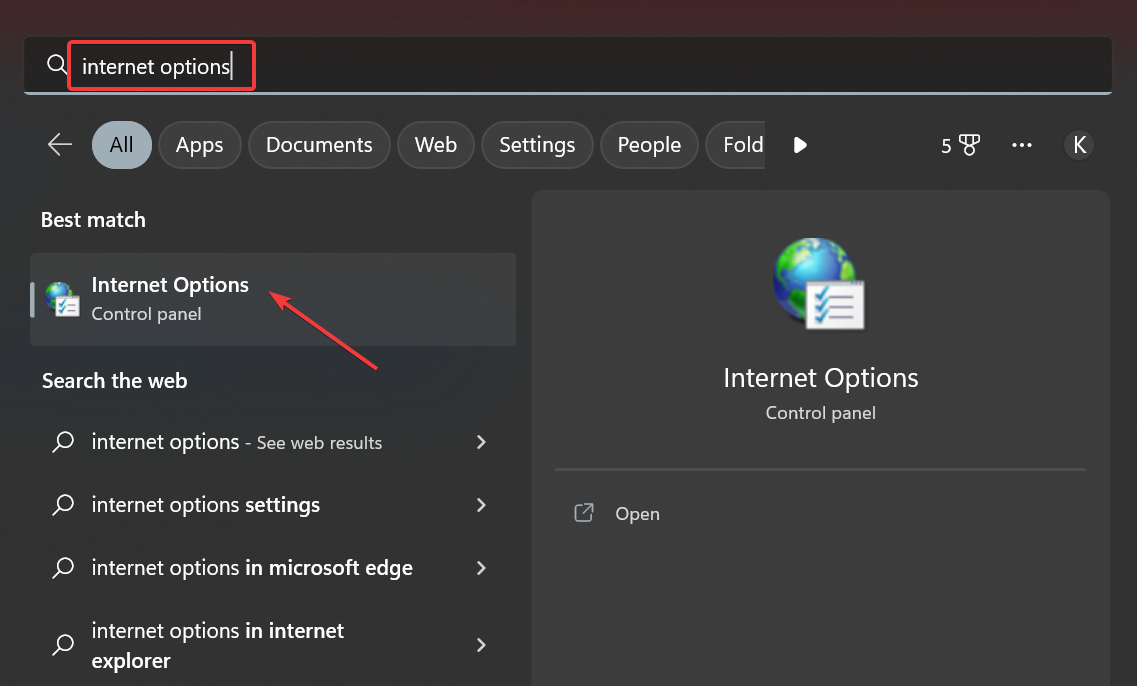
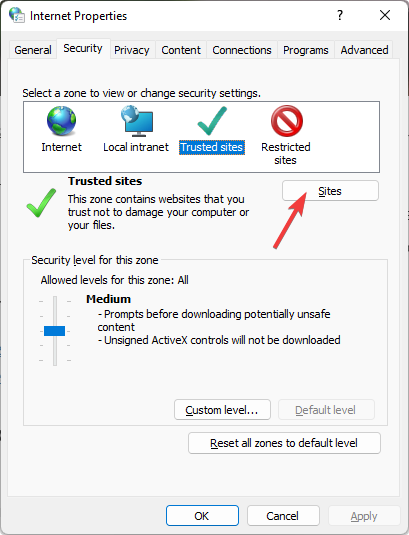
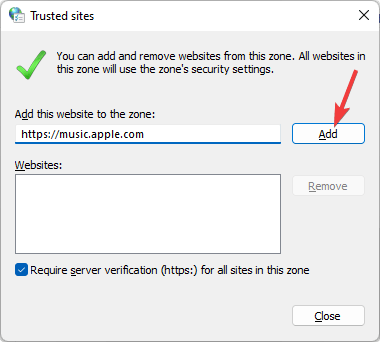
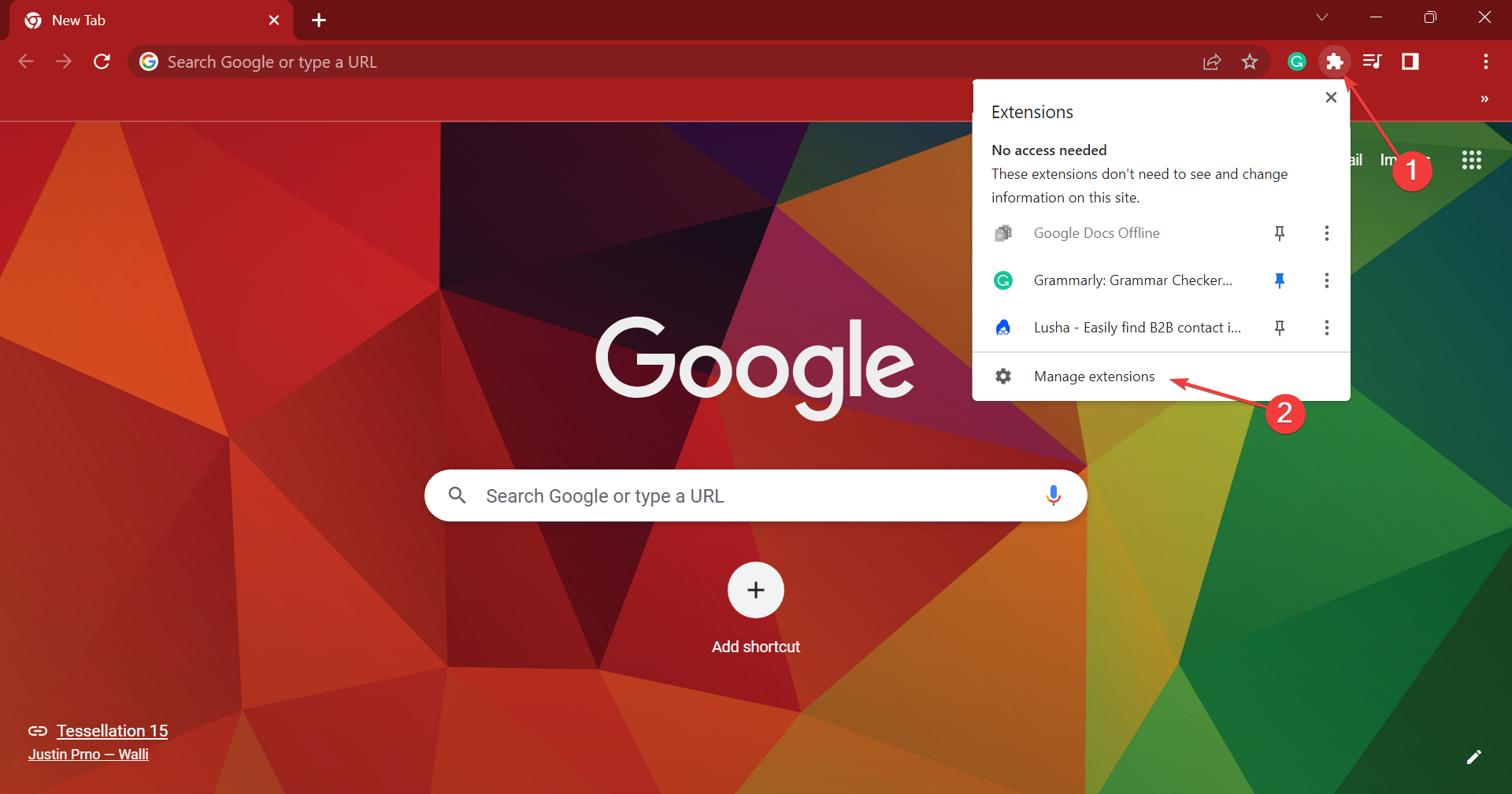
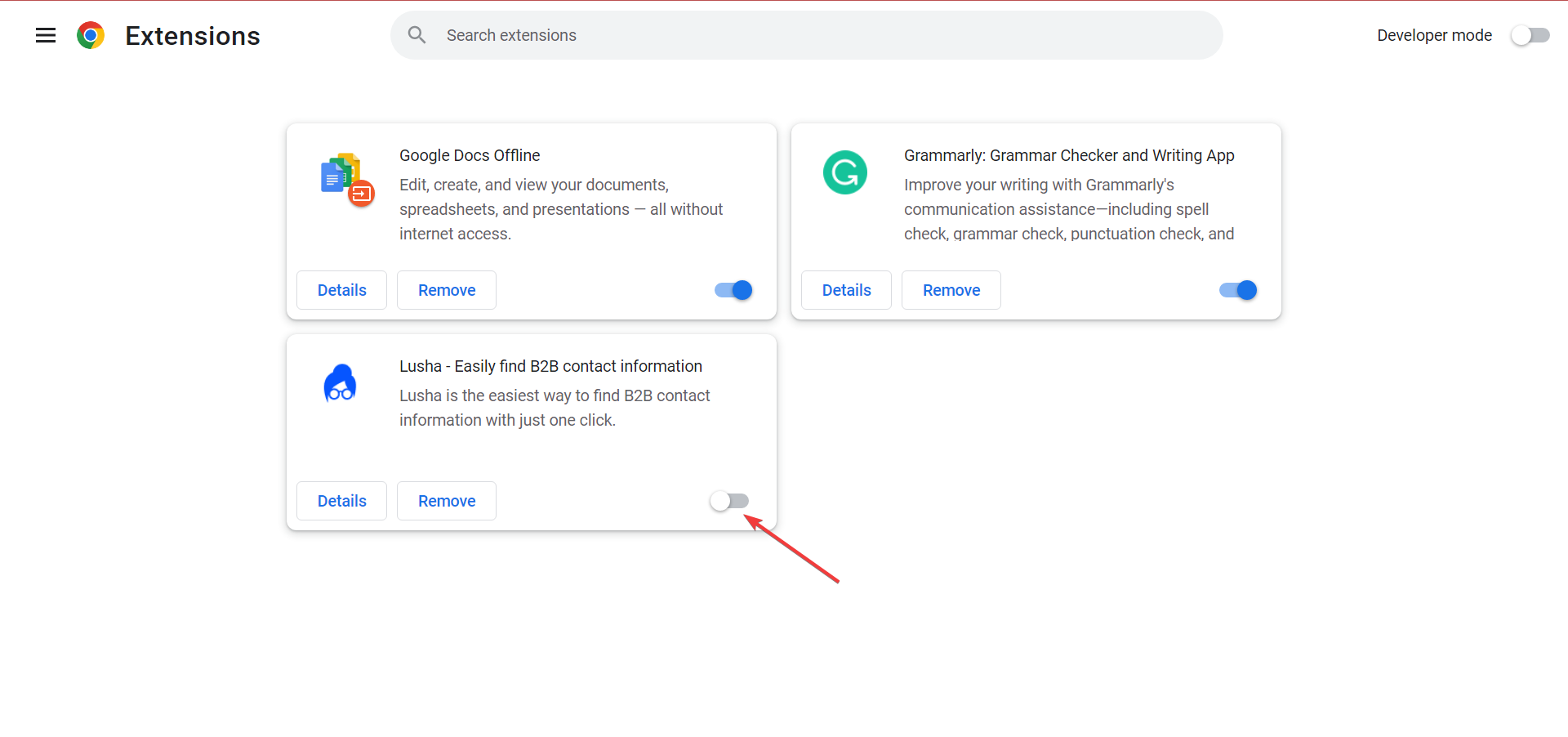
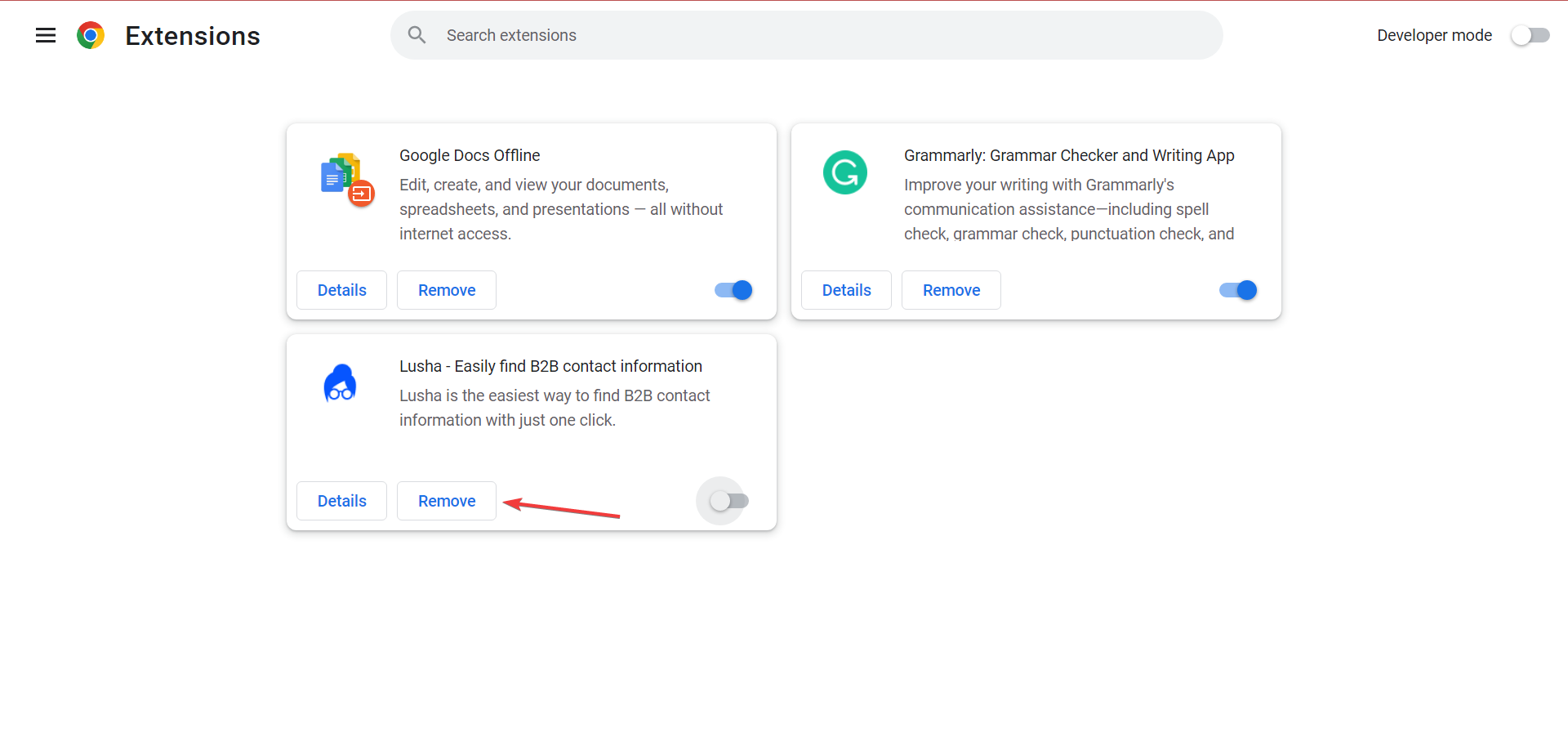
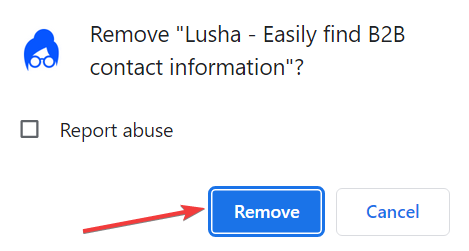








User forum
0 messages