Opção "Mapear uma unidade de rede no Windows" sumiu [REDOLVIDO]
6 min. read
Published on
Key notes
- As unidades mapeadas são uma boa maneira de acessar arquivos armazenados em unidades de rede.
- Se você está lutando para encontrar a opção de mapear uma unidade de rede no Windows, há algumas coisas que você pode fazer para que ela funcione novamente.
- Uma reinicialização força o recarregamento de todos os drivers e serviços do sistema para que qualquer coisa que esteja causando conflito ou erro seja corrigida.
- Se uma unidade mapeada não estiver disponível ou parecer off-line, o problema não será uma reinicialização e você precisará tentar outras soluções.
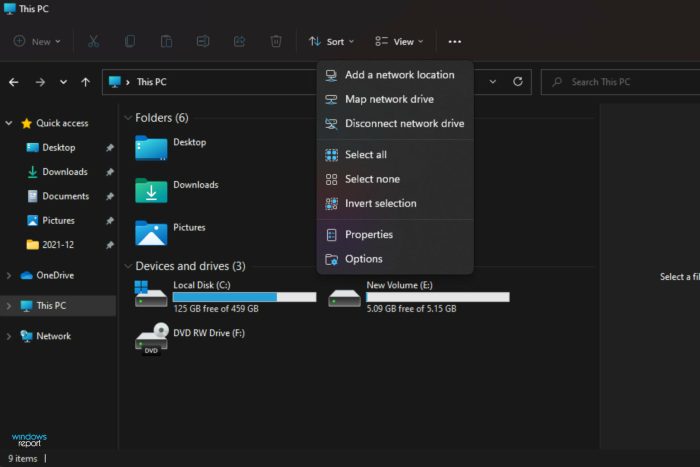
Uma unidade de rede mapeada no Windows é a representação virtual de uma pasta remota. É um recurso crítico para os usuários, pois permite que eles acessem seus arquivos e pastas de diferentes computadores sem se conectarem fisicamente à máquina de destino.
A solução de problemas de unidade de rede no Windows pode ser complicada, pois você pode encontrar erros de várias maneiras.
As unidades de rede mapeadas nem sempre são confiáveis e às vezes podem parar de funcionar corretamente por algum motivo. Não há um único motivo pelo qual ele pare de funcionar, mas existem alguns motivos comuns pelos quais esse problema ocorre.
Quando o mapeamento de uma unidade de rede não é bem-sucedido, ele pode não ser exibido no Explorador de Arquivos. Isso pode ser bastante frustrante, especialmente quando você precisa compartilhar os arquivos. O compartilhamento de pastas pode não ser possível quando você não consegue localizá-las, mesmo que os dois PCs estejam rodando no mesmo sistema operacional e na mesma rede.
Examinaremos esses motivos em detalhes abaixo para que você possa tentar fazer com que ele apareça novamente.
Por que minha opção de unidade de rede de mapa do Windows 11 está faltando?
Se você está tentando mapear uma unidade de rede no Windows e não consegue, provavelmente é porque a opção está faltando. Isso não é necessariamente um grande problema, mas não é muito agradável.
O problema pode ser devido a vários fatores que são bastante fáceis de corrigir. Aqui estão alguns deles:
- Uma unidade mapeada incorretamente também pode ser o motivo de sua falta. Você pode resolver isso rapidamente excluindo-o e recomeçando. Deletar:
- Um erro de digitação no caminho de mapeamento da unidade. Verifique com atenção e certifique-se de que o caminho completo está correto, incluindo o nome do compartilhamento e tudo mais. Certifique-se de não deixar um espaço antes ou depois do símbolo “//”.
- A pasta está oculta ou localizada em um diretório do sistema. Certifique-se de que não esteja localizado dentro de uma pasta oculta, como:
C:Program FilesouC:WindowsNo Files Explorer, você pode navegar até a guia de visualização para revelar itens ocultos e ver se consegue localizá-los lá. - Sua unidade de rede pode estar offline. Isso parece óbvio, mas é uma solução fácil quando as coisas dão errado, então começaremos aqui. Se você não consegue ver sua unidade no Windows Explorer ou no File Explorer, isso significa que sua conta de usuário não tem acesso à unidade ou ela não está realmente conectada à sua rede.
Se você tiver certeza de que sabe onde a unidade está localizada e pode vê-la no File Explorer ou no Windows Explorer, e ainda não consegue acessá-la no seu computador, tente executar ping no computador que possui a unidade.
Um teste de ping confirmará se o computador está online ou não e ajudará a determinar se há algum problema com o seu ISP (Provedor de Serviços de Internet).
O que posso fazer se minha unidade de rede de mapas do Windows 11 estiver faltando?
1. Modifique seu registro
- Pressione as teclas Windows + R simultaneamente para abrir a janela Executar .
- Digite regedit e pressione Enter .
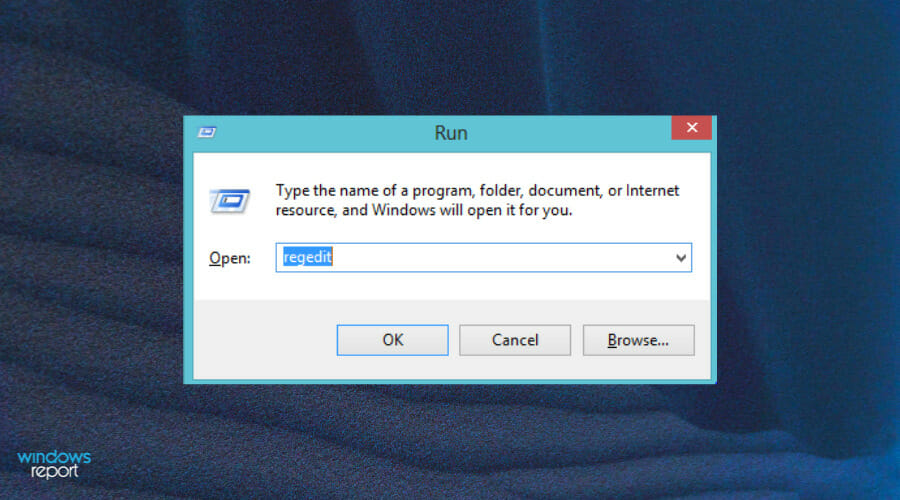
- Navegue até o seguinte local:
HKEY_LOCAL_MACHINESOFTWAREMicrosoftWindowsCurrentVersionPoliciesSystem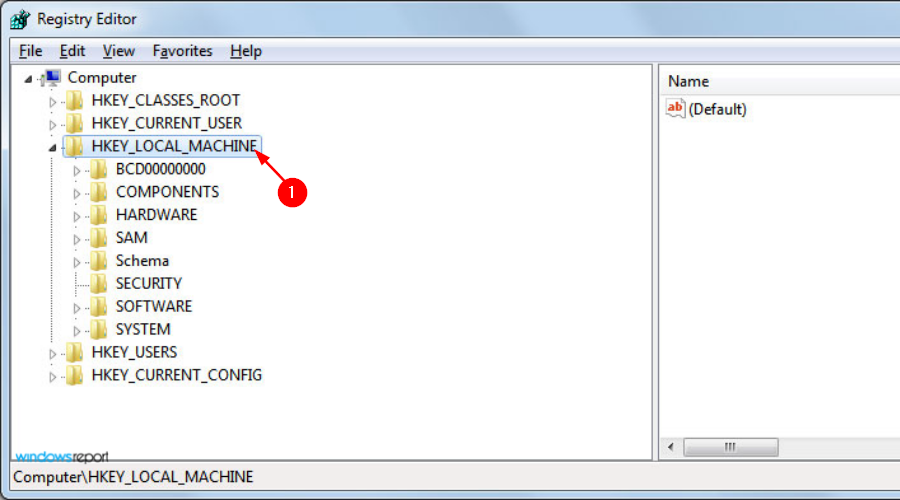
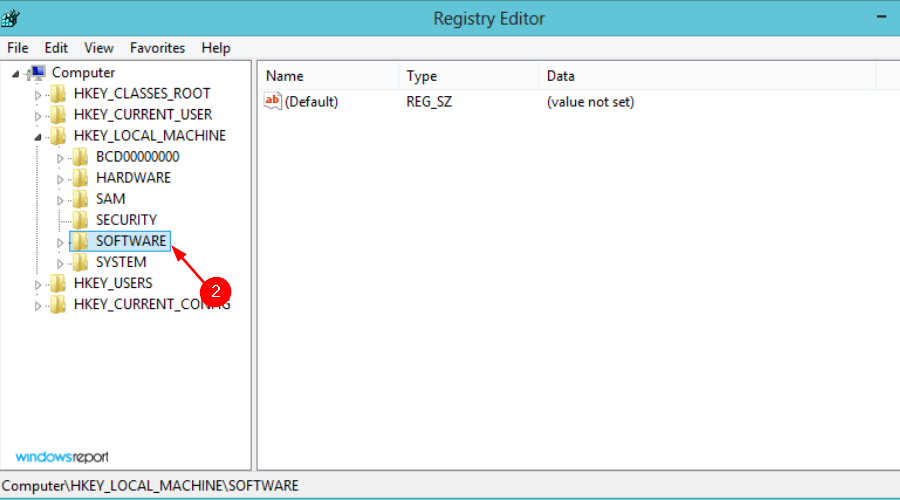
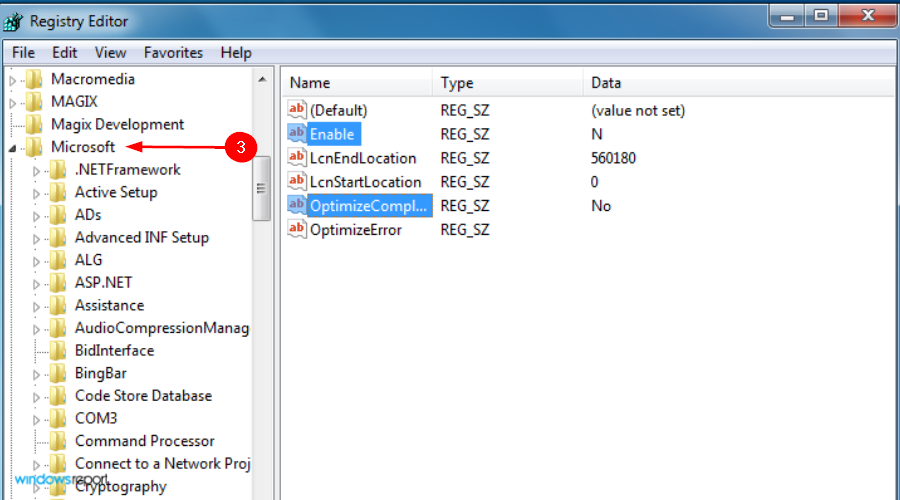
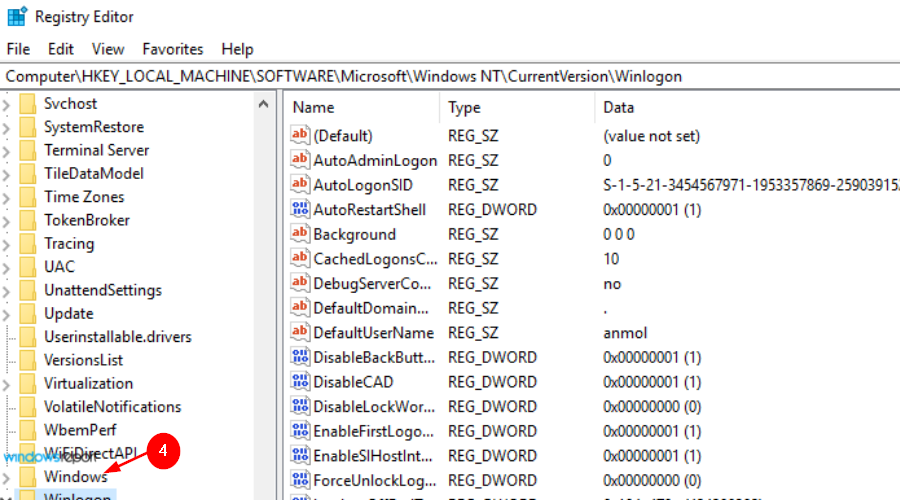
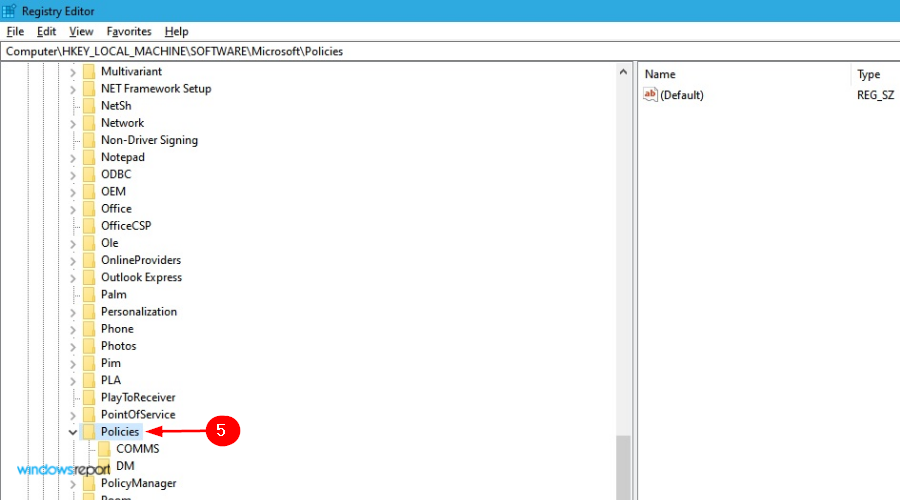
- Em sistema, selecione novo e clique em Valor DWORD (32 bits) .
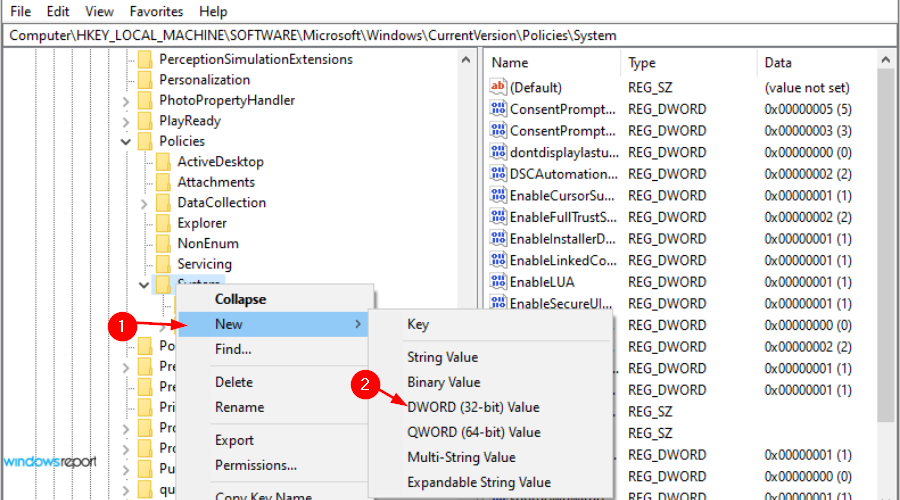
- Nomeie o novo valor como EnableLinkedConnections e pressione Enter .
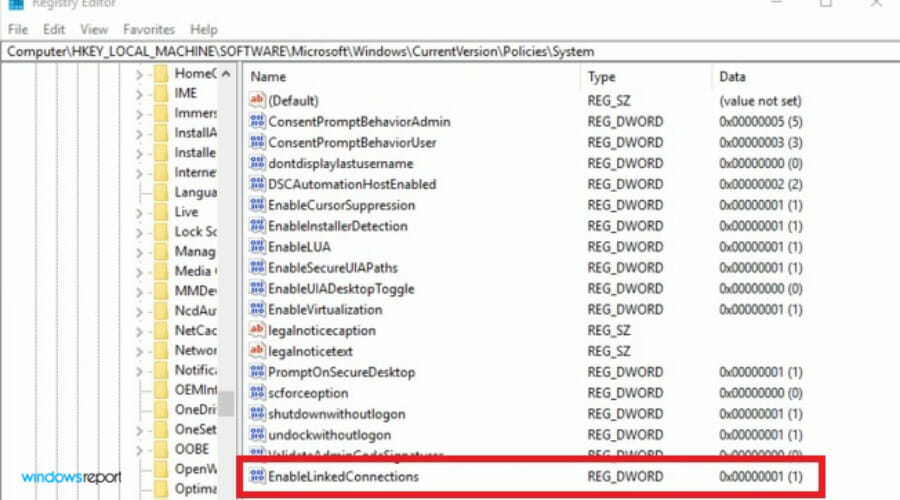
- No campo Dados do valor, coloque 1 , em seguida, pressione OK .
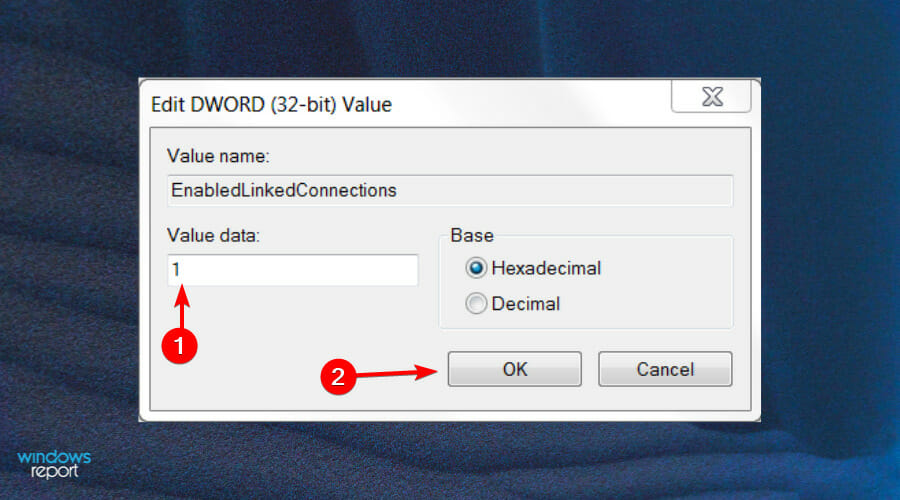
- Saia e reinicie o seu computador.
2. Atualize manualmente seus drivers
- Pressione as teclas Windows + I para abrir o menu Iniciar .
- Pesquise e abra o Gerenciador de Dispositivos.
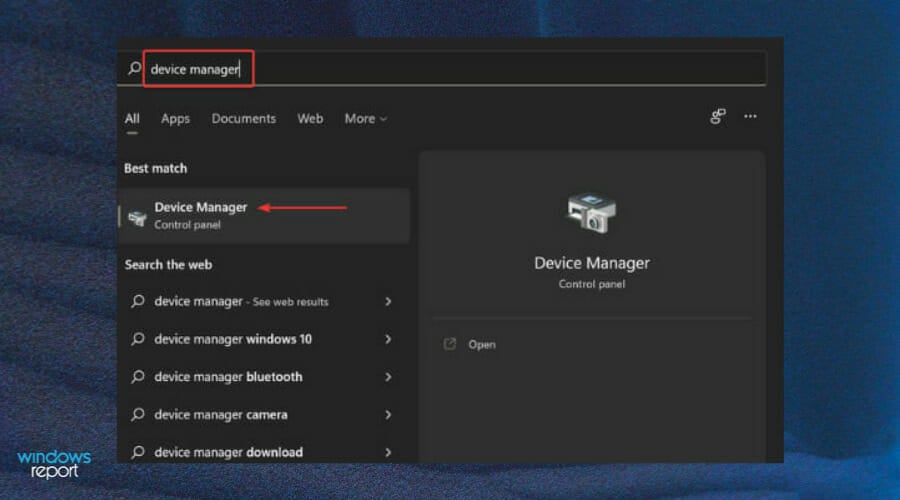
- Localize o driver que deseja encontrar e clique com o botão direito em Atualizar software de driver.
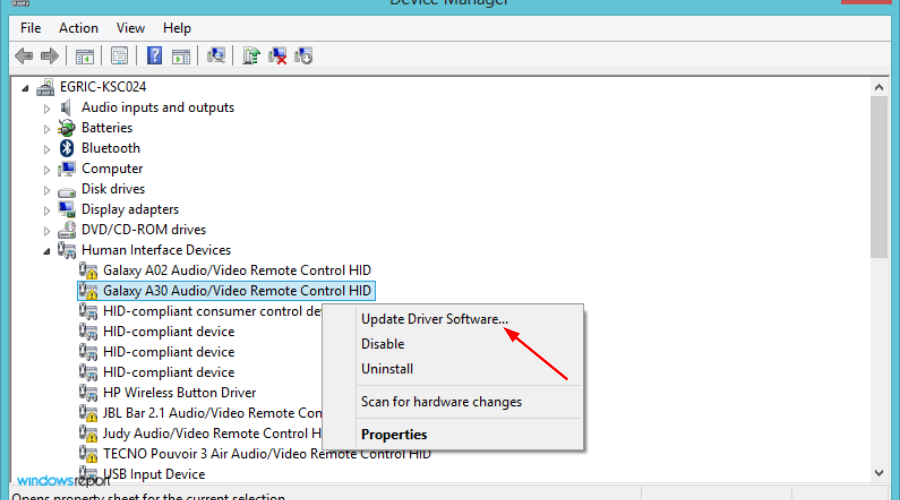
- Clique em Pesquisar automaticamente software de driver atualizado .
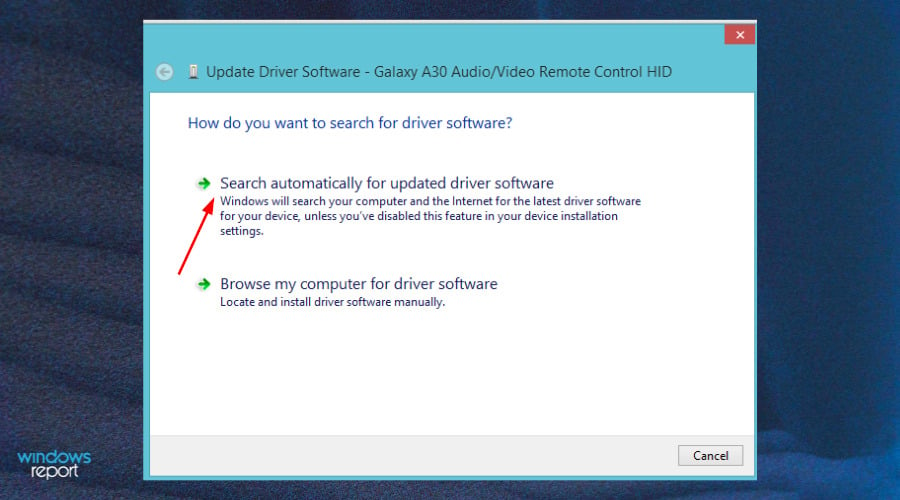
- Depois de encontrar a unidade ausente, reinicie o dispositivo.
[bloco de inserção = "54"]
3. Mostre itens ocultos no File Explorer
- Pressione as teclas Windows + I simultaneamente para abrir o menu Iniciar .
- Pesquise no Explorador de Arquivos e clique em Abrir .
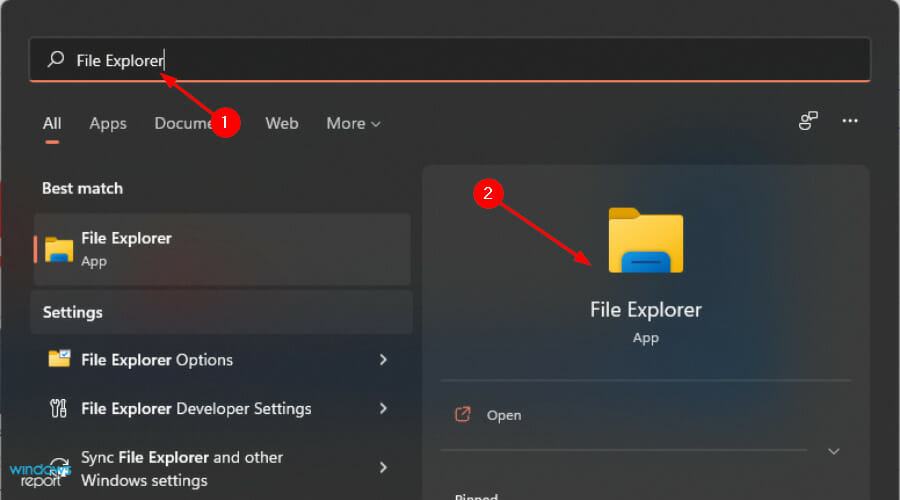
- Clique na guia Exibir .
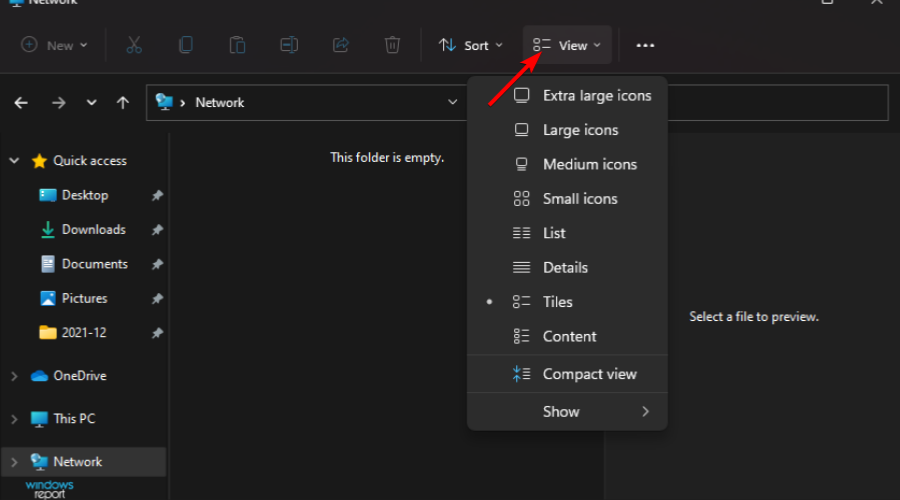
- No menu suspenso, clique em Mostrar e selecione Itens ocultos .
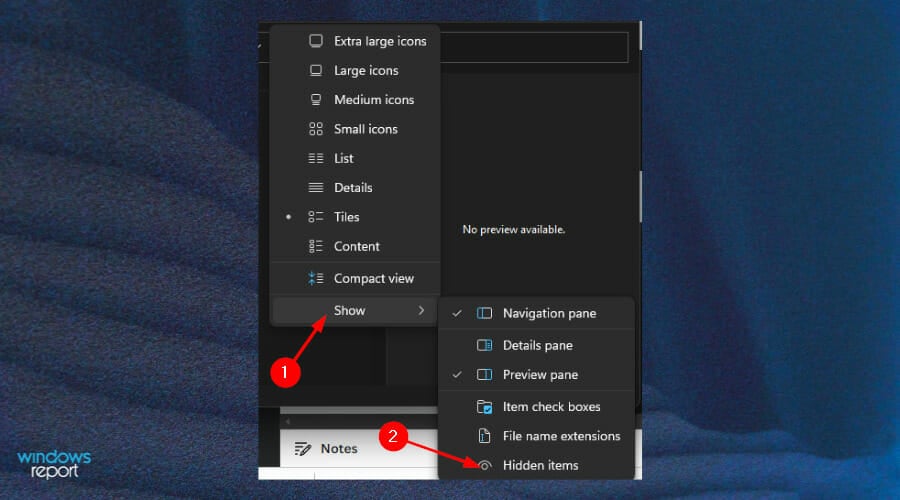
Se achar que esta etapa é complicada, você pode usar uma ferramenta de software de terceiros, como AnyRecover , que localizará facilmente a unidade de rede ausente.
Preciso ativar a descoberta de rede para mapear unidades de rede?
Se você estiver tentando mapear uma unidade de rede no Windows 11 e ela estiver apresentando problemas, pode ser porque o recurso de descoberta de rede não está habilitado.
Um dos problemas mais comuns com redes domésticas é que elas não funcionam como você deseja. Isso pode acontecer se você atualizar de uma versão anterior do Windows ou porque tem muitos dispositivos conectados e as coisas ficam confusas.
Para habilitar unidades de rede:
- Pressione o botão Pesquisar na barra de tarefas.
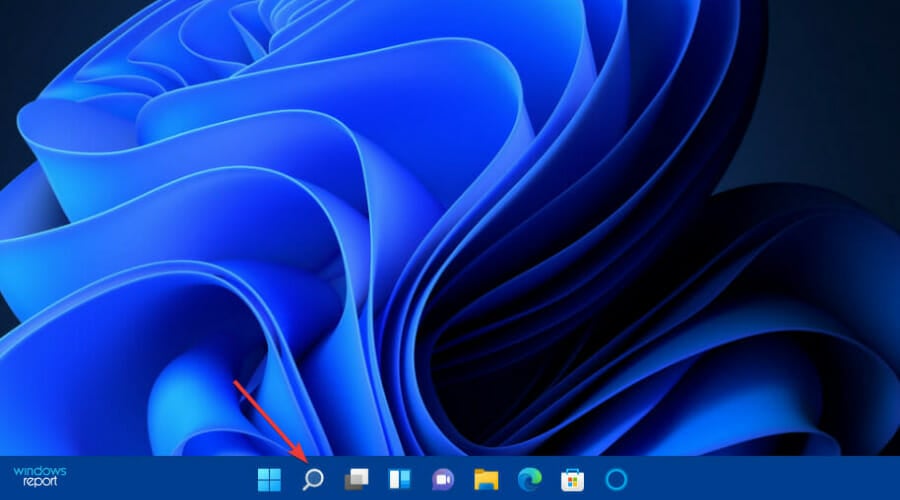
- Digite e selecione Painel de controle.
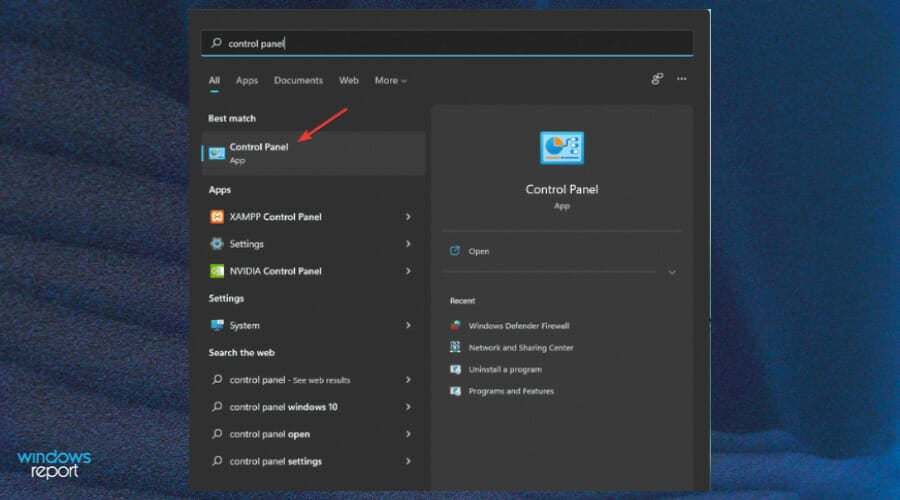
- Clique no menu Exibir por e selecione Rede e Internet.
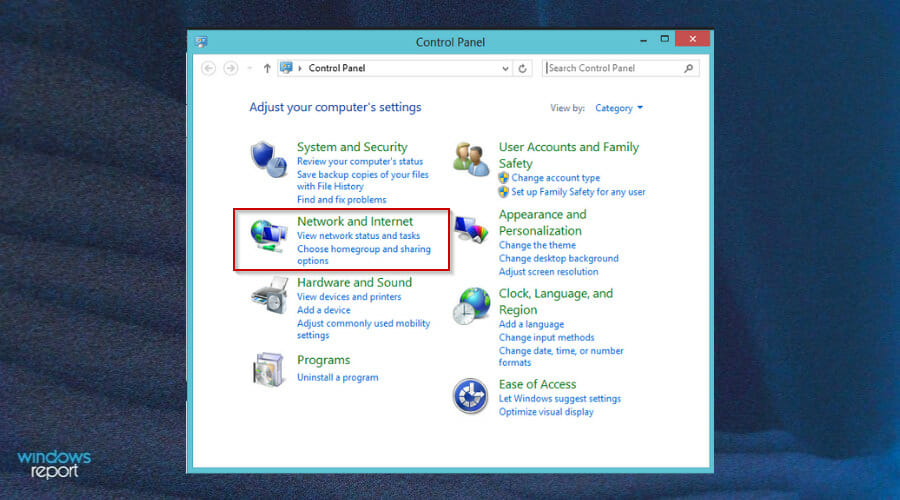
- Selecione Centro de Rede e Compartilhamento.
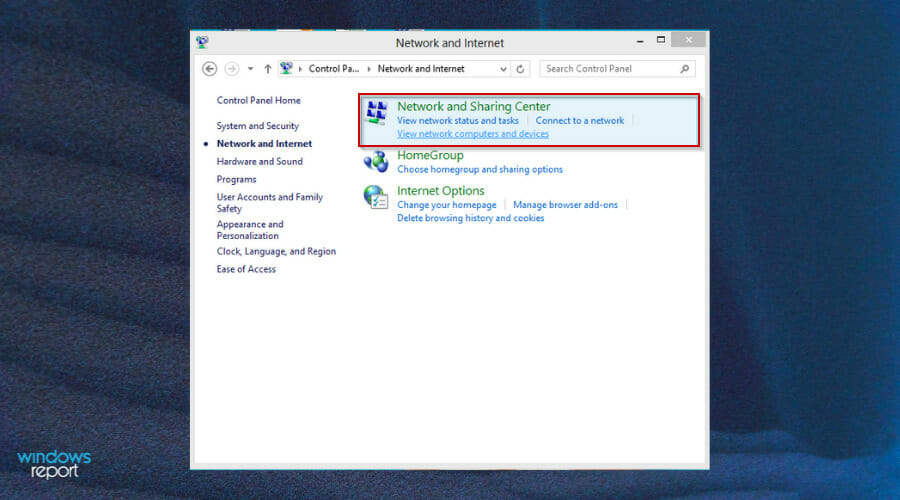
- Em seguida, clique em Alterar configurações avançadas de compartilhamento .
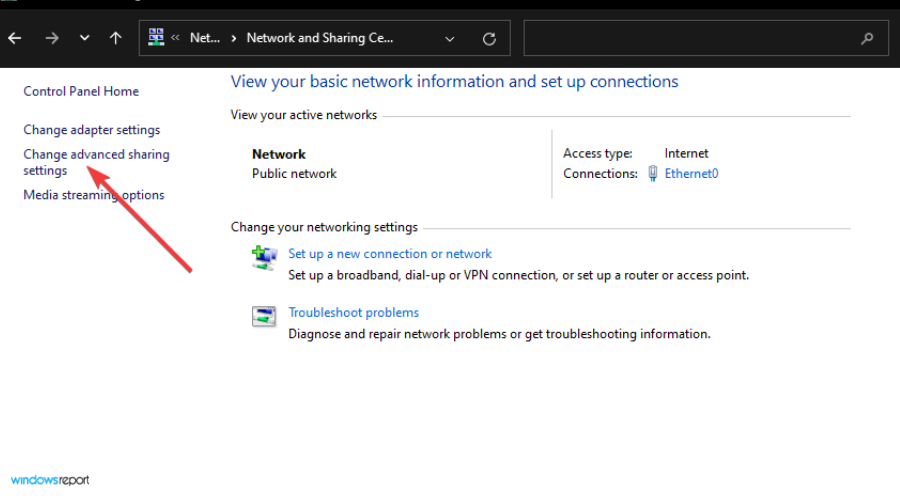
- Selecione a opção Ativar descoberta de rede .
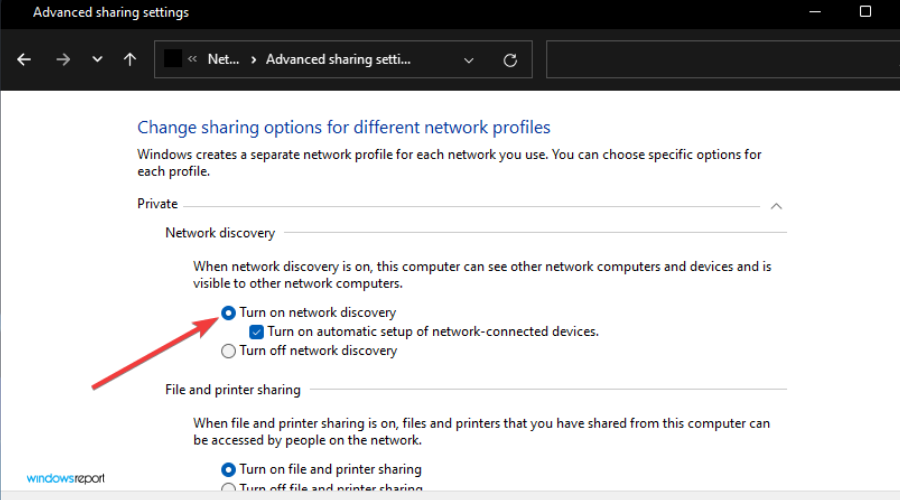
- Role para baixo e selecione o botão Ativar compartilhamento de arquivos e impressoras .
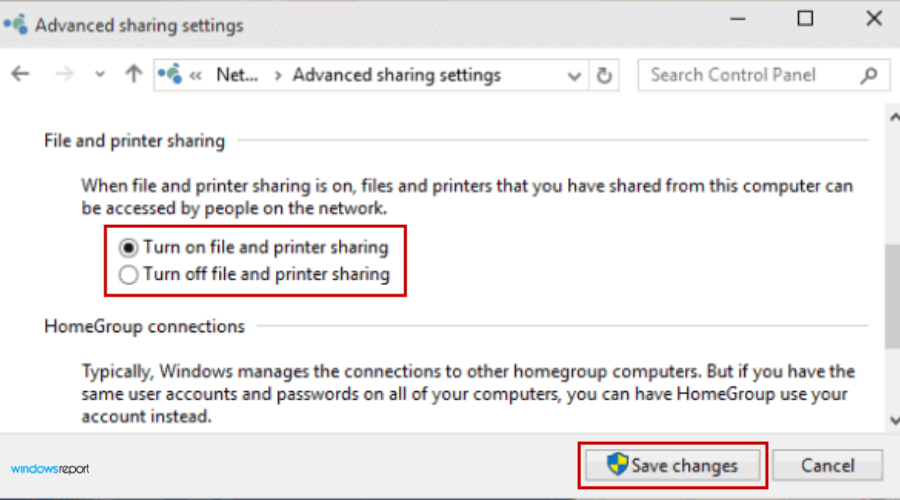
- Clique no botão Salvar alterações para aplicar as novas configurações.
Você não está sozinho se receber o erro de que sua unidade de rede mapeada está faltando. Muitas pessoas estão recebendo esse erro, mas a correção não é muito difícil. Esperançosamente, se você encontrar algo semelhante ao que mencionamos acima, este artigo será útil para ajudá-lo a resolvê-lo.
Além disso, você pode descobrir que o WD My Cloud não está aparecendo na rede, então não perca.
Caso você tenha interesse em mapear recursos compartilhados, confira nosso artigo sobre como mapear unidades de rede por VPN.
Adoraríamos ouvir de você sobre as soluções que funcionaram para você, então fique à vontade para deixar um comentário abaixo.

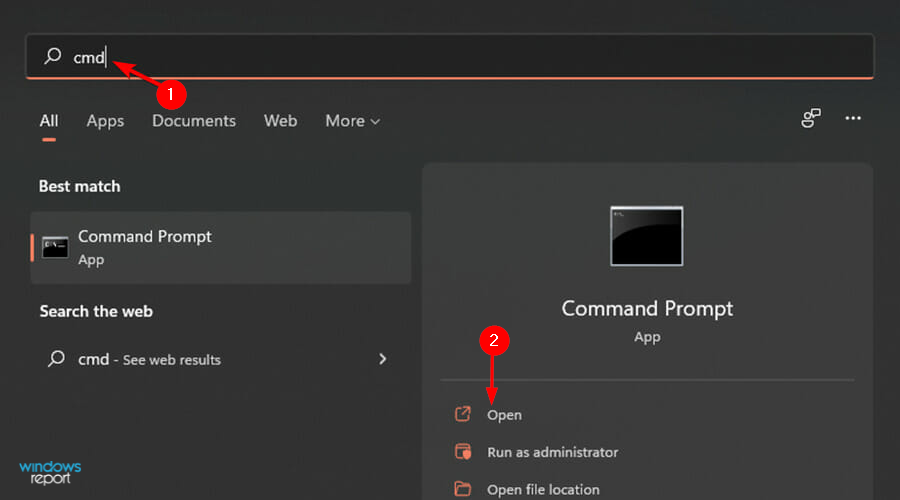
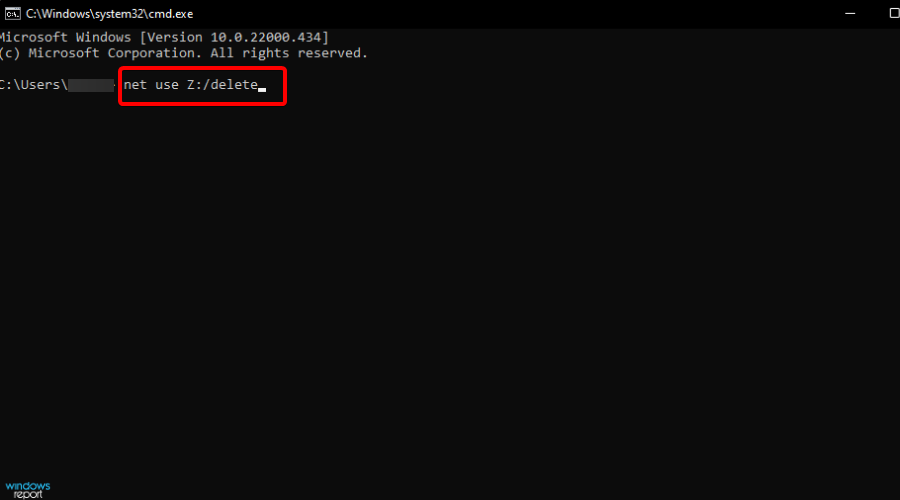








User forum
0 messages