Opções da Internet no Microsoft Edge: como abrir e configurar
9 min. read
Published on
Key notes
- O Microsoft Edge funciona de maneira um pouco diferente do Internet Explorer e, portanto, mostraremos como alterar as opções da Internet no Microsoft Edge.
- Lembre -se de que algumas alterações podem não ser aplicadas ao Microsoft Edge ou a qualquer outro navegador de terceiros.
- Na maior parte, o Edge tem suas próprias configurações e elas são completamente separadas das configurações gerais da Internet.

O Windows 10 e 11 trouxeram novas mudanças, e uma das maiores foi a introdução de um novo navegador.
O Microsoft Edge funciona de maneira diferente do Internet Explorer, por isso mostraremos como alterar as opções da Internet no Microsoft Edge.
Este artigo cobre tudo o que você precisa saber sobre as opções da Internet e configurações gerais no Microsoft Edge.
Você pode seguir nosso guia para definir as configurações de proxy do Edge.
Dica rápida:
Uma alternativa prática é mudar para um navegador mais eficiente. Assim, em vez de fazer configurações demoradas em seu navegador na esperança de fazê-lo funcionar conforme necessário, verifique o navegador personalizável do Opera One.
Este navegador possui um catálogo de complementos com mais de 1.000 maneiras de personalizar sua funcionalidade , além de vários aplicativos integrados à barra lateral da sua página inicial.

Ópera Um
Personalize o Opera One de acordo com sua preferência e estilo de navegação com apenas alguns cliques.Onde encontro opções da Internet no Microsoft Edge?
O aplicativo Opções da Internet pode ser usado para controlar muitas configurações do Edge, mas é um aplicativo diferente do navegador Edge. E você só poderá encontrá-lo como um miniaplicativo no seu sistema operacional Windows.
No entanto, você pode alterar muitas opções de navegação usando as configurações do Edge; discutiremos isso mais adiante neste artigo.
As opções da Internet afetam o Edge?
O Internet Explorer e muitos outros navegadores da web podem ser ajustados alterando as configurações das Opções da Internet. O Internet Explorer usa todas essas opções, embora outros navegadores, como o Edge, não dependam inteiramente das Opções da Internet para configuração.
Como posso alterar as opções da Internet no Microsoft Edge?
1. Modifique a página de configurações do Microsoft Edge
- Inicie o Microsoft Edge.
- Clique no ícone Menu no canto superior direito e escolha Configurações no menu.
- Quando as Configurações forem abertas, você poderá navegar até diferentes opções da Microsoft Internet e configurá-las nos painéis esquerdos.
O Microsoft Edge é o sucessor do Internet Explorer, mas, ao contrário do Internet Explorer, o Microsoft Edge é um aplicativo universal, por isso funciona de maneira um pouco diferente.
Isso torna a alteração das opções da Internet no Edge um pouco diferente, mas você ainda poderá alterá-las.
A maioria das configurações que você deseja alterar estão disponíveis nas Opções da Internet e podem ser alteradas no Microsoft Edge.
Nota: Se o Edge já for seu navegador padrão, esta opção não estará disponível para você.
2. Modifique a aparência do Microsoft Edge
- Inicie o Microsoft Edge.
- Clique no ícone Menu no canto superior direito e escolha Configurações no menu.
- Clique em Aparência no painel esquerdo e selecione um modo no painel direito. Você pode escolher entre Padrão do sistema , Claro e Escuro .
Um recurso de experiência rápida no menu Aparência é que você pode escolher rapidamente entre o tema claro ou escuro para o Edge.
3. Personalize a opção de inicialização do Edge
1. Press the u003cstrongu003eWindows Keyu003c/strongu003e and type u003cemu003eMicrosoft Edgeu003c/emu003e in the search bar.
2. Click on the result to launch u003cstrongu003eMicrosoft Edgeu003c/strongu003e.
3. u003cspanu003eClick the u003c/spanu003eu003cstrongu003eMenuu003c/strongu003eu003cspanu003e icon in the top right corner and choose u003c/spanu003eu003cemu003eSettingu003c/emu003esu003cspanu003e from the menu.u003c/spanu003e
4. u003cspanu003eSelect the u003c/spanu003eu003cstrongu003eStart, home and new tabsu003c/strongu003eu003cspanu003e option.u003c/spanu003e
5. u003cspanu003eOn the right pane you will be able to configure u003c/spanu003eu003cstrongu003eWhen Edge startsu003c/strongu003eu003cspanu003e, u003c/spanu003eu003cemu003eHome buttonsu003c/emu003eu003cspanu003e, and u003c/spanu003eu003cstrongu003eNew tab pageu003c/strongu003eu003cspanu003e settings.u003c/spanu003e
You can also easily customize Microsoft Edge’s startup options. Through settings, you can set up when you want Edge to start, if you want to show the home button on the toolbar, what pages you want to open when you launch the app and many more things.
Aqui você também pode alterar quais páginas serão abertas na próxima vez que você iniciar o Edge. Você pode escolher entre uma página inicial normal, uma guia vazia ou páginas específicas.
Também existe a opção de abrir páginas anteriores durante a última sessão de navegação. Essa opção é ótima porque permite que você continue navegando de onde parou rapidamente.
A página da nova guia permite que você altere a aparência das novas guias.
Você pode escolher entre 4 opções, desde uma guia em branco até uma com notícias ou uma configuração personalizada onde você pode definir praticamente sua combinação de informações.
Esta opção informativa é ótima se você deseja ter as últimas notícias rapidamente acessíveis.
4. Limpe o cache no Microsoft Edge
- Inicie o Microsoft Edge.
- Clique no ícone Menu no canto superior direito e escolha Configurações no menu.
- Clique na opção Privacidade e serviços no menu do lado esquerdo e, em seguida, clique no botão direito Escolha o que limpar .
- Isso fornece uma lista de opções para excluir do seu navegador.
Como todos os outros navegadores, o Edge armazena cache no seu computador para salvar configurações específicas do site.
No Edge, existe uma opção disponível que permite limpar certas partes do cache. Se desejar, você também pode ativar automaticamente a opção de limpar o cache sempre que fechar o navegador.
Nota: Outra opção útil é Enviar solicitações Do Not Track , que impedirá o download de cookies de rastreamento.
5. Sincronize seus dados do Edge em todos os dispositivos Microsoft
- Inicie o Microsoft Edge.
- Clique no ícone Menu no canto superior direito e escolha Configurações no menu.
- No painel esquerdo, selecione Perfis e selecione Sincronizar no painel direito.
- Você encontrará um menu autoexplicativo com todos os dados que você pode sincronizar em todos os seus dispositivos Microsoft, incluindo senhas, configurações e favoritos.
A sincronização é uma grande parte do Windows 10 e 11, e o Microsoft Edge permite sincronizar facilmente seus favoritos e lista de leitura para desfrutar de seus sites favoritos em qualquer dispositivo Microsoft.
6. Altere a pasta de download no Microsoft Edge
- Inicie o Microsoft Edge.
- Clique no ícone Menu no canto superior direito e escolha Configurações no menu.
- Você pode definir uma nova pasta de download padrão clicando na opção Downloads no menu do lado esquerdo e clicando no botão Alterar à direita.
Além disso, você pode ativar a opção de escolher o que fazer em cada download.
7. Personalize a barra de endereço e o mecanismo de pesquisa
- Inicie o Microsoft Edge.
- Clique no ícone Menu no canto superior direito e escolha Configurações no menu.
- Clique em Privacidade e serviços no menu do lado esquerdo e, a seguir, clique na opção Barra de endereços à direita.
- Por fim, clique na caixa à direita da opção do mecanismo de busca e selecione a de sua preferência.
Se estiver preocupado com sites e downloads maliciosos, você também pode ativar a opção Filtro SmartScreen para protegê-lo contra conteúdo malicioso.
Como você pode ver na captura de tela abaixo, o Edge também possui um bloqueador de aplicativos potencialmente indesejados (PUA) que é ativado por padrão.
Como posso abrir as opções da Internet no Edge?
- Pressione a tecla Windows + S e entre nas opções da Internet .
- Selecione Opções da Internet na lista de resultados.
O Internet Explorer e muitos outros navegadores da web podem ser configurados alterando as configurações das Opções da Internet.
Embora o Internet Explorer use todas essas configurações, outros navegadores, incluindo o Edge, não dependem totalmente das Opções da Internet para configuração.
Antes de alterar a configuração das Opções da Internet, lembre-se de que algumas alterações podem não ser aplicadas ao Microsoft Edge ou a qualquer outro navegador de terceiros.
Depois de abrir as Opções da Internet, você verá várias guias disponíveis.
1. Guia Geral
Esta opção é responsável pelas configurações de inicialização, abas abertas e histórico de navegação.
Além disso, você pode alterar a aparência do navegador aqui. A maioria das configurações nesta guia estão relacionadas ao Internet Explorer, portanto não afetarão o Edge ou outros navegadores.
2. Guia Segurança
Aqui você pode alterar as configurações de segurança e criar uma lista de sites confiáveis ou bloqueados.
Embora essas configurações afetem principalmente o Internet Explorer, é possível alterar algumas configurações de segurança do Microsoft Edge aqui.
Na guia de segurança Opções da Internet do Microsoft Edge, você pode habilitar sites confiáveis. Os sites confiáveis do Edge Internet Options são uma excelente maneira de colocar sites na lista de permissões que podem ser sinalizados por motivos de segurança.
3. Guia Privacidade
Esta opção serve para alterar as configurações de cookies ou ativar a capacidade de bloquear pop-ups. Esta guia está relacionada principalmente ao Internet Explorer e não afetará o Microsoft Edge.
4. Guia Conteúdo
A opção fica responsável pelos certificados e configurações de preenchimento automático. Além disso, aqui você encontrará uma opção para Feeds e Web Slices. Esta guia não está relacionada ao Edge e afeta apenas o Internet Explorer.
5. Guia Conexões
Esta guia está relacionada a navegadores de terceiros. Ele permite que você adicione VPN ou use um proxy com seu navegador. As alterações feitas na guia Conexões afetam todo o seu sistema, incluindo outros navegadores da web como o Microsoft Edge.
6. Guia Programas
Aqui você pode alterar a forma como abre links, permitindo gerenciar complementos do navegador. Esses complementos não estão relacionados à extensão Edge e afetam apenas o Internet Explorer.
Você também pode escolher um editor HTML padrão e outros programas padrão, como cliente de e-mail, nesta guia. Estas são configurações de todo o sistema, afetando o Microsoft Edge e outros navegadores.
7. Guia Avançado
Esta opção permite que você altere todos os tipos de configurações ocultas do seu navegador.
A lista de opções afeta principalmente o Internet Explorer, mas você também pode alterar algumas configurações do Advanced Edge.
Observe que você pode acessar muita ajuda para configurações do Edge colando o link abaixo na barra de endereços do Microsoft Edge:
edge://settings/help
Além disso, observe que no Windows 10 você pode habilitar as configurações do Internet Explorer no Edge, que não está disponível no Windows 11.
E isso é tudo que você precisa saber sobre as opções da Internet e as configurações do Microsoft Edge.
Se você tiver alguma dúvida adicional, deixe-a na seção de comentários abaixo.

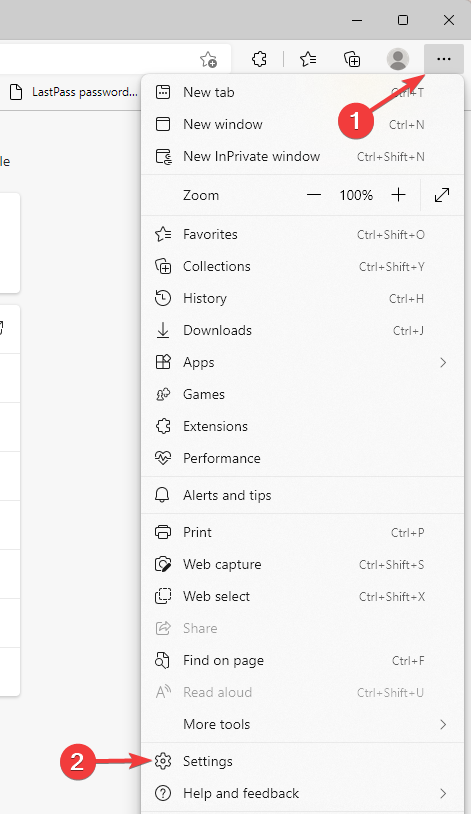
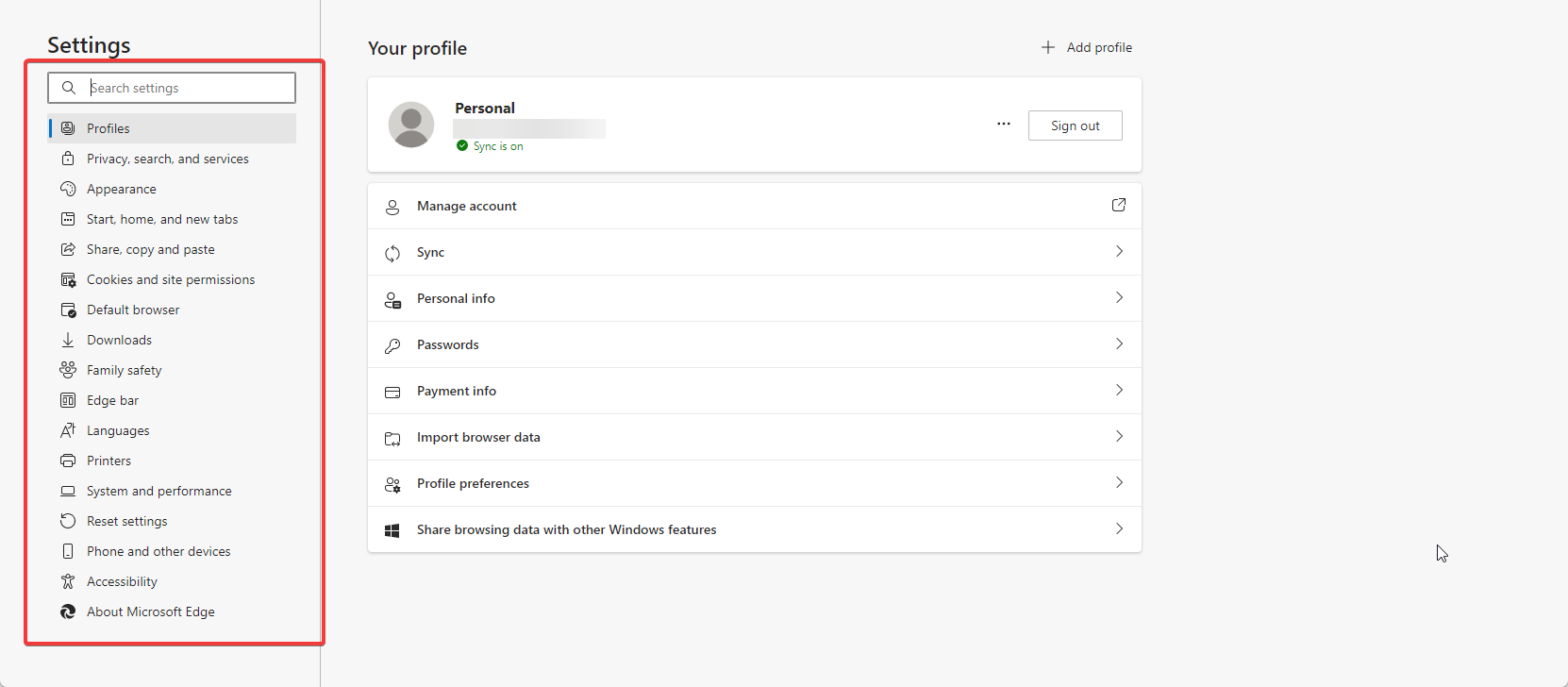
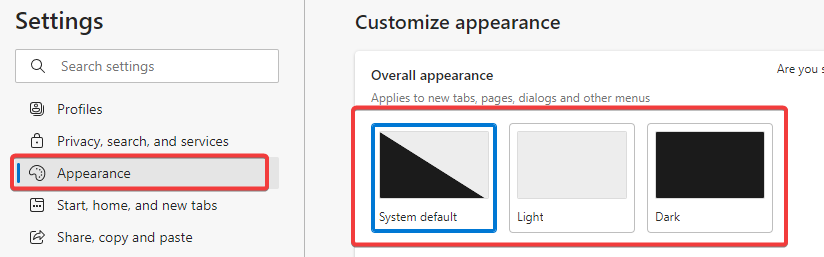
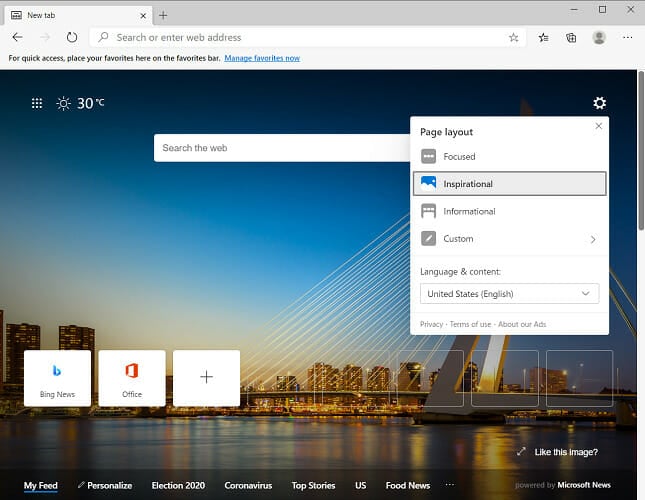
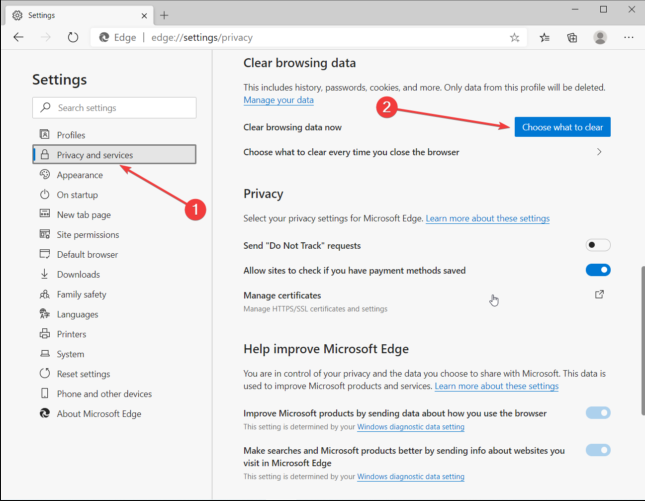
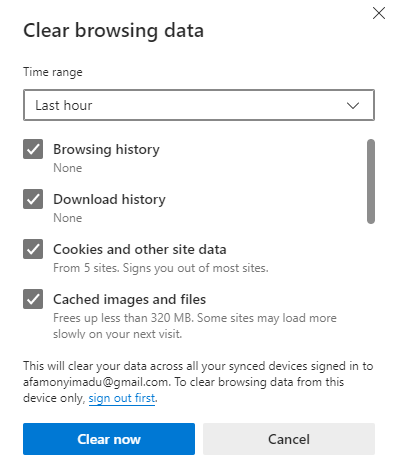

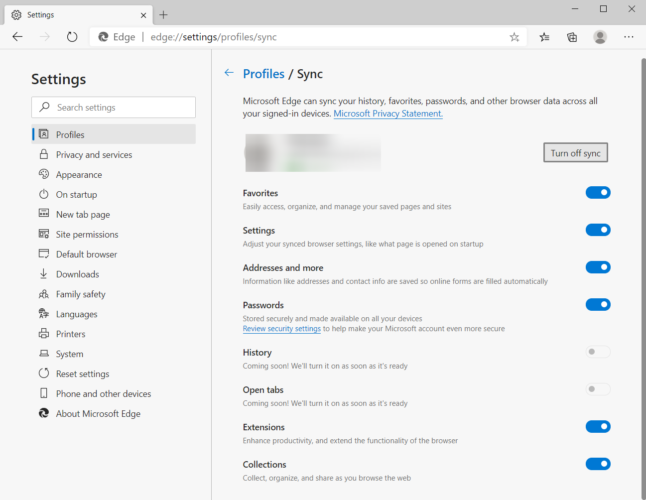
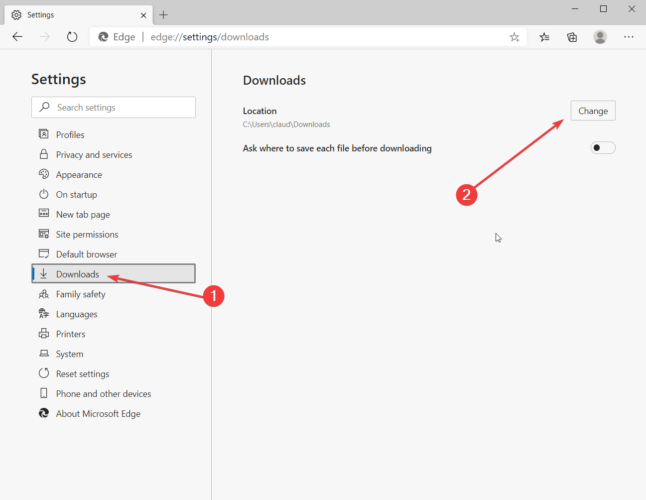
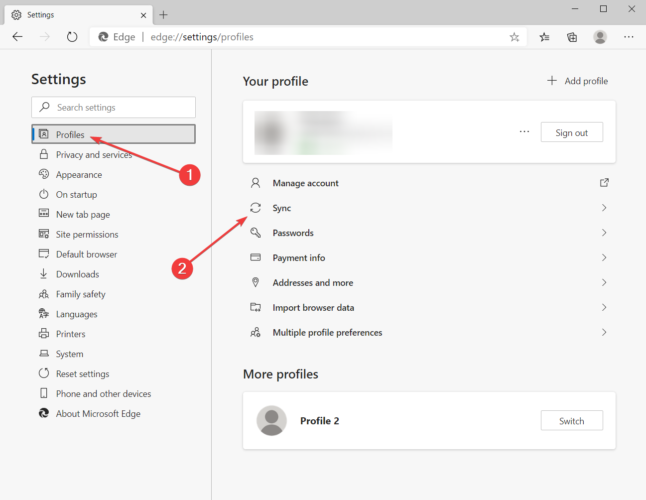
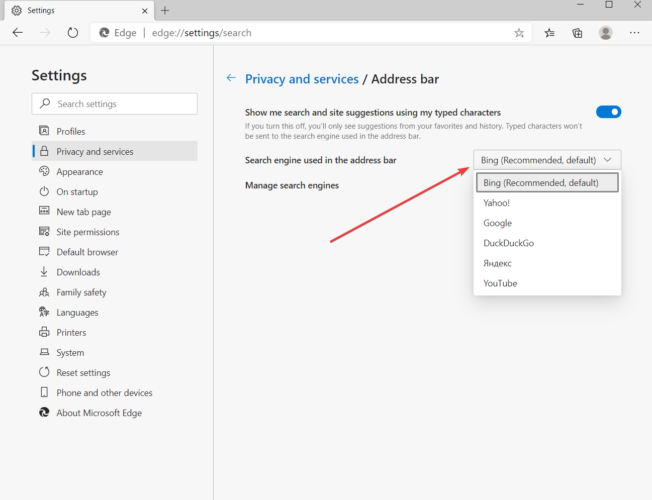
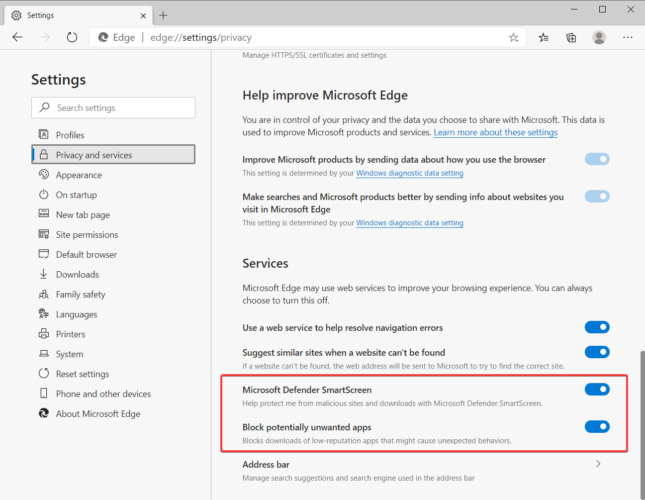

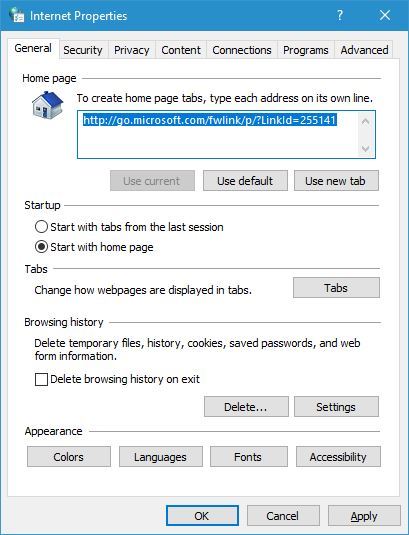
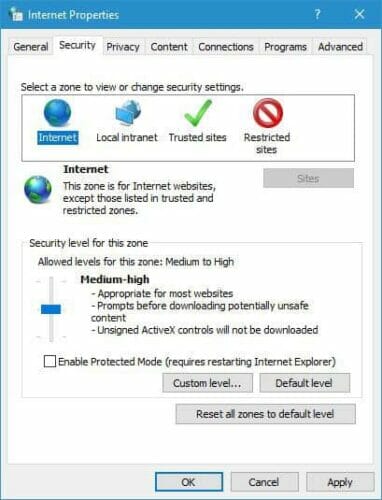
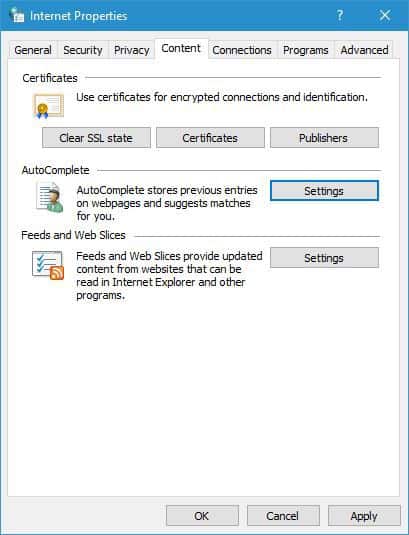
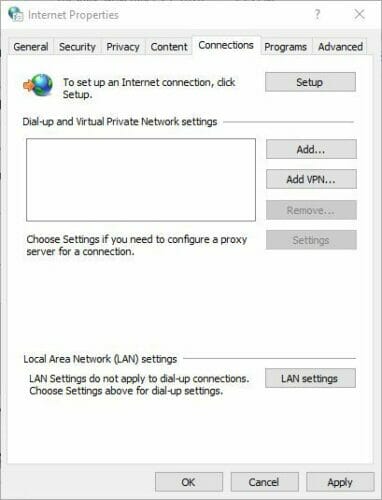
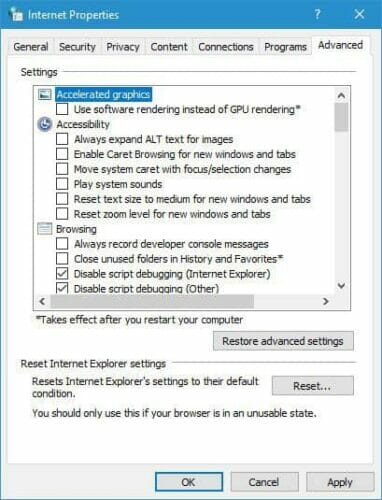








User forum
0 messages