Página não abre em todos os navegadores: Chrome, Edge, Firefox [CORRIGIDO]
10 min. read
Published on
Key notes
- Os usuários relataram ter recebido um erro de página/site que não responde no Chrome, Edge e Firefox.
- Por que os navegadores param de responder? Abaixo estão instruções passo a passo sobre como reinstalar e atualizar corretamente seu navegador, limpar seu cache e muito mais.
- Também recomendamos alternativas de software de nível superior bem otimizadas para evitar esse problema.

Você costuma receber páginas da web que não respondem em seu navegador padrão? Por exemplo, alguns usuários do Firefox geralmente recebem uma mensagem de erro Aviso: script sem resposta quando uma página não está respondendo.
Isso não é exclusivo do Firefox; uma janela Página(s) que não responde(m) geralmente é aberta para páginas que não respondem no Google Chrome. Edge, Internet Explorer e todos os outros navegadores também podem apresentar erros de página que não respondem, que podem ser restringidos a alguns fatores.
Este artigo explora os problemas e mostra as melhores soluções.
Por que continuo recebendo Page sem responder?
Quando uma página da web deixa de responder, provavelmente é um erro de script causado por extensões, um navegador ou plug-ins desatualizados, bugs de página, etc.
Também pode ser devido ao excesso de recursos do sistema, impedindo que os navegadores respondam a tempo.
Além disso, esse problema geralmente indica um problema com a renderização de gráficos, e abrir uma nova guia e visitar um site diferente às vezes acelera o carregamento da guia problemática.
A mensagem de página não respondendo pode aparecer em qualquer navegador e impedir que você acesse seus sites favoritos. Falando nesse problema, aqui estão alguns problemas semelhantes relatados pelos usuários:
- A página não responde ao Chrome, Internet Explorer Edge
- A página não abre no Internet Explorer, Chrome, Firefox
- A página não responde, você pode esperar que ela responda ou sair da página
- A página da Web não responde ao Windows 10 Edge
- A página que não responde continua aparecendo
- Erro de página sem resposta no Chrome – Por que o Chrome continua dizendo que a página não responde
- Site não carrega corretamente em todos os navegadores
- JavaScript que não responde à página
- Página sem resposta do Windows 10, Windows 11
- A página da Internet não responde, a página não carrega
- A página não pode ser acessada em todos os navegadores
- Alguns sites não abrem no Windows 10
Portanto, se você costuma receber páginas que não respondem em seu navegador, aqui estão algumas maneiras possíveis de corrigir o problema no Chrome, Firefox, Edge e Internet Explorer.
Como faço para corrigir um navegador que não carrega páginas?
1. Considere usar um navegador de Internet diferente
Antes de se dar ao trabalho de tentar consertar seu navegador atual, você precisa considerar que talvez mudar o navegador seja muito menos trabalhoso.
Um navegador de Internet bom e atualizado é essencial para uma experiência online perfeita.
Ajudaria se você tivesse uma ferramenta com uma política de privacidade firme, alguns recursos básicos de segurança e bom desempenho sem usar muitos recursos do sistema.
Os melhores navegadores para Windows 10 geralmente são gratuitos e incluem VPNs, bloqueadores de anúncios e muitos plug-ins. Além disso, a maioria deles é altamente personalizável, permitindo aos usuários classificar seus favoritos, adicionar/criar temas e muito mais.
Verifique se o problema persiste após trocar de navegador. Caso seja remediado, pense em manter o novo navegador permanentemente, pois ele poderá estar melhor otimizado para outras situações.
Portanto, uma ótima opção é o Opera GX . Possui recursos exclusivos, como CPU, RAM e limitadores de rede que ajudam a acelerar sua experiência de navegação. Ele permite que você escolha quanto da largura de banda da sua rede você prefere dedicar ao seu navegador. Você também pode controlar sua privacidade e segurança graças à VPN integrada.
2. Verifique seu antivírus
- Abra o antivírus de terceiros e acesse o menu Proteção ou Segurança . Oferecemos o Bitdefender como exemplo, mas todos os antivírus podem ser desativados em seus menus.
- Clique no botão Abrir em antivírus .
- Por último, selecione a guia Avançado e clique no botão para desligar o Bitdefender Shield .
Às vezes, a mensagem de página não respondendo pode aparecer devido ao seu antivírus e, se você encontrá-la, é aconselhável desativar temporariamente determinados recursos do antivírus ou completamente o seu antivírus.
Se desabilitar o antivírus não ajudar, o próximo passo seria desinstalar o antivírus. Depois de remover o antivírus, verifique se o problema ainda persiste. Vários usuários relataram que a remoção do antivírus resolveu o problema para eles; portanto, se for esse o caso, considere mudar para uma solução antivírus diferente.
Muitas ferramentas antivírus excelentes no mercado não interferem no seu sistema.
3. Remova extensões e aplicativos supérfluos do navegador
- Clique no ícone Menu no canto superior direito e navegue até Mais ferramentas > Extensões .
- Clique no pequeno botão ao lado da extensão que você deseja desativar. Você precisará repetir esta etapa para todas as extensões disponíveis.
- Depois que as extensões forem desativadas, reinicie o Chrome e verifique se o problema ainda persiste.
Se a desativação das extensões resolver o problema, recomendamos que você volte ao seu navegador e ative as extensões uma por uma até encontrar a extensão que está causando o problema. Depois de encontrá-lo, remova-o e o problema deverá ser resolvido permanentemente.
4. Redefina ou reinstale o navegador
- Abra o Chrome e selecione Menu seguido de Configurações .Chrome.
- Clique no botão Baixar Chrome .
- Depois de baixado, clique no arquivo e siga o assistente para concluir a instalação.
Se a mensagem A página não responde continuar aparecendo, a única maneira de corrigir o problema pode ser reinstalar o navegador. Existem várias maneiras de fazer isso, mas o método mais eficiente é usar um software desinstalador.
Caso você não esteja familiarizado, o software desinstalador pode remover qualquer aplicativo do seu PC e também remover todos os arquivos e entradas de registro associados a esse aplicativo.
Como resultado, o aplicativo será totalmente removido do seu PC e não haverá arquivos restantes que possam interferir no seu sistema.
5. Atualize o navegador
- Clique no ícone Menu no canto superior direito. Agora vá para Ajuda > Sobre o Google Chrome .
- Uma nova guia aparecerá agora e verificará as atualizações disponíveis. Eles serão instalados automaticamente em segundo plano se houver atualizações disponíveis.
Depois de instalar as atualizações mais recentes, verifique se o problema ainda persiste. Lembre-se que este método funciona para o Google Chrome, mas o procedimento deve ser semelhante se você usar um navegador diferente.
Se você continuar recebendo uma mensagem de página que não responde em seu navegador, o problema pode ser o próprio navegador. Às vezes, seu navegador pode estar desatualizado, o que pode causar este e muitos outros problemas.
Para evitar este e outros erros no futuro, é aconselhável atualizar seu navegador.
6. Limpe o cache e os cookies do navegador
- Clique no ícone Menu e selecione Configurações no menu.
- Role para baixo e clique em Avançado .
- Clique em Limpar dados de navegação .
- Defina o intervalo de tempo para Todo o tempo; clique no botão Limpar dados .
Às vezes, seu cache e dados de navegação podem fazer com que esse problema apareça e corrigir a mensagem de página que não responde ; você precisa remover seu cache.
Após alguns instantes, o cache será limpo, reinicie o navegador e verifique se o problema ainda persiste.
7. Desligue a aceleração de hardware
- Clique no ícone Menu e selecione Configurações no menu.
- Clique em Sistema no painel esquerdo.
- Desative Usar aceleração de hardware quando disponível
A aceleração de hardware pode ser um recurso útil que utilizará seu hardware para obter melhor desempenho. No entanto, às vezes esse recurso pode não funcionar corretamente e pode até exibir uma mensagem de página que não responde .
Portanto, recomendamos que você desative esse recurso para corrigir completamente o problema. Embora esse método funcione no Chrome, a desativação da aceleração de hardware é semelhante para todos os principais navegadores.
8. Desligue o modo Sandbox do Chrome
- Primeiro, você deve clicar com o botão direito em um atalho do Chrome na área de trabalho e selecionar Propriedades para abrir a janela e a guia abaixo.
- Clique na guia Atalho e adicione -no-sandbox ao final do campo Destino. O campo Destino seria parecido com o link abaixo
"C:Program Files (x86)GoogleChromeApplicationchrome.exe" – no-sandbox
- Pressione os botões Aplicar > OK para fechar a janela Propriedades do atalho.
Esta é uma solução potencial para páginas que não respondem, especificamente no Google Chrome. O Chrome tem um modo Sandbox que deveria ser uma medida antivírus, mas também requer recursos extras do sistema.
9. Ajuste a configuração dom.max_script_run_time no Firefox
- Insira about:config na barra de URL do Firefox e pressione a tecla Enter .
- Digite o elemento abaixo na caixa de pesquisa.
dom.max_script_run_time
- Em seguida, você deve clicar duas vezes em dom.max_script_run_time e inserir um valor mais alto.
- Por exemplo, insira 30 na caixa de texto e pressione o botão OK .
Os usuários do Firefox também podem configurar scripts de página para serem executados por mais tempo, dando-lhes mais tempo para serem concluídos. Assim, talvez você não receba tantos scripts e páginas que não respondem.
Você pode configurar os scripts para serem executados por mais tempo ajustando uma configuração about:config no navegador.
10. Remova os arquivos locais do Chrome
- Pressione Windows + R e digite o caminho abaixo e pressione Enter ou clique em OK.
%localappdata% - Navegue até Google > Chrome > diretório de dados do usuário.
- Localize a pasta Padrão e renomeie-a. Por exemplo, você pode renomeá-lo para Default.old .
Às vezes, os arquivos locais do Chrome podem ser corrompidos ou danificados, fazendo com que a página não responda à mensagem. Para corrigir esse problema, você deve localizar e remover esses arquivos manualmente. Depois de fazer isso, reinicie o Chrome e o problema estará resolvido.
O que posso fazer se a página não responder no Windows 11?
Normalmente, as soluções discutidas acima devem funcionar no Windows 11. Seria melhor se você tentasse o seguinte:
- Usando um navegador diferente
- Desativando ou desinstalando antivírus
- Desinstalando extensões de navegador problemáticas
- Reinstalando o navegador
Independentemente da solução escolhida, as etapas serão semelhantes às soluções explicadas na seção acima.
Como você descongela o Chrome?
- Use a tecla de atalho do teclado Ctrl + Alt + Del .
- Selecione Gerenciador de Tarefas na lista de opções.
- Clique no processo do navegador e clique no botão Finalizar tarefa .
- Agora reinicie o navegador.
As correções acima não garantem necessariamente que seu navegador nunca terá outras páginas que não respondem. No entanto, eles sem dúvida reduzirão os erros de página que não responde no Chrome, Firefox, Internet Explorer e Edge.
Para guias mais úteis, acesse nossa página do navegador.

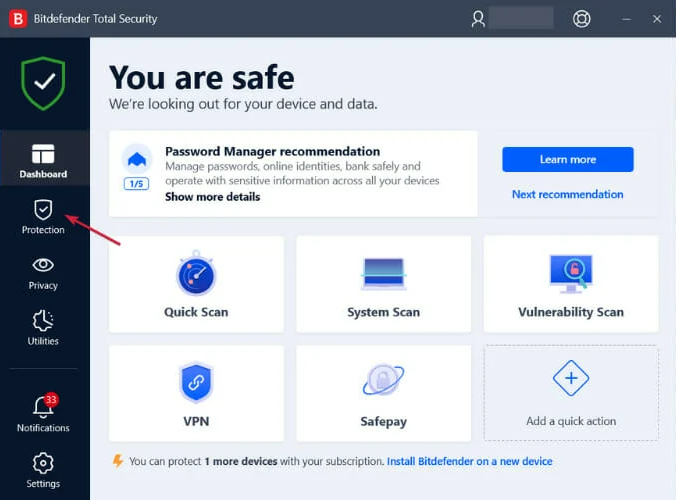
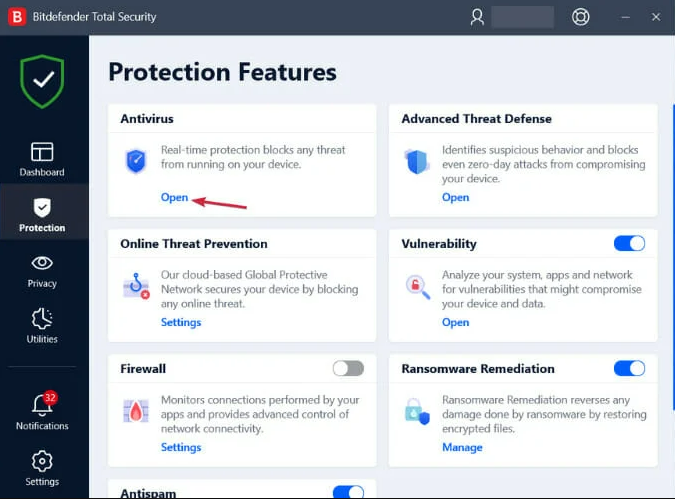
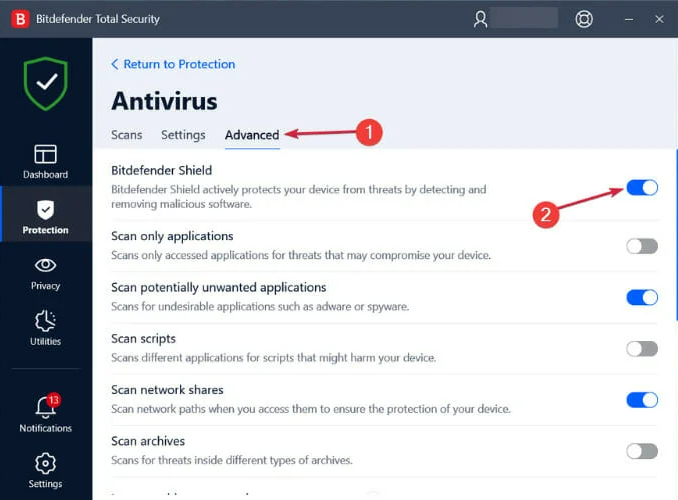

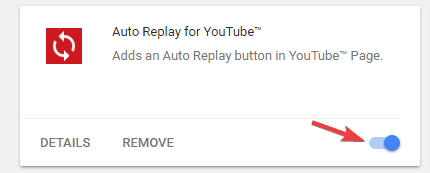
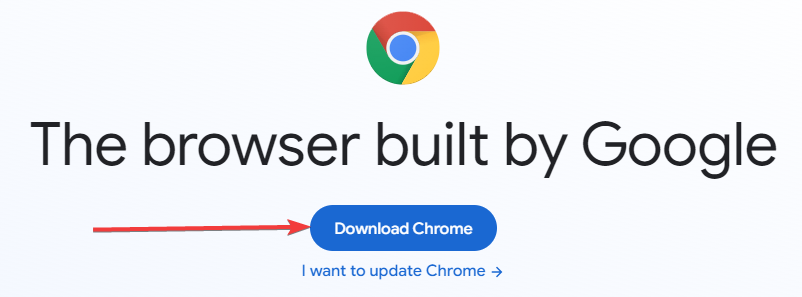
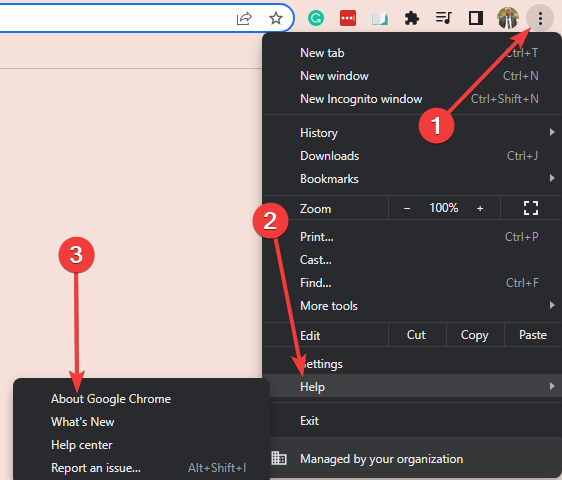

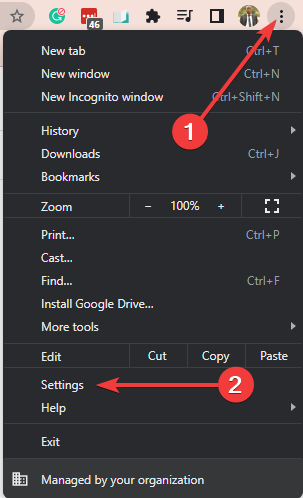
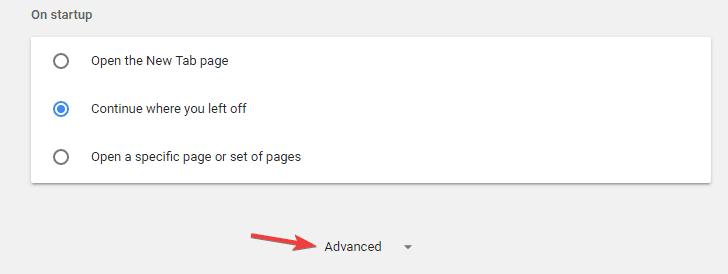
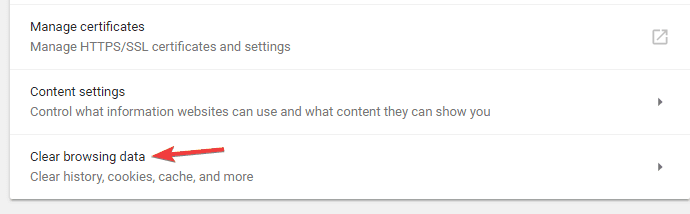
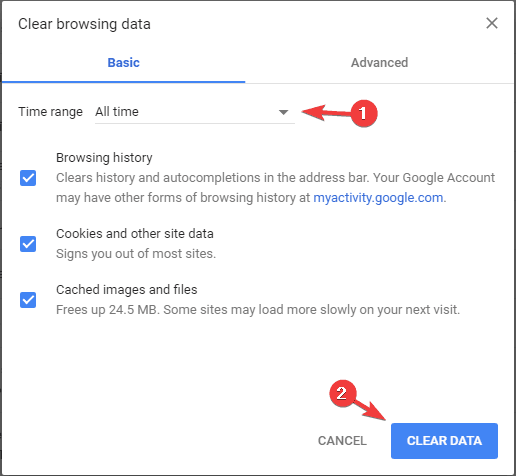

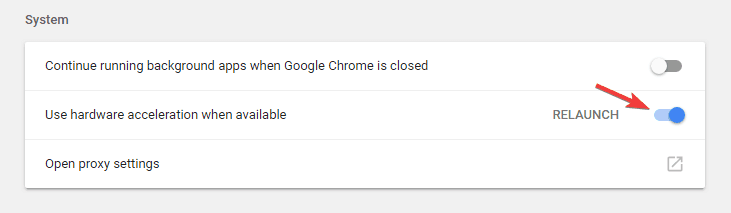

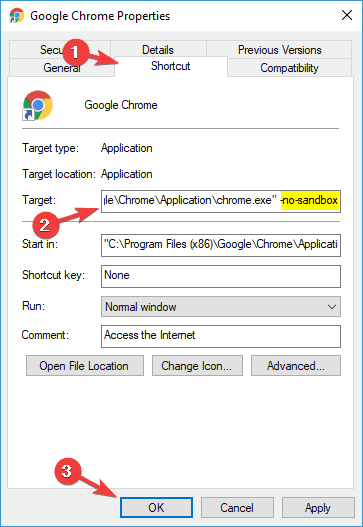

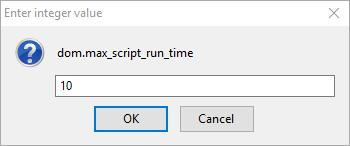
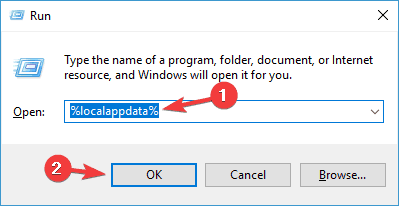
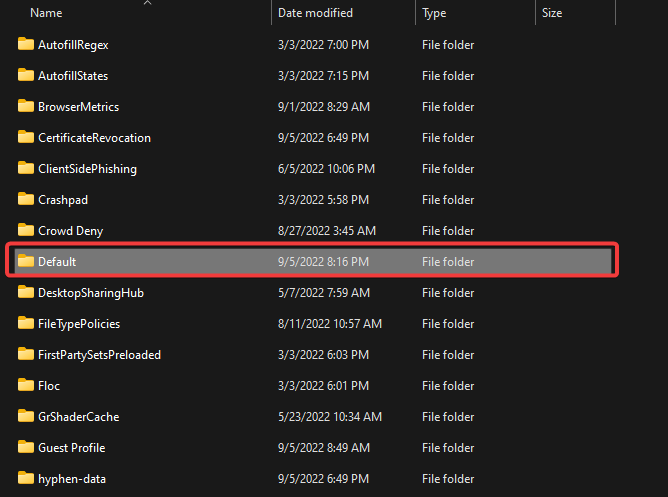
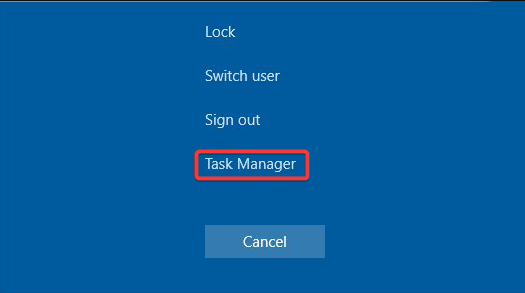
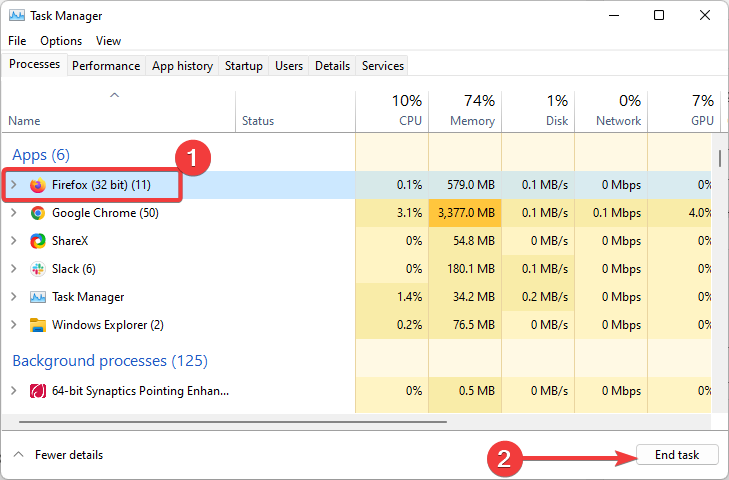








User forum
0 messages