PC com Windows 10 acorda sozinho? Como parar
6 min. read
Published on
Key notes
- Se o seu PC continuar saindo do modo de espera, você deverá ajustar as configurações de energia de acordo.
- As tarefas agendadas também podem fazer com que o seu PC seja ativado, portanto, desative-as.

Se o seu PC acordar sozinho, isso pode causar alguns inconvenientes e consumo desnecessário de energia. Embora isso não seja um grande problema, alguns usuários não conseguem colocar o PC em hibernação.
Caso você esteja lidando com esse problema, no guia de hoje examinaremos mais de perto as causas e soluções que podem ajudá-lo a corrigi-lo.
Por que meu computador acorda sozinho?
- Um ou mais dispositivos estão configurados para ativar seu PC. Pode ser seu teclado, mouse ou adaptador de rede.
- Você agendou tarefas que ativarão o PC automaticamente.
- Certos serviços ou aplicativos também podem ativar seu PC sem o seu conhecimento.
Como faço para impedir que o Windows 10 saia do modo de espera?
Antes de começarmos a corrigir esse problema, tente conectar seu mouse ou teclado a uma porta USB 2.0 em vez de uma porta 3.0, pois isso pode ajudar com esse e muitos outros problemas.
1. Evite que seus dispositivos despertem o PC
- Na barra de pesquisa, digite gerenciador de dispositivos . Selecione Gerenciador de Dispositivos na lista de resultados.
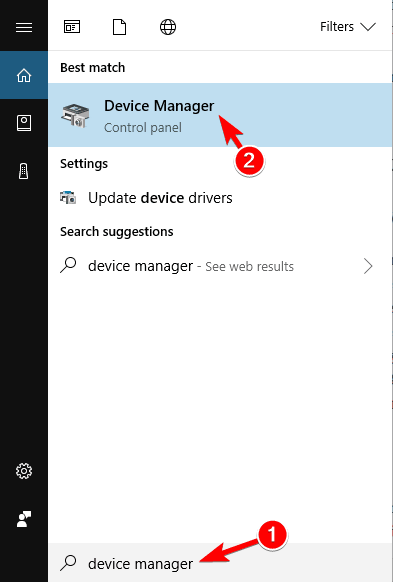
- Localize o mouse na lista e clique duas vezes nele para abrir suas propriedades.
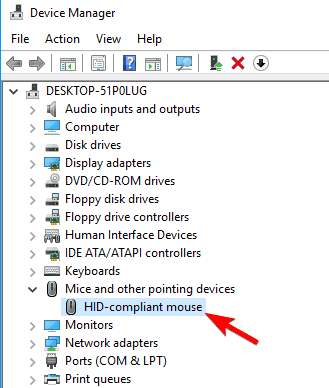
- Clique com o botão esquerdo ou toque na guia Gerenciamento de energia . Você precisará desmarcar a caixa ao lado de Permitir que este dispositivo acorde meu computador . Agora clique com o botão esquerdo ou toque no botão OK .

- Feche todas as janelas que você abriu até agora.
- Reinicie o dispositivo Windows 10.
- Coloque os dispositivos Windows 10 no modo de suspensão e veja se o problema ainda persiste.
Lembre-se de que talvez seja necessário repetir essas etapas para outros dispositivos de entrada para corrigir o problema.
2. Evite que o adaptador de rede desperte seu PC
- Abra o Gerenciador de Dispositivos , expanda a seção Adaptadores de rede e clique duas vezes no adaptador de rede para abrir suas propriedades. Nota: Se você encontrar mais adaptadores, precisará seguir as mesmas etapas para todos eles.
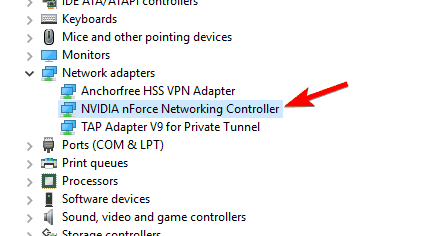
- Na janela Propriedades , clique na guia Gerenciamento de energia . Desmarque todas as caixas de seleção e clique em OK para salvar as alterações.
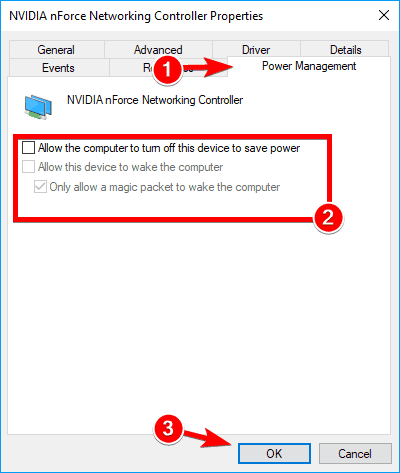
- Verifique se você ainda tem o mesmo problema no modo de suspensão agora.
3. Use o comando lastwake
- Na caixa de pesquisa, digite cmd e escolha Executar como administrador .

- Na janela do prompt de comando , execute o seguinte comando:
powercfg –lastwake
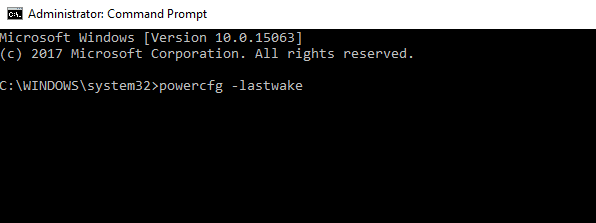
- Ele mostrará qual dispositivo ativou seu sistema operacional Windows 10 da última vez.
- Agora escreva na janela do prompt de comando o seguinte comando:
powercfg -devicequery wake_armed
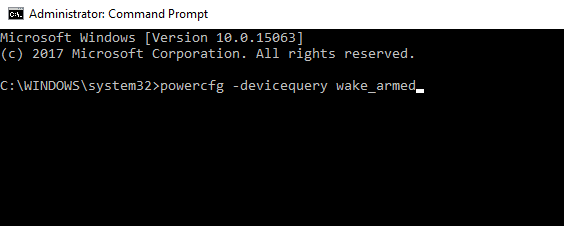
- Agora ele exibirá os dispositivos que podem tirar seu computador do modo de suspensão e você só precisará desabilitar esse recurso como fez nas opções acima.
Se você quiser saber mais sobre esses comandos, verifique nosso guia sobre comandos shell no Windows 10.
4. Verifique suas tarefas agendadas
- Pressione a tecla Windows + S e insira tarefas . Selecione Agendador de tarefas na lista de resultados.

- No painel esquerdo, navegue até Biblioteca do Agendador de Tarefas e depois Microsoft. Em seguida, vá para o Windows e selecione UpdateOrchestrator . No painel direito, clique duas vezes em Reboot .
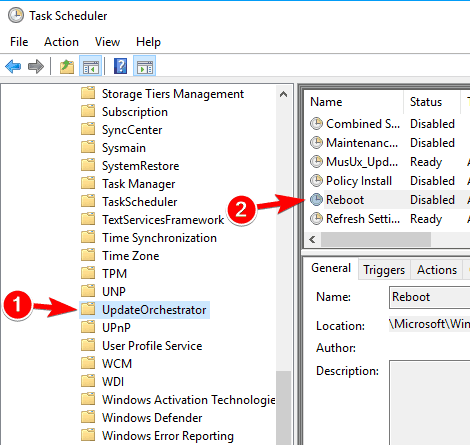
- Quando a nova janela abrir, vá para a guia Condições . Agora desmarque a opção Acordar o computador para executar esta tarefa e clique em OK . Se desejar, você também pode desmarcar todas as outras opções.
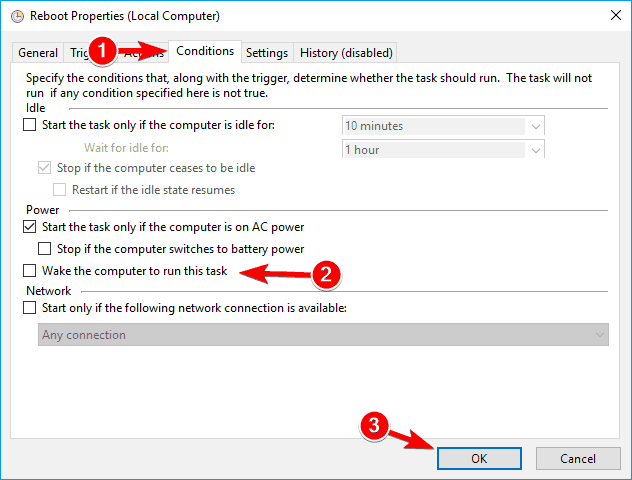
Alguns usuários também estão sugerindo desabilitar esta tarefa completamente. Para fazer isso, basta fazer o seguinte:
- Localize a tarefa Reinicializar no Agendador de Tarefas , clique com o botão direito e escolha Desativar no menu.
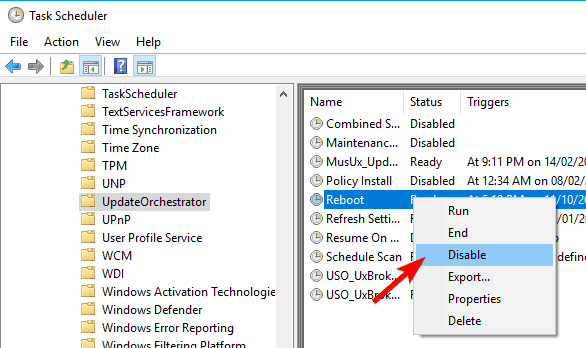
- Depois de fazer isso, vá para
C:WindowsSystem32TasksMicrosoftWindowsUpdateOrchestrator - Agora localize o arquivo Reboot , clique com o botão direito e escolha Propriedades no menu.
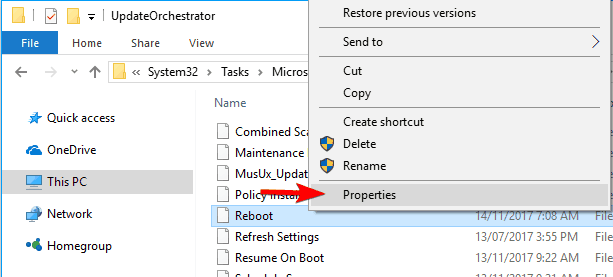
- Marque a opção Somente leitura e clique em Aplicar e OK para salvar as alterações.

Outros aplicativos também podem causar esse problema, e os usuários relataram que as tarefas do McAfee e do Media Center são responsáveis por esse problema, portanto, desative-os se os tiver em seu PC.
5. Use o prompt de comando
- Inicie o prompt de comando como administrador.
- Agora digite
powercfg /waketimers
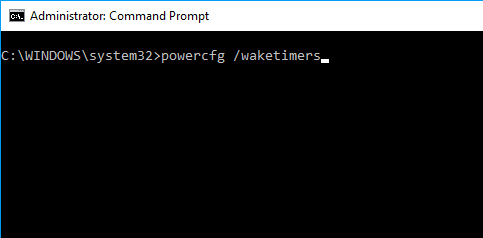
- Agora você deve ver a lista de aplicativos que podem ativar seu PC.
Para impedir que o seu PC acorde, basta encontrar esses aplicativos e alterar suas configurações ou removê-los do PC. Os usuários relataram que os aplicativos Verizon , Go To Meeting e Teamweaver podem causar esse problema, portanto, desative-os.
6. Desative o serviço UvoSvc
- Abra o prompt de comando como administrador.
- Digite os seguintes comandos:
sc stop UsoSvc
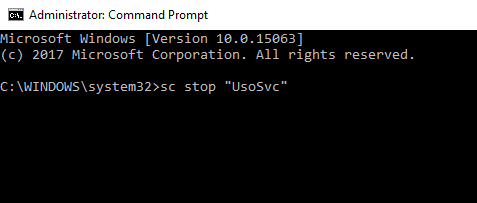
sc config UsoSvc start= disabled
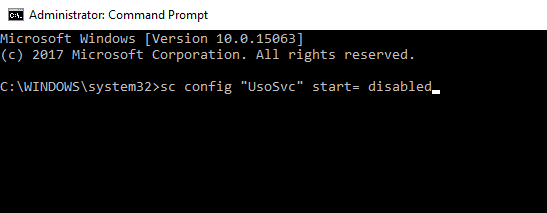
Depois de executar esses dois comandos, o problema deve ser resolvido.
7. Modifique seu registro
- Pressione a tecla Windows + R e digite regedit . pressione Enter ou clique em OK .
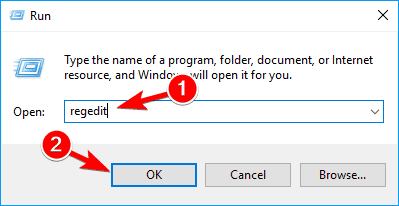
- No painel esquerdo, navegue até
HKEY_LOCAL_MACHINESOFTWAREMicrosoftWindows NTCurrentVersionWinlogon

- No painel direito, clique duas vezes em PowerdownAfterShutdown .
- Defina Dados do valor como 1 e clique em OK para salvar as alterações.

Depois de fazer isso, o problema deverá estar completamente resolvido.
Como você descobre o que continua ativando meu computador?
- Pressione a tecla Windows + X e selecione Visualizador de Eventos .
- Expanda Logs do Windows e selecione Sistema .
- Selecione o evento que possui a fonte Power-Troubleshoter e verifique Wake Source .

Alternativamente, você pode usar o prompt de comando e os comandos que usamos nas soluções acima.
Pronto, algumas opções fáceis irão ajudá-lo se o seu PC acordar sozinho. Para obter mais soluções, não deixe de visitar nosso laptop que acorda do sono em seu próprio guia.
Para garantir que não ocorra nenhuma ativação aleatória, recomendamos que você desative também a ativação do mouse. Temos guias dedicados que explicam como definir essas configurações; não hesite em verificá-los.
Você também pode nos escrever abaixo com quaisquer perguntas adicionais sobre este assunto, e nós o ajudaremos o mais breve possível.









User forum
0 messages