PC sem som após conectar o segundo monitor [resolvido]
7 min. read
Published on

Adicionar um segundo monitor a um desktop ou laptop é uma ótima maneira de expandir a área de trabalho do Windows.
No entanto, o som pode nem sempre funcionar depois de conectar outro monitor ao seu desktop/laptop com um cabo HDMI.
Algumas pessoas descobriram que não ouvem som quando conectadas a um monitor externo, mas o áudio funciona bem quando o monitor está desconectado.
É assim que você pode corrigir o problema de falta de som após conectar um segundo monitor ao seu dispositivo.
Como faço para corrigir o som do meu laptop após conectar um monitor externo?
[wr_toc]
1. Reconfigure o dispositivo de reprodução de áudio padrão
- Primeiro, clique com o botão direito no ícone do alto-falante na bandeja do sistema do Windows e selecione Sons para abrir a janela no instantâneo diretamente abaixo.
- Selecione os alto-falantes que normalmente são seu dispositivo de reprodução padrão.
- Em seguida, pressione o botão Definir padrão .
- Alternativamente, você pode clicar com o botão direito em um dispositivo de reprodução e selecionar Definir como dispositivo padrão no menu de contexto.
- Então pressione os botões Aplicar e OK para confirmar o dispositivo de reprodução padrão recém-selecionado.
- Mas se o seu VDU secundário incluir alto-falantes integrados, tente desconectar os alto-falantes e conectar o monitor com um cabo de áudio secundário. Então você poderá obter áudio com o monitor selecionado como dispositivo de reprodução padrão.
Porém, muitas vezes acontece que o áudio é perdido após a conexão de um segundo VDU porque o monitor conectado se torna automaticamente o dispositivo de reprodução padrão.
Os cabos HDMI suportam sinais de áudio, mas nem todos os monitores vêm com seu próprio conjunto de alto-falantes integrados. Portanto, você pode ficar sem nenhum som de um VDU sem alto-falantes integrados.
Mas se, por algum motivo, você não conseguir ver o HDMI na lista de dispositivos de reprodução, confira este excelente guia para saber como resolver esse problema.
2. Atualize ou reinstale o driver da placa de som
2.1 Atualize os drivers manualmente
- Primeiro, você precisará obter o driver mais recente no site do fabricante da placa de som. Se você não tiver certeza de qual site abrir, pressione a tecla Win + X e selecione Gerenciador de Dispositivos.
- Clique duas vezes em Controladores de som, vídeo e jogos , clique com o botão direito na placa de som listada e selecione Propriedades para abrir a janela no instantâneo diretamente abaixo. O fabricante da sua placa de som está listado na guia Geral .
- Abra o site do fabricante da placa de som em seu navegador.
- Em seguida, abra uma seção de driver ou download no site do fabricante.
- Em seguida, procure o driver da placa de som necessário inserindo a placa de som em uma caixa de pesquisa ou selecionando-a nos menus suspensos do site.
- Baixe o driver mais atualizado para sua placa de som compatível com sua plataforma Windows. Para verificar o tipo de sistema, digite a palavra-chave sistema na caixa de pesquisa da Cortana e selecione Sistema para abrir a janela diretamente abaixo.
- Depois de baixar o driver da placa de som, abra o Gerenciador de Dispositivos novamente, clique com o botão direito na placa de som listada e selecione Atualizar driver .
- Selecione Procurar software de driver em meu computador para procurar manualmente o driver salvo.
- Clique no botão Deixe-me escolher em uma lista de drivers disponíveis e pressione o botão Com disco na imagem diretamente abaixo.
- Então clique em Procurar , selecione o driver que você baixou, clique em Abrir e pressione o botão Avançar .
A falta de áudio pode ser causada por drivers da placa de som corrompidos ou desatualizados. Portanto, atualizar ou reinstalar o driver pode restaurar o som. É assim que você pode atualizar o driver de som no Windows 10.
2.2 Atualizar drivers automaticamente
Atualizar manualmente os drivers pode ser uma tarefa longa que envolve um pouco de habilidade. É por isso que, se você não quiser dores de cabeça, recomendamos atualizar seus drivers automaticamente usando uma ferramenta dedicada de terceiros.
A solução recomendada abaixo irá atualizar e reparar todos os seus drivers em uma ação rápida, rápida e com o mínimo de implicação de sua parte.
Os erros e bugs mais comuns do Windows podem resultar de drivers defeituosos ou incompatíveis. Um sistema desatualizado pode causar atrasos, problemas de sistema ou até mesmo BSoDs.
Mas você pode evitar esses problemas usando uma ferramenta automática que pesquisará e instalará os drivers corretos em seu computador com apenas alguns cliques. É por isso que recomendamos que você use o Outbyte Driver Updater. Então veja como fazer isso:
- Baixe e instale o aplicativo Outbyte Driver Updater.
- Inicie o software.
- Aguarde até que o aplicativo detecte todos os drivers incompatíveis.
- Em seguida, será exibida uma lista dos drivers encontrados para selecionar aqueles que serão atualizados ou ignorados.
- Clique em Atualizar e aplicar selecionados para baixar e assim instalar as versões mais recentes.
- Reinicie o seu PC para garantir as alterações aplicadas.
3. Verifique os alto-falantes
No entanto, se a resolução acima não restaurar o áudio, verifique se os alto-falantes estão conectados. Observe que os alto-falantes externos geralmente possuem controles de volume separados.
Portanto, certifique-se de que os alto-falantes estejam ligados. Mas se ainda não houver som, verifique se os alto-falantes funcionam com dispositivos alternativos.
Caso contrário, você pode precisar de alto-falantes substitutos. Então confira nossas melhores opções e escolha aquelas que mais combinam com você.
4. Abra o mixer de volume para verificar as configurações de áudio
Pode ser que você precise aumentar as configurações de nível de áudio do seu desktop ou laptop. Portanto, verificar as configurações de áudio é uma solução óbvia quando o áudio do Windows está aparentemente perdido.
A melhor maneira de aumentar o volume é clicar com o botão direito no ícone da bandeja do sistema de alto-falantes e então clicar em Abrir Mixer de Volume no menu de contexto.
Primeiro, verifique se o volume não está silenciado. Mas se estiver, pressione o botão Silenciar alto-falantes . Além disso, aumente todas as barras de áudio exibidas até pelo menos a marca de 70%.
Se o som do monitor duplo não estiver funcionando, a falta de som não tem nada a ver com as configurações de nível de áudio. Mas se o controle de volume não funcionar no Windows 10, temos um excelente guia para ajudá-lo a consertar.
5. Abra o solucionador de problemas de reprodução de áudio do Windows
- Digite solução de problemas na caixa de pesquisa do Windows.
- Clique em Solucionar problemas de configurações para abrir as configurações do sistema mostradas diretamente abaixo.
- Então clique em Solucionadores de problemas adicionais .
- Selecione Reproduzindo áudio e pressione o botão Executar a solução de problemas .
- Agora siga as correções sugeridas pelo solucionador de problemas para corrigir o som.
Mas se o solucionador de problemas parar antes de concluir o processo, corrija-o com a ajuda deste guia completo.
Feito! Esperamos que nossas soluções restaurem o som perdido nas configurações de monitor duplo e se beneficiem novamente do sinal do seu segundo monitor.
Além disso, o verificador de arquivos do sistema e as verificações antivírus também podem ajudar a resolver o problema de não haver som quando conectado a um monitor externo no Windows 10.
Se você tiver outras dúvidas, sinta-se à vontade para deixá-las na seção de comentários abaixo.



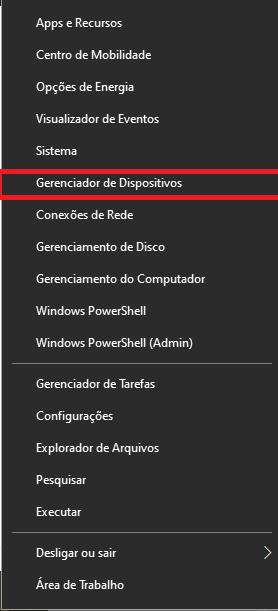




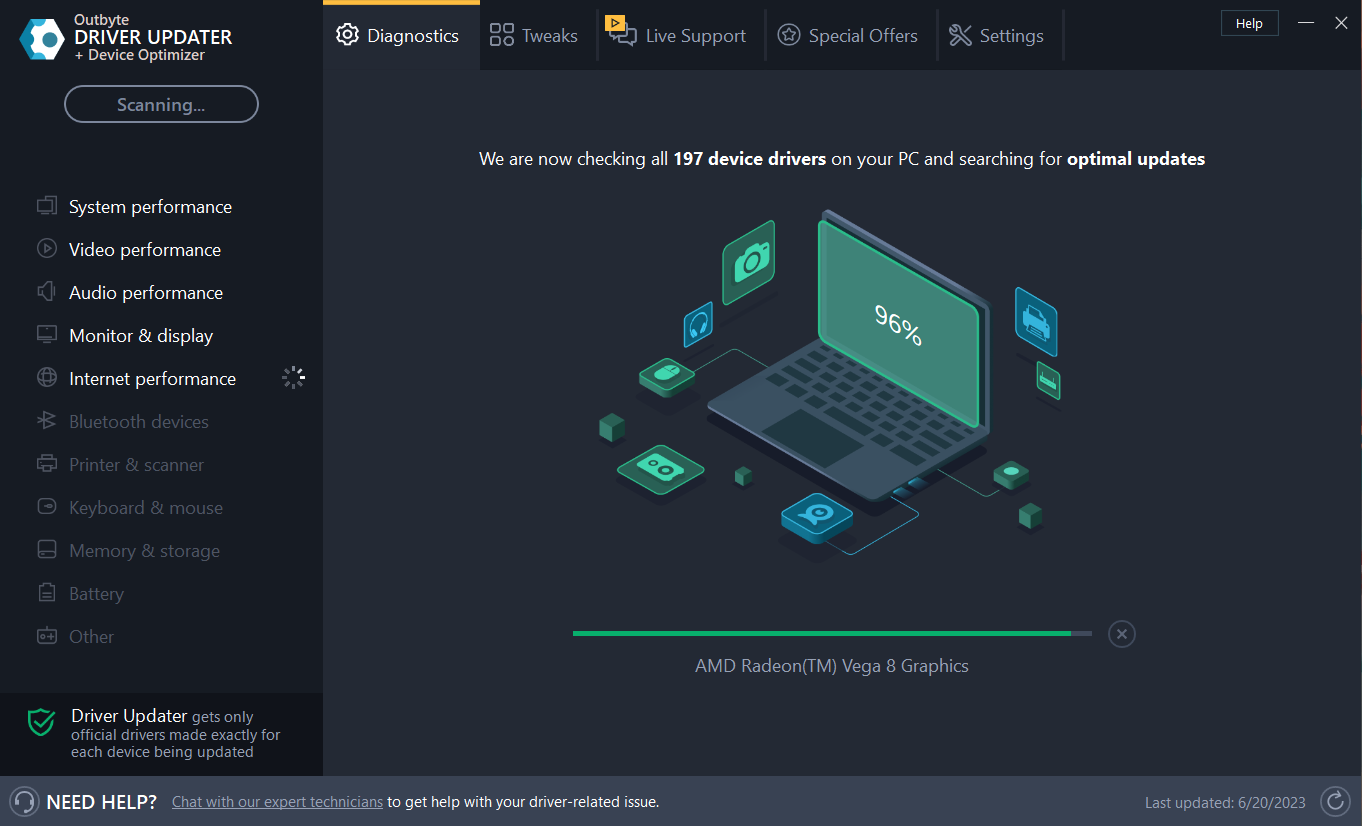


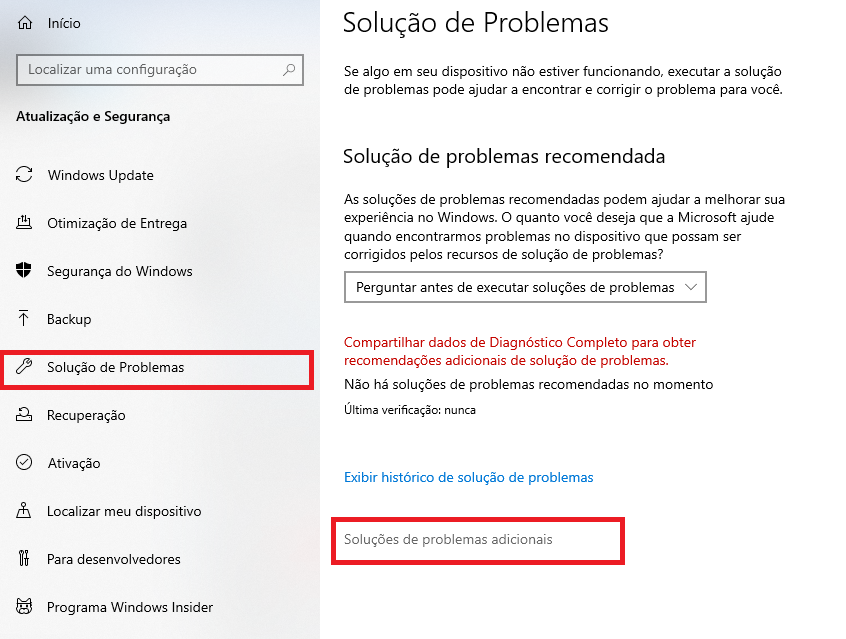










User forum
0 messages