Segundo monitor não detectado no Windows 11: 4 soluções
6 min. read
Published on
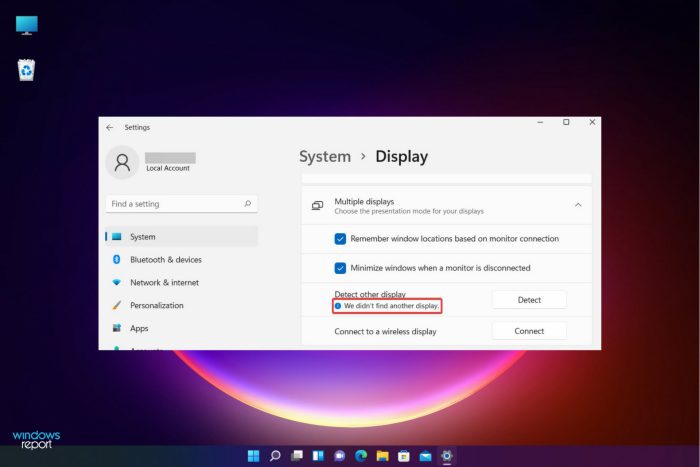
Muitos de nossos leitores reclamaram que o Windows 11 não detecta o segundo monitor em uma configuração de monitor duplo ou múltiplo.
Os usuários do Windows 10 também enfrentaram problemas semelhantes ao usar dois monitores mas, como você já deve ter adivinhado, as soluções para resolver o problema são muito semelhantes.
Então, antes de aplicar as soluções abaixo, verifique a conexão física com seus monitores e, se possível, teste o segundo monitor com um dispositivo diferente.
O que eu faço se o Windows 11 não detectar meu segundo monitor?
1. Reinicie o seu PC
- Abra o menu Iniciar no lado esquerdo da barra de tarefas.
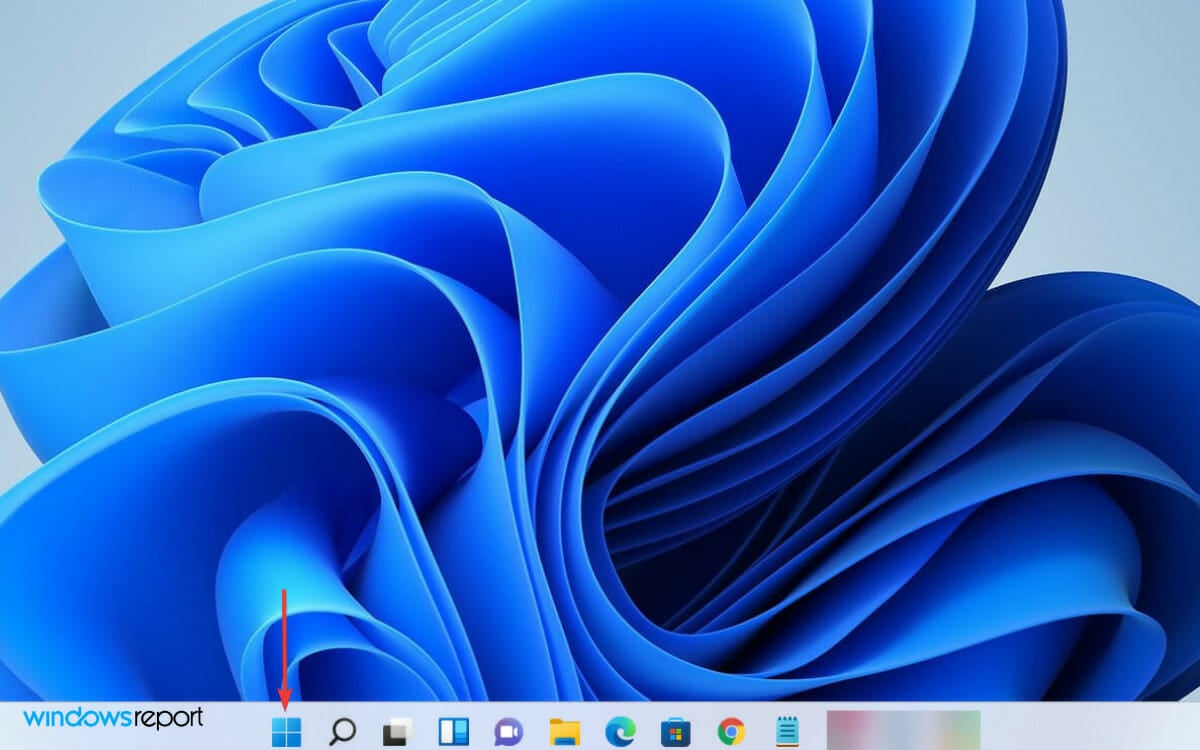
- Então, clique no ícone Power à direita.
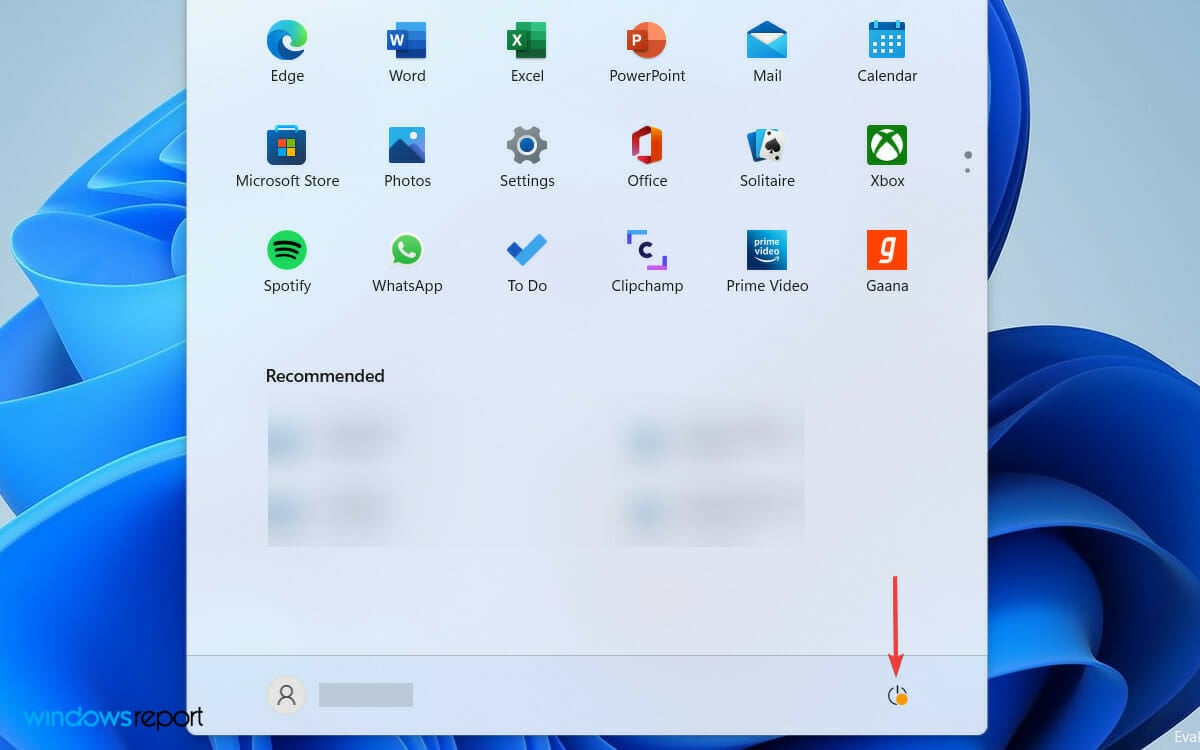
- Selecione Reiniciar na lista de opções para assim reiniciar o seu PC.
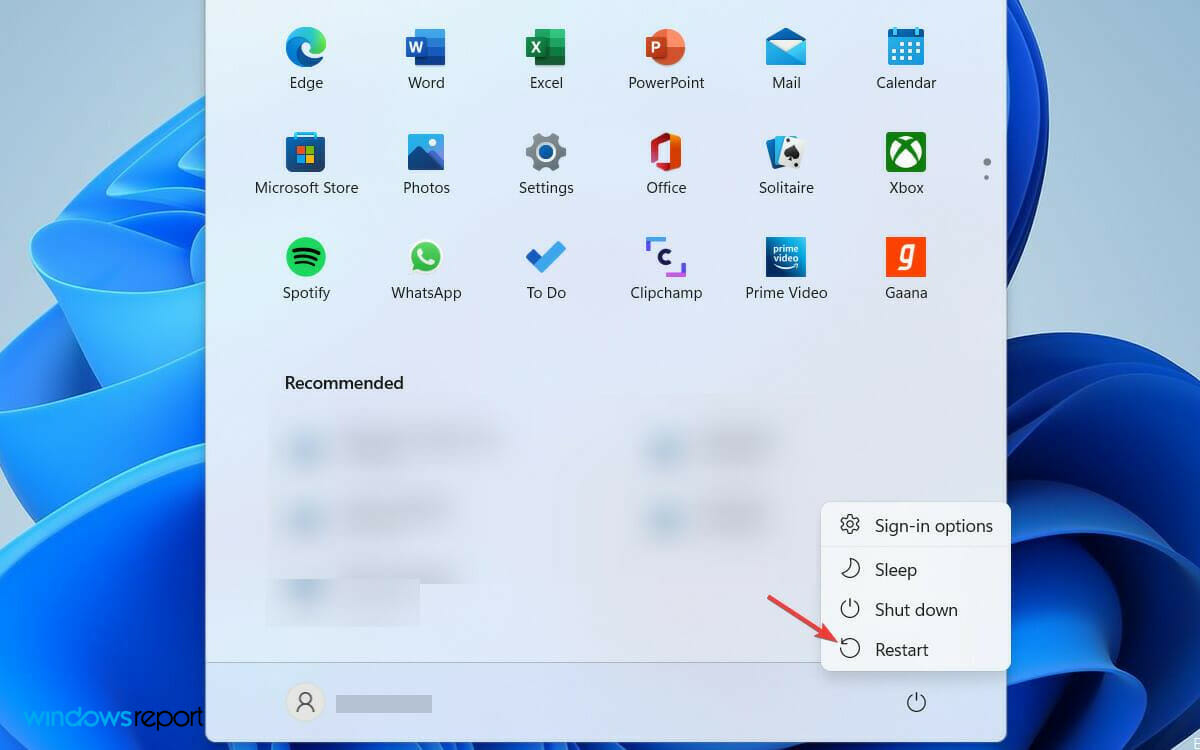
Reiniciar o PC é a solução mais fácil de aplicar se o segundo monitor não estiver sendo detectado. Pode ser um problema temporário mas uma simples reinicialização do Windows é suficiente para corrigi-lo. Além disso, a resolução também funcionou em PCs com Windows 10.
No entanto, se você estiver usando um laptop conectado a um monitor externo para uma melhor experiência de visualização, diz-se que apenas fechar a tampa funciona para muitos usuários.
O motivo do erro pode ser um programa conflitante em execução em segundo plano, então, quando você reinicia o computador, o programa em execução é fechado e você pode resolver o problema.
2. Atualize o driver de vídeo
- Pressione a tecla Windows + R para abrir a caixa de diálogo Executar .
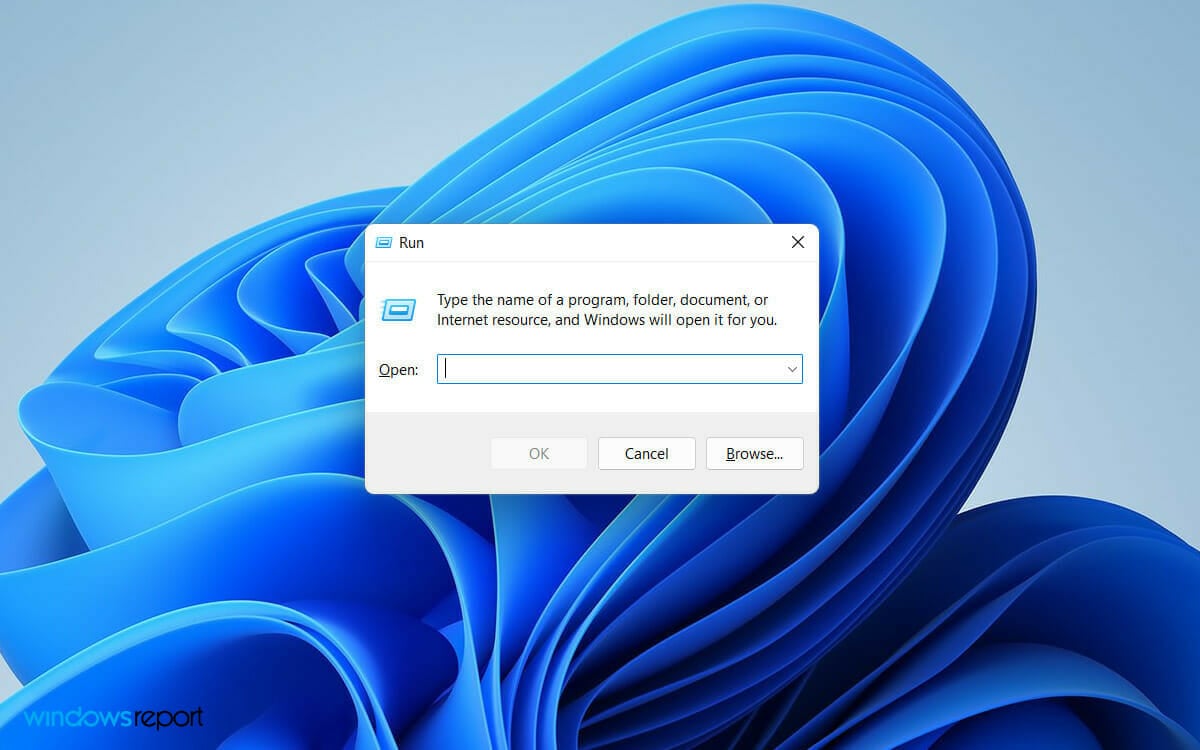
- Digite devmgmt.msc no campo de pesquisa e então pressione o botão Enter .
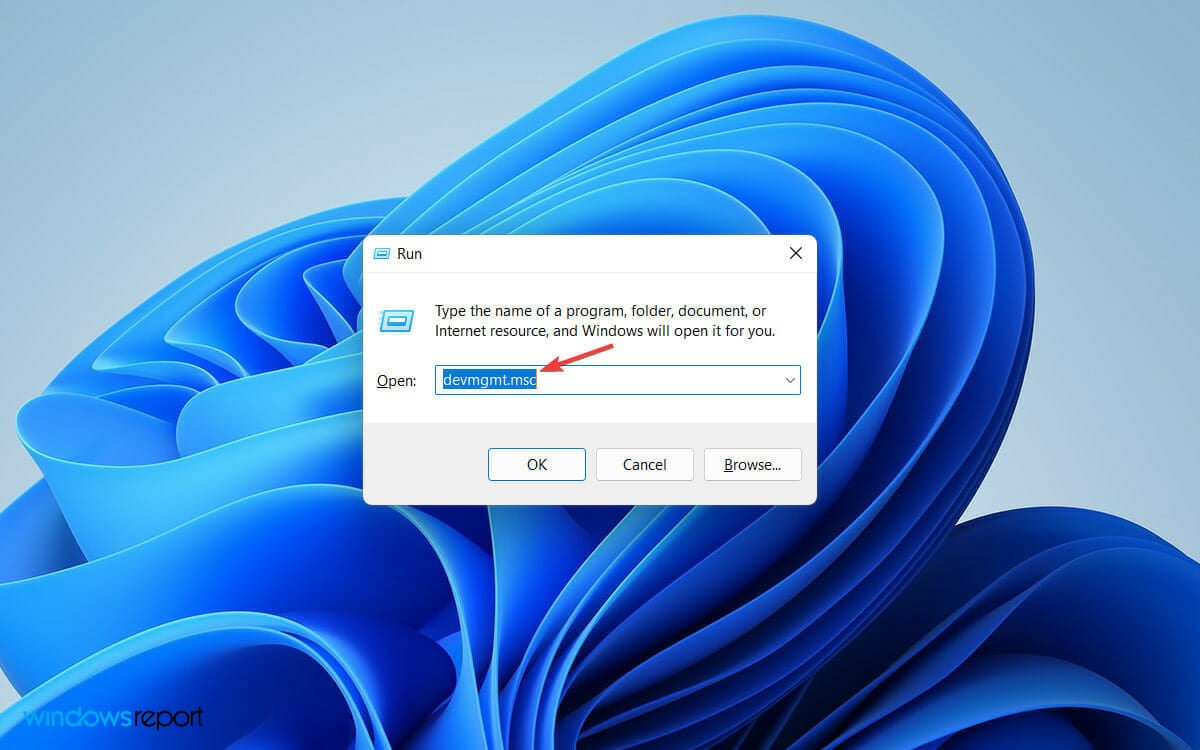
- Localize e expanda a guia Adaptadores de vídeo na janela do Gerenciador de dispositivos .
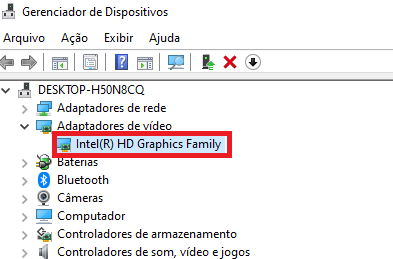
- Clique com o botão direito na placa gráfica e, na lista de opções, selecione Atualizar driver .
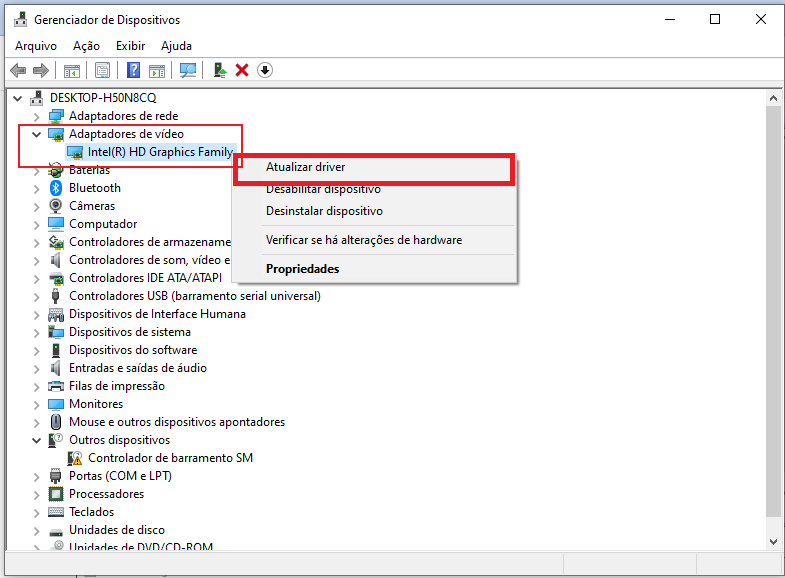
- Selecione a opção Pesquisar drivers automaticamente quando a janela Atualizar driver for aberta.
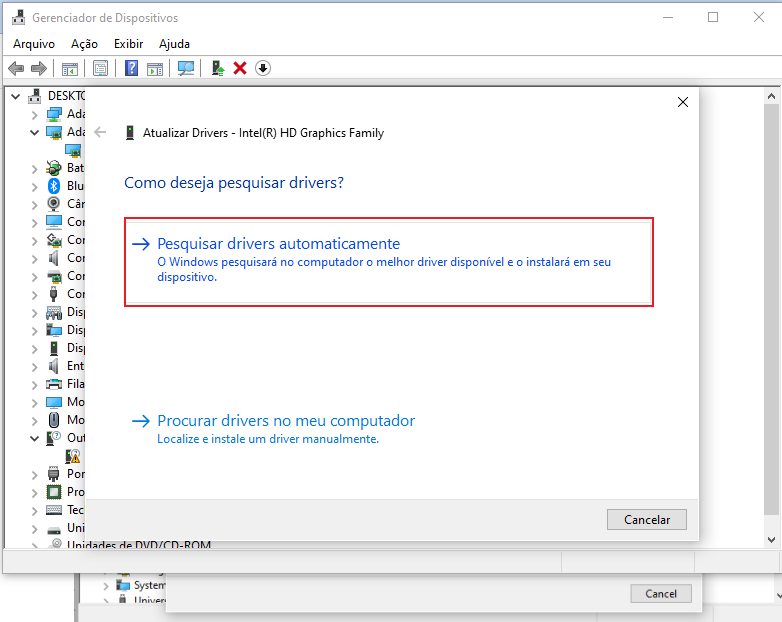
- Agora espere até que o Windows conclua a busca pelo driver mais recente.
- E então siga o processo simples na tela para atualizar o driver de vídeo para a versão mais recente.
Um driver de vídeo desatualizado pode causar conflitos entre os componentes de software e hardware do seu PC.
Portanto, se você não atualizou o driver de vídeo há pouco tempo, seguir as etapas acima irá atualizá-lo e corrigir o problema.
Porém, você também pode optar por ferramentas de software de atualização de driver para manter o driver de vídeo atualizado de forma automática e corrigir todos os drivers do seu PC.
⇒ Obtenha o atualizador de driver Outbyte
3. Altere a frequência de exibição
- Pressione a tecla Windows + I para abrir Configurações no seu PC.
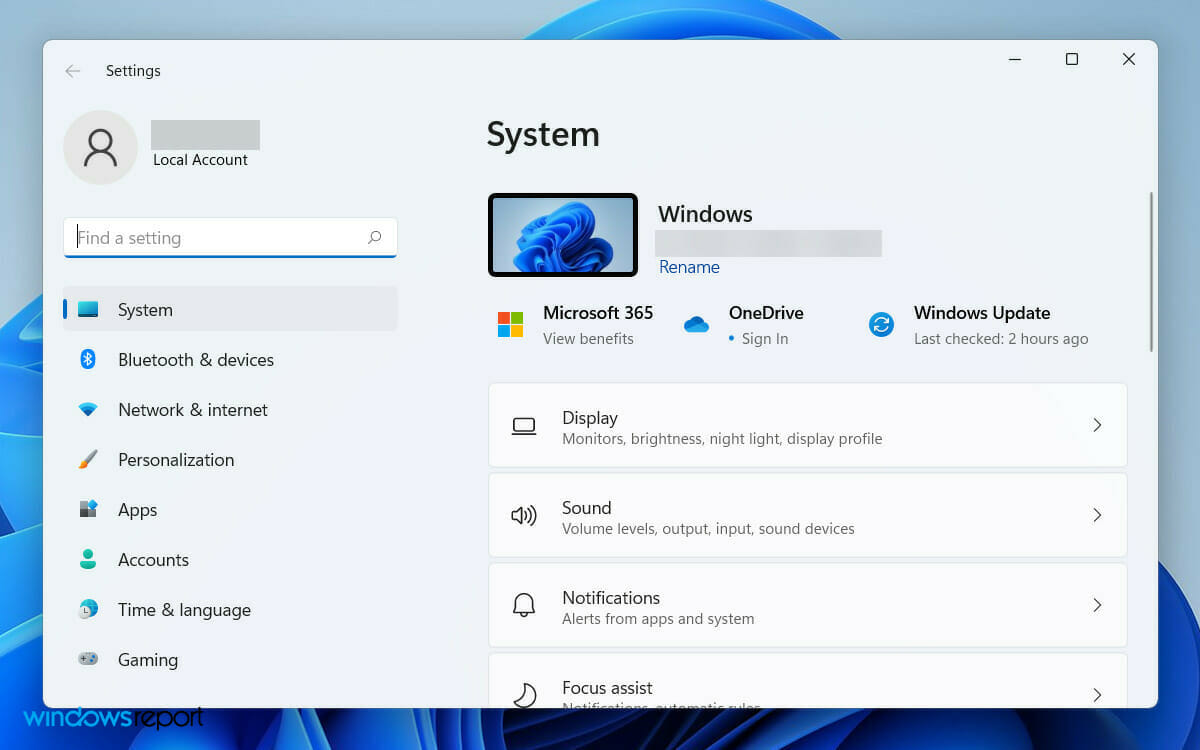
- Em seguida, clique na guia Exibir em Configurações do sistema .
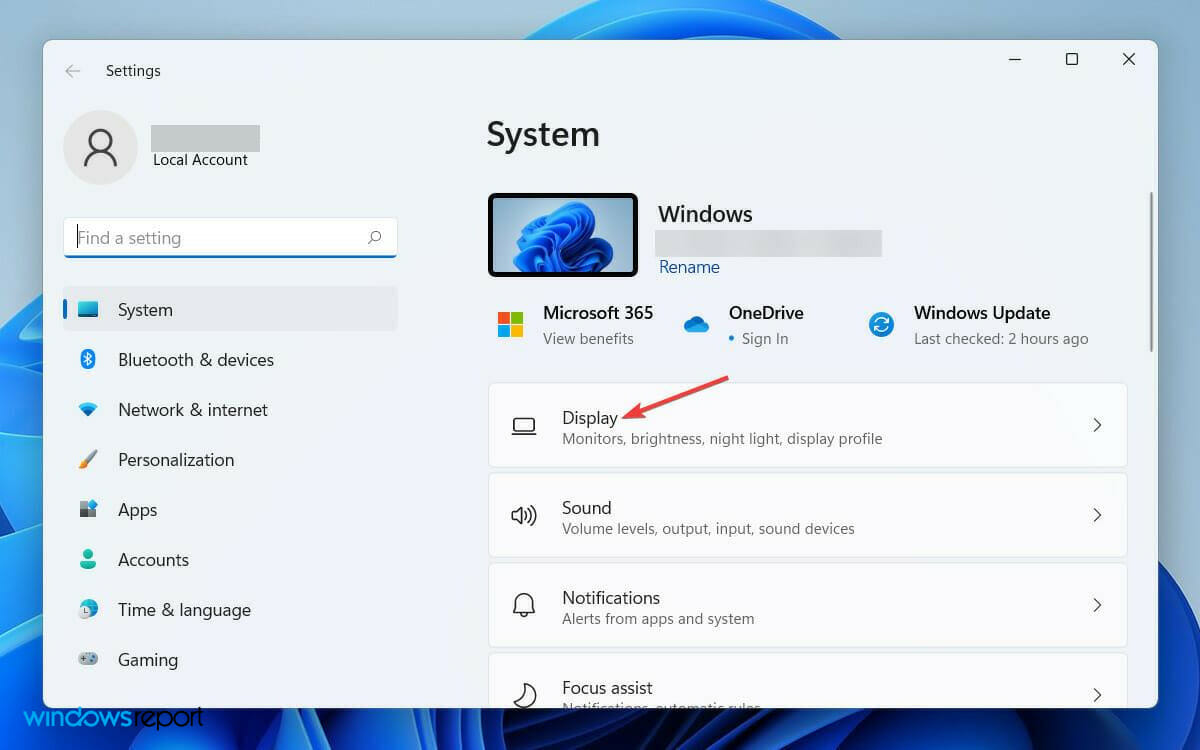
- Então, role para baixo e clique na opção Exibição avançada .
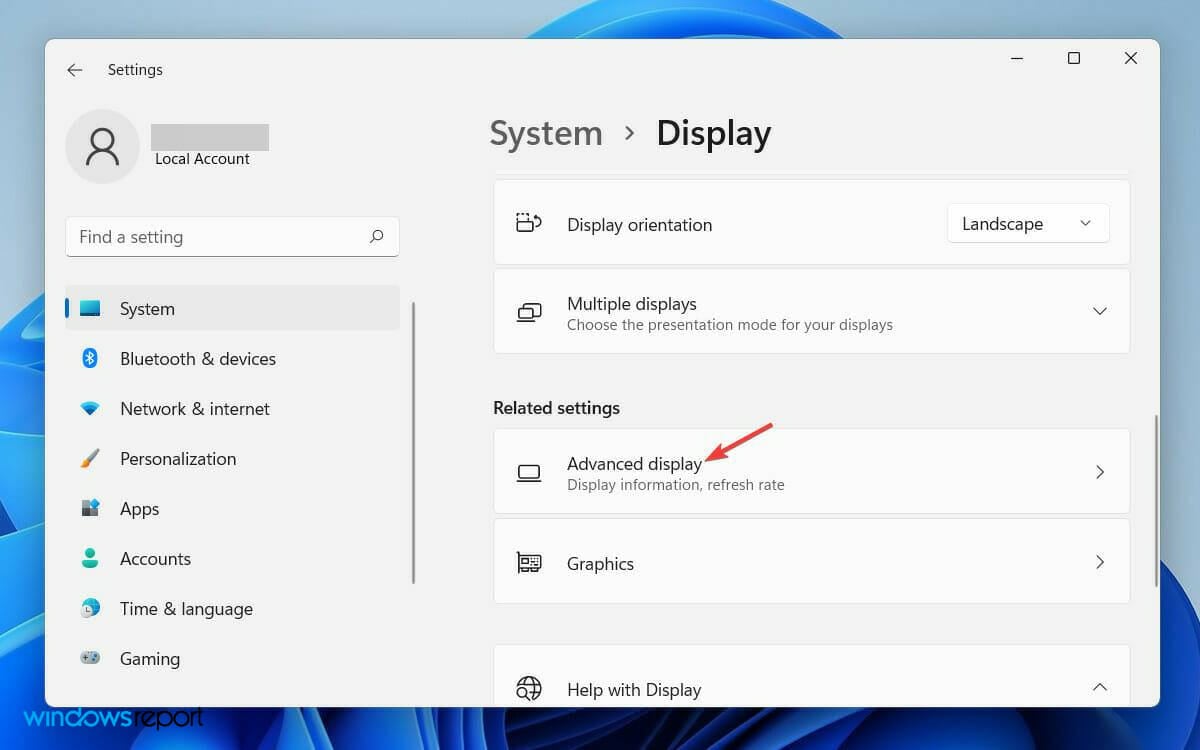
- Em seguida, na guia Selecionar um monitor para visualizar ou alterar suas configurações , e então escolha o monitor para o qual deseja alterar a frequência.
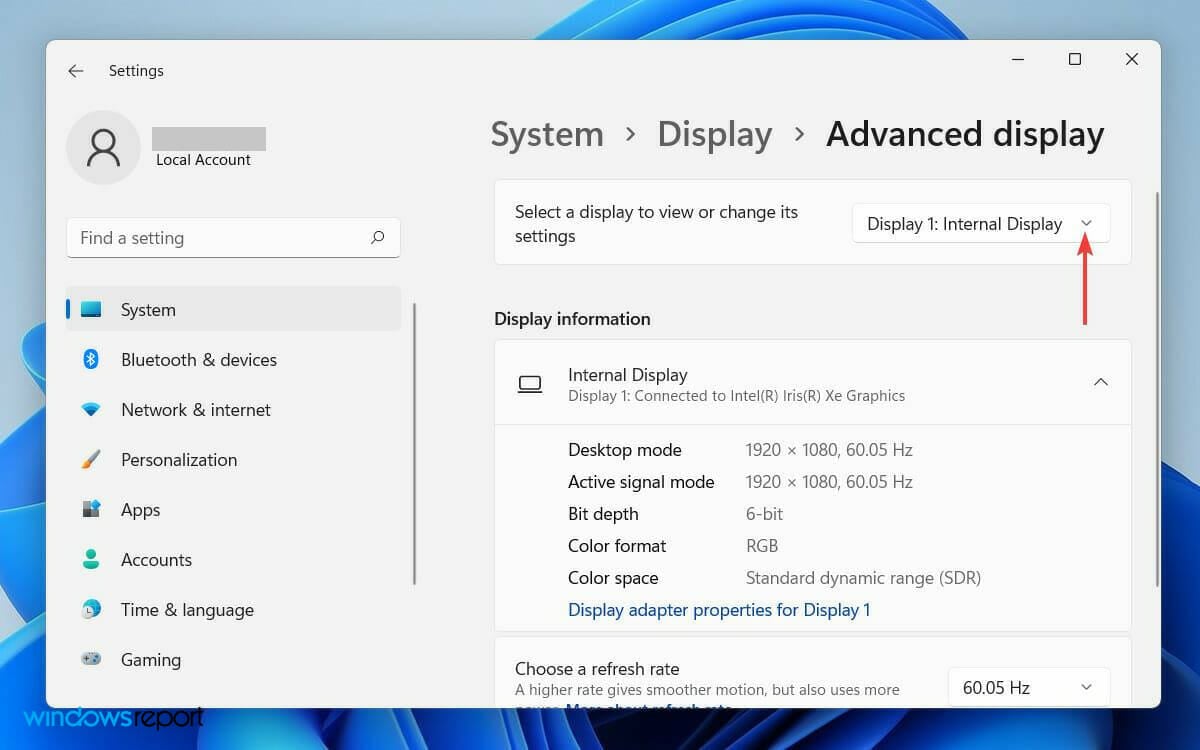
- Por fim, na guia Escolha uma taxa de atualização , selecione uma taxa de atualização compatível com ambos os monitores.
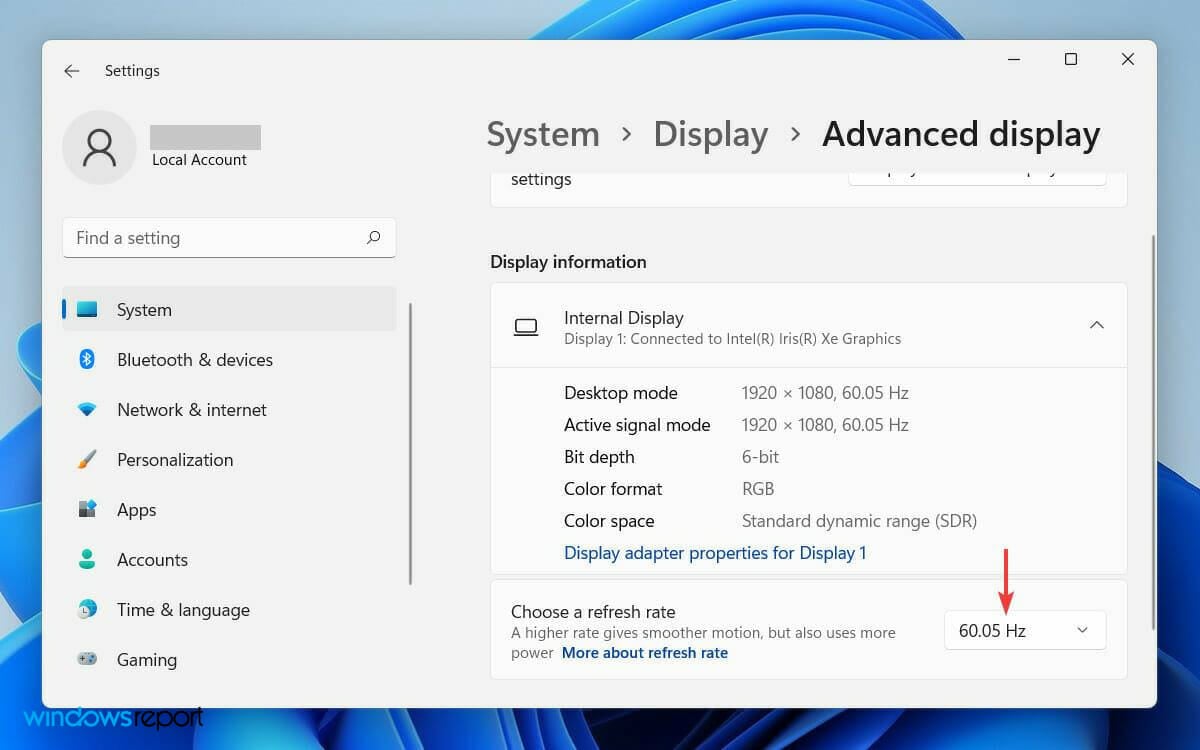
Então, ter uma taxa de atualização diferente no segundo monitor pode causar um conflito temporário de software no seu sistema.
Eventualmente, isso pode fazer com que o Windows não detecte o monitor. No entanto, você pode resolver o problema alterando as configurações de frequência de exibição.
4. Reverta o driver da placa gráfica
- Primeiro, clique no ícone Pesquisar na barra de ferramentas e digite Gerenciador de Dispositivos .
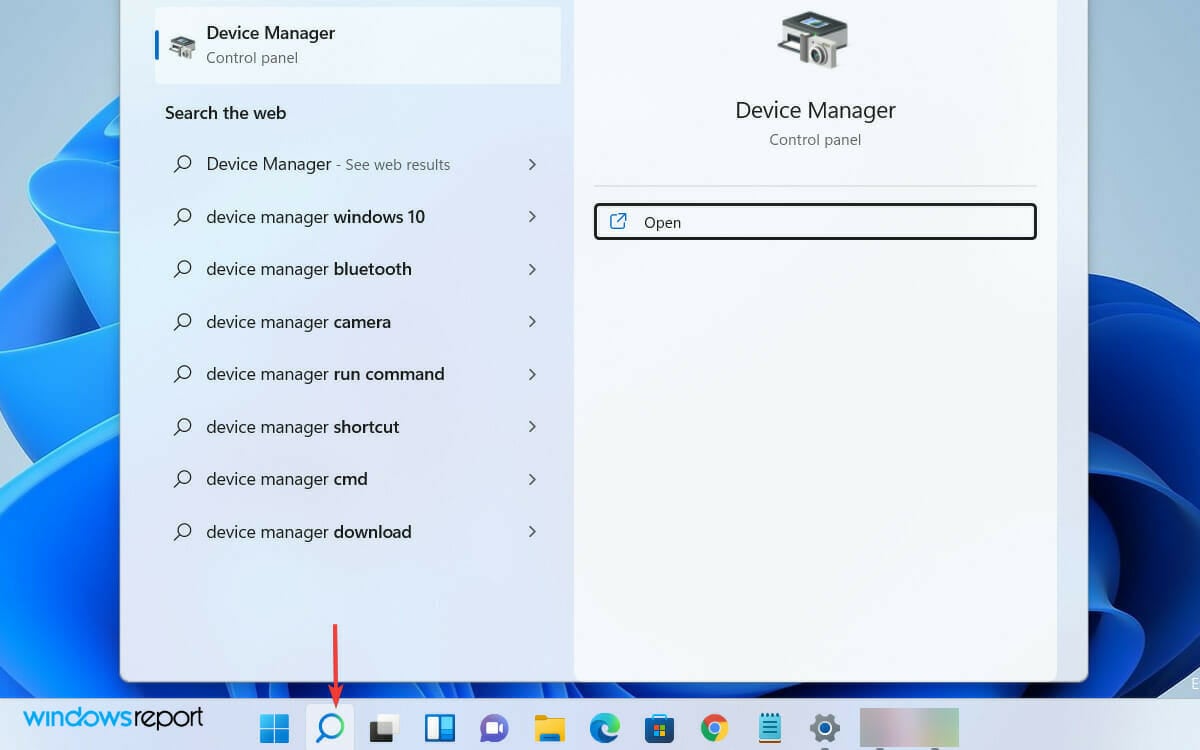
- Agora, abra o Gerenciador de Dispositivos no resultado da pesquisa.
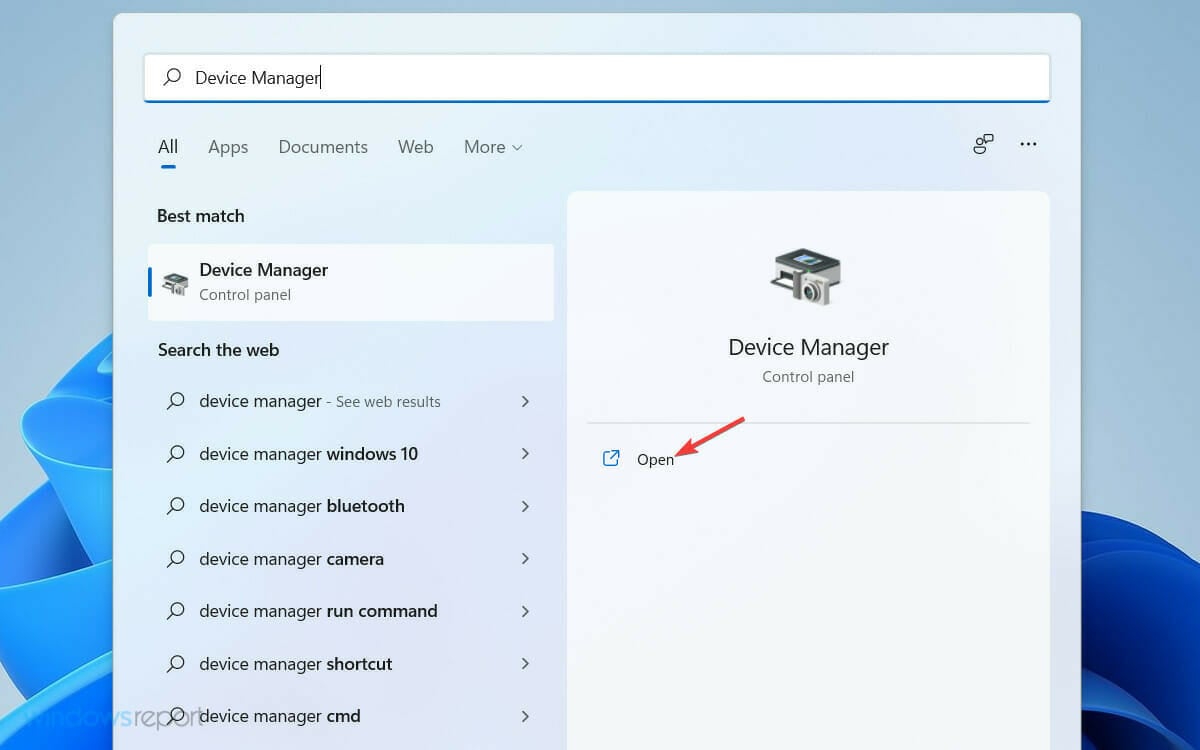
- Em seguida, localize e expanda a guia Adaptadores de vídeo na lista da janela do Gerenciador de dispositivos .
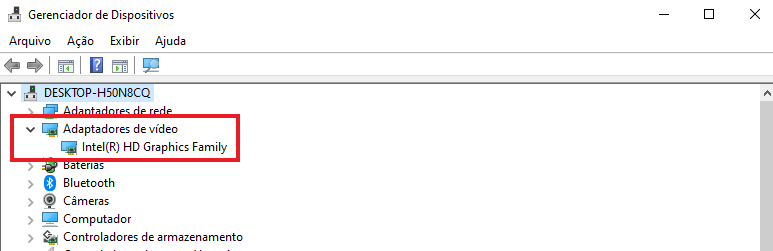
- Clique com o botão direito no driver da placa gráfica e selecione Propriedades na lista.
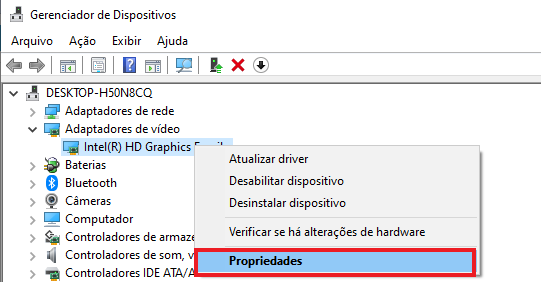
- Na janela Propriedades , clique na guia Driver e selecione a opção Reverter driver .
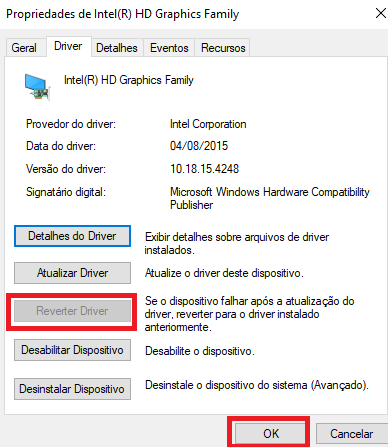
- No pop-up de aviso, selecione a opção Versão anterior do driver com melhor desempenho .
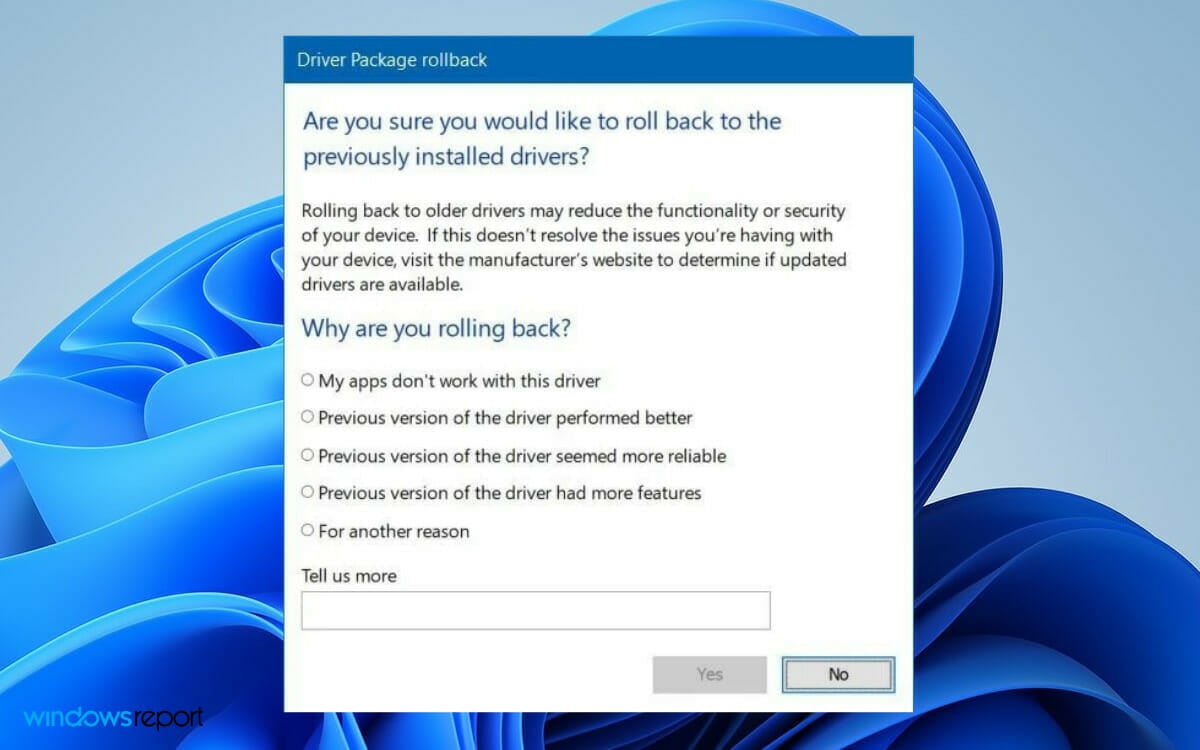
- E então, clique no botão Sim abaixo.
As vezes, uma versão atualizada do driver vem com bugs, assim, reverter para a versão anterior resolverá o problema nesse caso.
Como faço para que o Windows reconheça meu monitor?
Mas se o seu Windows não estiver reconhecendo o segundo monitor de forma automática, você pode forçar o seu sistema operacional a detectá-lo. Então siga as etapas abaixo para fazer isso:
- Clique no logotipo do Windows na barra de ferramentas para abrir o menu Iniciar do Windows .
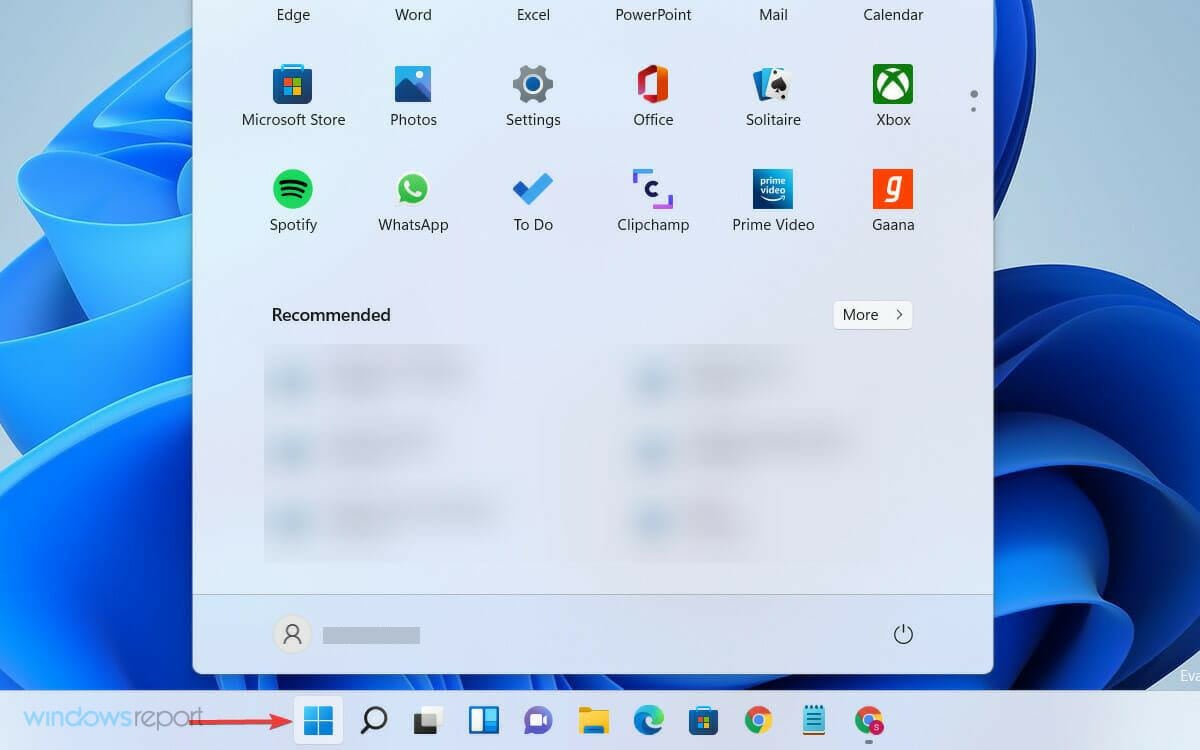
- Selecione Configurações a partir daí e clique em Sistema .
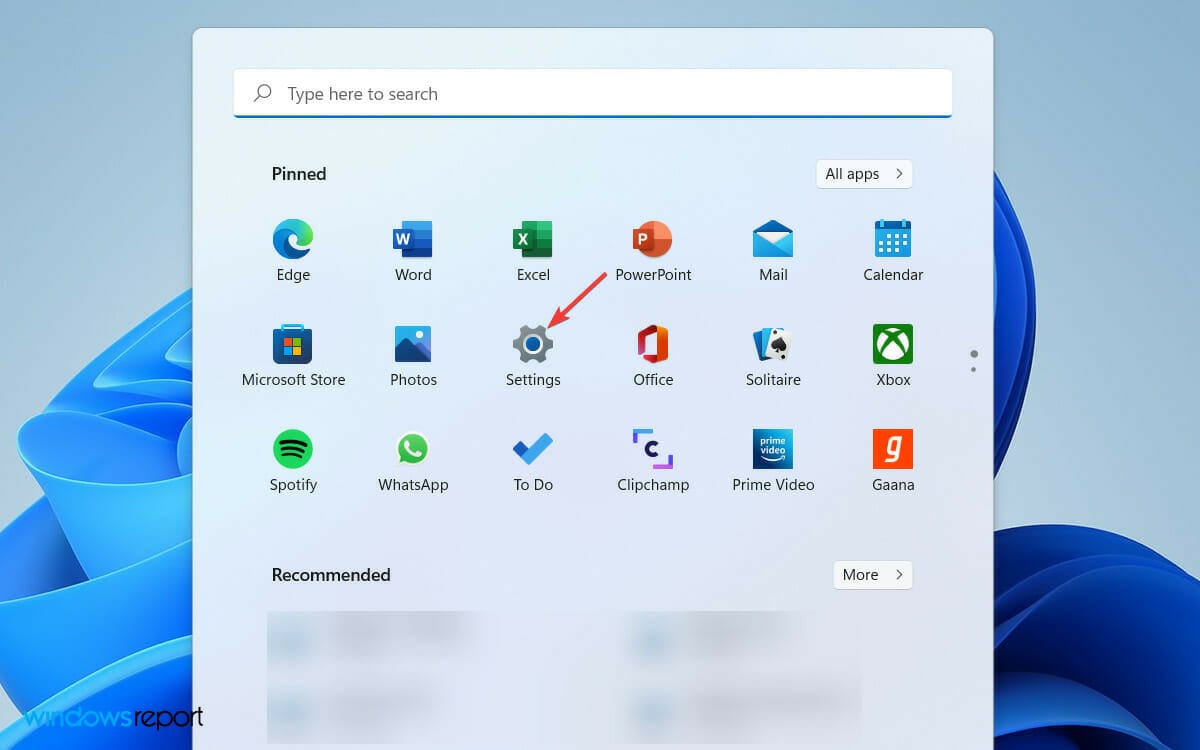
- Em seguida, role para baixo e expanda a guia Múltiplos monitores na seção Escala e layout .
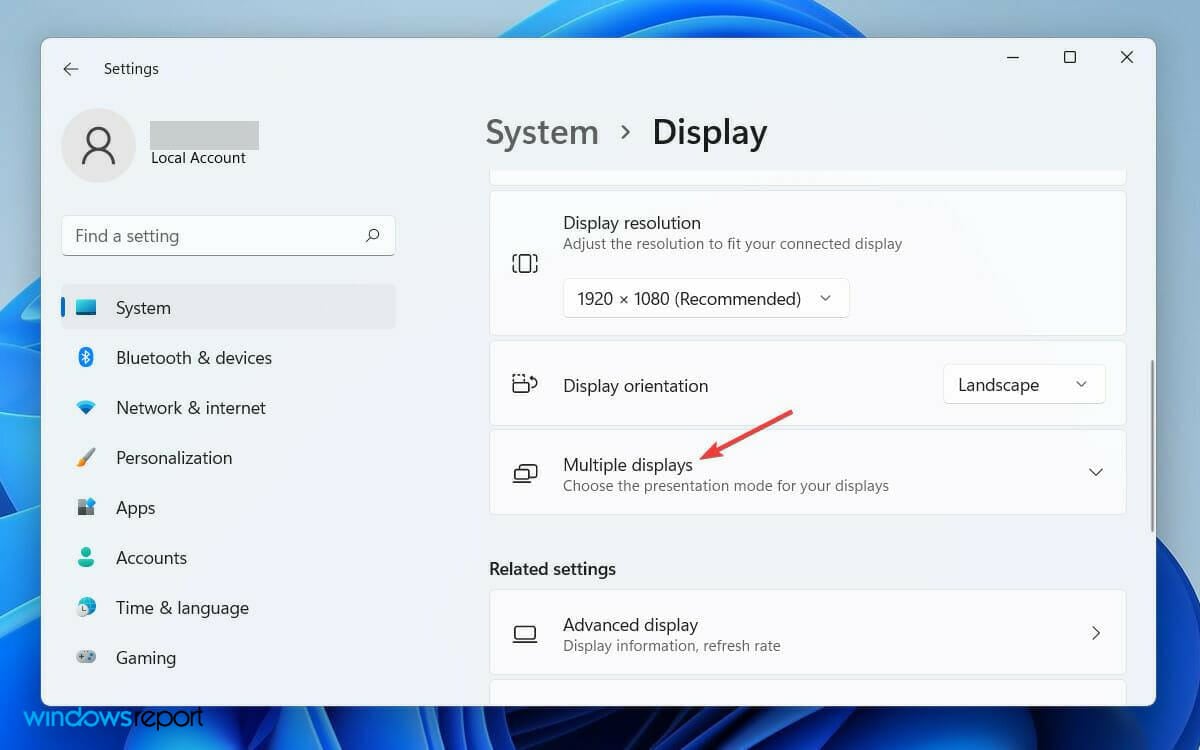
- Por fim, clique no botão Detectar logo após a opção Detectar outro monitor .
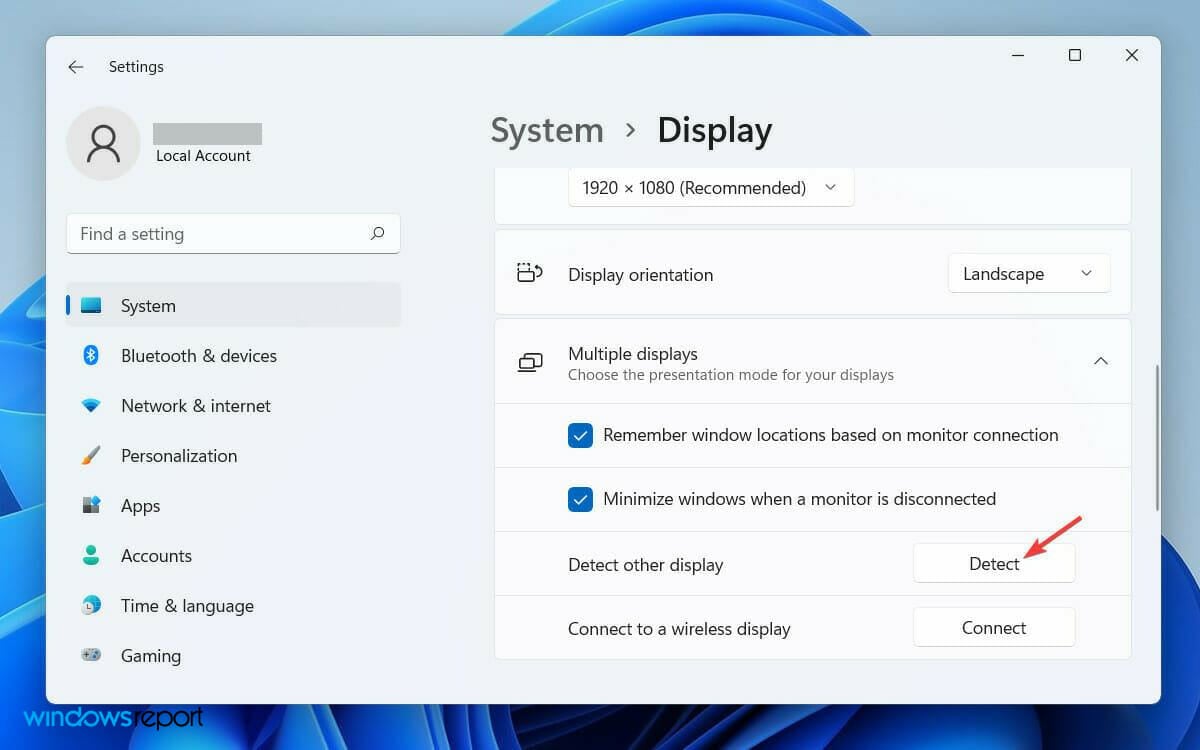
Depois de seguir os passos e seu segundo monitor estar conectado à fonte de alimentação e ao computador, ele certamente será detectado pela sua máquina.
Às vezes, o sistema operacional não detecta o segundo monitor de forma automática; portanto, detectá-lo de forma manual é sempre uma opção.
Personalizar seu segundo monitor melhora a usabilidade do seu computado, assim você pode usar o segundo monitor para executar jogos ou qualquer aplicativo específico.
Como posso personalizar meu segundo monitor?
Ao usar um segundo monitor com o seu PC, o Windows oferece quatro opções diferentes, então, ependendo da sua necessidade, você pode selecionar um e começar a trabalhar com ele.
Aqui está uma visão geral de como personalizar seu segundo monitor de acordo com suas necessidades de trabalho.
Conforme você conecta o segundo monitor ao computador, o Windows 11 espelhará seu monitor principal nele. Se você precisar alterar a usabilidade, siga as etapas abaixo.
- Pressione a tecla Windows + P no teclado.
- Em seguida, na lista de opções a seguir, escolha aquela que se adapta ao seu propósito.
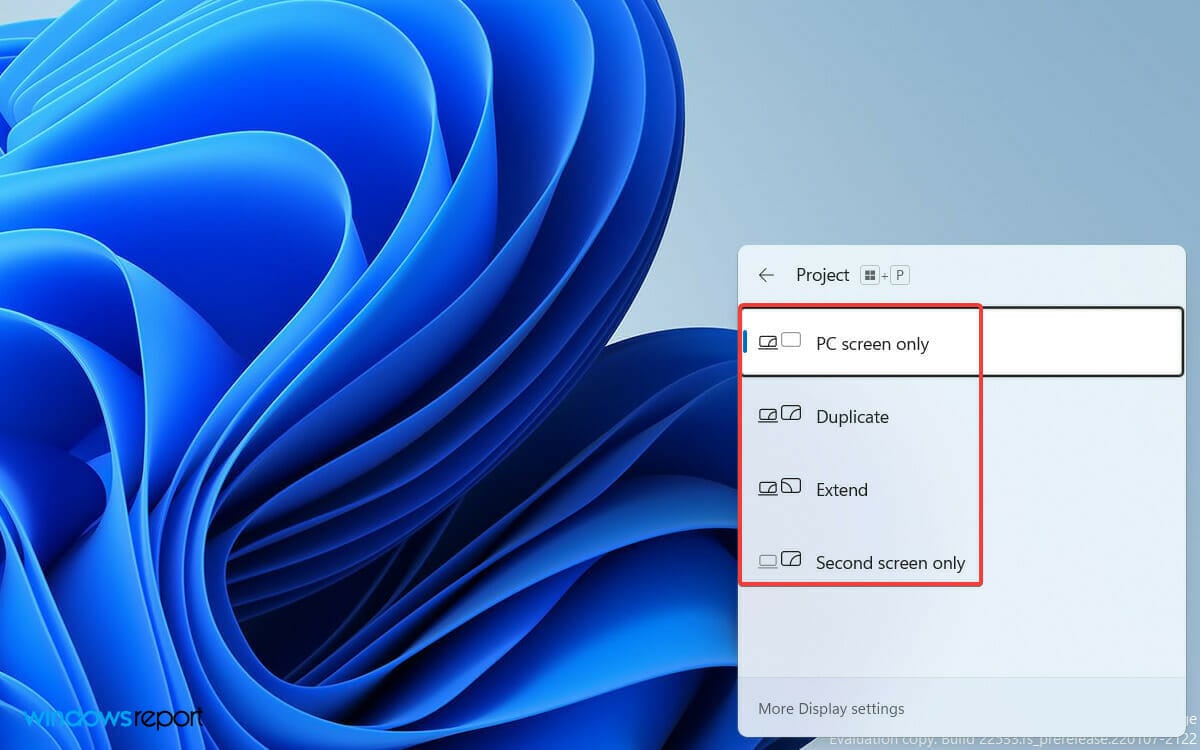
- Apenas a tela do PC permitirá que você veja as coisas em uma única tela
- O modo Extend permitirá que você veja sua área de trabalho em várias telas, onde é possível usar dois monitores para atividades diferentes
- A opção Duplicar vem por padrão, pois espelha a exibição principal na segunda
- Com o recurso Somente segunda tela , você pode ver tudo apenas na segunda tela
Existem várias ferramentas de monitor duplo para Windows 11 disponíveis que podem ajudar a melhorar sua experiência em uma configuração de monitor duplo. Além disso, as soluções de monitor duplo de terceiros permitem que você personalize muito mais do que é feito no Windows.
Esperamos que as soluções alternativas tenham sido úteis para você. Não hesite em usar a seção de comentários abaixo para nos dizer qual método funcionou para você.









User forum
0 messages