Serviços do Windows 11 para desativar: como fazer isso com segurança
7 min. read
Published on
Key notes
- Vários serviços que podem ser desativados com segurança no Windows 11, que você pode desativar com três métodos alternativos.
- O utilitário MSConfig inclui opções para desabilitar os serviços do Windows 11, evocê também pode fazer isso usando o aplicativo Serviços.
- Executar comandos específicos no Terminal do Windows é outra maneira de atingir o mesmo objetivo.
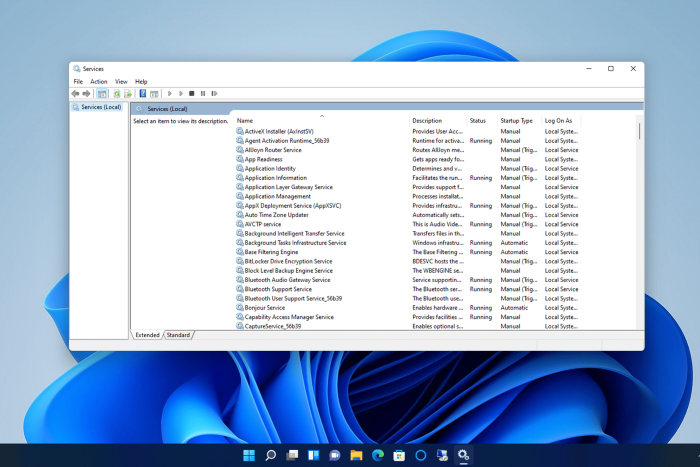
O Windows 11 tem uma grande variedade de serviços, muitos dos quais você provavelmente nem sabe que existem. Os serviços são miniprogramas projetados para gerenciar funções muito específicas. Ao contrário dos softwares mais comuns, eles são executados em segundo plano e não requerem nenhum tipo de entrada do usuário para funcionar.
Alguns serviços são mais essenciais que outros. A maioria dos serviços de software de terceiros são bastante seguros para serem desativados, pois afetam apenas o software a que se destinam. No entanto, existem alguns serviços do Windows que você não deve tocar. Você pode desabilitar serviços no Windows 11 com os métodos abaixo.
Por que devo desabilitar serviços no Windows 11?
Os serviços consomem recursos do sistema, como RAM (memória de acesso aleatório), da mesma forma que o software de desktop normal. A maioria dos serviços consome muito pouco recursos do sistema. No entanto, muitos serviços combinados podem acumular e desperdiçar grandes quantidades de RAM.
Portanto, desabilitar muitos serviços supérfluos pode liberar recursos do sistema para o software de desktop que você precisa utilizar. Pode haver alguns serviços ativos em seu PC dos quais você não precisa. Você pode ver quais serviços estão em execução e seu uso de RAM na guia Processos do Gerenciador de Tarefas.
Quais serviços do Windows 11 devo desabilitar?
Provavelmente existem muitos serviços habilitados para recursos do Windows 11 que você nunca utiliza. Os serviços mais seguros para desabilitar são aqueles necessários para alguns dos recursos mais obscuros que poucos usuários precisam. Estes são alguns dos mais seguros que você pode desativar no Windows 11:
- Serviço telefônico : este é um serviço principalmente para o aplicativo Your Phone.
- Serviço Windows Insider : Somente usuários do programa Windows Insider precisam ter este serviço habilitado.
- Serviço de suporte Bluetooth : Este é um serviço necessário para todos os usuários que emparelham dispositivos Bluetooth com seus PCs. Caso contrário, no entanto, você pode desativar este com segurança.
- Fax : um serviço de fax um tanto obsoleto que a maioria dos usuários não precisará.
- Serviços de área de trabalho remota : desative este serviço se não precisar se conectar remotamente a outro PC.
- Configuração de área de trabalho remota : Este é outro serviço de conectividade de área de trabalho remota que você pode desativar com segurança.
- Serviço Windows Mobile Hotspot : O Windows Mobile Hotspot Service é necessário para hotspot móvel, mas a maioria dos usuários provavelmente não precisa dele ativado.
- Windows Error Reporting Services : Este serviço só precisa ser habilitado para enviar relatórios de erros.
- Registro Remoto : Você precisa editar o registro do seu PC através de um computador remoto? Caso contrário, vá em frente e desative este serviço.
- Serviço de demonstração de varejo : Este serviço é necessário para o modo de demonstração de varejo do Windows, do qual quase todos os usuários domésticos não precisarão.
- WalletService : se você não utiliza o aplicativo Wallet, não precisa deste serviço.
Além disso, você também pode desativar com segurança serviços de software de terceiros. Verifique as descrições de tais serviços para determinar se você precisa ativá-los ou não. Ou você pode desinstalar software de terceiros que não utiliza muito para remover seus serviços.
Desativar serviços garantirá que eles nunca sejam iniciados automaticamente. Você sempre pode reativar os serviços desabilitados se precisar utilizar os recursos do Windows para os quais eles são necessários. Apenas certifique-se de verificar cuidadosamente as descrições dos serviços antes de desativar qualquer coisa.
Como interrompo serviços desnecessários no Windows 11?
1. Use a janela Serviços
- Clique com o botão direito do mouse no botão do menu Iniciar para selecionar Executar no menu mostrado diretamente abaixo.
- Para abrir a janela Serviços, digite services.msc e pressione Enter .
- Clique duas vezes em um serviço habilitado listado nessa janela para abrir uma janela de propriedades para ele.
- Leia a descrição do serviço na janela de propriedades para ajudá-lo a decidir se você precisa ou não.
- Pressione o botão Parar do serviço.
- Em seguida, clique na opção Desativado no menu suspenso Tipo de inicialização .
- Pressione o botão Aplicar para desativar o serviço.
- Clique em OK para fechar a janela de propriedades.
 NOTE
NOTE
2. UseMSConfig
- Pressione as teclas Win + X e escolha Executar .
- Digite msconfig e clique em OK .
- Selecione a guia Serviços na janela Configuração do sistema mostrada diretamente abaixo.
- Desmarque as caixas de seleção de serviço listadas lá.
- Clique em Aplicar para salvar as novas opções.
- Em seguida, pressione OK para sair da janela.
- Depois disso, você será solicitado a reiniciar o Windows. Clique em Reiniciar na caixa de diálogo para aplicar as alterações.
 NOTE
NOTE
3. Desative serviços via Terminal Windows
- Abra a caixa de pesquisa pressionando o botão da lupa na barra de tarefas.
- Digite Windows Terminal na caixa de pesquisa, clique com o botão direito e escolha Executar como administrador .
- Em seguida, clique em Abrir uma nova guia e selecione Prompt de comando .
- Digite este comando na guia Prompt de Comando:
sc stop "service name" && sc config "service name" start=disabled - Em seguida, pressione a tecla Return para executar o comando.
 NOTE
NOTE
Se os serviços estiverem rodando sem qualquer uso real, modificar seu status certamente fará com que o Windows 11 rode mais rápido, mesmo que você não deva esperar uma diferença muito grande.
Outra dica útil é que você também pode desabilitar widgets do novo SO, contribuindo ainda mais para a velocidade de processamento.
Mesmo que não seja recomendado, para melhorar a velocidade do seu sistema, você também pode optar por desabilitar as atualizações automáticas, mas é importante ressaltar que perder algumas atualizações importantes pode expor seu sistema a riscos.
Outras otimizações também incluem a desativação do recurso de layout Snap, que também melhorará um pouco o desempenho.
Existem serviços de software do Windows e de terceiros. Os Windows existem para garantir o bom funcionamento da plataforma. Esses serviços são necessários para atualizações do Windows, impressão, compartilhamento de arquivos, digitalização, etc.
Serviços de terceiros são usados especificamente para pacotes de software instalados no seu PC. Por exemplo, o serviço Google Updater é aquele que atualiza automaticamente o Chrome. Com esse serviço desativado, você precisará atualizar manualmente o navegador.
Você pode desativar serviços supérfluos com qualquer um dos métodos acima. Ao fazer isso, você pode melhorar o desempenho do PC, liberando recursos para o software que você utiliza regularmente. Portanto, não deixe que serviços desnecessários desperdicem recursos do sistema.
Usar o aplicativo Serviços integrado ao seu sistema é uma das maneiras mais fáceis de alcançar esses resultados. Isto é seguido de perto pelo método que usa MSConfig, enquanto o mais complicado será usar o Terminal do Windows e escrever comandos específicos.
Se você não tiver certeza de quais serviços precisa fechar ou o que eles fazem, o método mais seguro é de longe o primeiro, pois o aplicativo Serviços foi projetado para mostrar informações sobre o serviço que você está prestes a fechar e, assim, ajudá-lo a tomar uma decisão informada.
Você também pode simplesmente usar a lista mencionada neste guia e encontrar os serviços específicos na lista. Este método também garantirá que você sempre possa voltar ao serviço desejado e ativá-lo se precisar dele no futuro.
Não hesite em compartilhar conosco sua experiência em relação ao tópico de serviços do Windows 11 para desabilitar usando a seção de comentários encontrada abaixo deste guia.

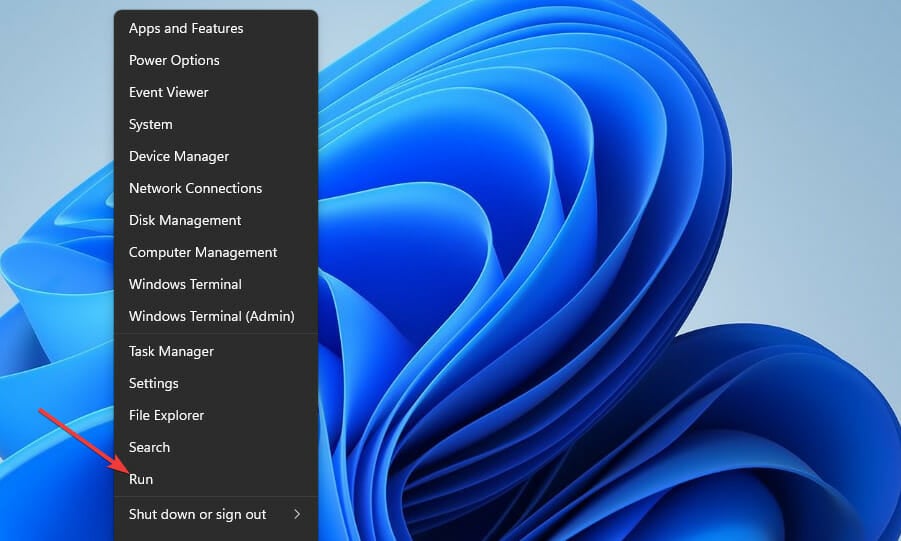
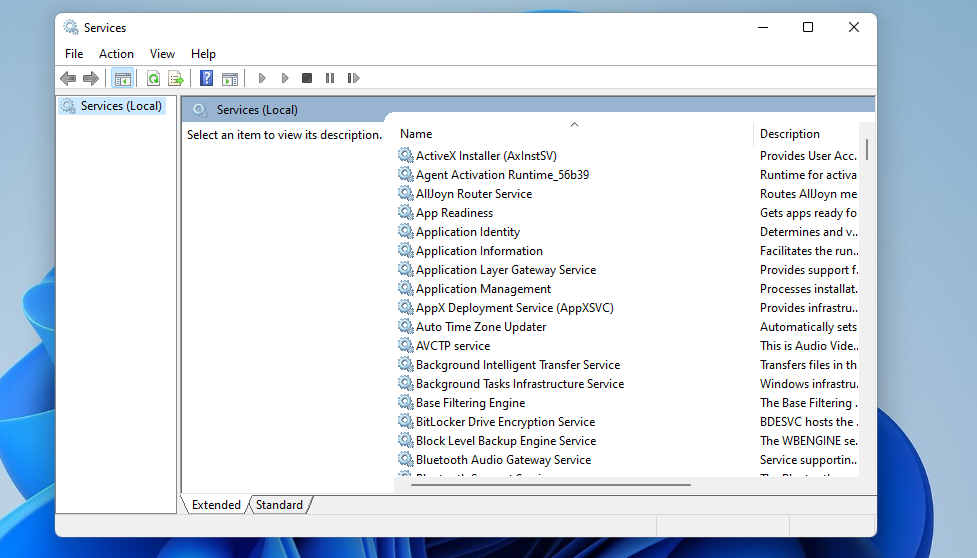
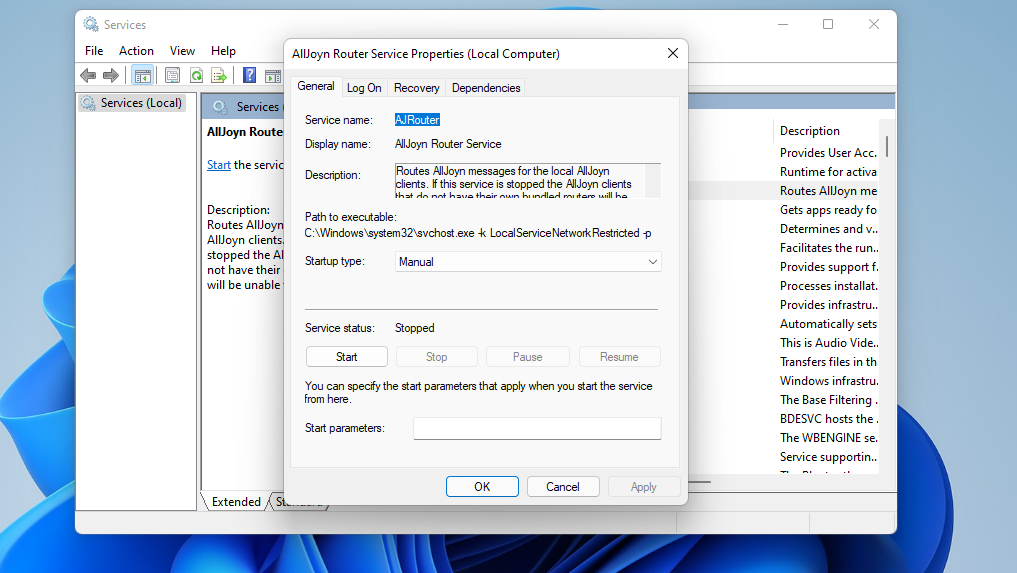
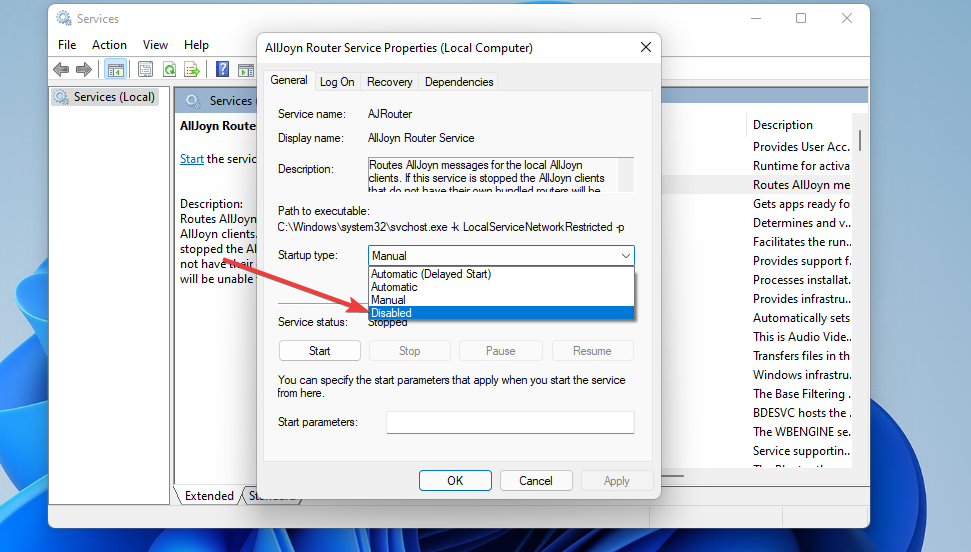

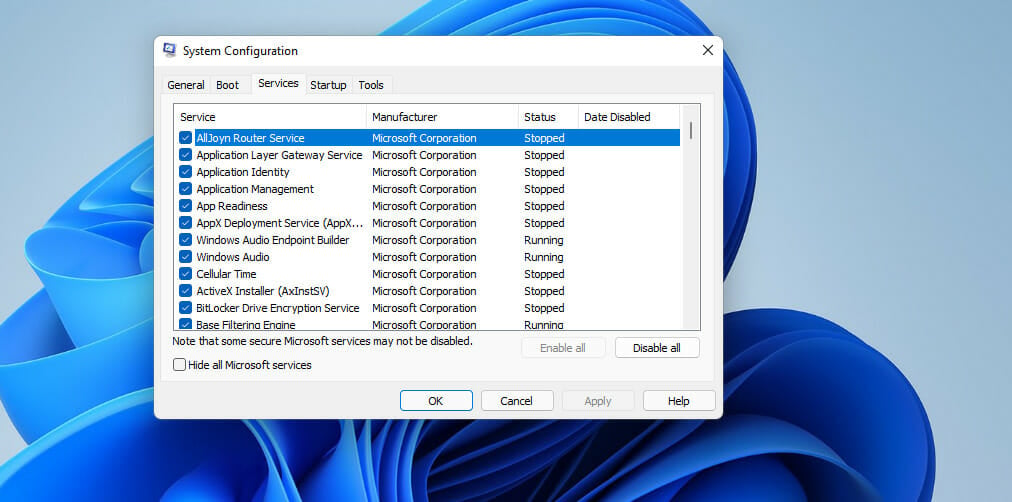
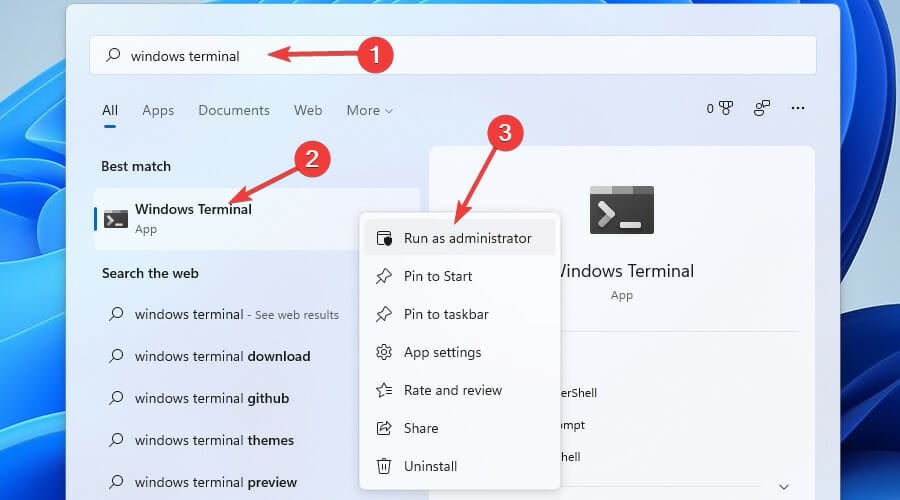
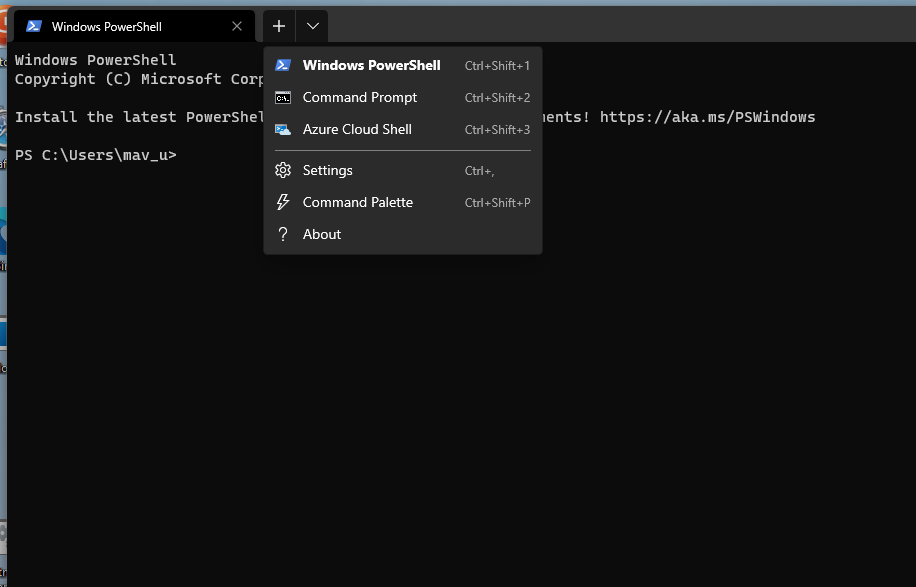
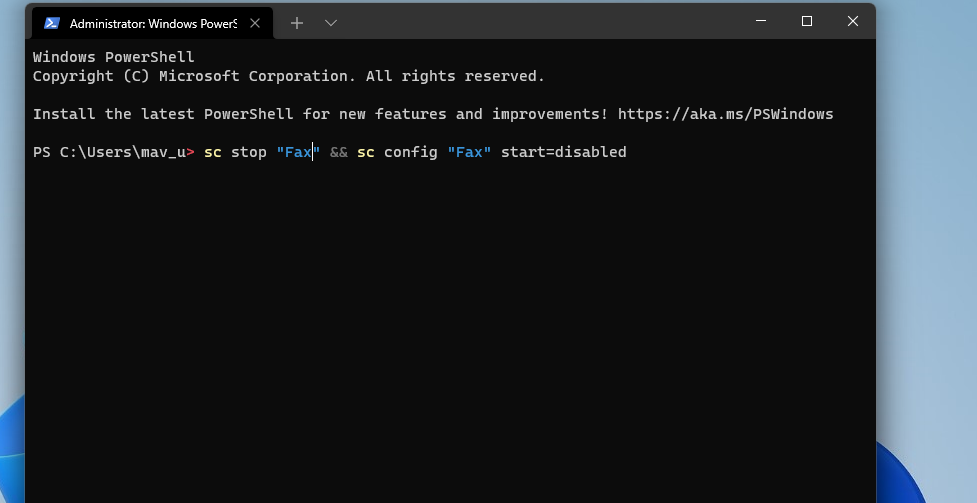








User forum
0 messages