Teclado fazendo barulho ao digitar [resolvido]
7 min. read
Published on
Key notes
- Seu teclado está apitando? Neste guia, mostraremos como corrigir esse problema para sempre.
- A primeira coisa que você pode fazer é verificar seus drivers e atualizá-los, se necessário.
- Ajustar as configurações do teclado e os recursos de acessibilidade também pode ajudar a corrigir esse problema.
- Se o teclado estiver fazendo barulho durante a digitação, o próprio teclado pode estar com defeito, então você pode considerar a possibilidade de substituí-lo.

O seu teclado faz barulho ao digitar no seu computador ou laptop? Se assim for, temos as soluções para lidar com esta questão aparentemente frustrante e irritante.
Algumas coisas que você precisa verificar ou considerar antes de corrigir o problema de bipe do teclado incluem:
- Se você fez alguma alteração recente de hardware ou software em seu computador antes do problema de ruído do teclado
- O fabricante do seu dispositivo
- O tipo de máquina que você está usando – PC ou laptop
- Marca e modelo do seu teclado
Depois de verificar isso novamente, vamos ajudá-lo a entender alguns motivos pelos quais o ruído do teclado surge quando você está digitando.
Por que meu teclado emite sons quando digito?
Existem vários motivos pelos quais você pode estar ouvindo um bipe no teclado. As principais causas são as teclas Active Filter, Toggle ou Sticky.
As teclas de filtro fazem com que o Windows suprima ou descarte as teclas digitadas muito rapidamente ou as teclas enviadas simultaneamente, por exemplo, quando você digita apressadamente ou enquanto treme.
As teclas aderentes, por outro lado, fazem com que teclas modificadoras, como SHIFT e CTRL, fiquem presas até serem liberadas ou até que uma combinação específica de teclas seja inserida.
De certa forma, elas se comportam como teclas de bloqueio. As teclas de alternância fazem com que o Windows emita um bipe ou um indicador sonoro quando qualquer tecla de bloqueio é pressionada.
- Configurações de hardware do teclado
- Problemas de memória
- Bateria estragando
- Configurações de data e hora no BIOS
Sem mais delongas, aqui estão as etapas de solução de problemas a seguir.
Como faço para impedir que meu teclado faça barulho ao digitar?
1. Desative o driver não plug and play
- Clique com o botão direito em Iniciar .
- Selecione Gerenciador de dispositivos.
- Localize a guia Exibir e clique nela.
- Escolha Mostrar dispositivos ocultos .
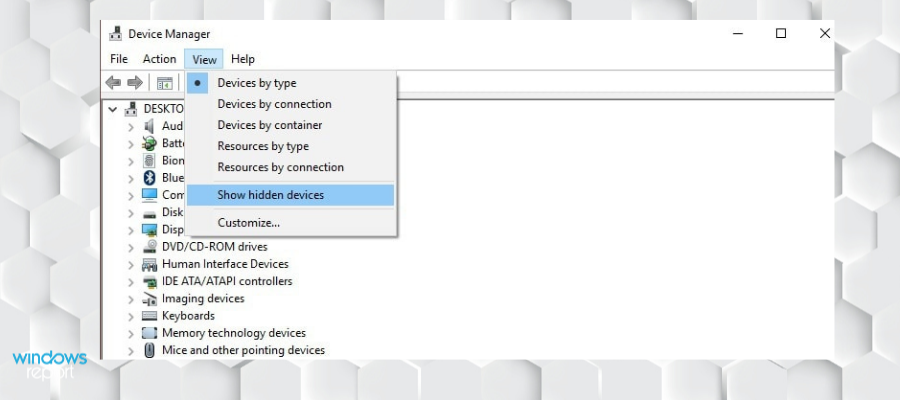
- Uma lista suspensa com os dispositivos aparecerá.
- Clique em Drivers não Plug and Play .
- Clique com o botão direito na opção Beep e clique em Propriedades .
- Selecione a guia Driver e clique em Desativar .
- Clique em Aplicar e depois em OK.
Depois de realizar as ações acima, tente um teclado diferente. Se funcionar com um teclado diferente, o problema provavelmente está no teclado que você está usando.
Se o teclado fizer barulho quando você digita, pode haver um problema físico e, se for esse o caso, convém substituir o teclado.
2. Verifique as configurações do teclado
- Clique em Iniciar .
- Selecione Painel de controle.
- Escolha Hardware e Sons .
- Clique em Dispositivos e Impressoras .
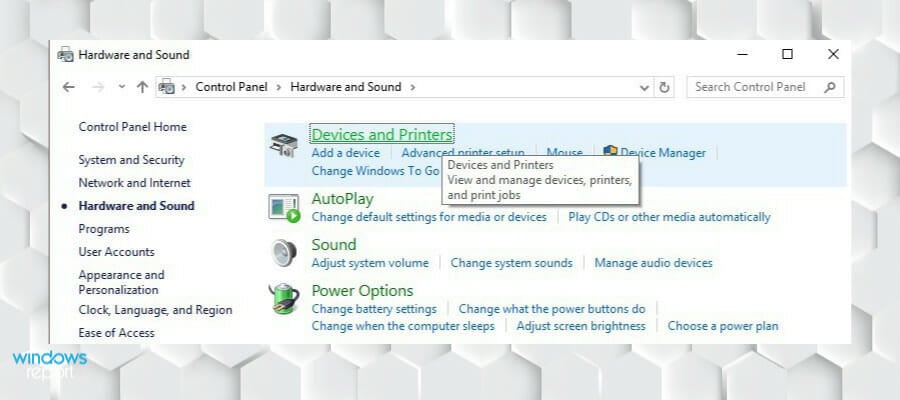
- Clique com o botão direito no seu hardware (teclado).
- Clique em Propriedades .
- Selecione o dispositivo de entrada USB (ou o nome do seu teclado).
- Clique em Alterar configurações e depois em Gerenciamento de energia .
- Desmarque a caixa Permitir que o computador desligue este dispositivo para economizar energia .
O Windows 10 tem um efeito sonoro diferente para desconexões de dispositivos. Às vezes, o teclado se desconecta para economizar energia e é por isso que o teclado faz barulho durante a digitação.
Isso funcionou? Não? Vamos tentar a próxima solução. Se você não consegue abrir o Painel de Controle no Windows 10 , não se preocupe, temos uma solução para isso.
3. Verifique o teclado na tela
Marque Opções em Aplicativo de teclado na tela (osk.exe), remova a marca de seleção (marca de seleção) da caixa e, em vez disso, use Som de clique.
Se você está procurando o melhor software de teclado virtual do mercado atualmente, dê uma olhada aqui e você o encontrará.
4. Atualize ou instale drivers
- Clique com o botão direito em Iniciar .
- Selecione Gerenciador de Dispositivos .
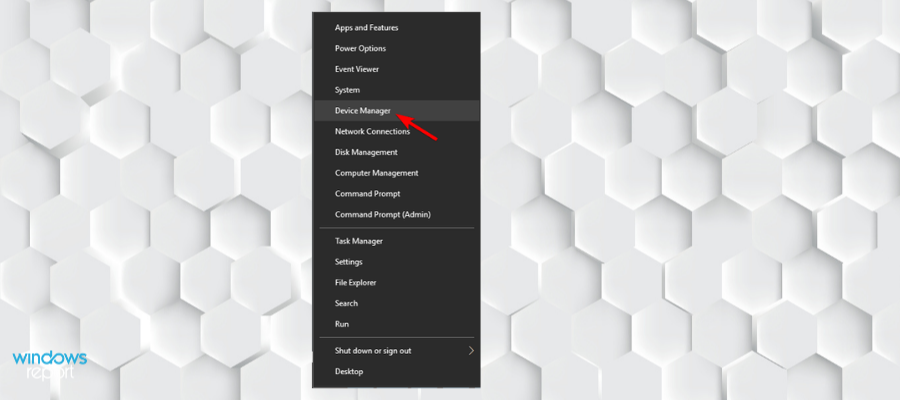
- Selecione seu hardware na lista de resultados.
- Expanda a categoria específica para encontrar o nome do seu dispositivo.
- Clique com o botão direito no seu dispositivo.
- Selecione Atualizar driver .
- Selecione Pesquisar automaticamente software de driver atualizado .
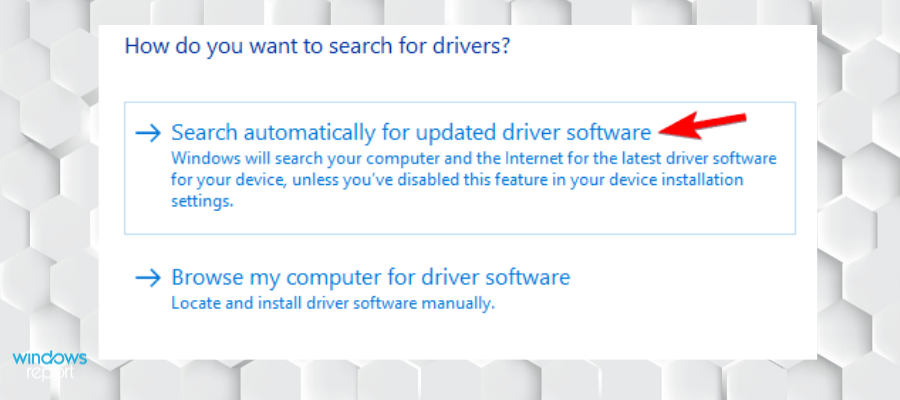
Caso o Windows não encontre um novo driver, procure um no site do fabricante do seu dispositivo e siga os detalhes das instruções.
Para evitar problemas relacionados aos drivers, é aconselhável mantê-los atualizados usando software profissional. Usar um programa especializado pode economizar tempo; na verdade, essas ferramentas examinam seu PC, procuram os melhores drivers para o seu dispositivo e os instalam em alguns instantes.
5. Crie um novo perfil de usuário
- Clique em Iniciar .
- Selecione Configurações .
- Selecione Contas e vá para Família e outras pessoas.
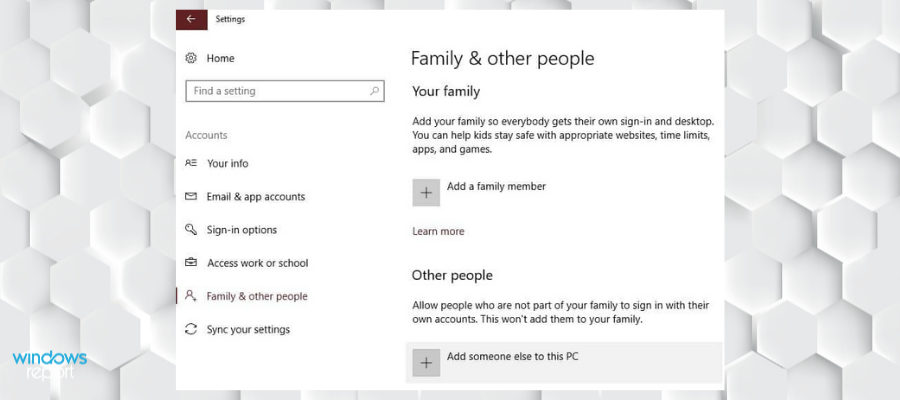
- Clique em Adicionar outra pessoa a este PC .
- Preencha o formulário com o nome de usuário e senha. Sua nova conta de usuário será criada.
- Clique em Alterar tipo de conta .
- Clique na seta suspensa e escolha Administrador para definir a conta no nível de administrador.
- Reinicie o seu computador.
- Faça login na nova conta que você acabou de criar.
Se você estiver tendo problemas para abrir o aplicativo Configurações, dê uma olhada neste artigo útil para resolver o problema.
Se o teclado funcionar, pode significar que seu outro perfil de usuário está corrompido. Você pode tentar o seguinte no caso de um perfil de usuário corrompido:
- Na sua nova conta, use-o para fazer downgrade da sua conta normal.
- Clique em Aplicar ou OK .
- Eleve sua conta antiga ao nível de administrador padrão.
- Enxágue e repita algumas vezes, pois isso ajudará a remover qualquer corrupção.
- Deixe sua conta como Administrador.
Verifique se o sinal sonoro desaparece ao usar a conta recém-criada. Nesse caso, você poderá corrigir a conta de usuário antiga ou migrar para a nova conta.
Esta é uma solução alternativa comum se o teclado fizer barulho quando você digita, então sinta-se à vontade para experimentá-la.
Corrija seu perfil de usuário corrompido agora mesmo com algumas etapas fáceis deste guia útil!
Se o problema do teclado fazendo barulho ao digitar persistir, vá para a próxima solução.
6. Desligue as teclas de filtro
- Clique em Iniciar .
- Escolha Configurações .
- Selecione Facilidade de acesso .
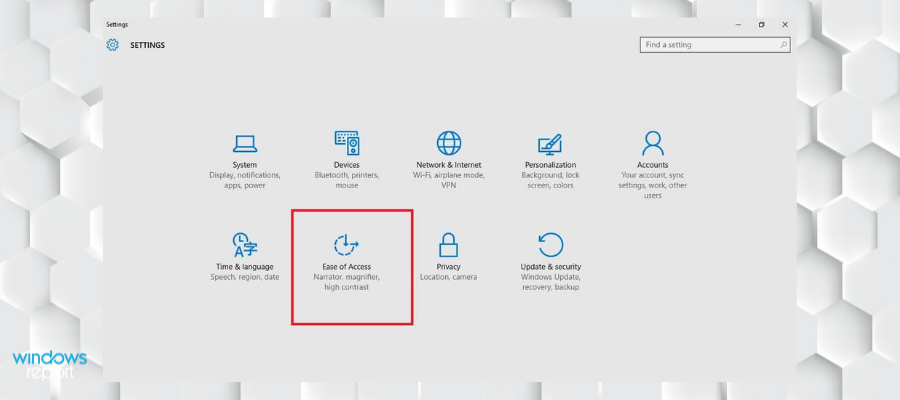
- Clique em Teclado .
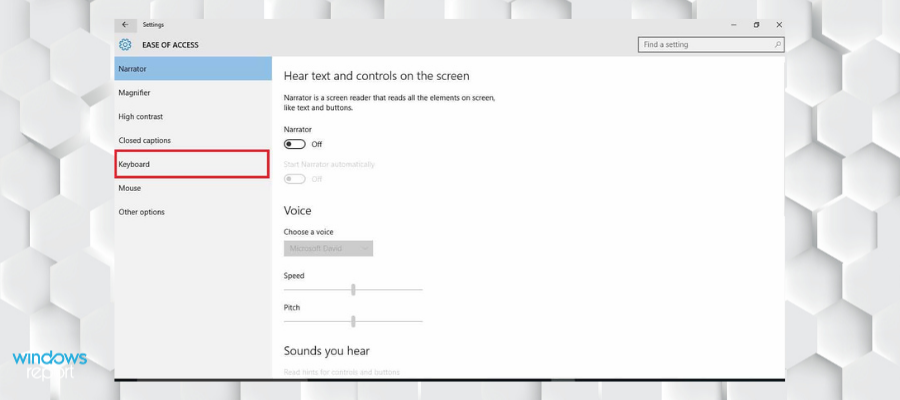
- Encontre chaves de filtro .
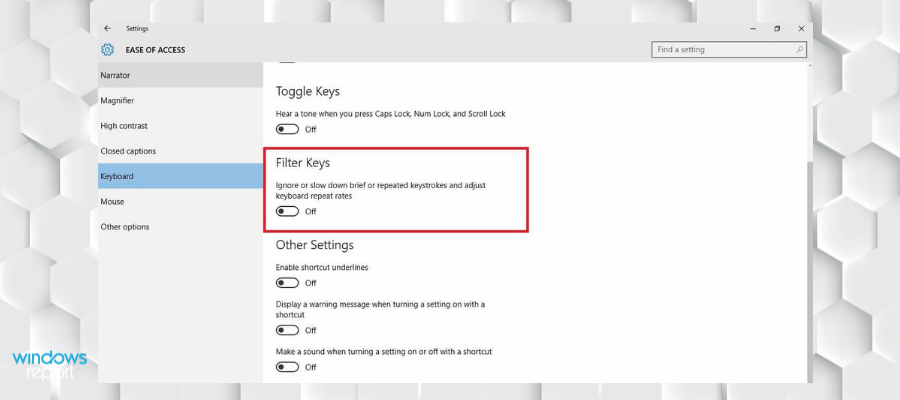
- Deslize-o para desligá-lo.
Se você já se perguntou por que seu teclado emite sons quando você digita, a causa pode ser o recurso Filter Keys, portanto, desative-o.
7. Desative as teclas de alternância ou de aderência
- Clique em Iniciar .
- Escolha Configurações .
- Selecione Facilidade de acesso .
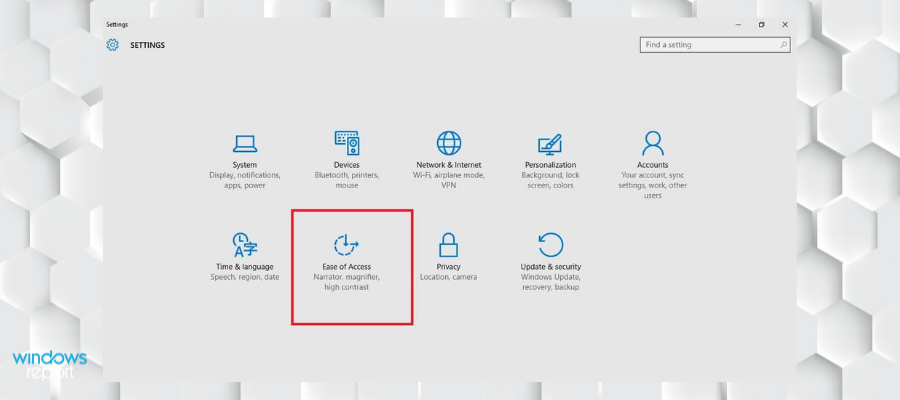
- Clique em Teclado .
- Encontre as teclas de alternância e deslize-as para desligá-las. Encontre chaves adesivas, deslize-o para desligá-lo.
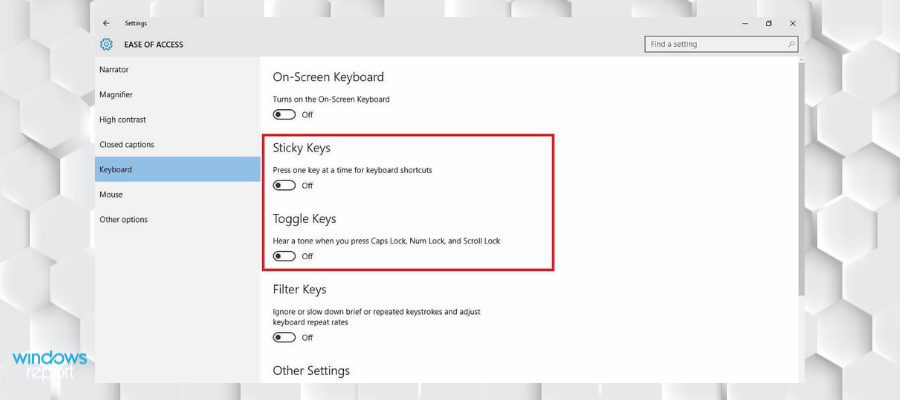
Se estiver usando outras versões anteriores do Windows, execute as seguintes etapas para remover as teclas de alternância ou aderência:
- Clique em Iniciar .
- Vá para o campo de pesquisa e digite Facilidade .
- Selecione Facilidade de acesso .
- Selecione Tornar o teclado mais fácil de usar .
- Desmarque a seleção em Ativar teclas de aderência .
- Clique em Configurar teclas de aderência .
- Desmarque a seleção em Ativar teclas de aderência quando SHIFT for pressionado cinco vezes .
- Clique em Salvar .
- Desmarque a seleção de Ativar teclas de alternância .
- Desmarque a seleção Ativar teclas de alternância mantendo pressionada a tecla NUMLOCK por 5 segundos .
- Clique em Salvar .
Se o seu computador ou teclado estiver emitindo um bipe ao digitar, você provavelmente ativou ou ativou as teclas de alternância e/ou teclas de aderência, portanto, desative-as.
Parece um pouco complicado demais? Dê uma olhada neste artigo para desativar as teclas de atalho no Windows 10 com facilidade.
8. Verifique a data e hora nas configurações do BIOS
Acesse as configurações do BIOS do seu computador para verificar as configurações de data e hora.
 NOTE
NOTE
Esperamos que uma dessas soluções funcione para você. Em caso afirmativo, certifique-se de aplicá-los sempre que o teclado emitir um bipe durante a digitação.
Se você souber de uma solução alternativa, compartilhe-a na seção de comentários abaixo para que outros usuários possam experimentá-la. Além disso, se você tiver outras dúvidas, não hesite em deixá-las aí também.









User forum
0 messages