Teclado fazendo barulho de clique: 3 soluções
3 min. read
Published on
Key notes
- Se o seu teclado estiver fazendo barulho de clique sem digitar, pode ser devido a algumas configurações de facilidade de acesso.
- Você pode corrigir esse problema rapidamente desativando os recursos Usar teclas fixas e Usar teclas de filtro.
- Outra solução eficaz é atualizar o driver do teclado manual ou automaticamente usando uma ferramenta dedicada.
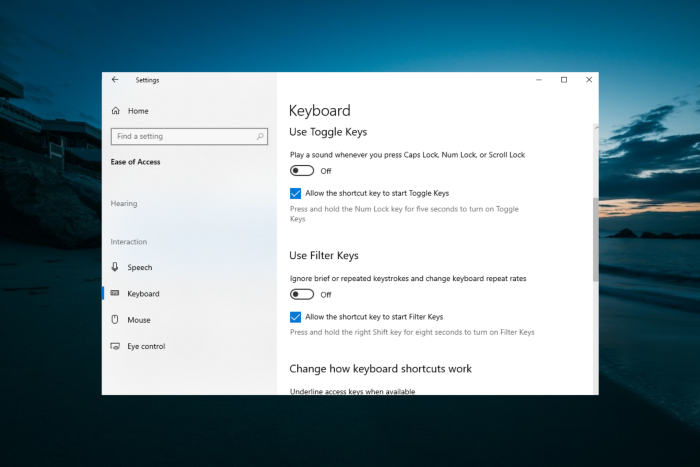
Alguns usuários disseram em postagens no fórum que seus teclados emitem um ruído de clique no Windows 10. No entanto, na maioria dos casos, o teclado apenas emite um ruído de clique, sem emitir nada.
Esse problema problemático, como o problema do teclado emitindo um sinal sonoro ao digitar, pode ser devido a falhas de hardware ou software. Felizmente, você pode consertar isso rapidamente seguindo as etapas deste guia.
Por que meu teclado emite um som de clique?
Abaixo estão algumas das possíveis causas para o teclado emitir um ruído de clique ao digitar no problema do Windows 10:
- Configurações incorretas do teclado : se o teclado estiver fazendo barulho de clique e não digitando, pode ser porque você tem alguns recursos como Filtro e teclas de aderência ativados. A maneira rápida de contornar isso é atualizar o driver para corrigir isso.
- Falhas no teclado : em alguns casos, pode ser difícil rastrear a causa desse problema. A única opção para impedir que o teclado emita o som de clique é executar a solução de problemas do teclado.
Como consertar cliques no teclado
1. Altere as configurações do teclado
- Pressione a tecla Windows + I para abrir o aplicativo Configurações e selecione a opção Facilidade de Acesso .
- Escolha a opção Teclado no painel esquerdo.
- Agora, alterne a chave na opção Usar teclas de aderência para trás para desativá-la.
- Alterne a opção Usar teclas de alternância e Usar teclas de filtro para trás para desativá-los também.
- Por fim, saia da sua conta de usuário e faça login novamente.
A principal causa do ruído de clique do teclado é a facilidade de acesso aos recursos. Embora esses recursos melhorem a experiência geral do usuário, eles podem causar problemas no futuro. No entanto, seguir as etapas acima resolverá o problema.
2. Atualize os drivers do teclado
- Pressione a tecla Windows + R , digite devmgmt.msc e clique em OK .
- Clique duas vezes em Teclados para expandir a seção e clique com o botão direito na opção de driver.
- Clique na opção Atualizar driver .
- Selecione a opção Pesquisar drivers automaticamente e instale todas as atualizações disponíveis.
Se o atualizador de driver do Windows não funcionar, você pode baixar e instalar o driver diretamente do site do fabricante.
No entanto, o software mais conveniente que você pode obter em relação a problemas de driver é Outbyte Driver Updater , para que você possa acompanhar drivers desatualizados ou verificar o PC para baixar os melhores drivers para o seu dispositivo.
3. Execute o solucionador de problemas de teclado
- Pressione a tecla Windows + I e selecione a opção Atualização e segurança .
- Escolha Solução de problemas no painel esquerdo e selecione Solucionadores de problemas adicionais .
- Selecione a opção Teclado e clique em Execute o solucionador de problemas .
- Finalmente, aplique as correções recomendadas.
Executar o solucionador de problemas é nossa última solução para corrigir o problema de ruído de clique do teclado. Se essas soluções não funcionarem, talvez seja necessário levar o teclado a um especialista, pois isso significará um problema de hardware.
Você está enfrentando outros problemas, como a tecla Shift esquerda não funcionar? Verifique nosso guia detalhado para corrigi-lo definitivamente.
Sinta-se à vontade para nos informar a solução que o ajudou a resolver esse problema nos comentários abaixo.

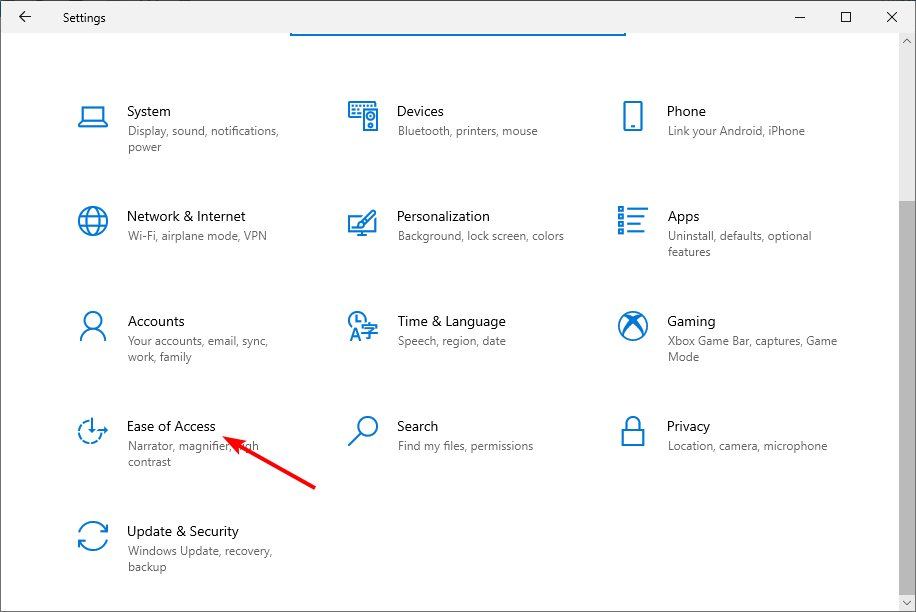
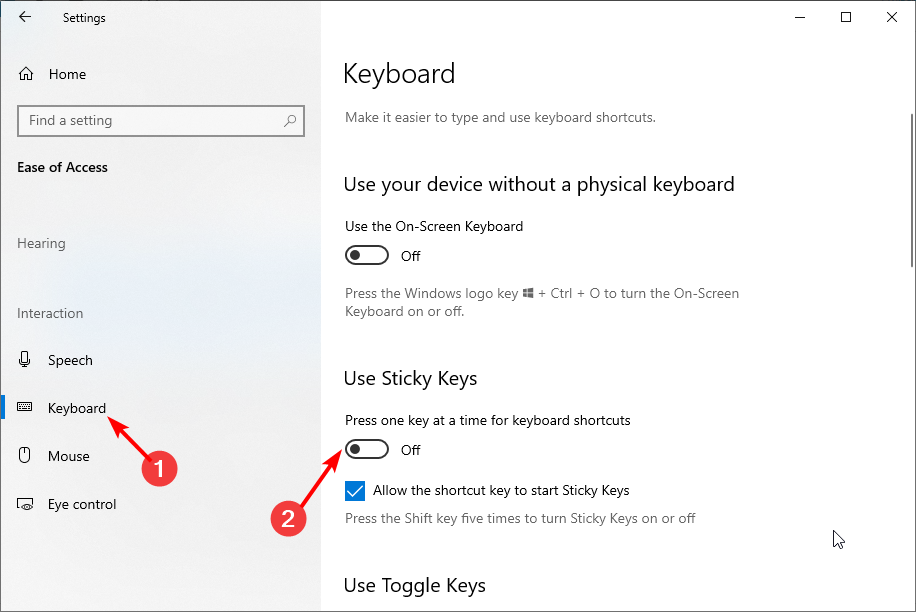
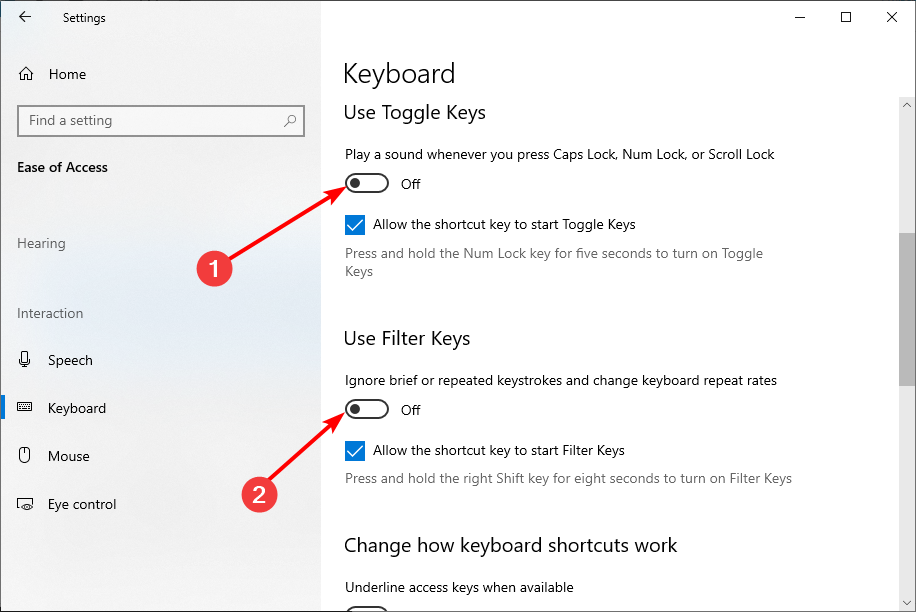
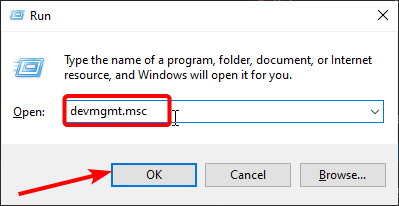
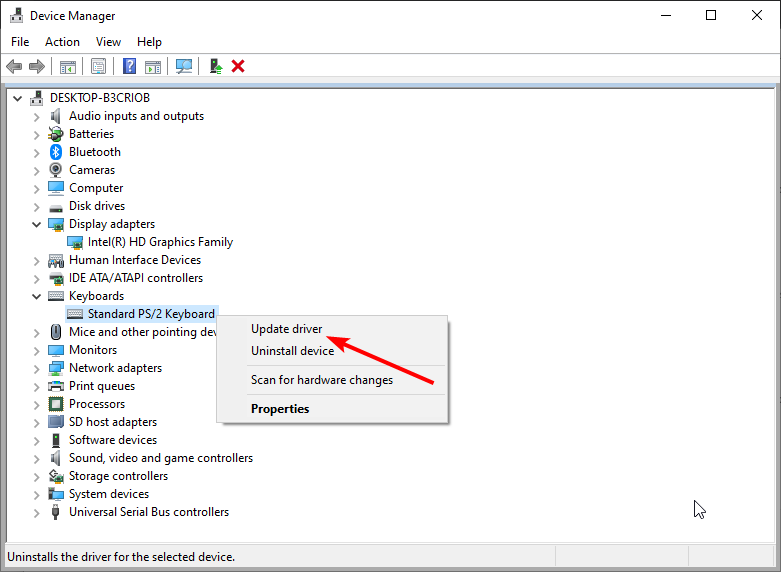
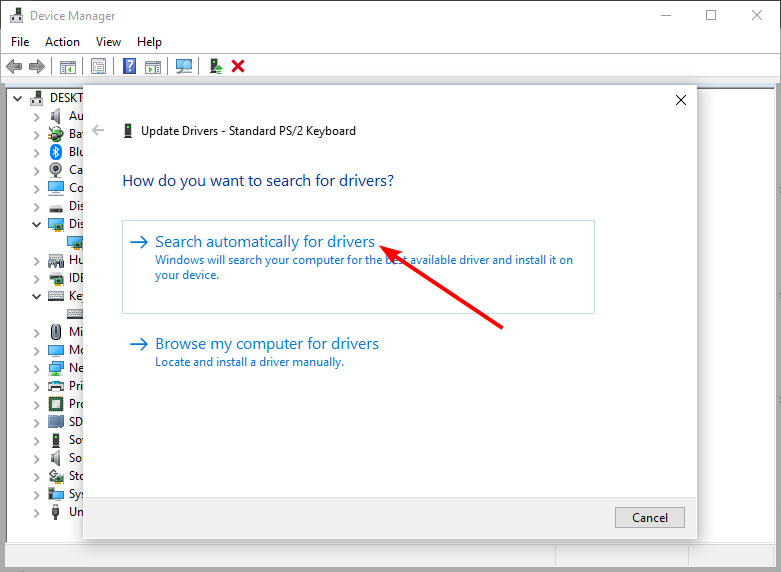
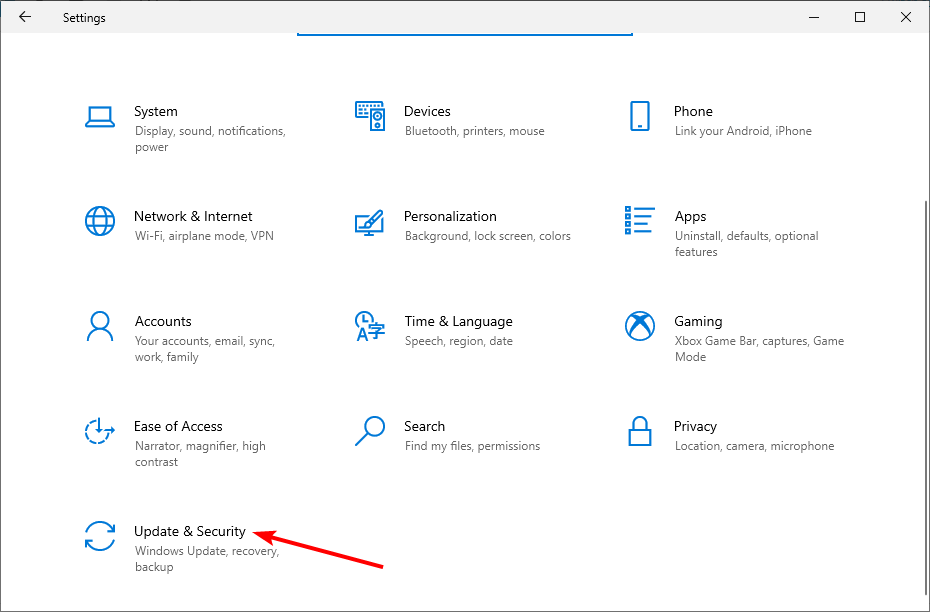
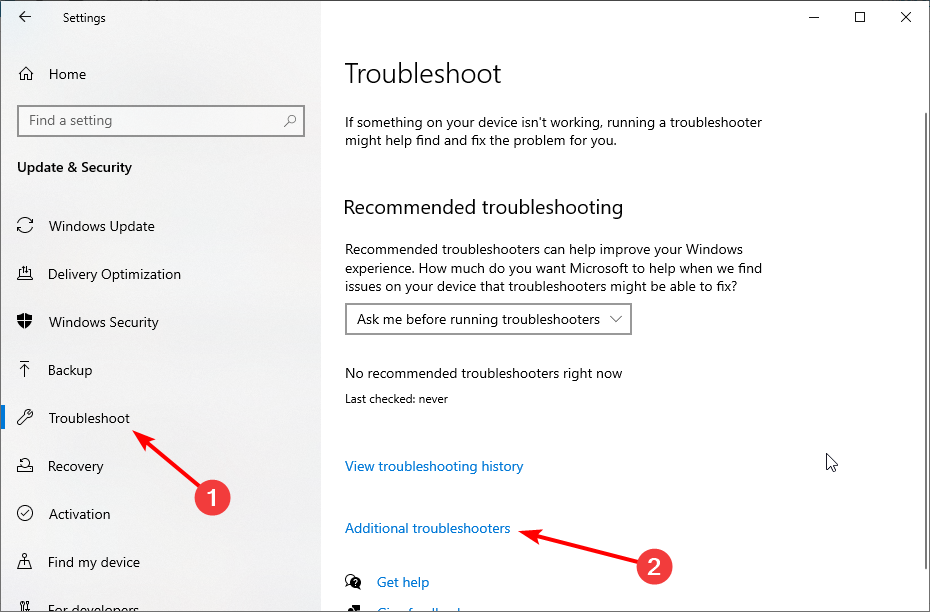









User forum
0 messages