Tela inteira do Google Chrome não maximiza no Windows - CORRIGIDO
7 min. read
Published on
Key notes
- Se a opção Tela Cheia não funcionar no Google Chrome, você deve primeiro atualizar seu navegador.
- Às vezes, falhas podem causar esse problema e reinstalar o software pode ajudar.
- Desabilitar configurações específicas ou restaurá-las ao padrão é uma maneira de lidar com esse problema.
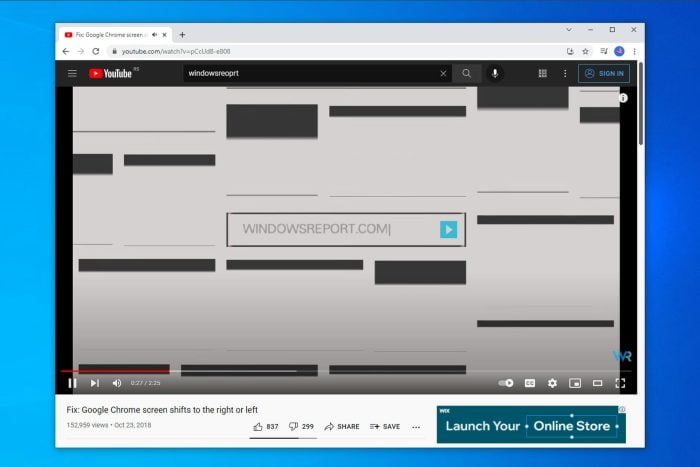
O Google Chrome é o navegador mais utilizado no mundo, com mais de 50% do mercado. Está presente em todos os dispositivos que você possa imaginar e se destaca em muitos recursos.
No entanto, não é perfeito e um dos problemas mais relatados está relacionado à reprodução e streaming de vídeo. Pelas reclamações, parece que o modo de tela inteira do Google Chrome não está funcionando para alguns usuários do Windows.
Isso vale principalmente para vídeos do YouTube, que podem abrir janelas que não preenchem toda a tela.
Para isso, preparamos algumas soluções que devem ajudá-lo a resolver esses e outros problemas semelhantes.
Por que o modo Tela Cheia não funciona no Chrome?
Na maioria dos casos, isso é causado por falhas do navegador, e os desenvolvedores geralmente são rápidos em corrigi-los, lançando uma versão atualizada que resolve esse problema.
Juntamente com os bugs, suas configurações também podem levar a esse problema, portanto, certifique-se de ajustá-las adequadamente ou redefini-las para o padrão.
Como entro rapidamente no modo tela inteira no Chrome?
Muitos navegadores possuem modo de tela inteira, permitindo que você o use sem distrações. No entanto, lembre-se de que esse recurso não afeta a multimídia que você está reproduzindo.
Ir para o modo de tela inteira no Chrome é simples; você precisa pressionar a tecla F11 no teclado e ativá-lo. Para sair deste modo, pressione a tecla F11 novamente.
O Google Chrome é um dos melhores navegadores do mercado; no entanto, ele tem seus problemas e muitos usuários relataram que o modo tela cheia não preenche a tela.
Dica rápida:
O Chrome é um ótimo navegador, mas tende a usar muita memória, o que de vez em quando apresenta um desempenho ruim. Em vez disso, tente ativar o modo de tela cheia em um navegador mais leve, por exemplo, Opera One.
É uma alternativa muito estável, construída em um motor Chromium. Possui uma interface moderna com a qual você se familiarizará rapidamente, além de vários recursos adicionais, como integrações de mídia social e VPN gratuita.

Ópera Um
Aproveite conteúdo de mídia em tela cheia sem buffer com este navegador leve e rápido.O que posso fazer se a tela inteira não funcionar no Google Chrome?
- Atualizar o Chrome
- Reinstale o Chrome
- Desabilitar aceleração de hardware
- Redefinir as configurações do Chrome
- Alterar configurações de escala de exibição
- Volte para o tema padrão
- Certifique-se de que o Chrome não esteja maximizado
- Considere usar a versão Beta ou Canary
- Duplicar a aba aberta
1. Atualize o Chrome
- Clique no ícone de 3 pontos no canto superior direito do navegador.
- Clique em Ajuda e em Sobre o Google Chrome no lado esquerdo.
- Isso iniciará uma verificação automática de atualizações e fará o download delas de acordo.
Esta é uma solução valiosa se você encontrar problemas com a tela cheia do YouTube não funcionando, o Chrome e muitos outros bugs de tela cheia no navegador.
2. Reinstale o Chrome
- No teclado, pressione Windows + I para abrir o aplicativo Configurações .
- Clique em Aplicativos no painel esquerdo do aplicativo Configurações e, a seguir, clique no menu Aplicativos e recursos no painel direito.
site oficial clicando no botão Baixar Chrome .
- Clique no arquivo baixado para iniciar a reinstalação e siga o assistente de instalação.
Lembre-se de que o Chrome pode deixar alguns arquivos restantes, então você precisará localizá-los e removê-los manualmente. Você pode encontrar esses arquivos nos seguintes diretórios:
C:Users<YourUserName>AppDataLocalGoogle Chrome
C:Program FilesGoogle Chrome
3. Desative a aceleração de hardware
- Clique nas reticências ou nos três pontos verticais no canto superior direito do seu navegador.
- Na lista de opções, selecione Configurações .
- No painel esquerdo da sua configuração, clique na opção Sistemas .
- Desmarque a caixa Aceleração de hardware e reinicie o Chrome.
4. Redefina as configurações do Chrome
- Clique nas reticências ou nos três pontos verticais no canto superior direito e escolha Configurações no menu.
- Expanda Avançado e selecione Redefinir e limpar .
- Clique em Restaurar as configurações aos padrões originais .
- Clique no botão Redefinir configurações para confirmar.
Esta pode não ser a primeira solução a tentar, mas é eficaz para qualquer falha de tela cheia do Google Chrome.
5. Altere as configurações de escala de exibição
- Clique com o botão direito no atalho do Google Chrome e escolha Propriedades no menu.
- Se marcado, desmarque a opção Desativar otimizações de tela inteira e clique em Aplicar e tudo bem para salvar as alterações.
- Reinicie o navegador.
6. Volte para o tema padrão
- Clique nas reticências ou nos três botões verticais no canto superior direito e escolha Configurações no menu.
- No painel esquerdo, selecione Aparência .
- Clique no botão Redefinir para o padrão .
7. Certifique-se de que o Chrome não esteja maximizado
- Se o Chrome estiver maximizado, clique no botão Maximizar .
- A janela do navegador agora será redimensionada.
- Continue usando assim.
Observe que se você tiver um problema de maximização da janela do Google Chrome, você pode reinstalar o navegador e tentar novamente.
8. Considere usar a versão Beta ou Canary
- Visite o site oficial do Chrome Canary.
Esta é apenas uma solução alternativa e, se um bug causar o problema, os desenvolvedores irão corrigi-lo na próxima versão, mas se você estiver impaciente, pode tentar esta solução.
9. Duplique a aba aberta
- Navegue até o site desejado no Chrome.
- Antes de ir para Tela Cheia, clique com o botão direito na guia que deseja visualizar em Tela Cheia e escolha Duplicar no menu.
- Assim que a nova guia abrir, mude para ela e entre no modo de tela inteira.
Quão popular é o Google Chrome?
O Chrome é o navegador mais usado no mundo e atualmente detém 67,17% do mercado de plataformas desktop.
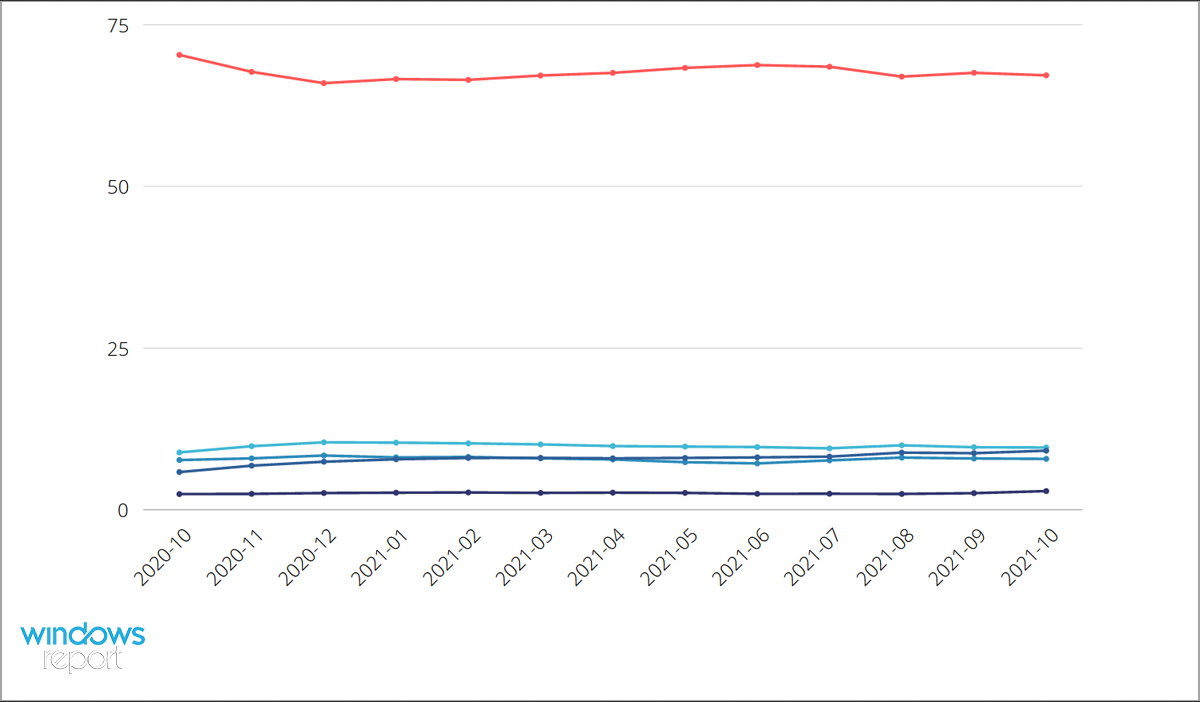
O Safari segue com 9,63% e o Microsoft Edge com 9,14%. Portanto, olhando para os dados, é seguro dizer que o Chrome é o navegador dominante e pode permanecer assim por algum tempo.
O Google Chrome é um bom navegador?
O Chrome é um ótimo navegador, mas tem algumas falhas, principalmente o alto uso de memória, o que nem sempre é bom para multitarefa em PCs de baixo custo.
Muitos estão preocupados com questões de privacidade, já que o Google é famoso por coletar informações de usuários. Talvez você deva considerar usar um navegador diferente se isso for um problema.
Se o modo de tela inteira não funcionar no Chrome, talvez você não consiga aproveitar a multimídia, mas esperamos que este guia tenha ajudado a corrigir esse problema. Muitos também relataram problemas de tela preta no Google Chrome, que são fáceis de resolver.
Se você tiver o problema de os vídeos não ficarem em tela inteira no Chrome em seus dispositivos Android, as soluções exatas serão aplicadas, mas a interface será diferente. Além disso, as soluções aqui serão utilizadas se o Chrome não abrir em tela inteira no Windows 10.
Perdemos uma solução que funcionou para você? Em caso afirmativo, sinta-se à vontade para nos informar na seção de comentários abaixo.

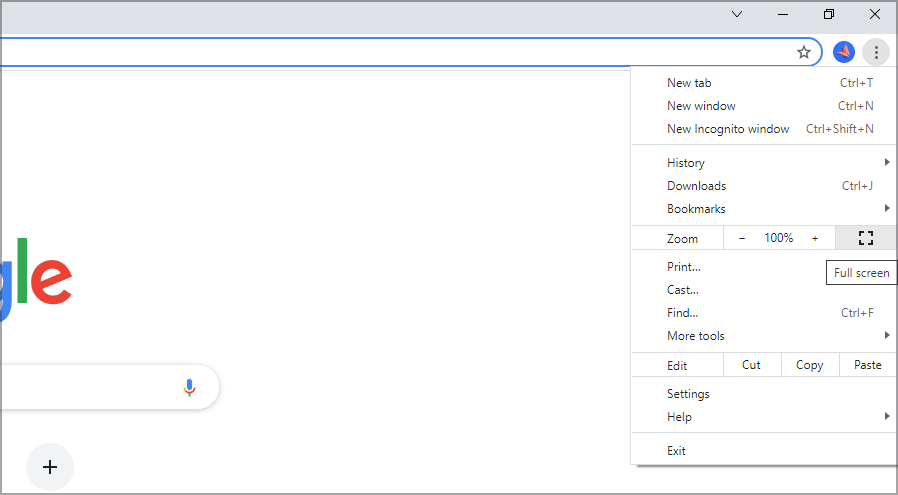
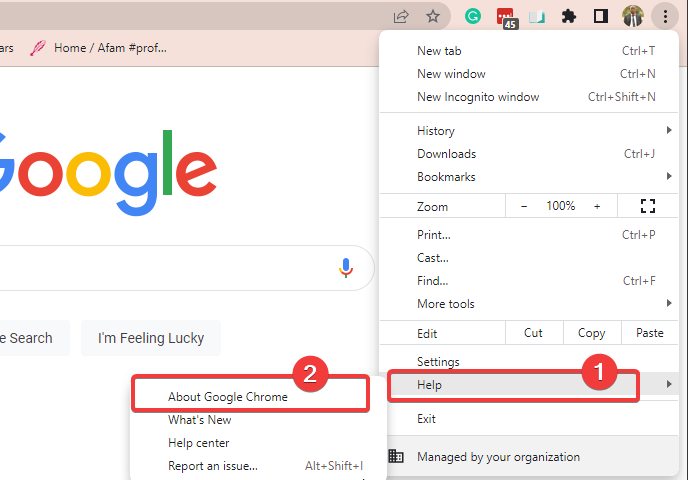
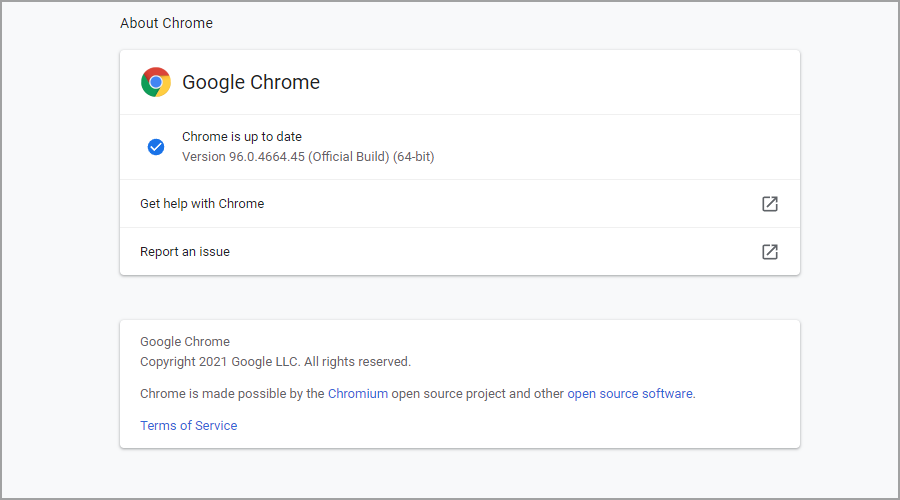
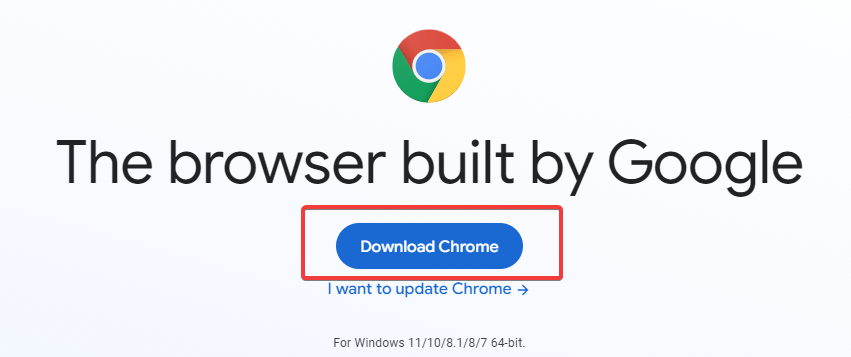
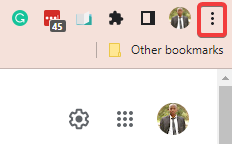

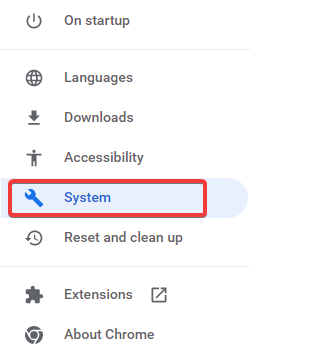
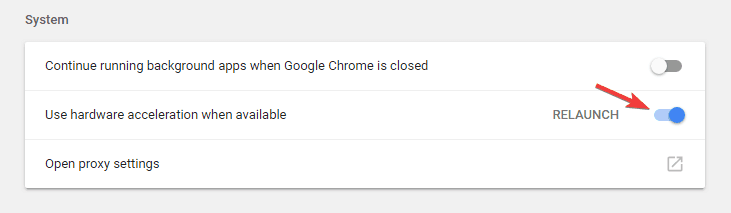
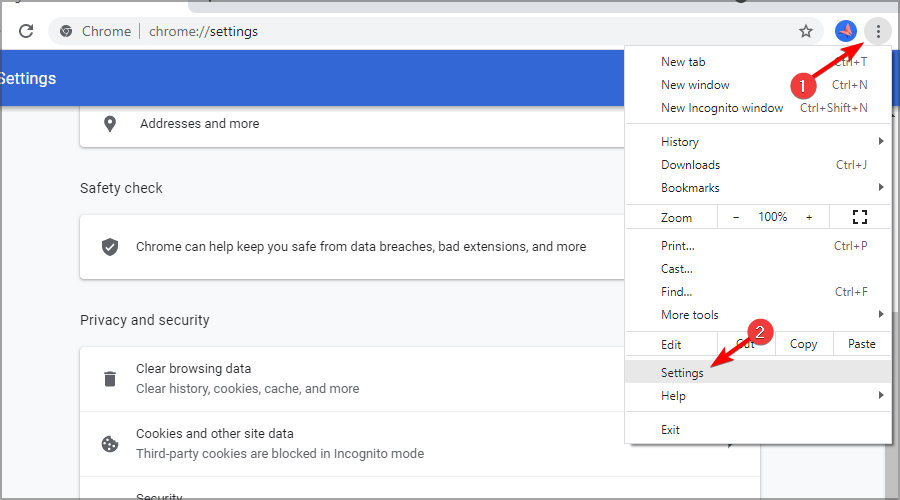
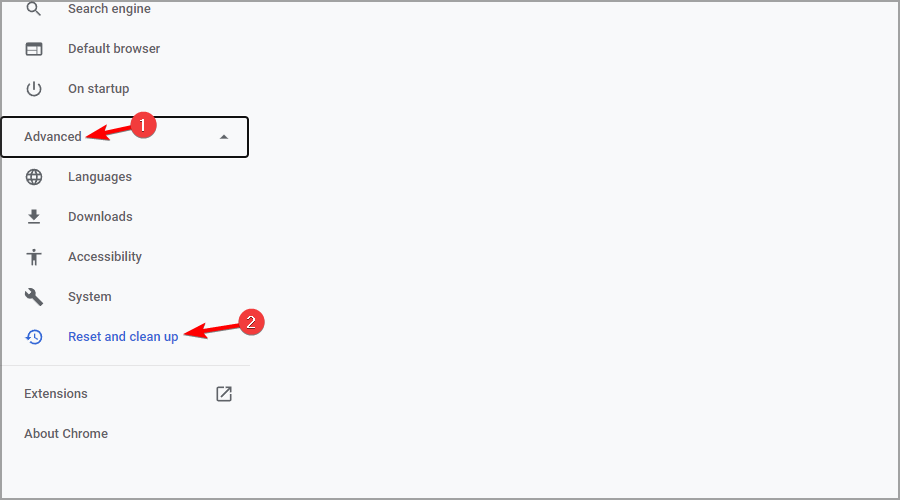
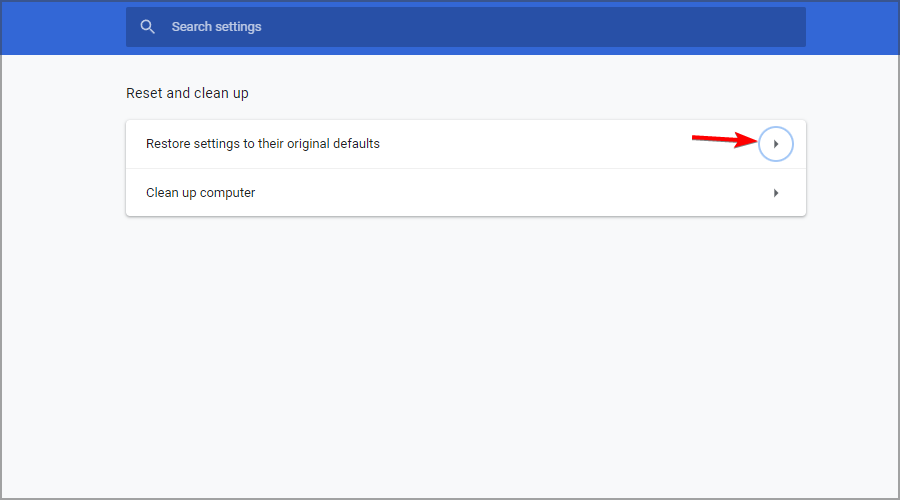
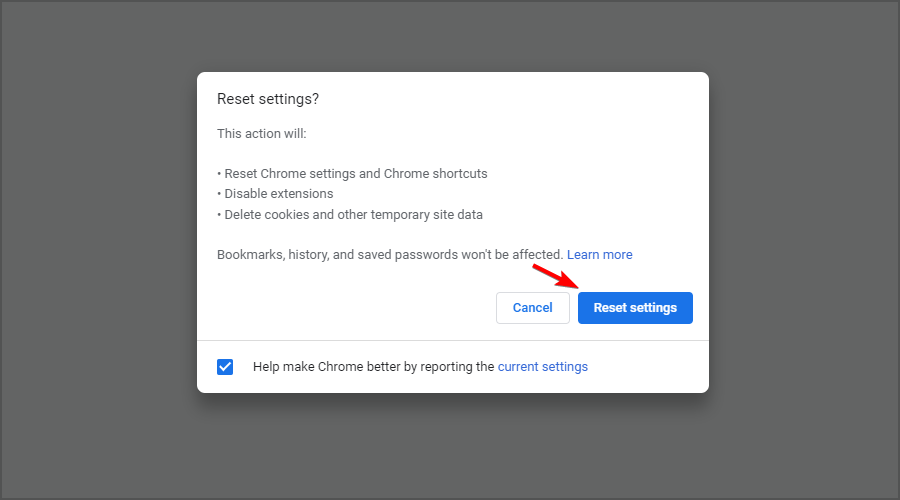
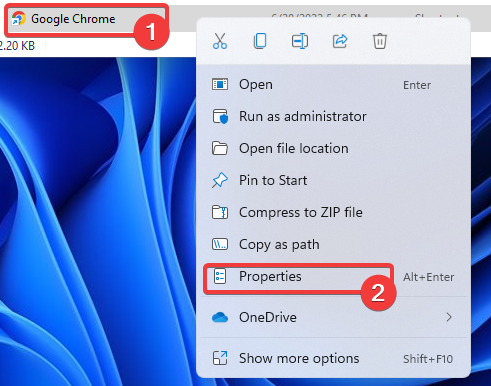
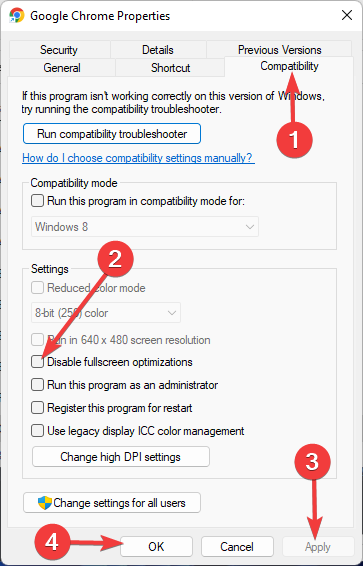
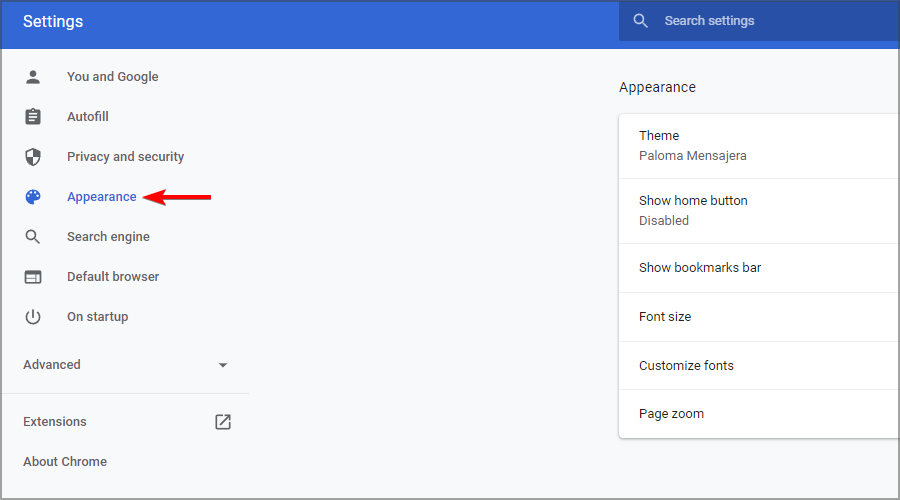
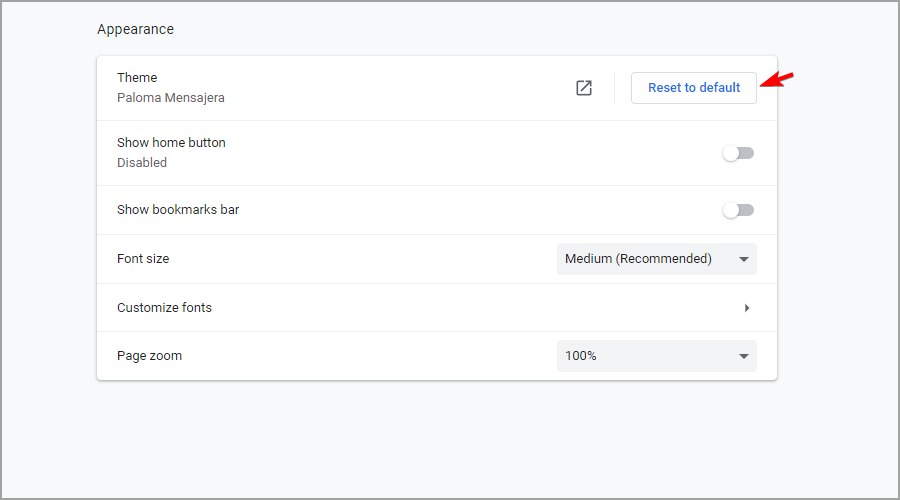
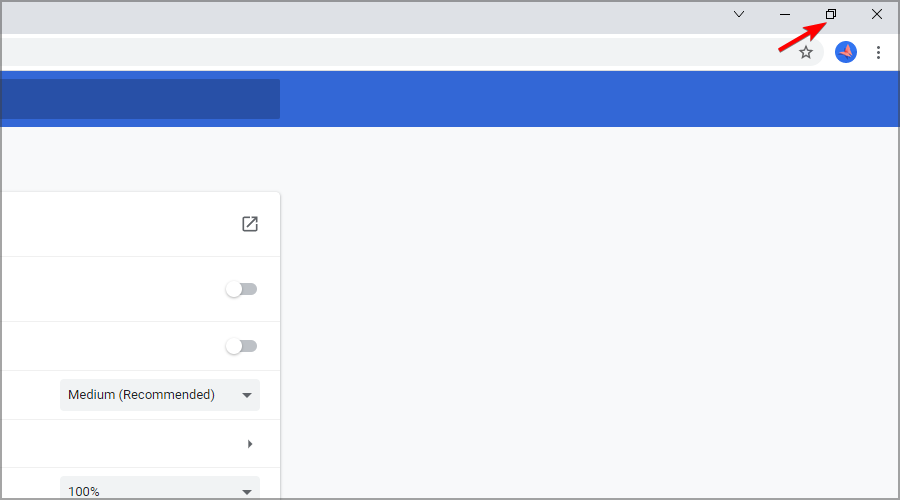
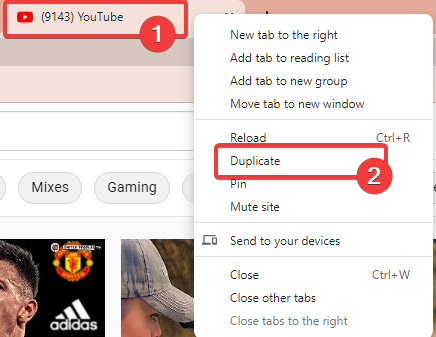








User forum
0 messages