Tela piscando no Windows 10, não consigo fazer nada [Corrigido]
9 min. read
Published on
Key notes
- Problemas de tela piscando do Windows 10 podem ter consequências graves na maneira como você usa o PC.
- Uma das soluções confiáveis deste artigo é verificar e atualizar os drivers de GPU.
- Além disso, você deve verificar se o seu sistema operacional Windows possui as últimas atualizações instaladas.
- Criamos o guia abaixo que irá ajudá-lo a resolvê-los, então fique à vontade para aplicar os passos indicados.
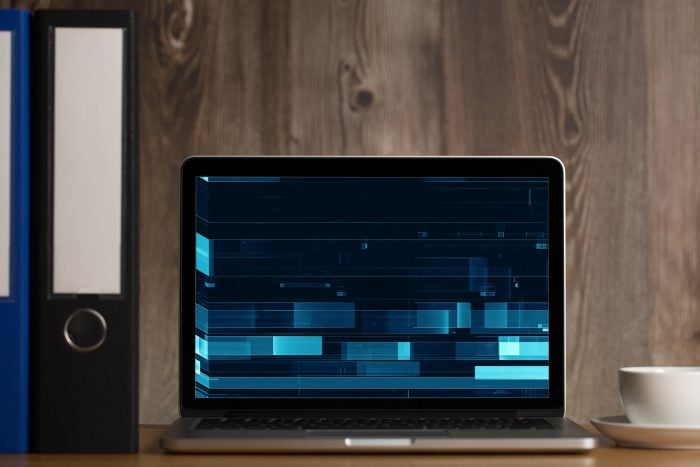
Após atualizar para o Windows 10, alguns usuários relataram que estão enfrentando problemas com uma tela piscando.
Os métodos mais confiáveis para resolver erros de oscilação seriam fazer uma inicialização limpa em seu PC e verificar possíveis drivers ou aplicativos prejudiciais em seu dispositivo.
Felizmente, estamos aqui para resolver o seu problema, basta seguir algumas destas instruções adicionais e seu monitor nunca mais piscará.
O que é uma tela piscando no Windows 10?
A tela piscando ou piscando são erros de exibição gerados por vários fatores, como drivers desatualizados ou mau funcionamento do sistema.
Ao enfrentar problemas de oscilação no sistema operacional Windows, você deve acessar o PC no modo de segurança e atualizar seu adaptador de vídeo com a versão correta.
Como posso lidar com flashes de tela no Windows 10?
1. Entre no modo de segurança e inicialização limpa
- Reinicie o seu PC.
- Enquanto o seu PC está inicializando, pressione e segure a tecla Shift no teclado e clique na opção Reiniciar enquanto mantém pressionada a tecla Shift .
- Clique no ícone Solução de problemas .
- Clique no ícone Opções avançadas .
- Em seguida, na próxima tela, clique no ícone Opções de inicialização .
- Selecione Modo de segurança com rede.
- Clique no botão Reiniciar e seu PC será reiniciado.
- Após a reinicialização, você verá a tela de configurações de inicialização.
- Para entrar no modo de segurança, pressione a tecla de função apropriada, por exemplo, F4.
A seguir, verifique se o problema ainda aparece no modo de segurança.
Essa é uma opção de solução de problemas para o Windows, que inicia o Windows com uma quantidade limitada de recursos, para que você possa ver se alguns dos recursos do Windows estão causando o problema.
Se o problema não ocorrer no modo de segurança com rede, prossiga para as etapas de inicialização limpa fornecidas abaixo.
Se o problema não aparecer no modo de segurança, execute uma inicialização limpa para determinar qual software está causando o problema de tela piscando.
Para executar uma inicialização limpa, siga estas etapas:
- Vá para Pesquisar.
- Digite msconfig na caixa de pesquisa e clique em msconfig .
- Na guia Serviços da caixa de diálogo Configuração do sistema , marque a caixa de seleção Ocultar todos os serviços Microsoft e vá para Desativar todos .
- Na guia Inicialização da caixa de diálogo Configuração do sistema , toque ou clique em Abrir Gerenciador de Tarefas .
- Na guia Inicialização do Gerenciador de Tarefas, para cada item de inicialização, selecione o item e clique em Desativar .
- Fecheo Gerenciador de Tarefas .
- Na guia Inicialização da caixa de diálogo Configuração do sistema , clique em OK e reinicie o computador.
Mas antes de realizar uma inicialização limpa, você deve saber que ela pode danificar seu sistema se algo der errado, portanto, tenha muito cuidado ao executá-la.
Se você estiver interessado em adicionar ou remover aplicativos de inicialização no Windows 10, confira este guia simples.
2. Atualize os drivers da GPU
- Vá para Pesquisar, digite devicemngr e abra Gerenciador de Dispositivos .
- Expanda Adaptadores de vídeo.
- Clique com o botão direito na placa gráfica e vá para Atualizar software de driver .
- Siga mais instruções na tela.
- Se uma nova atualização estiver disponível, aguarde a conclusão do processo e instale a atualização.
- Reinicie o seu computador.
Uma causa lógica do problema de oscilação da tela é um driver de placa gráfica desatualizado. Então, vamos atualizar o driver da GPU e ver se há algum efeito positivo.
Então, para atualizar seus drivers gráficos corretamente, é melhor fazê-lo automaticamente usando o suporte de um software especializado. Dessa forma, você protege seu PC contra erros graves de sistema.
Caso você não tenha certeza de como atualizar o driver da GPU, siga as etapas acima ou, melhor ainda, use um software dedicado de terceiros.
⇒ Obtenha o atualizador de driver Outbyte
3. Atualize os drivers do monitor
- Vá para Pesquisar, digite devicemngr e abra Gerenciador de Dispositivos .
- Expanda Monitores.
- Clique com o botão direito no monitor e vá para Atualizar software de driver .
- Siga mais instruções na tela.
- Se uma nova atualização estiver disponível, aguarde a conclusão do processo e instale a atualização.
- Reinicie o seu computador.
A mesma coisa se aplica aos drivers do monitor. Monitores desatualizados podem causar problemas de tela piscando com a mesma frequência que drivers de GPU desatualizados.
Basta aplicar as dicas acima ou usar o Outbyte Driver Updater para corrigir o problema.
4. Desative os serviços do Windows
- Vá para Pesquisar, digite services.msc e abra Serviços.
- Encontre Relatórios de Problemas e Painel de Controle de Soluções , clique com o botão direito e escolha Parar.
- Faça o mesmo para o Serviço de Relatório de Erros do Windows.
- Reinicie o seu computador.
Alguns usuários também relataram que desabilitar os relatórios de problemas e o painel de controle de soluções e os serviços do serviço de relatório de erros do Windows também resolve o problema.
5. Atualize o Windows
Nem sempre é uma boa ideia instalar as atualizações mais recentes do Windows 10. Porque alguns deles podem atrapalhar seu sistema operacional. Por exemplo, uma atualização incorreta pode causar problemas de tela piscando.
Então, qual é a solução em caso de atualização incorreta? Bem, instale mais algumas atualizações!
Se o problema de oscilação da tela foi realmente causado por uma atualização do Windows, a Microsoft eventualmente reconhecerá isso e lançará um patch de correção.
Para instalar as atualizações mais recentes, vá para Configurações > Atualização e segurança e verifique se há atualizações. Se uma nova atualização estiver disponível, seu computador fará o download e a instalará automaticamente.
6. Atualize aplicativos do Windows 10
Alguns usuários também disseram que é possível que alguns aplicativos do Windows causem problemas de tela piscando. Portanto, vamos aplicar a mesma prática do Windows Update. Vamos atualizar todos os seus aplicativos.
Para atualizar seus aplicativos do Windows, basta acessar a Microsoft Store, clicar no menu de três pontos e ir para Downloads e atualizações.
Se houver novas atualizações disponíveis, basta clicar em Obter atualizações e o processo de atualização começará.
Quer atualizar automaticamente seus aplicativos do Windows 10? Confira este artigo rápido e descubra como se manter sempre atualizado.
7. Faça uma varredura no computador em busca de vírus
É sempre uma boa ideia verificar se há vírus ou outro software malicioso em seu computador. Você pode usar o Windows Defender, é claro.
Além disso, você também pode considerar outros programas antivírus adequados para proteger seu computador contra ameaças digitais arriscadas. Existem várias soluções que você pode escolher.
Não há necessidade de hesitar quando se trata de segurança e, portanto, considere hoje mesmo um software antivírus compatível com o Windows 10.
8. Exclua aplicativos do Windows 10
Se a atualização dos aplicativos do Windows não funcionar, seremos mais extremos e excluiremos os aplicativos problemáticos.
Como essa pode ser uma tarefa difícil e demorada, confira nosso guia detalhado sobre como excluir aplicativos do Windows para facilitar sua vida.
9. Altere a taxa de atualização do monitor
- Vá para o aplicativo Configurações.
- Agora vá para Sistema > Vídeo > Propriedades do adaptador de vídeo.
- Vá para a guia Monitorar.
- Altere a taxa de atualização da tela de acordo com as capacidades do seu monitor.
Outra causa do problema de flash pode ser uma taxa de atualização incorreta do monitor. Portanto, pesquise no manual do seu monitor a melhor taxa de atualização compatível e altere-a de acordo.
Use as etapas acima para alterar a taxa de atualização do seu monitor.
10. Execute uma recuperação do Windows
- Vá para o menu Iniciar .
- Clique em Configurações do PC .
- Vá para Atualização e segurança e escolha Redefinir este PC .
- Em Redefinir seu PC, clique em Começar , clique em Manter meus arquivos e siga as instruções adicionais na tela.
Alguns de nossos leitores disseram que pressionar Ctrl + Win + Shift + B resolveu temporariamente o problema de tela piscando, então você também pode tentar isso.
Se nenhuma dessas etapas ajudou com o problema da tela piscando, você pode tentar executar uma recuperação do sistema.
A recuperação é diferente da instalação de uma nova cópia do sistema, pois não afeta os arquivos instalados, portanto você pode realizar uma recuperação sem medo de usar seus arquivos ou configurações.
Para atualizar seu PC sem afetar seus arquivos, siga as etapas acima.
Se você estiver tendo problemas para abrir o aplicativo Configurações, dê uma olhada neste artigo útil para resolver o problema.
Se precisar de mais informações sobre como usar o recurso Redefinir este PC no Windows 10, dê uma olhada neste guia completo que o ajudará a entender melhor como funciona e o que faz.
Além disso, observe que existem vários problemas ou mensagens de erro relacionadas à tela piscando que você pode encontrar no caminho:
- Tela piscando do Windows 10 após login – A tela do usuário fica piscando e não carrega o serviço.
- Tela trêmula no Windows 10 – geralmente causada por um driver de vídeo incompatível e aplicativos corrompidos.
- – Flashes de tela na inicialização também são comuns no Windows 10.
- Tela piscando no Windows 7 – Embora mais usuários tenham enfrentado esse problema no Windows 10, ele também é comum no Windows 7.
Com a tela funcionando corretamente novamente, você pode voltar a usar o Hub de erros do Windows 10 para obter recomendações e dicas semelhantes.
Esperamos que essas etapas tenham ajudado você a resolver o problema de tela piscando. Mas, se você tiver alguma dúvida ou sugestão, expresse sua opinião na seção de comentários abaixo.

















User forum
0 messages