Tela ultrapassa o monitor no Windows: 4 soluções fáceis
4 min. read
Published on

Muitos usuários do Windows podem preferir usar um monitor externo com seus laptops Windows 10 para melhor produtividade, pois uma tela grande permite que você faça mais se realizar multitarefas. No entanto, às vezes, você pode encontrar problemas relacionados à exibição. Alguns usuários relataram que a tela é mais proeminente do que o problema do monitor no fórum da comunidade da Microsoft .
Olá
Acabei de atualizar do Windows 7 para o Windows 10 e tenho um problema gráfico. A tela se encaixa perfeitamente na tela do meu laptop, mas quando a exibi na TV, a tela fica maior que a tela e não consigo consertar alterando a resolução.
Corrija-o com estas etapas.
O que posso fazer quando minha tela é maior que meu monitor?
1. Personalize as propriedades gráficas (somente Windows 7)
- Clique com o botão direito em qualquer lugar da área de trabalho.
- Selecione " Propriedades Gráficas".
- Agora clique na opção Exibir .
- Clique em Personalizar proporção
- Agora arraste o controle deslizante para ajustar a exibição à sua tela.
- Feche as Propriedades Gráficas e reinicie o sistema. Verifique se as configurações foram preservadas após a reinicialização.
Para usuários do Windows 10
- Digite gráficos na barra de pesquisa.
- Clique na opção Painel de controle de gráficos Intel .
- No Painel de Controle Gráfico, clique na opção Exibir .
- Na seção "Selecionar monitor", clique no menu suspenso e selecione seu monitor/monitor externo.
- Clique na guia Resoluções personalizadas.
- Insira as resoluções de tela do seu monitor no campo Largura e Altura.
- Insira a taxa de atualização alguns pontos abaixo da taxa de atualização do monitor. Portanto, se for um monitor de 60 Hz, digite 56-59.
- Agora arraste um pouco o controle deslizante de " Porcentagem de Underscan" e clique no botão Adicionar.
- Agora defina a resolução personalizada como sua configuração de exibição preferida e verifique se isso resolve o problema. Se o problema persistir, tente alterar um pouco a porcentagem de underscan até encontrar a resolução de trabalho correta.
2. Altere a resolução da tela
- Clique em Iniciar e selecione Configurações.
- Clique em Sistema e selecione Exibir nas opções.
- Abra o menu suspenso na seção Resolução e selecione a resolução de vídeo compatível com o seu sistema.
- Verifique se o conteúdo da sua tela é exibido normalmente. Se o problema persistir, tente dimensionar o layout.
- Clique no menu suspenso em Escala e layout e selecione %150. Verifique se o dimensionamento resolveu o problema. Caso contrário, tente novamente com diferentes opções de escala até encontrar o tamanho certo.
3. Atualize os drivers de vídeo
- Pressione a tecla Windows + R para abrir Executar.
- Digite devmgmt.msc na caixa Executar e pressione OK para abrir o Gerenciador de Dispositivos.
- No Gerenciador de dispositivos, expanda Adaptadores de vídeo.
- Clique com o botão direito no driver gráfico (Intel UHD Graphics) e selecione Atualizar drivers.
- Clique em “ Pesquisar automaticamente software de driver atualizado ”.
- Aguarde o sistema operacional Windows, pois ele irá pesquisar e baixar todas as atualizações pendentes para o driver.
- Após a instalação da atualização, reinicie o sistema e verifique se há melhorias.
[bloco de inserção = "54"]
4. Verifique os botões físicos
- A maioria dos monitores vem com um botão físico na lateral ou na parte inferior que permite controlar algumas configurações da tela, incluindo brilho, orientação e resolução da tela.
- Se o seu monitor possui controles manuais, use os botões físicos e tente alterar as configurações. Isso deve permitir que você corrija o problema de exibição maior que a tela.
Você também pode ver que o monitor Samsung não está detectando seu cabo HDMI, nós sabemos o que fazer.

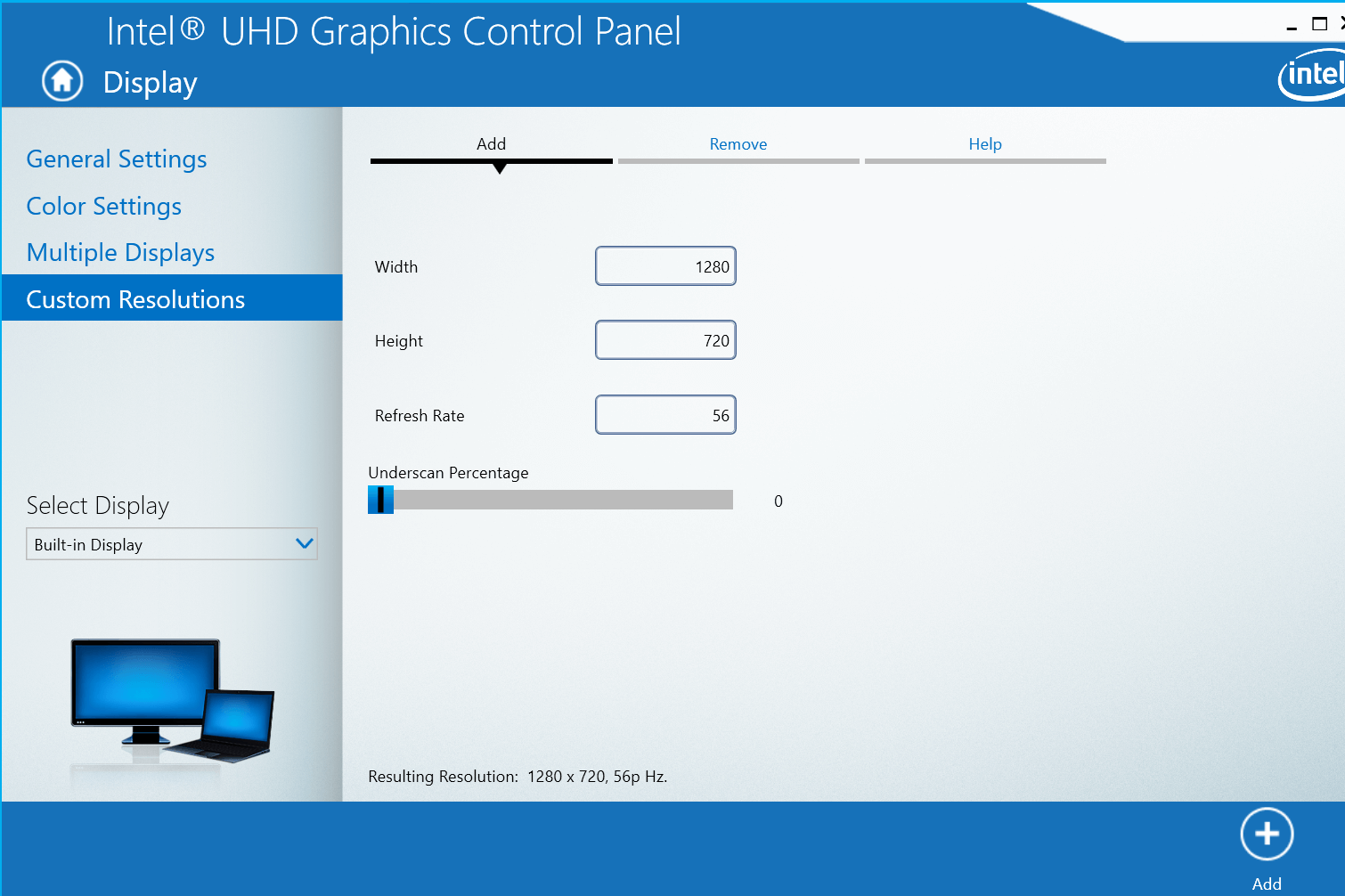
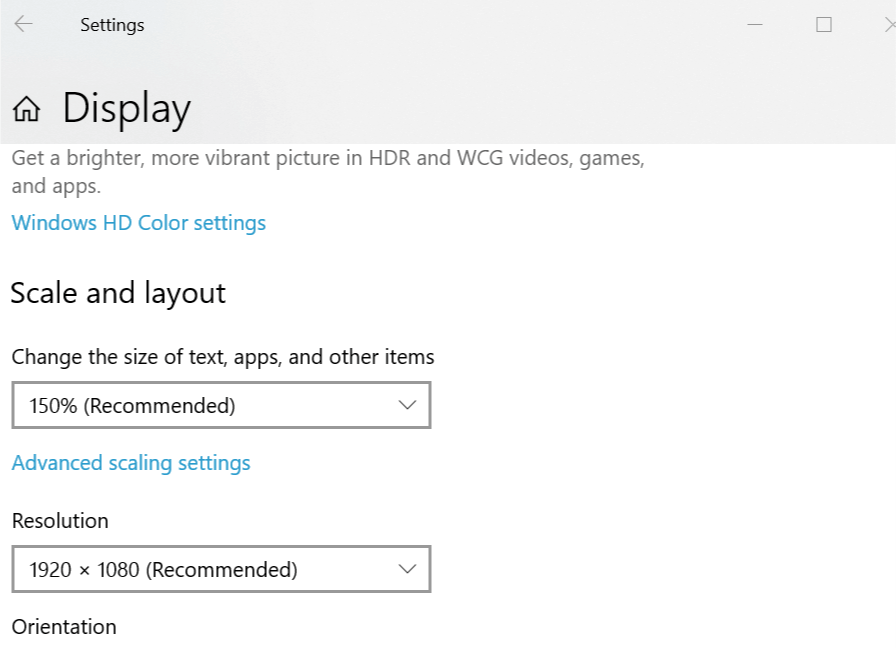
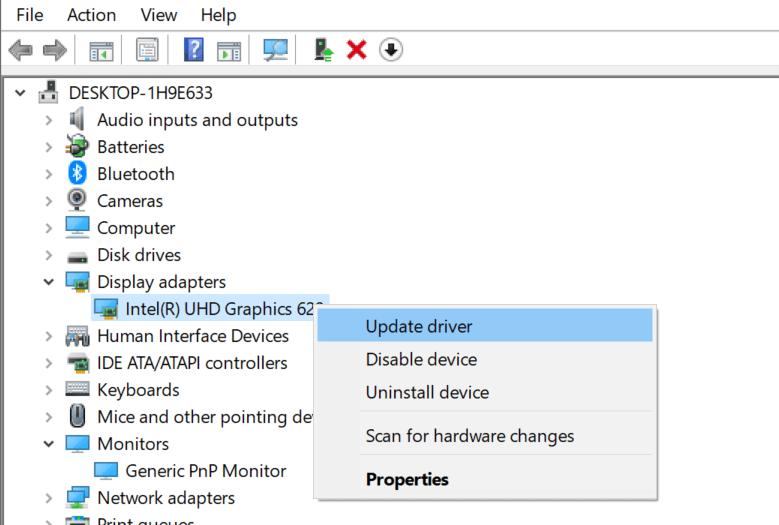









User forum
0 messages