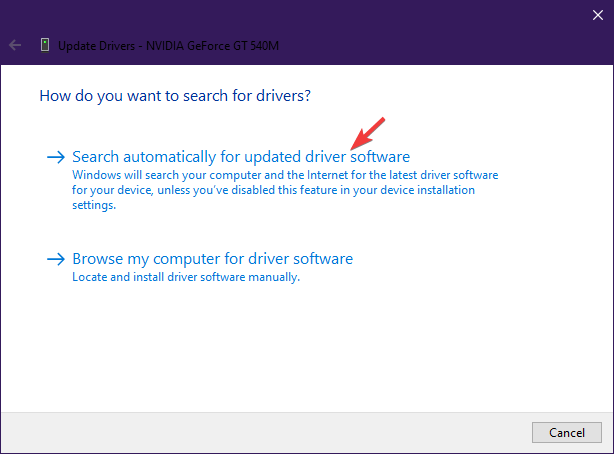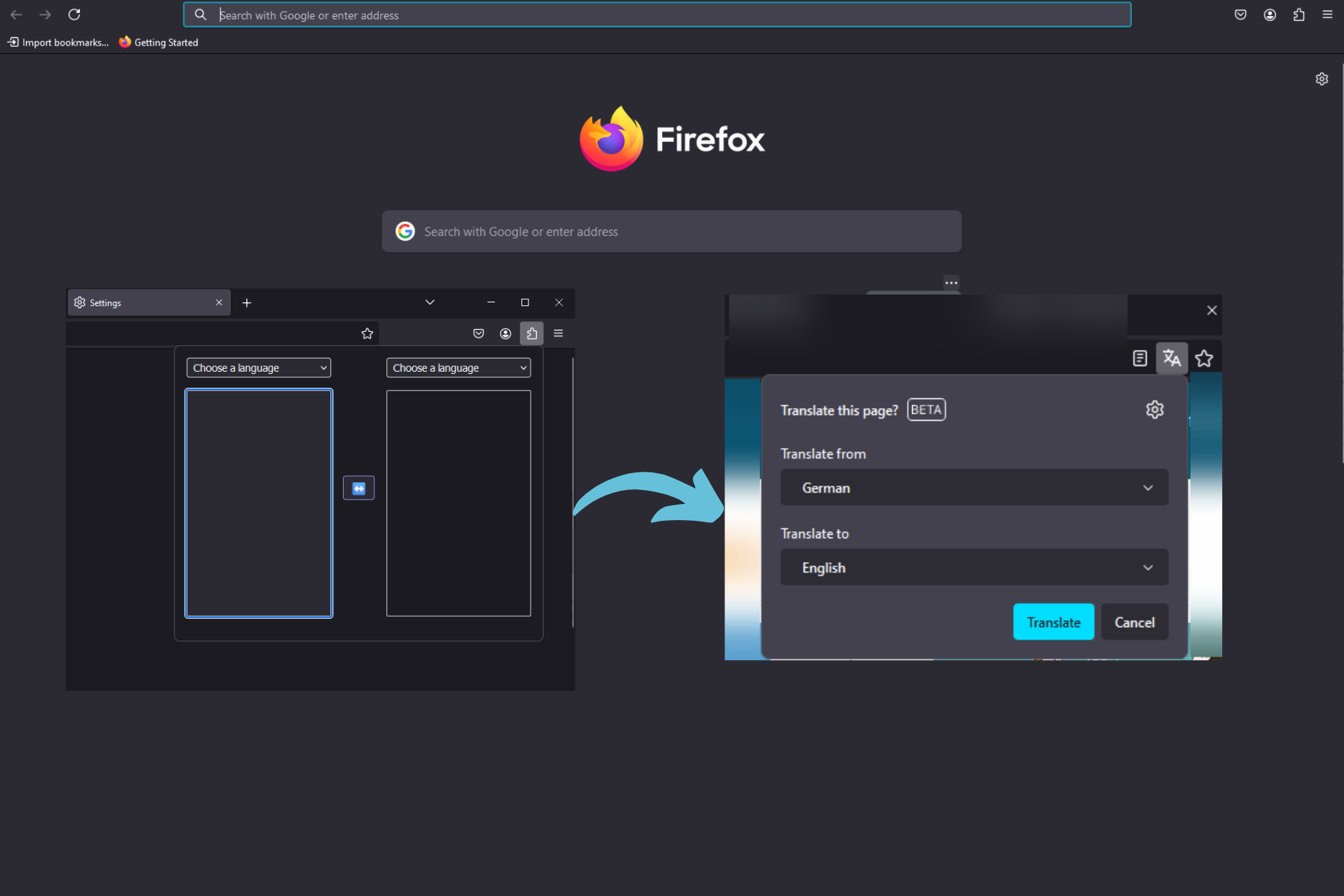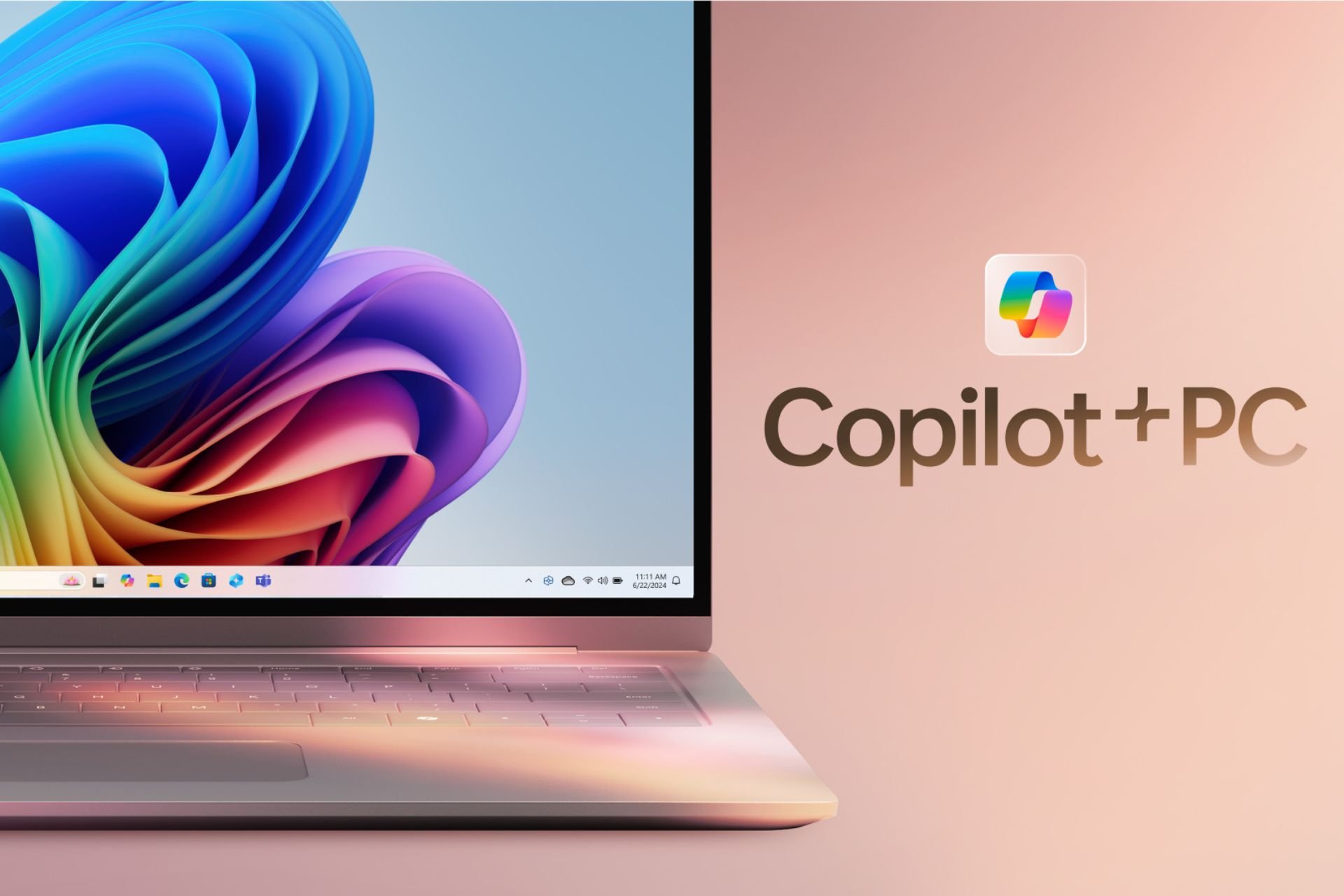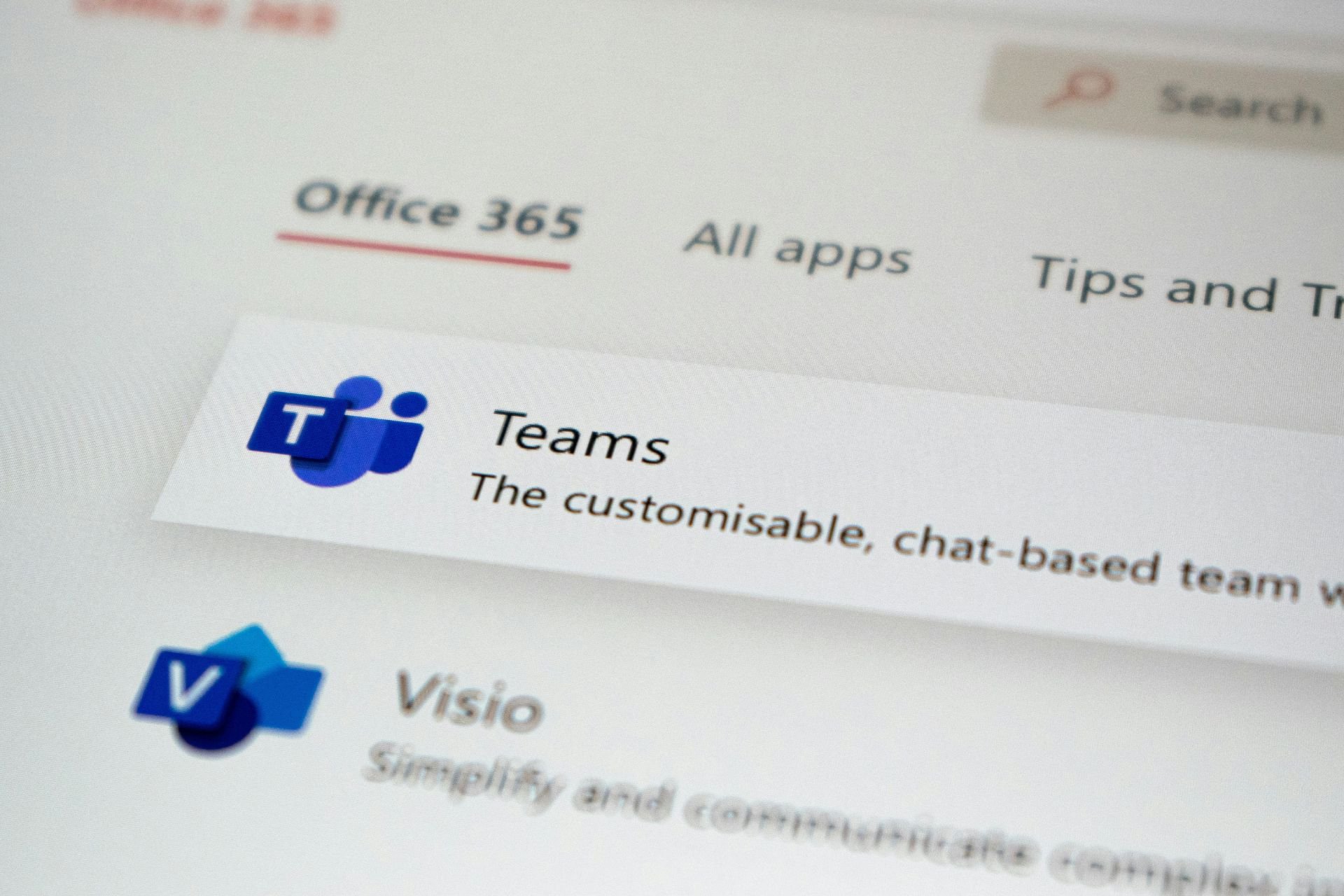5 Quick Fixes for Purple Screen of Death on Windows 10 & 11
3 min. read
Updated on
Read our disclosure page to find out how can you help Windows Report sustain the editorial team Read more
Key notes
- While everyone knows about Blue Screens of Death, Purple Screens of Death are a rarity.
- Updating your graphics drivers is one of the main solutions for screen of death errors.
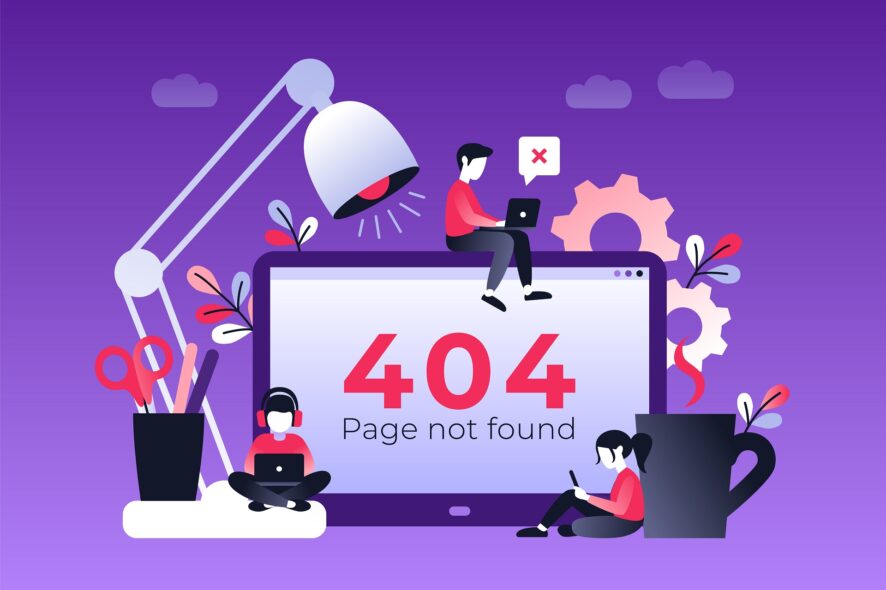
When Windows encounters severe issues, it can sometimes display a Purple Screen of Death. While this error is far less common than the famous Blue Screen of Death, but it does occur.
Before we dive into the matter, here’s how one user describes the Windows 10 purple screen issue:
Windows 10 upgrade went all the way to win 10 from win 7 pro. When shut down then power on get blinking purple screen and cannot do anything. Can only hold the power button down to turn off. Cannot get to login only shut down with power button.
If your computer crashes with a Purple Screen of Death, follow the troubleshooting steps listed in this article to fix the problem.
How do I fix Purple Screen of Death issues on PC?
1. Update your graphics card drivers
1.1. Update drivers manually
- Go to Start > type Device Manager > expand the Display adapters category.
- Right-click your graphics card > select Update Driver.
- Select Search automatically for updated driver software.
- If Windows doesn’t find a new driver, go to your device manufacturer’s website and follow their instructions.
This is one of the simplest methods, but there are alternative ways to update your Windows drivers. You can install drivers manually directly from the manufacturer’s website, and you can also use automated software utilities.
1.2. Update drivers automatically
We also must inform you that downloading drivers manually is a process that carries the risk of getting the wrong driver installed, which may lead to serious malfunctions.
The safer and easier way to update drivers on a Windows computer is by using an automatic tool such as Outbyte Driver Updater.
This tool will safely operate on your system in order to find all outdated drivers and propose the right versions you need to install for each hardware piece on your computer.
Additionally, it will also scan your system for any broken or missing drivers, so you don’t have to worry about not knowing what to install at all.
Finally, all of these features are available in an easy-to-use UI, allowing anyone to use it, even those with no experience at all.
2. Force shut down your PC
Press and hold your computer’s power button to shut down the device. Oftentimes, this simple action solves the problem, saving you the trouble of following complicated troubleshooting steps.
3. Disconnect all peripherals
Unplug unnecessary external hardware, such as printers, webcams, additional monitors, mice, headphones to see if this fixes the problem.
4. Remove overclock settings and tools
When you overclock your PC, you change its hardware clock rate, multiplier, or voltage, which generates more heat. As a result, your CPU or GPU may become unstable. Purple Screen of Death errors can also indicate your GPU is overloaded.
You can also use a dedicated device or software to cool your computer. For example, you can use a cooling pad as well as specialized cooling software to dissipate heat faster.
5. Clean the heat sink
Purple screens are usually caused by GPU malfunctions due to excessive heat. It is a good idea to clean your device’s heat sink in order to remove any obstructions.
We hope the solutions listed above help you fix the less common Purple Screen of Death issue. If you’ve come across other solutions to fix this problem, you can list the troubleshooting steps in the comment section below.
[wl_navigator]