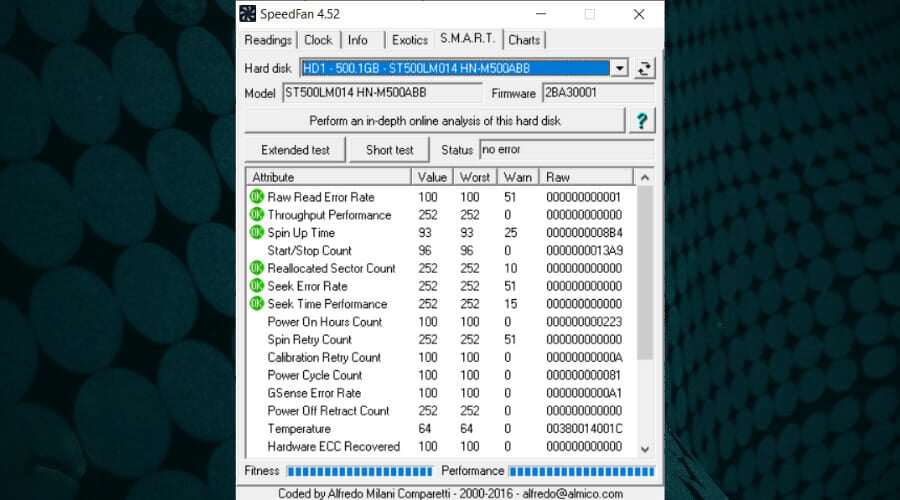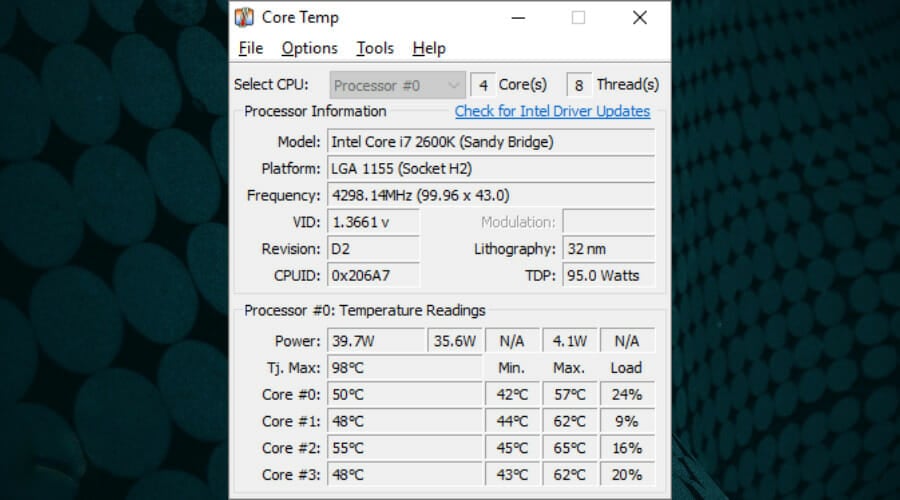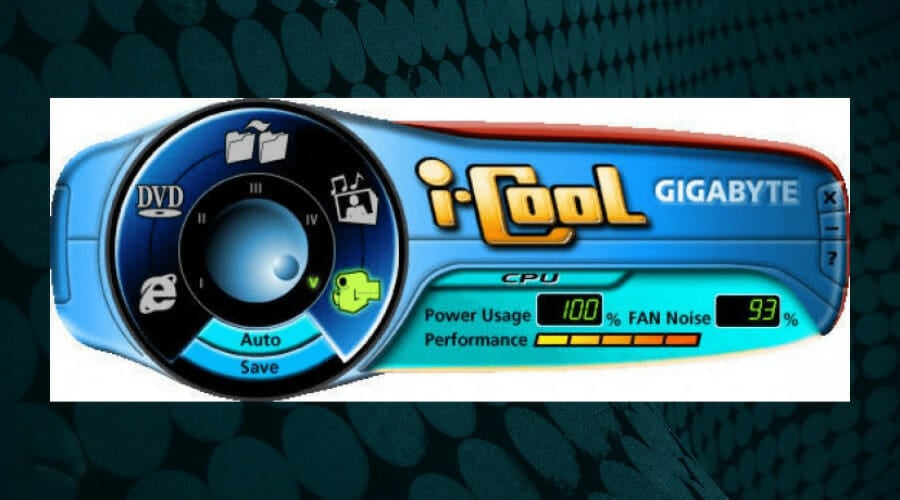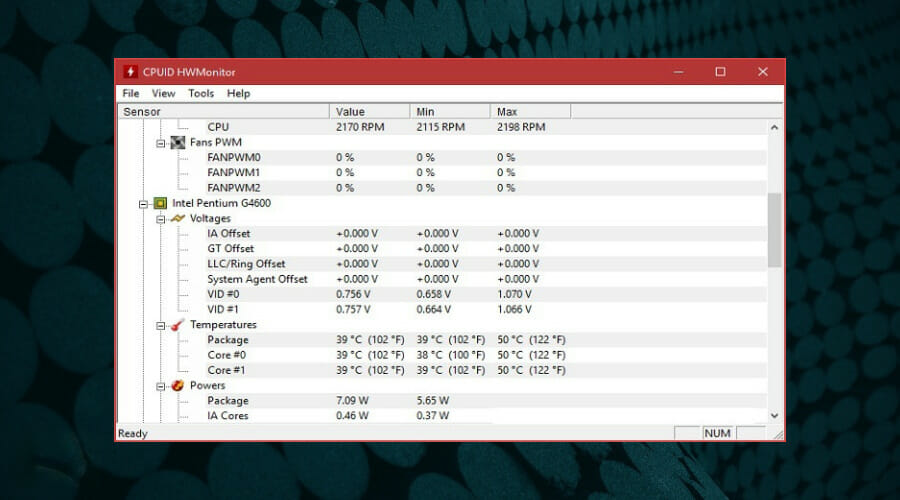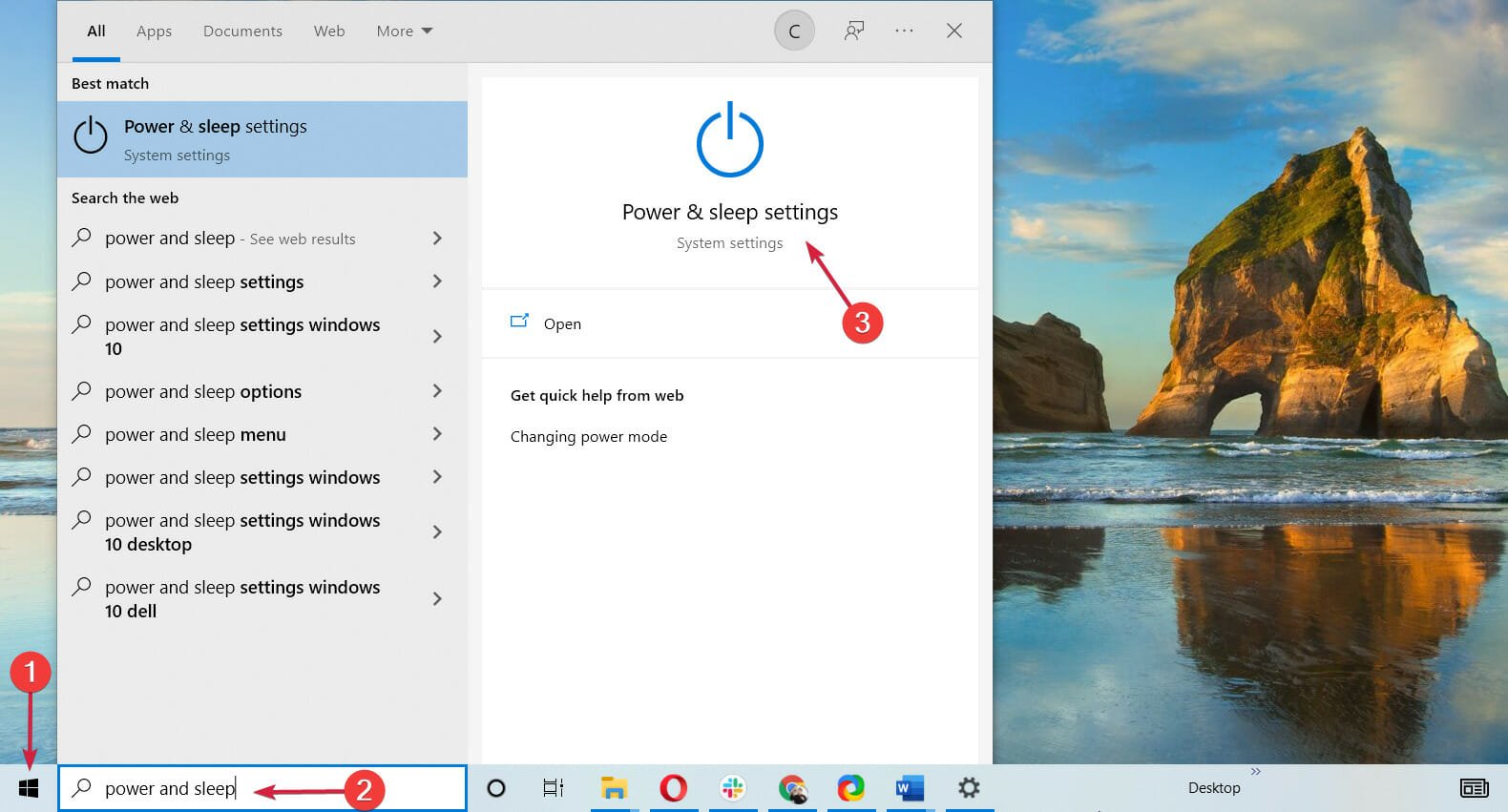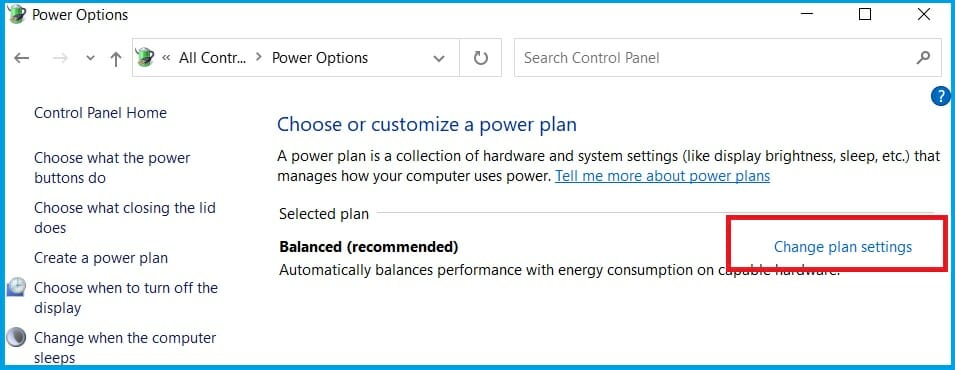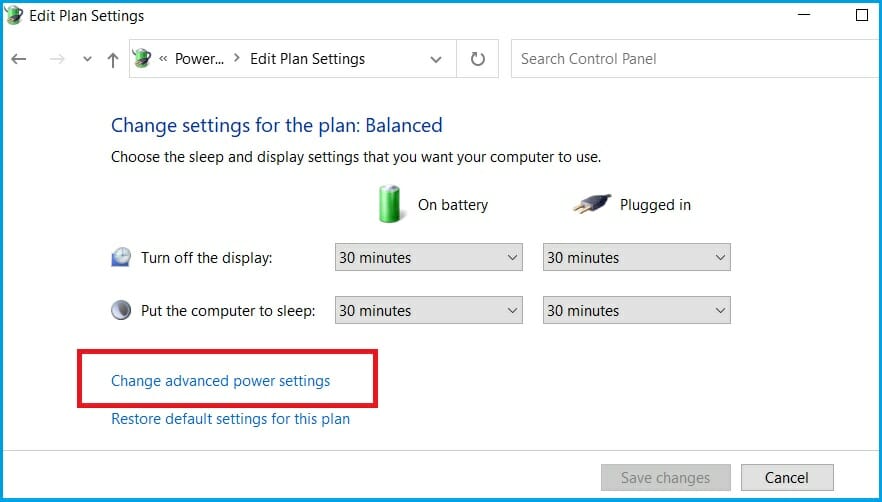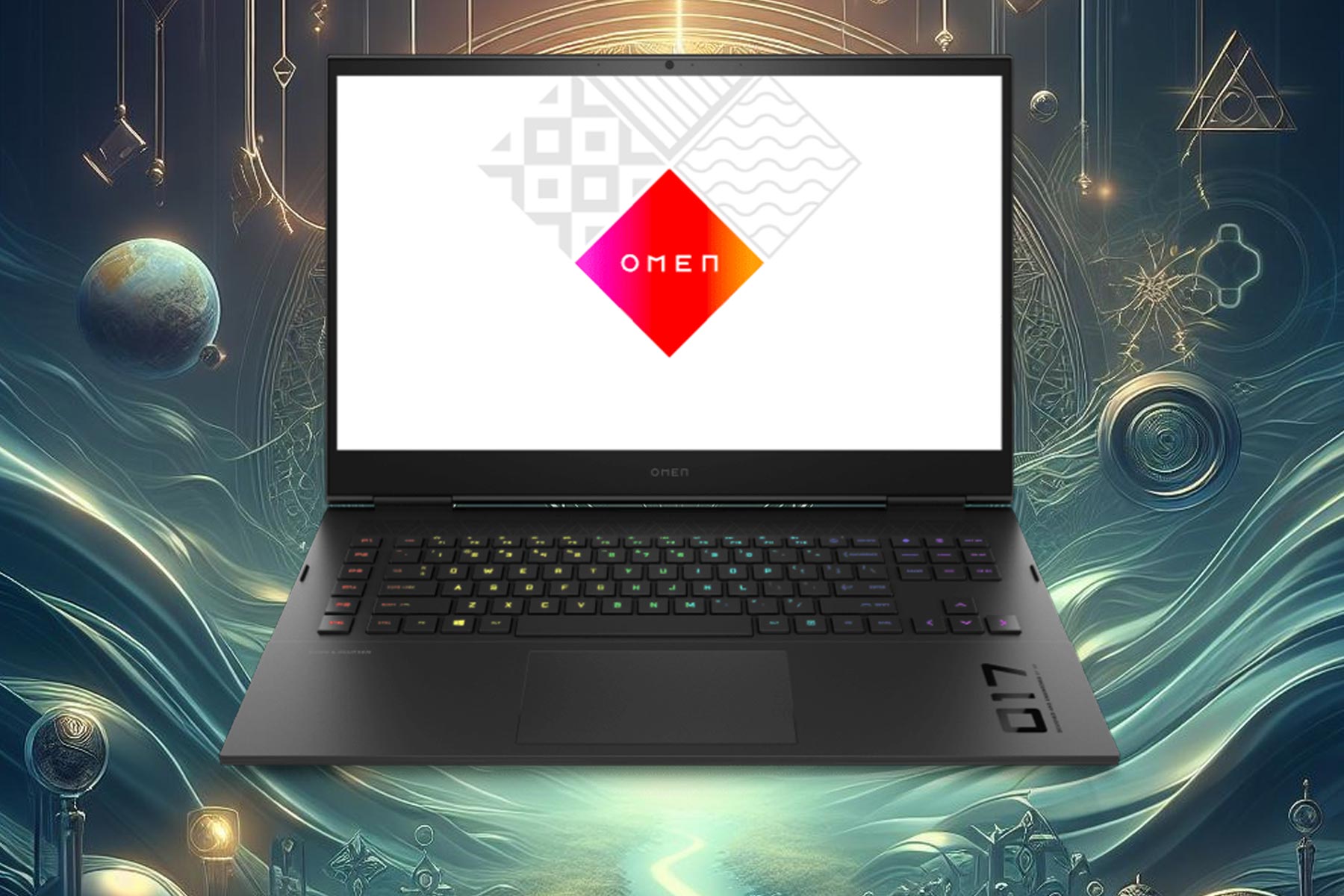Laptop Cooling Software: 5 Best for PC in 2024
A list of stunning software to keep your PC running cool to the touch
9 min. read
Updated on
Read our disclosure page to find out how can you help Windows Report sustain the editorial team Read more
Key notes
- Laptop cooling tools improve the performance of your laptop by reducing the heat generated by the hardware.
- Some of those from our list helps you keep your laptop cool by drastically reducing its power consumption.
- You can also choose a cooling solution to monitor CPU usage efficiently.
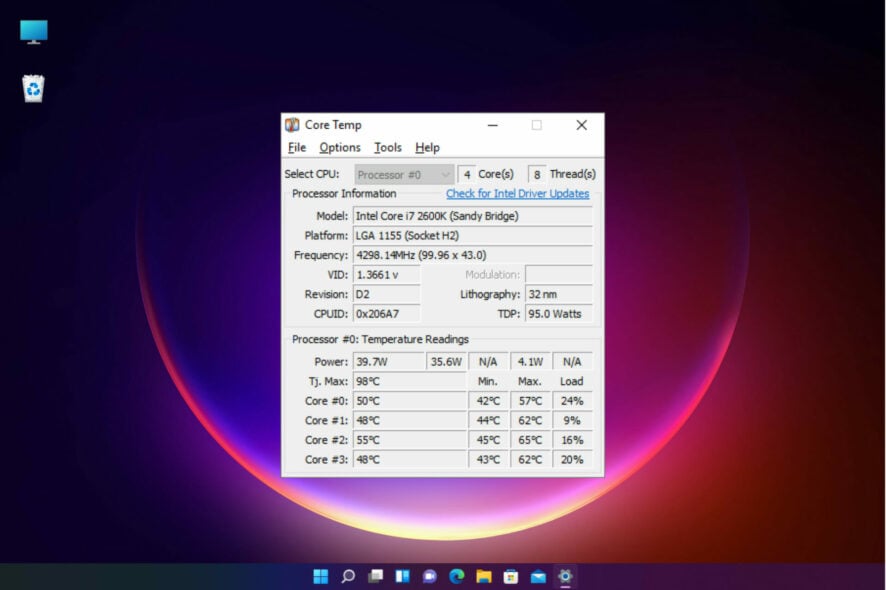
Although many laptops remain cool to the touch, others can feel like the engine of a race car after a long ride in the desert.
A poorly cooled laptop is uncomfortable to use and poses health risks. Any laptop that gets too hot inside can suffer from component damage and poor performance as the CPU cuts back its clock speed to escape heat pressure.
In this guide, we have prepared a list of the best laptop cooling software to keep your PC running cool to the touch.
What is the best laptop cooling software for Windows 10 & 11?
SpeedFan – Dynamic laptop cooling software
SpeedFan is the most popular laptop cooling software, and it does more than just keep your laptop cool.
To ensure everything runs smoothly, it helps you stay on top of your system’s vital statistics, including the control of your laptop speed, fan, temperature, and others.
The latest version of SpeedFan comes with an easy-to-use graphical user interface and can do most of your hardware monitoring work.
This tool is a must-use for anyone who wants to monitor the system’s temperature closely. SpeedFan uses digital sensors to scan your system’s temperature.
This laptop cooling software also reads the temperature of your motherboard and hard disk and changes your PC’s fan speed. What’s more, it checks the status of your hard disk using S.M.A.R.T or SCSI attributes and reads the voltages and fan speed.
Also, it automatically searches your computer for informative hardware monitor chips.
When the system BIOS fails to activate some features that may improve performance, SpeedFan tries to enable them as long as it’s the safest thing to do.
This great software supports a wide range of temperature sensors and hardware monitoring chips, and it can help you find the reasons for failing hard disks or unpredictable reboots.
SpeedFan is a potent tool that can help you reduce the fan’s noise while working or watching movies and tell you whether you are likely to experience temperature-related issues.
If you are looking for the ideal cooling software that you can download for free on your HP, Dell, and Asus laptop, you should give SpeedFan a try.
Take a look at some of its key features:
- Easy-to-use graphical user interface
- Monitors all system’s vital statistics, including speed, fan, temperature, and more
- Checks the status of your hard disk using S.M.A.R.T or SCSI attributes
- Reads the voltages and fan speed
- Automatically searches your computer for informative hardware monitor chips
KAR Energy Software – Best for conserving energy
The more power your computer consumes, the more heat it generates. The KAR Energy Software for laptop cooling employs this principle to enhance your PC’s performance.
At the same time, it keeps your laptop cool by drastically lowering its power consumption by up to 48% in four different ways, including electronically cooling the CPU.
It puts the computer in standby mode even if a program prevents it, reduces the consumption of RAM, and manages the processor’s power.
KAR Energy Software manipulates your CPU speed to conserve energy and reduce overheating. For example, you do not need 3 GHz to write a document.
In such a case, the application will automatically adjust your PC’s clock power to the necessary speed.
This great tool also cools the CPU electronically, which is different from power management, which also cools the processors.
It cools all the unsolicited electronic components. The program also solves non-standby computer issues, which are also called Insomnia. It achieves this by analyzing every laptop activity and forcing standby.
Let’s review some of its best features:
- Cools the CPU electronically
- Automatically adjusts the clock power of your PC
- Solves non-standby computer issues
- Analyzes every activity of the laptop and forces standby
- Adjusts your CPU speed to conserve energy
Core Temp – Lightweight app
Core Temp is a tiny, no-fuss, yet powerful app that will help you monitor the CPU temperature and other vital information.
The software can display the temperature of each core of every processor in your system.
And you will be able to see temperature changes in real-time with varying workloads. Core Temp is also motherboard agnostic.
All major processor manufacturers have implemented a DTS (Digital Thermal Sensor) in their products, and these readings are much more accurate than conventional onboard thermal sensors.
So, you can use Core Temp with all the recent x86 processors by Intel, AMD, and VIA.
The app supports plug-ins, allowing developers to add new features and extend its functionality.
So although the basic app doesn’t cover fan speed monitoring, it can be added with a plug-in if the motherboard comes with the required sensors.
Let’s see some of its best features:
- Real-time, CPU temperature monitoring
- Support for external plug-ins
- Compatible with all the latest x86 processors
- Very accurate temperature readings
- Data available for each core of every processor
i-Cool – Excellent interface
i-Cool is an excellent laptop cooling software solution for HP, Dell, Lenovo, Notebook, and most other PCs. It drastically reduces the heat generated by the CPU while simultaneously reducing the fan noise.
It has an intuitive graphical user interface that features functional buttons that enable you to change the operating behavior of i-Cool.
You will also find a series of indicators that constantly notify you about the CPU usage and fan noise level. You can modify the CPU performance in two modes: automatic and manual.
The manual mode is highly customizable and allows you to choose between 5 different levels of CPU usage: Silent, Low, Medium, High, and Full load.
For example, the Silent mode can be used in those situations when you don’t need to strain the CPU much, like typing, reading a document, etc.
You can change the mode to Medium when you are performing those activities that require moderate CPU performance.
When you switch to automatic mode, i-Cool automatically monitors the CPU loading without the need for user intervention and adjusts the CPU usage and fan noise level accordingly.
i-Cool is a very efficient cooling software that allows you to monitor your CPU usage without hassle.
The only disadvantage with this software is that it only supports GIGABYTE Intel 945 chipset series motherboards.
i-Cool’s most important features include:
- Automatically monitors the CPU loading
- Notifies you about the CPU usage and fan noise level
- Supports GIGABYTE Intel 945 chipset series motherboards
HWMonitor – Overall health monitor
HWMonitor is a hardware monitoring program that reads the PC system’s primary health sensors, such as voltages, temperatures, and fan speed.
The app works with the most common sensor chips, like the ITE IT87 series, Winbond ICs, and others.
In addition, it can read modern CPUs’ on-die core thermal sensors, hard drives temperature via S.M.A.R.T, and video card GPU temperature.
After you launch the tool, you will see the performance data displayed in a list table format from all the connected devices.
However, the app only shows primary data and doesn’t detail whether the system is performing well.
The software also has an HWMonitor Pro version with more advanced options and functionalities.
Let’s go through some of its best features below:
- Monitors voltages, temperatures, and the fan speed
- It also reads hard drives temperature via S.M.A.R.T and video card GPU temperature
- Shows all data in a table list, conveniently
- Small and compact tool
- Very easy to use and read
Why is my laptop running hot?
If your laptop is running hot, it might be because you are not providing it with enough ventilation, or because too many unnecessary processes are running in the background.
Another possible cause is a virus on your PC. A virus can have a devastating effect on your computer and lead to all sorts of problems.
How can software keep my laptop cool?
While inefficient heat dissipation is the manufacturer’s fault, users can also play their part in keeping their laptops cool.
Either tweak your computer’s power options to maximum cooling or install third-party cooling software.
The so-called cooling software tools are intelligent apps that can reduce the load on the CPU and other computer components, thus reducing their usage.
How can I make my laptop run cool?
There are a few ways to make your laptop run cool. Below are some of the best tips to apply:
- Avoid blocking your PC’s ventilation
- Always keep your laptop clean
- Close down unnecessary processes
- Install a cooling app
- Use a cooling fan
- Know the activities your PC can handle comfortably at a time
How to adjust my system’s settings for maximum cooling?
- Click the Start button, type power, and sleep, and select Power & Sleep settings within the results.
- Now, choose Additional power settings.
- Select Change plan settings next to the power plan you are using.
- Click on the Change advanced power settings button, and enable active power cooling.
- Ensure that the highest level of cooling is enabled in the Windows power settings of your laptop.
 NOTE
NOTE
With this solution, we conclude our article on the best laptop cooling software for Windows 10 & 11.
Yes, if you’ve upgraded to the new OS, you should know that all the apps from our list are also Windows 11 compatible.
If your laptop is running too hot and you don’t want to install third-party programs, you should first ensure that the vents are not obstructed by dirt or clogging.
Improving the cooling system on your laptop is paramount for speed and efficiency in performance.
Some laptops are notorious for dissipating heat and can give you a gruesome experience, mainly when used for long hours.
To enhance the performance, we recommend installing one of the laptop cooling software described above and adjusting your system power options to improve the cooling efficiency further.
Also, if you’re interested in other laptop cooling tools, check out our helpful guide on the best laptop cooling pads to keep your device cool.
And if the software listed isn’t doing an efficient job, you can opt for a second-hand AIO cooler.
If you have any other questions or suggestions, don’t hesitate to leave them in the comments section below, and we’ll be sure to check them out.