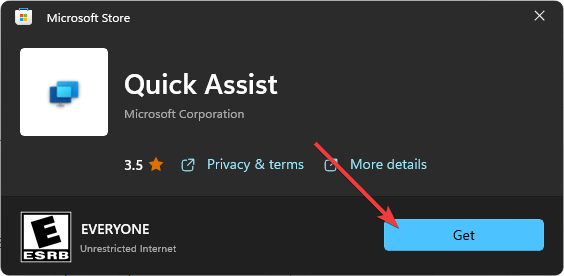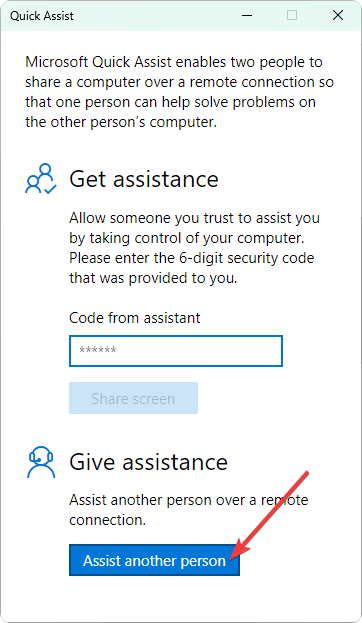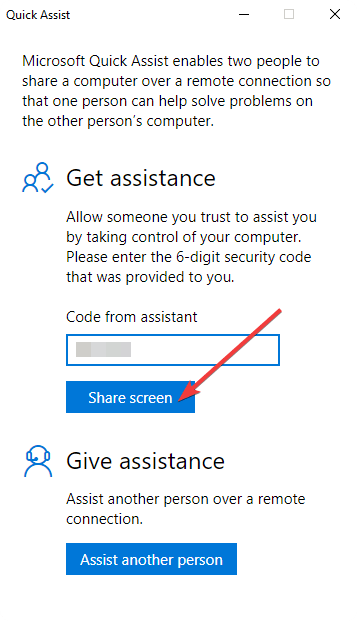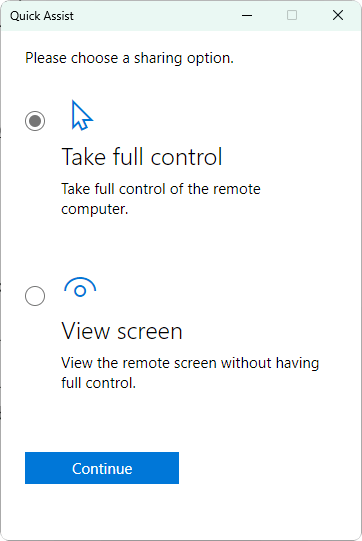Download and Use Quick Assist on Your PC [How to]
You can get this app right from Microsoft Store
2 min. read
Updated on
Read our disclosure page to find out how can you help Windows Report sustain the editorial team Read more

You are in the right place if you want to know how to download the Quick Assist app and use it properly on Windows 11. Join us while we take a closer look at this software and its features.
What is the main purpose of the Quick Assist app?
This app allows you to take control of someone’s PC to troubleshoot issues. You can also ask others to do the same. During the remote sessions, users can send instruction messages or annotations.
How to download and use the Quick Assist app properly?
If you want to use this tool comfortably, ensure you have a stable Internet connection and the latest updates installed.
How do I download Quick Assist?
- Go to the Quick Assist download page.
- Click on the Get in Store app.
- Click on Open Microsoft Store.
- Next, click on Get to install it.
How do I use Quick Assist?
- Start the application.
- Click on Assist another person. Send the code to the person you want to assist.
- Next, the other person needs to enter your code and click on the Share screen.
- Select if you want full control or just to view the screen.
- Once you’re done, click on Leave button.
You can now use the Quick Assist app on Windows 11 in the ways mentioned above. It has these few but very useful features. In the future, we may see additional functionalities.
This app is not a direct alternative to TeamViewer or AnyDesk. It is very Windows-oriented and has particular use cases, which is very helpful for a class of users.
If necessary, learn how to solve Quick Assist not working problem. You can do so by viewing Quick Assist logs with Event Viewer.
We also have a guide on Windows 11 Remote Assistance, so don’t miss it if you want to learn more about similar tools.
This article has explained how to use the Quick Assist app effectively on Windows 11. Share your experience in the comment box if you have already used this app.