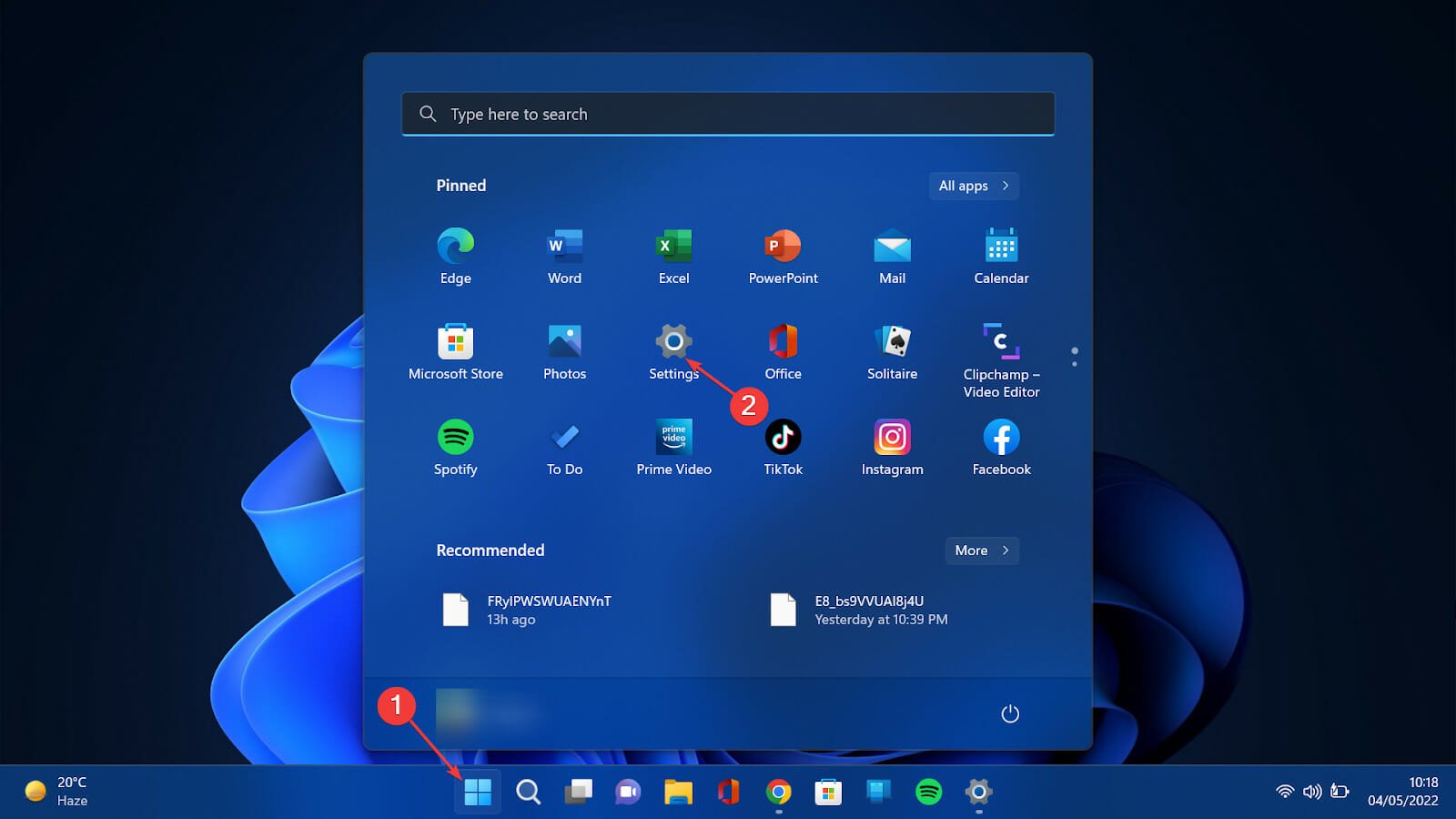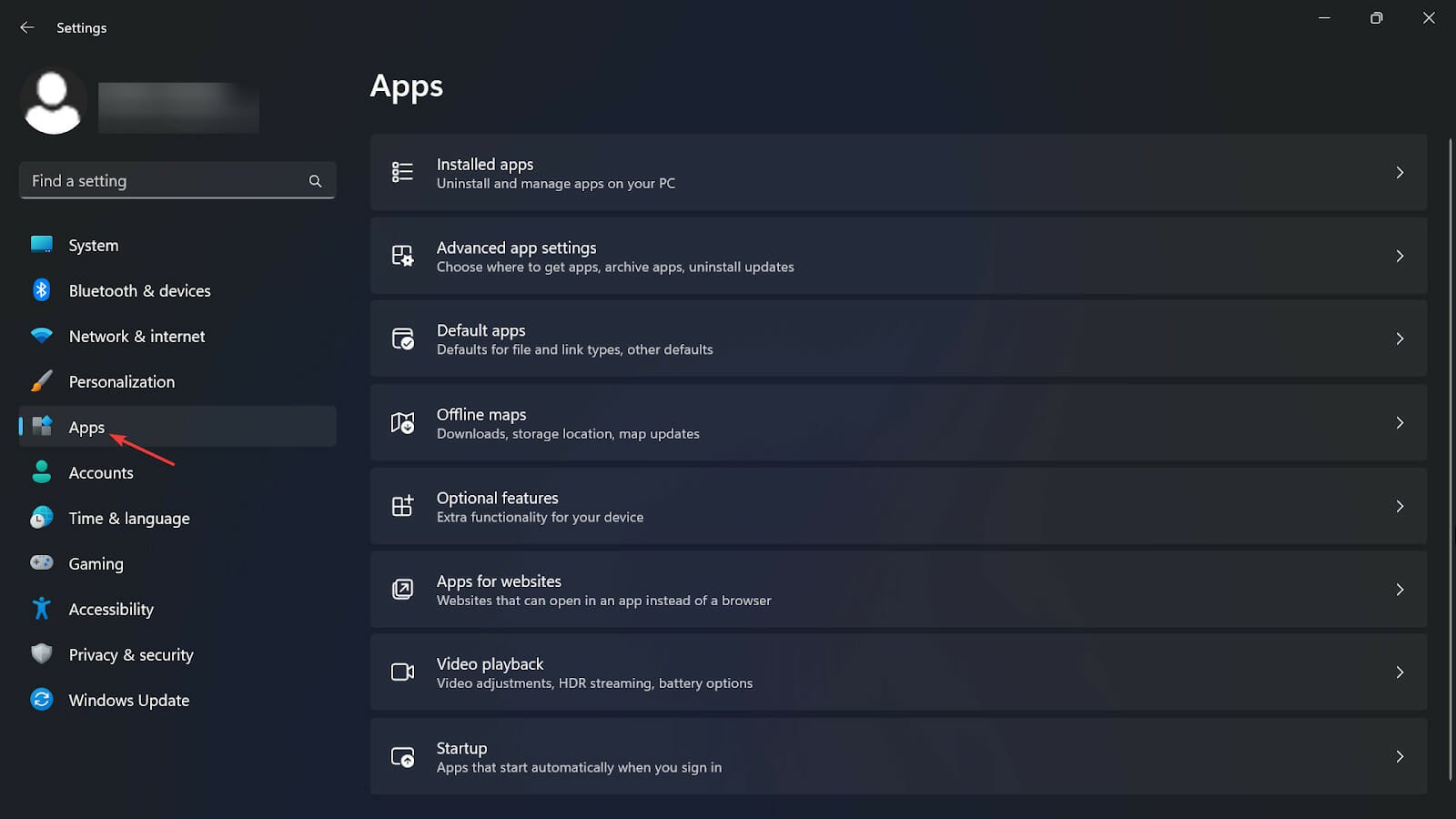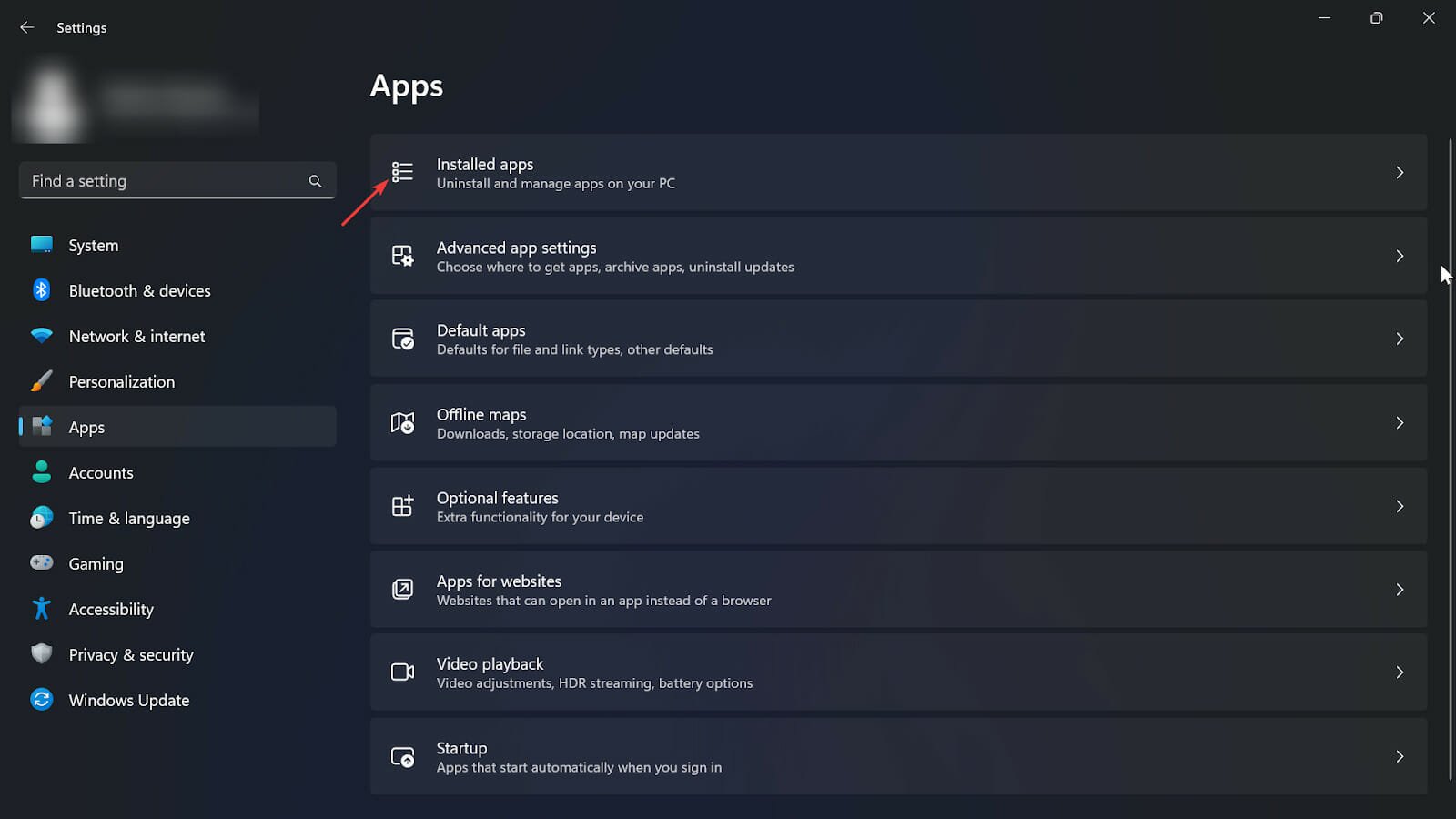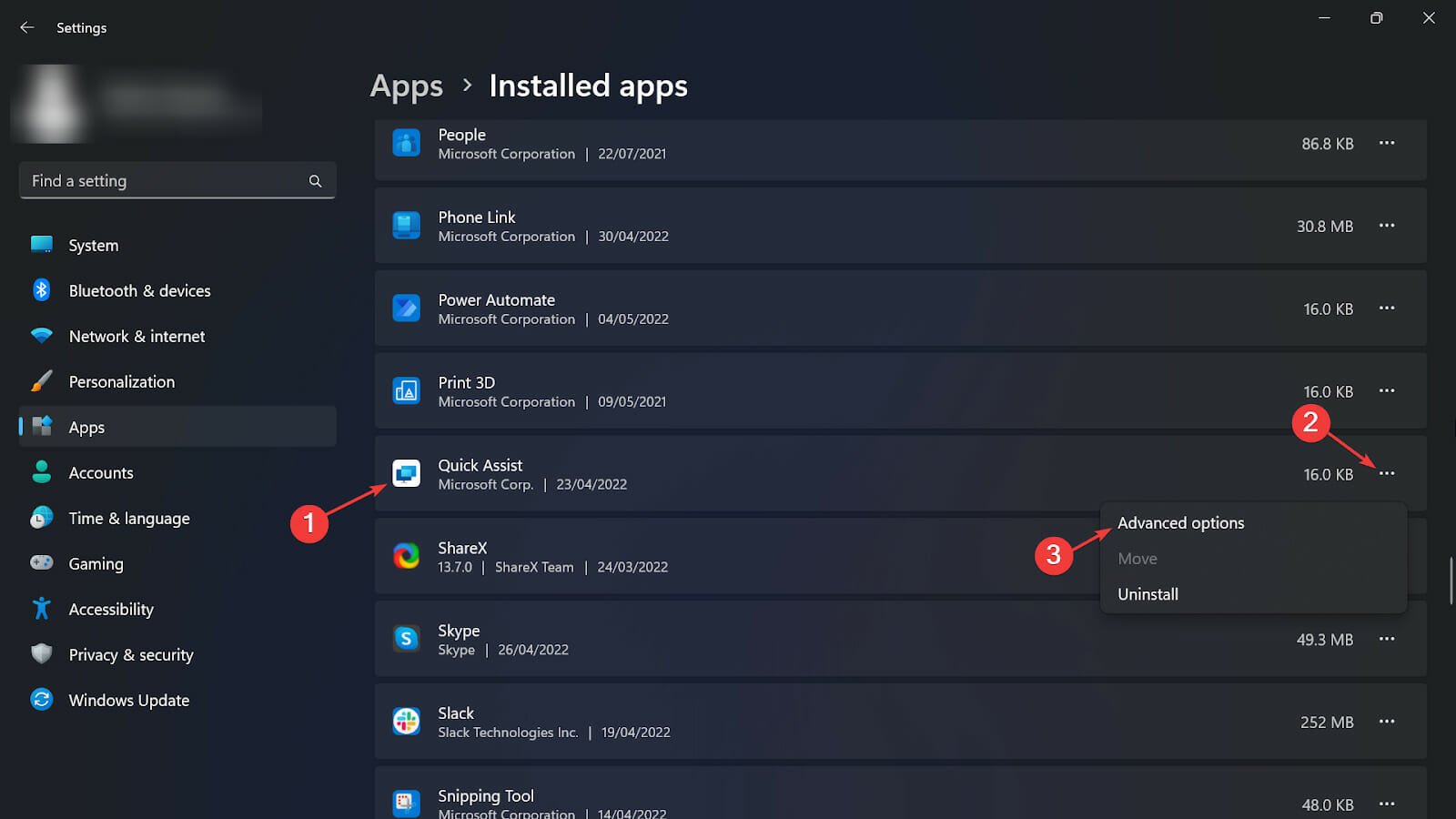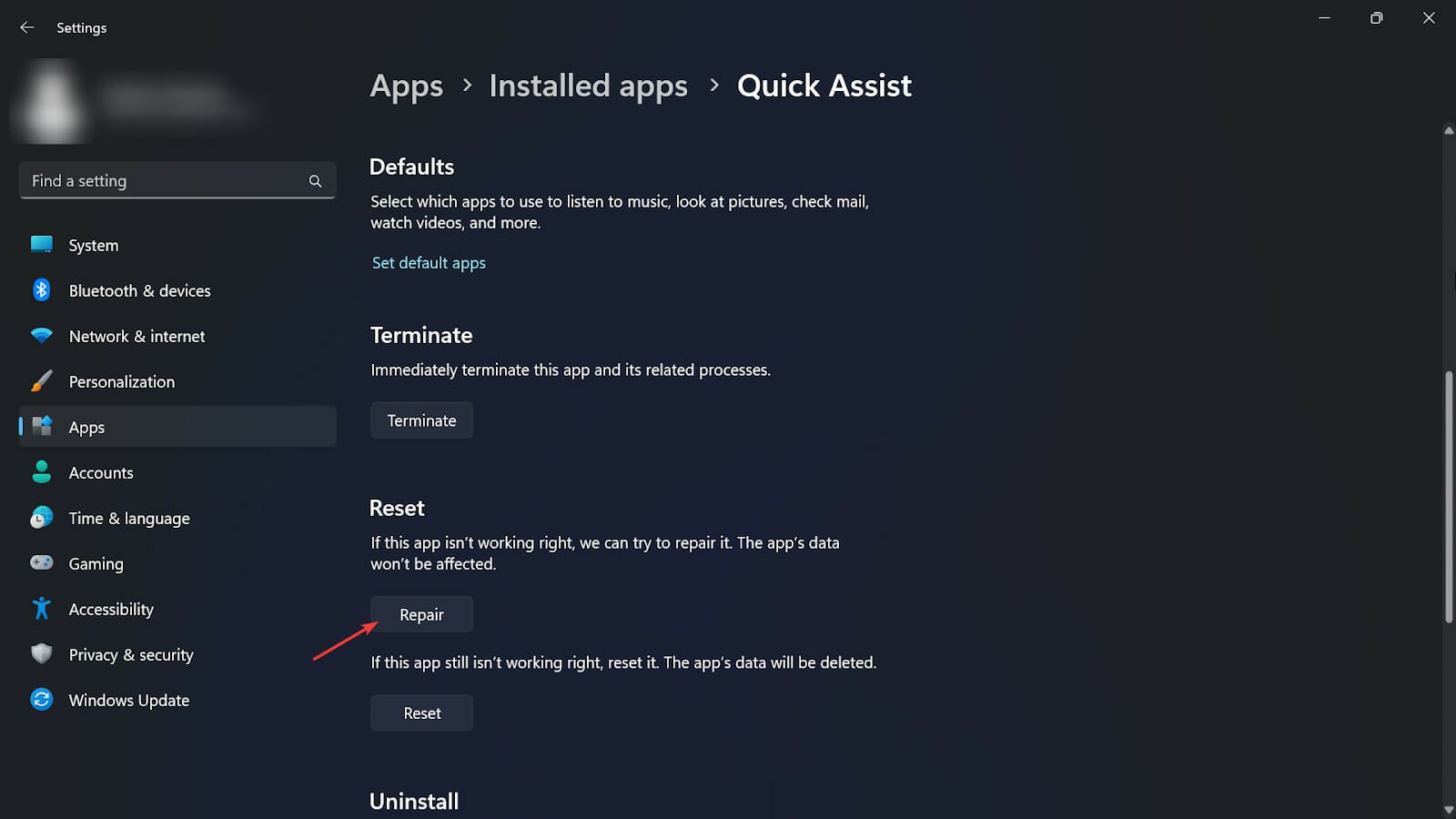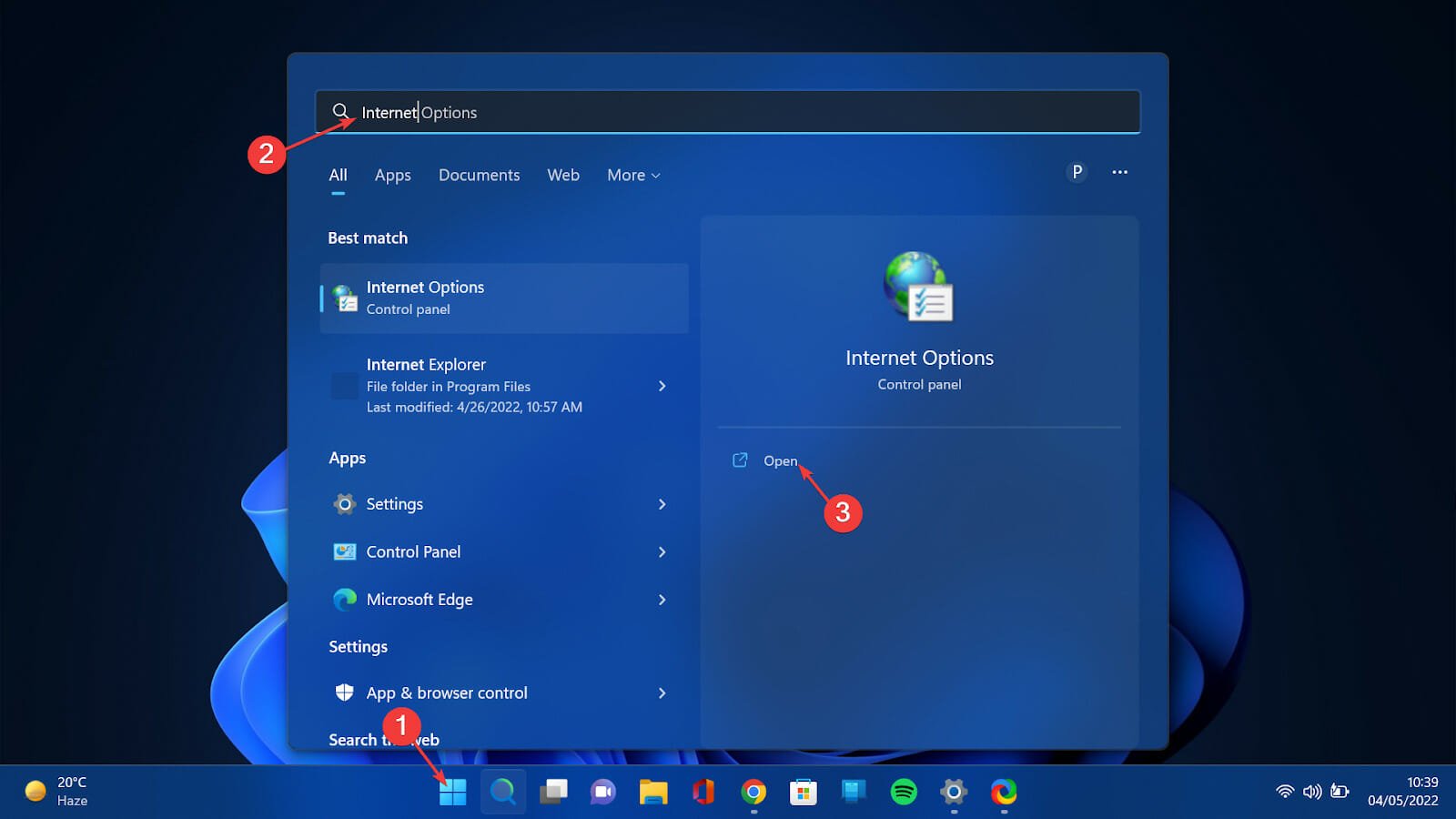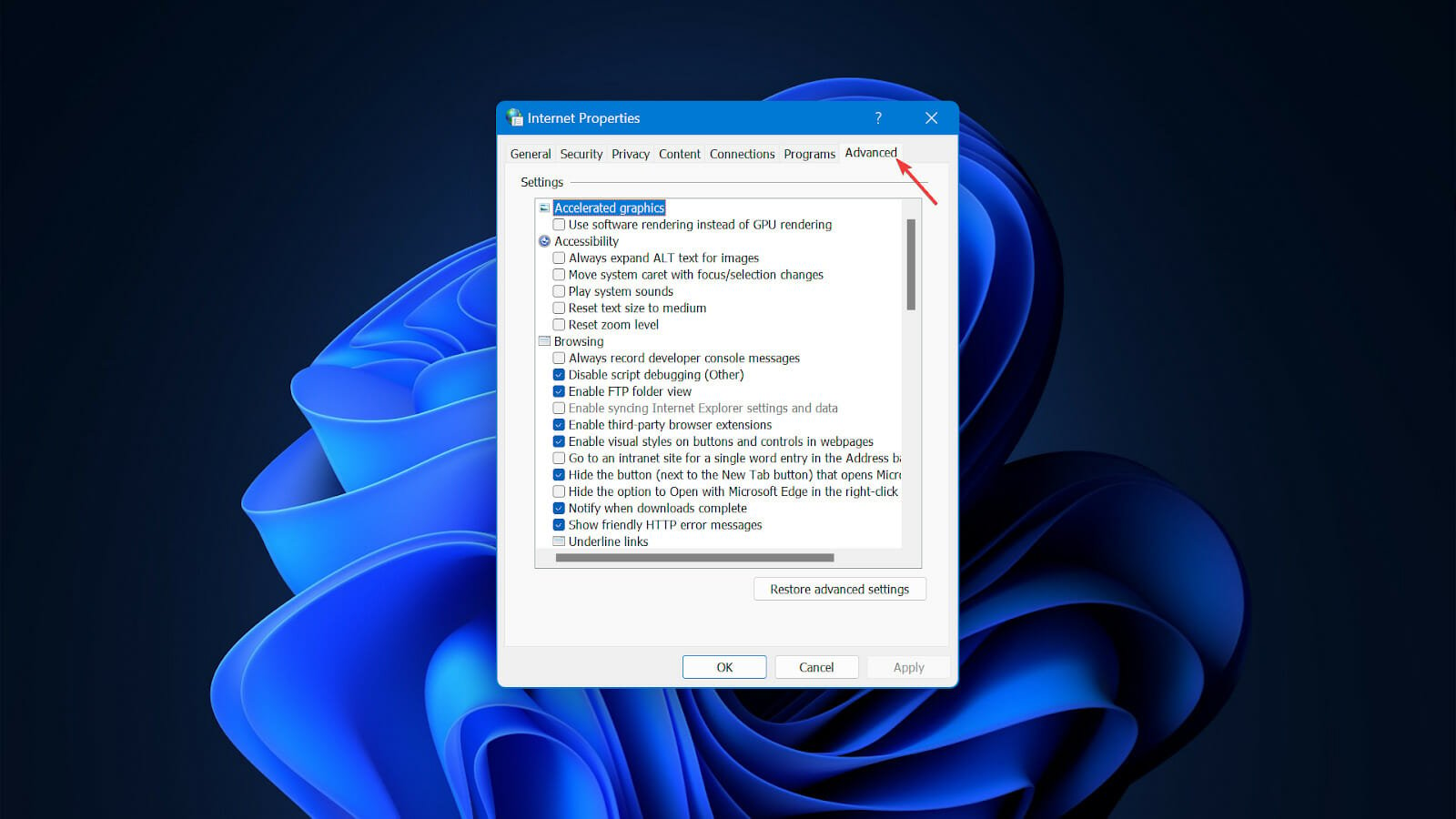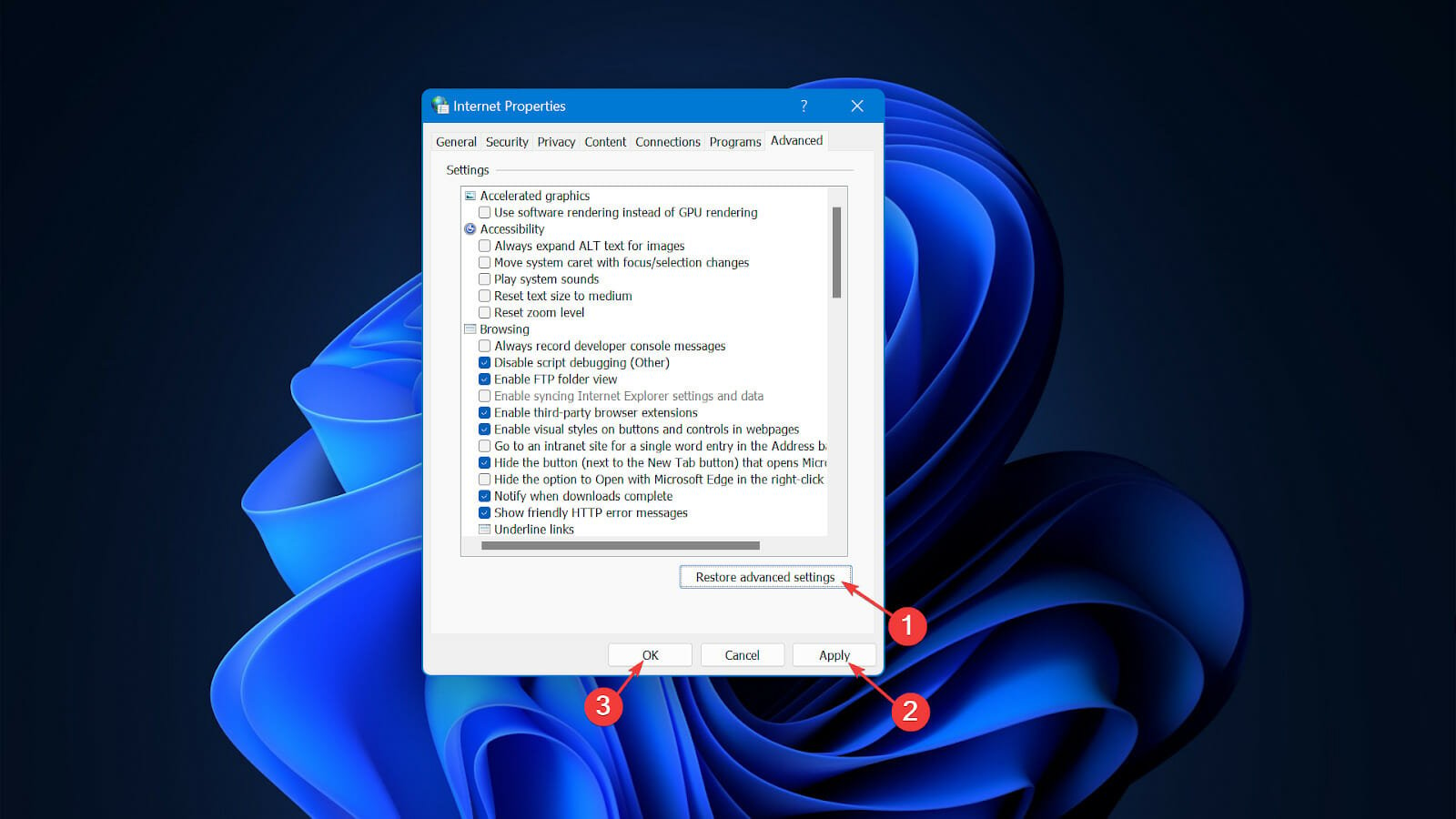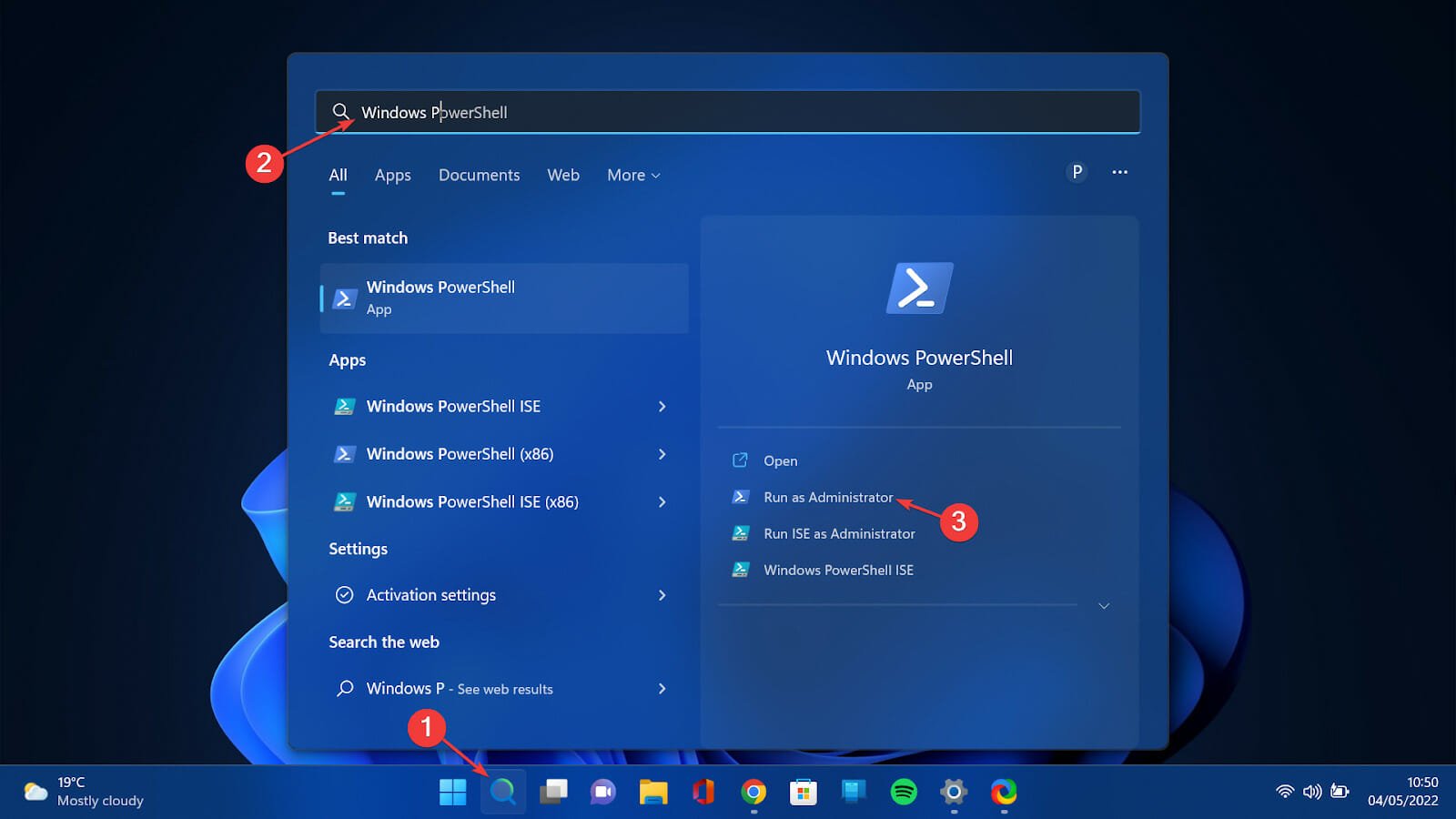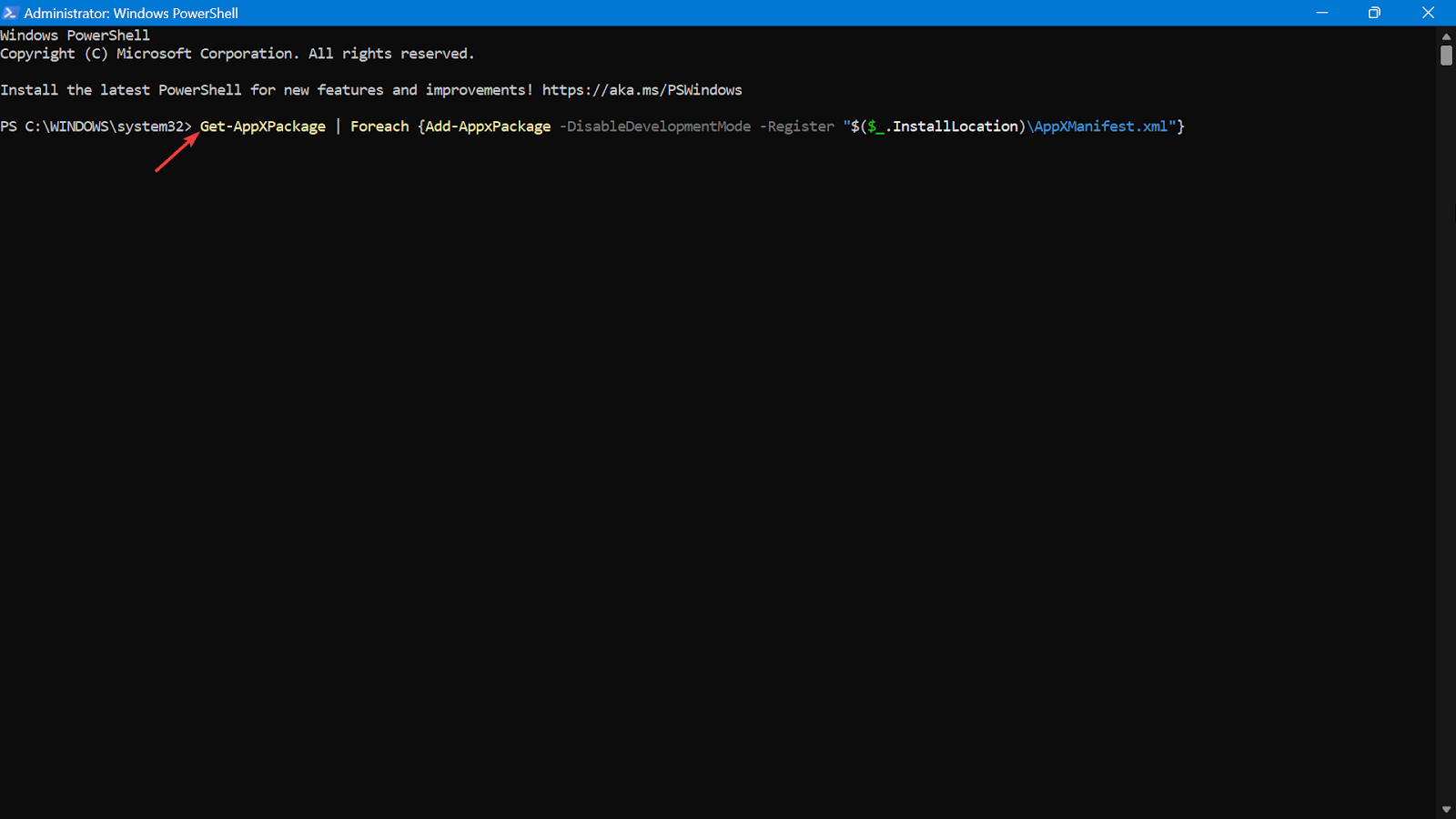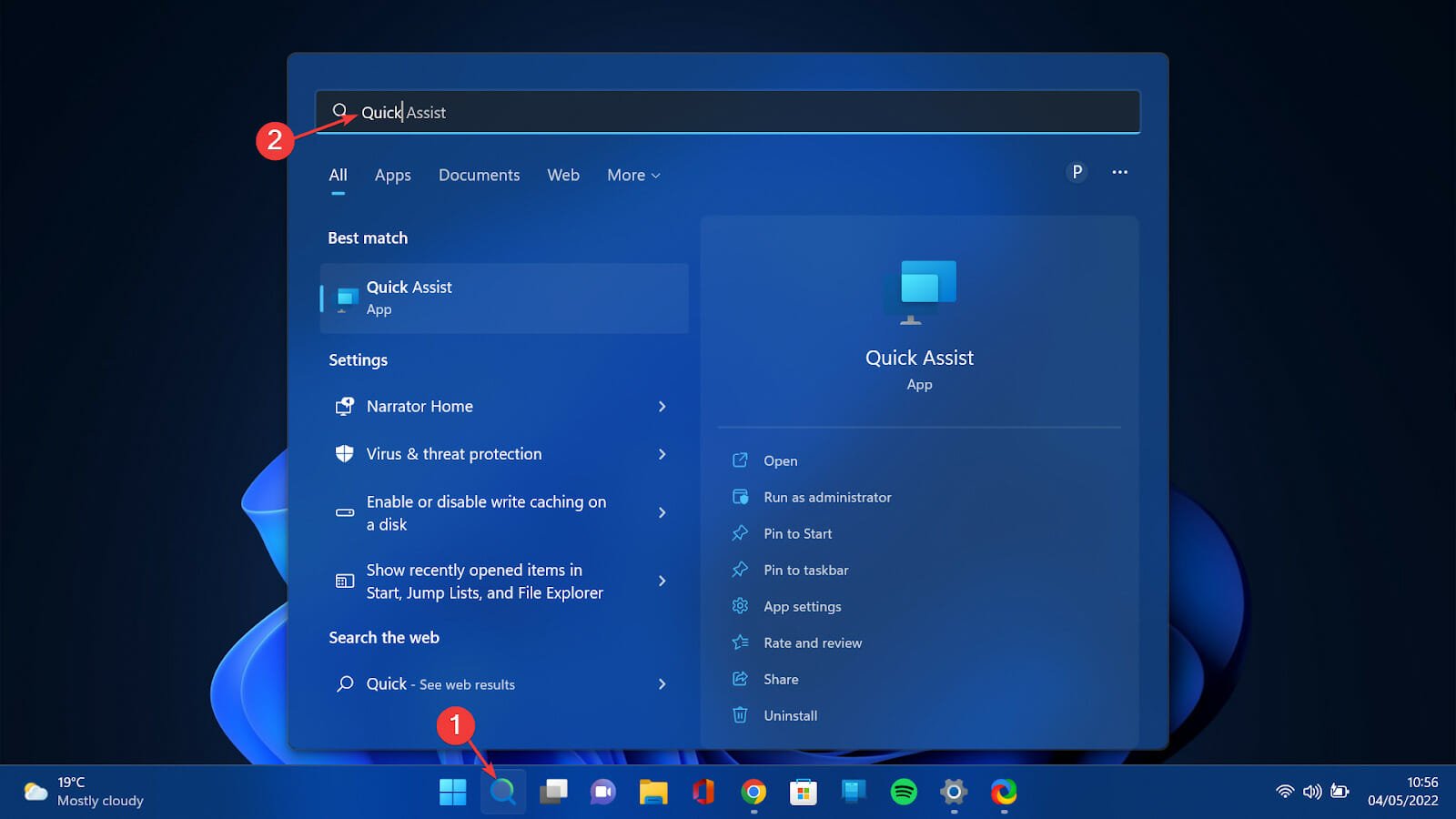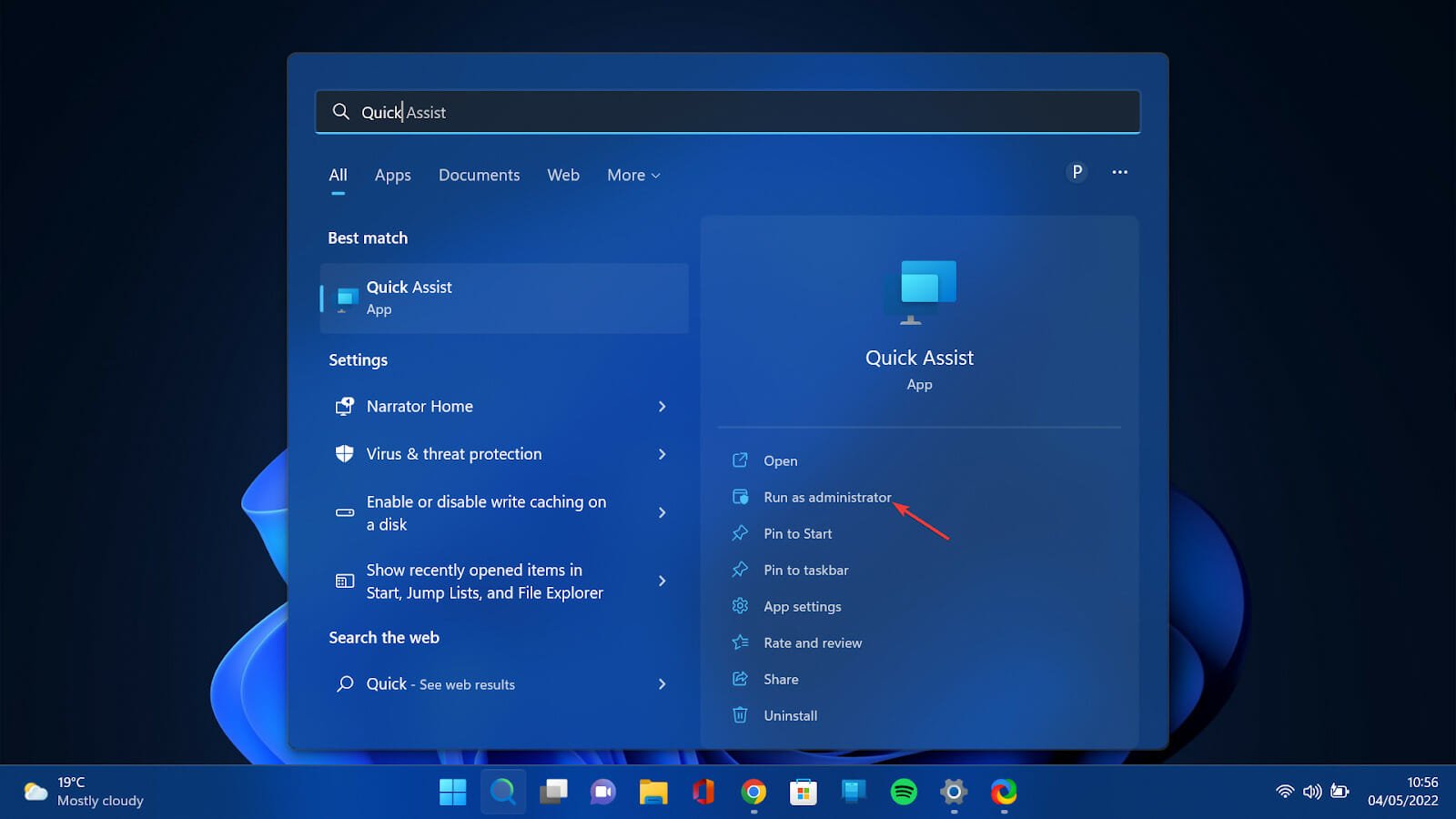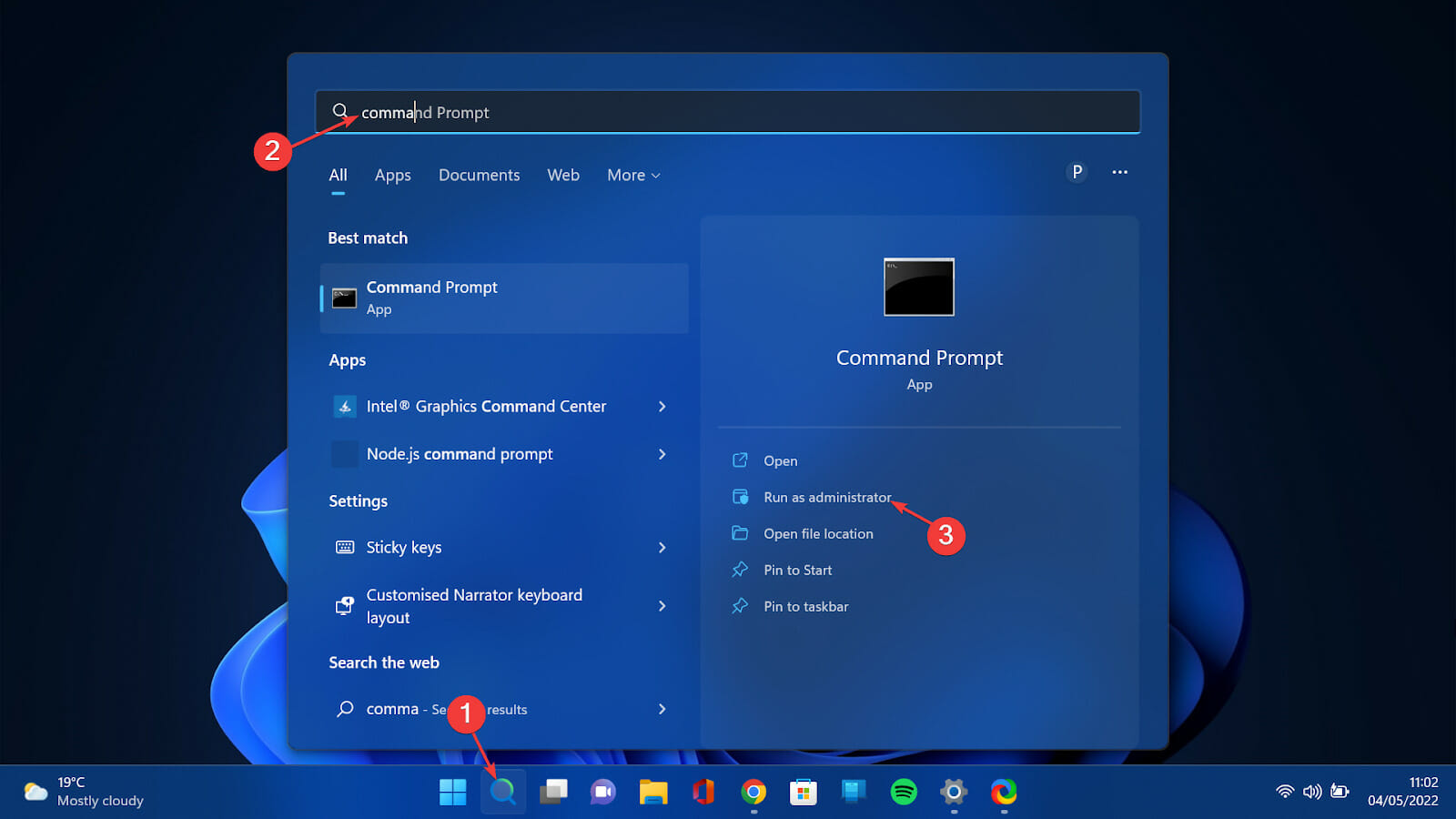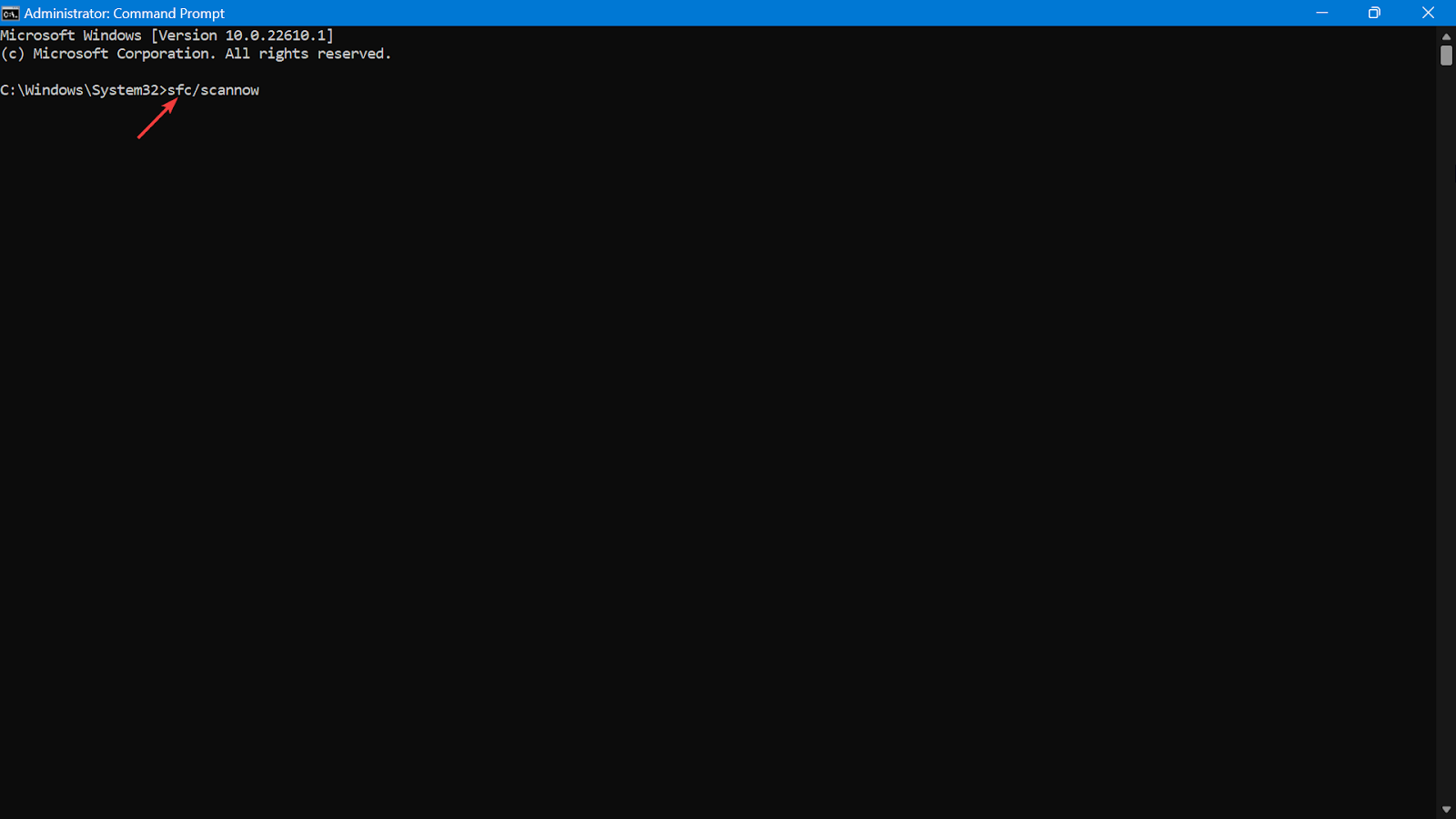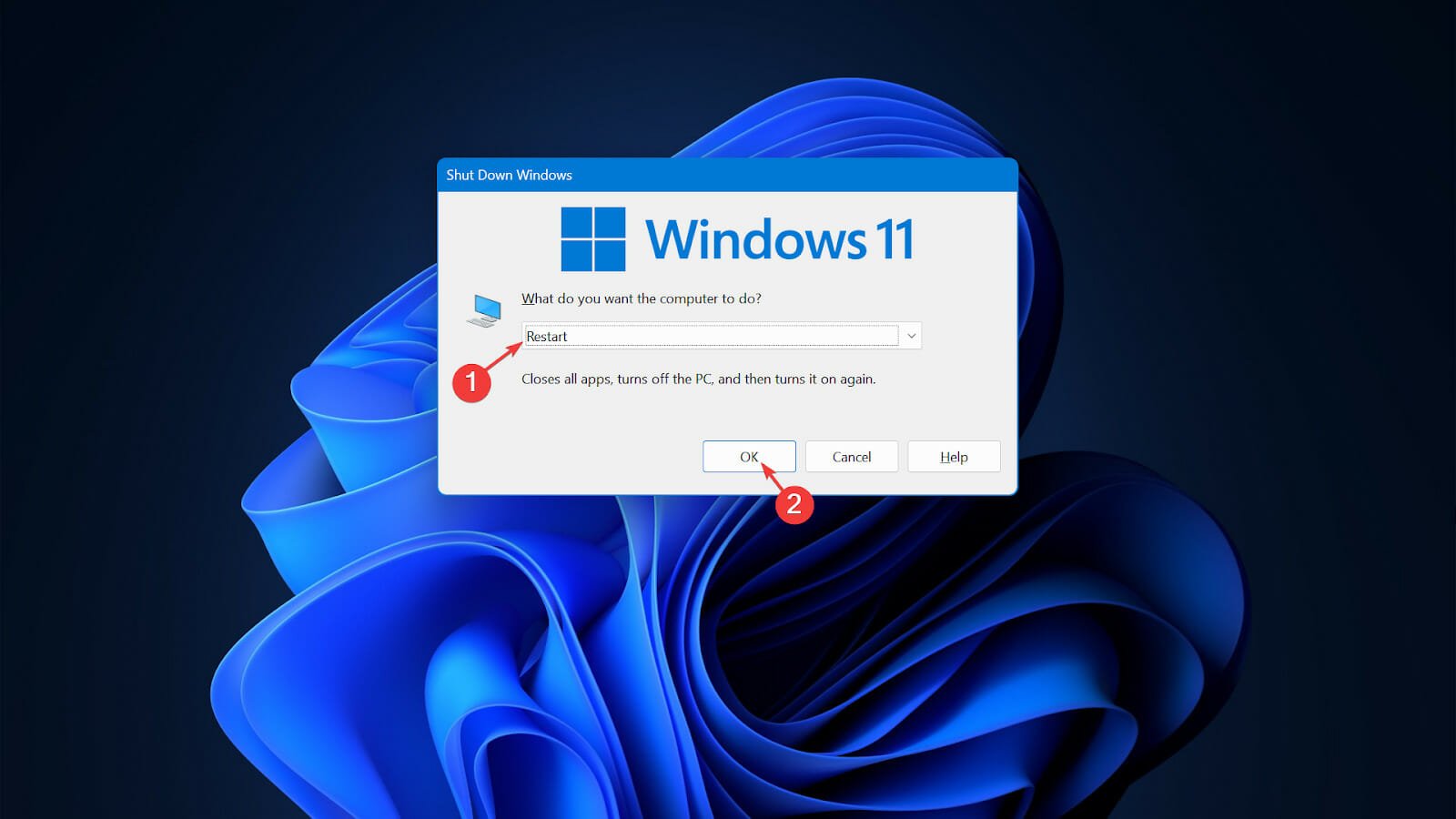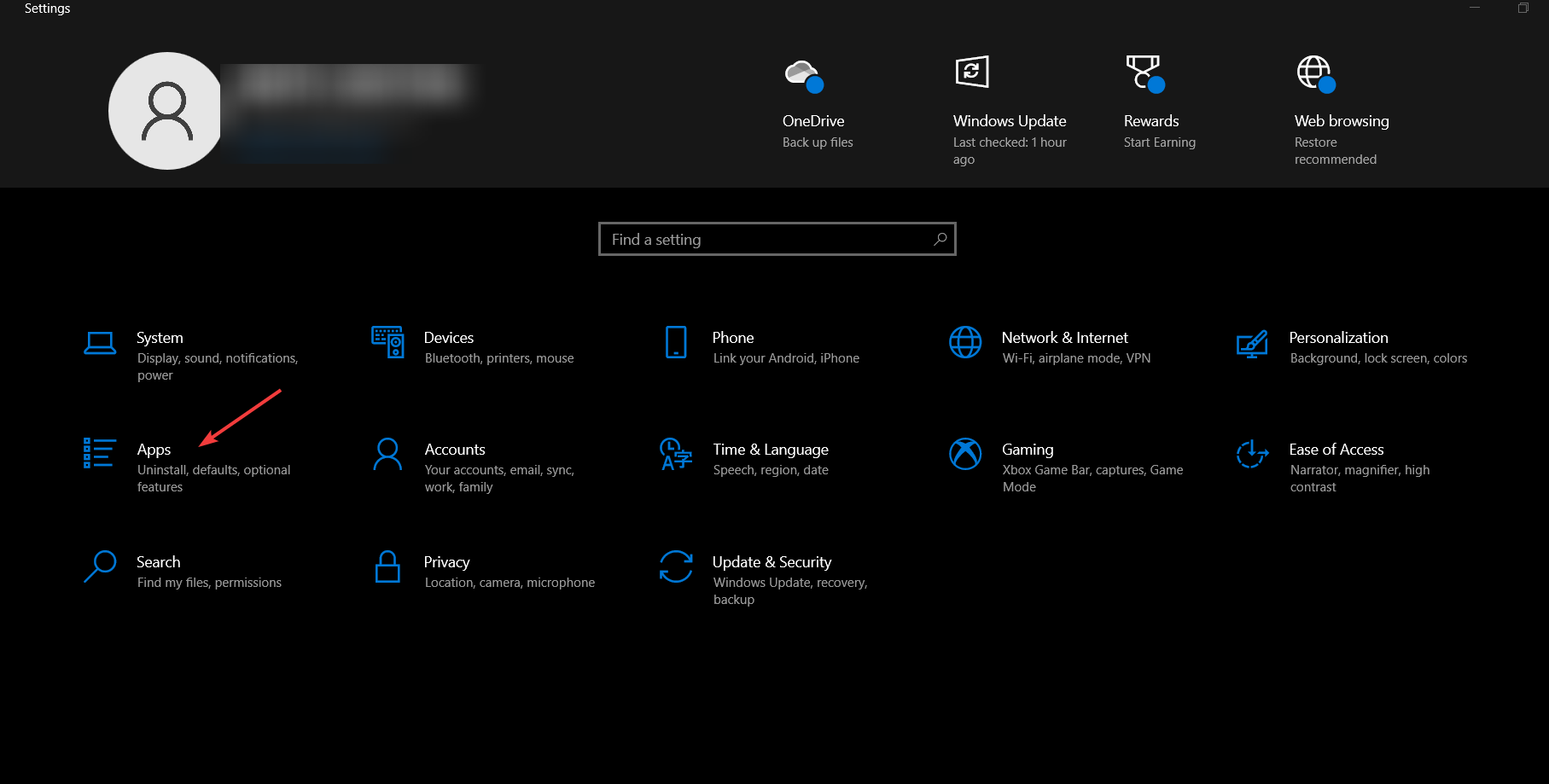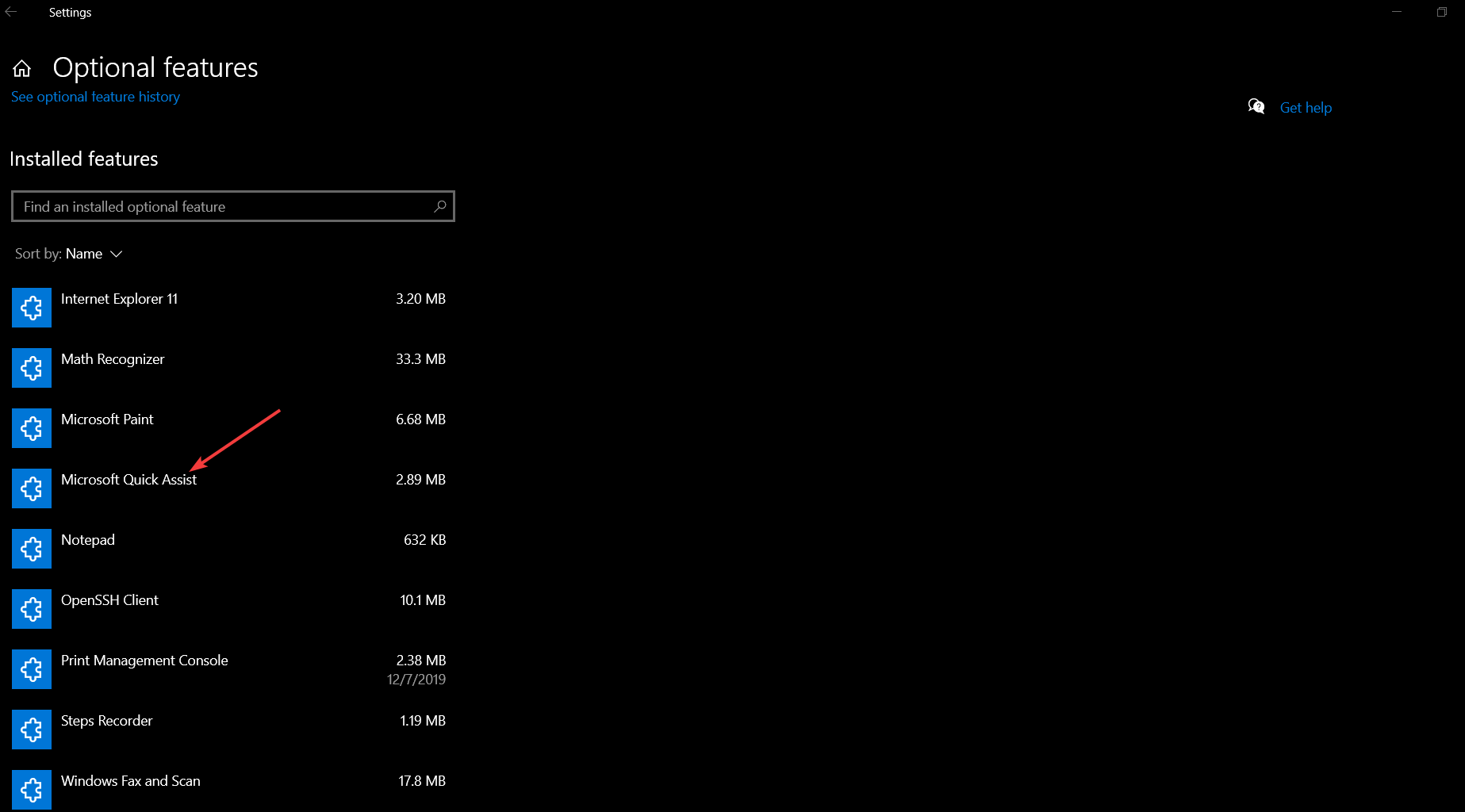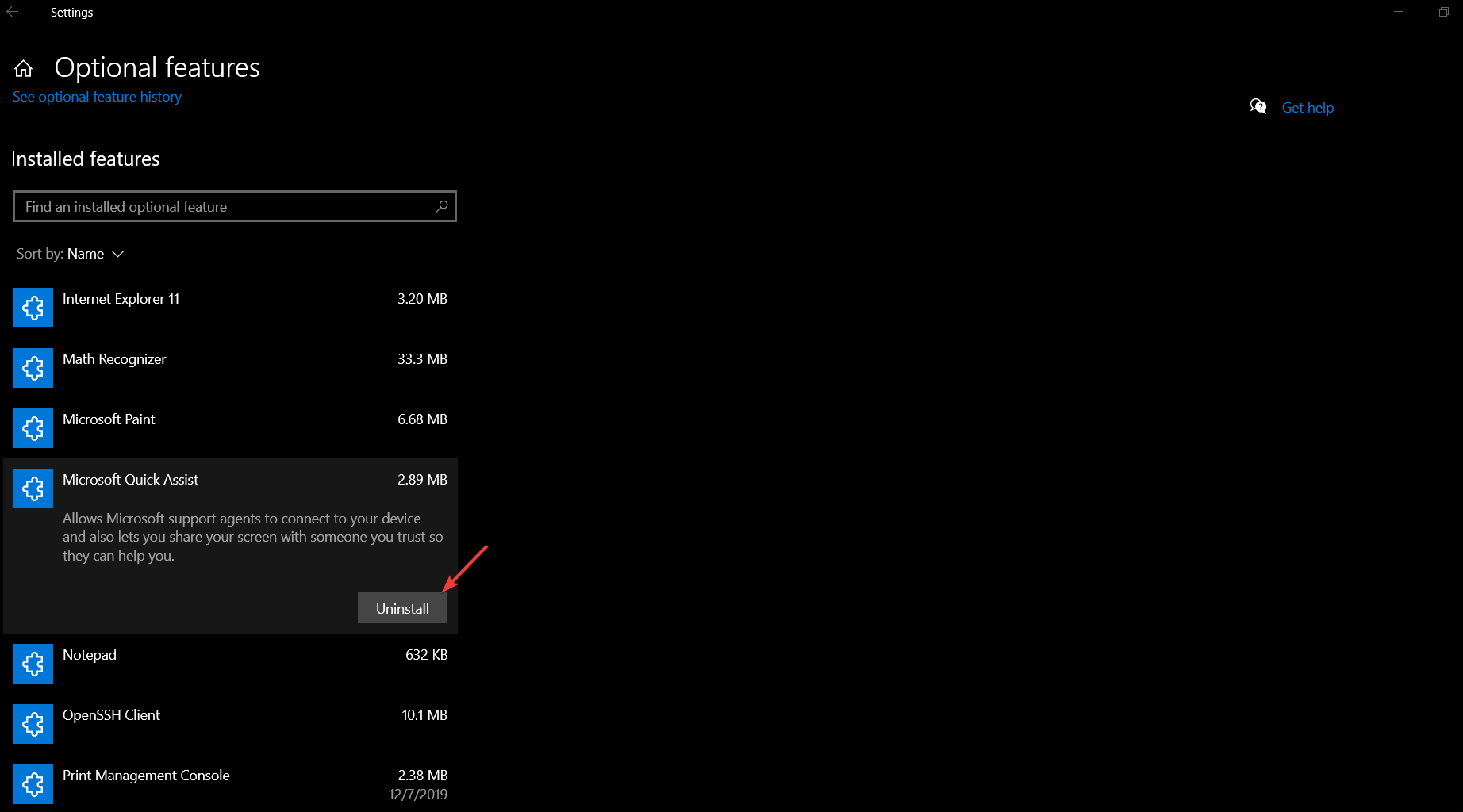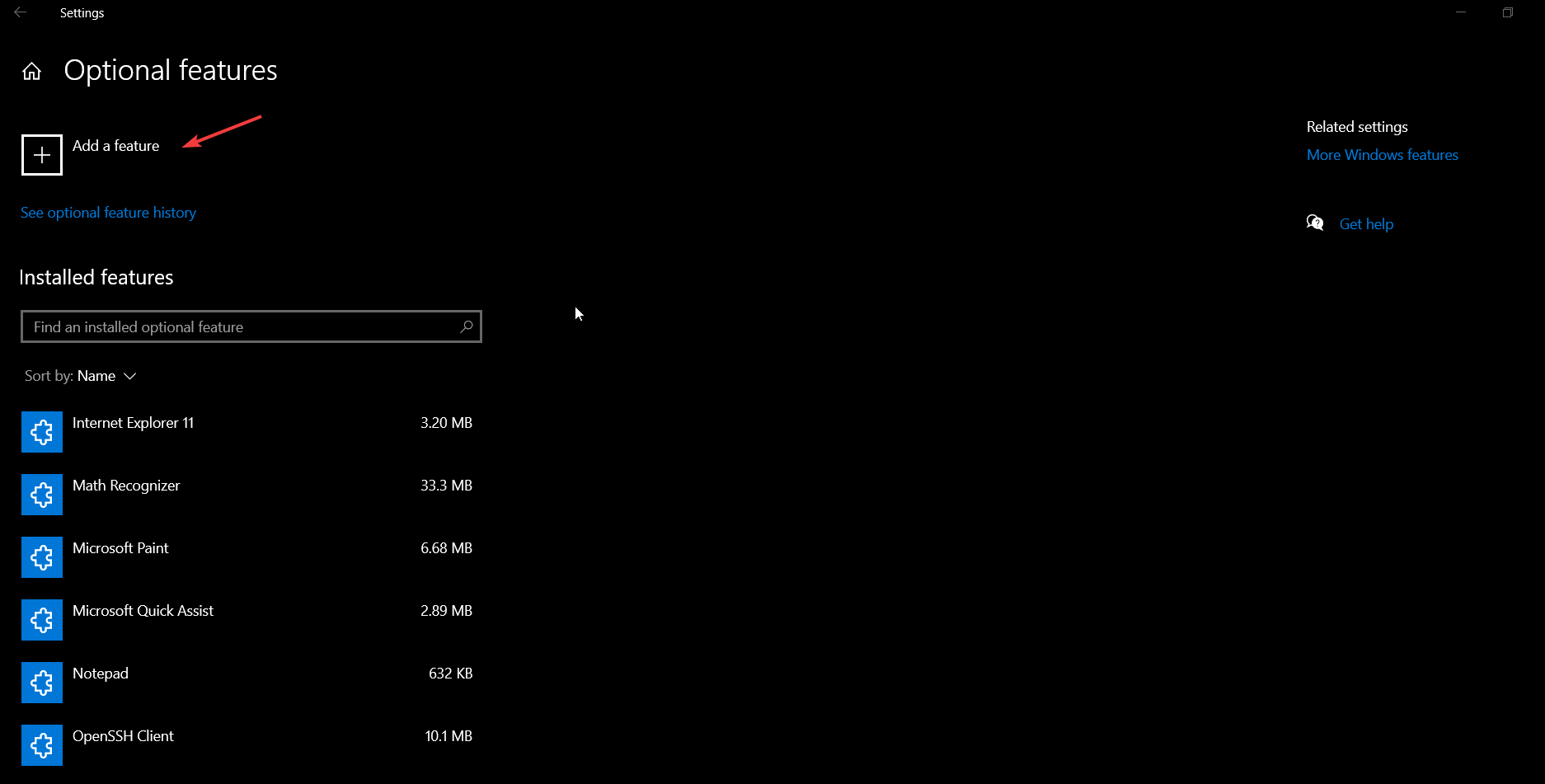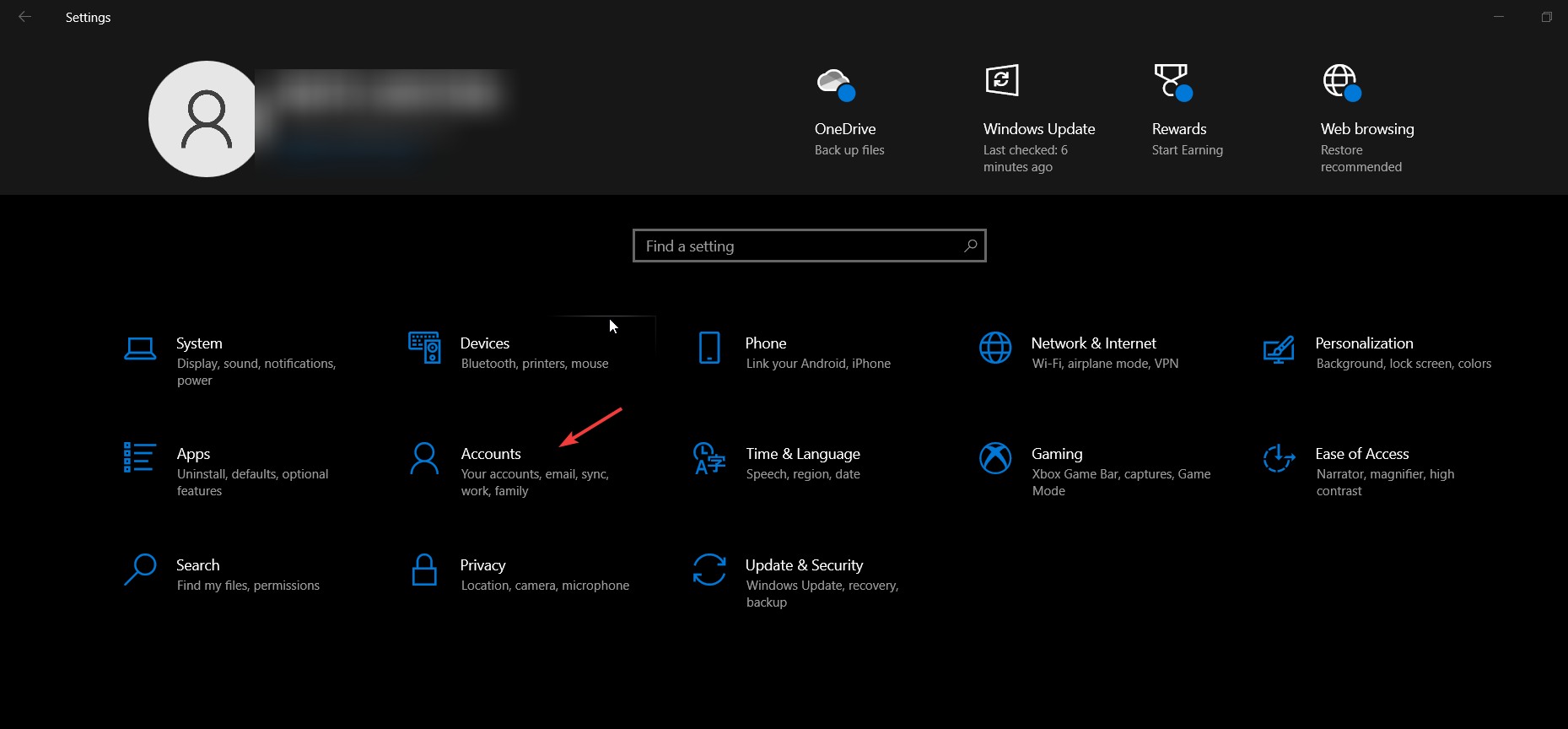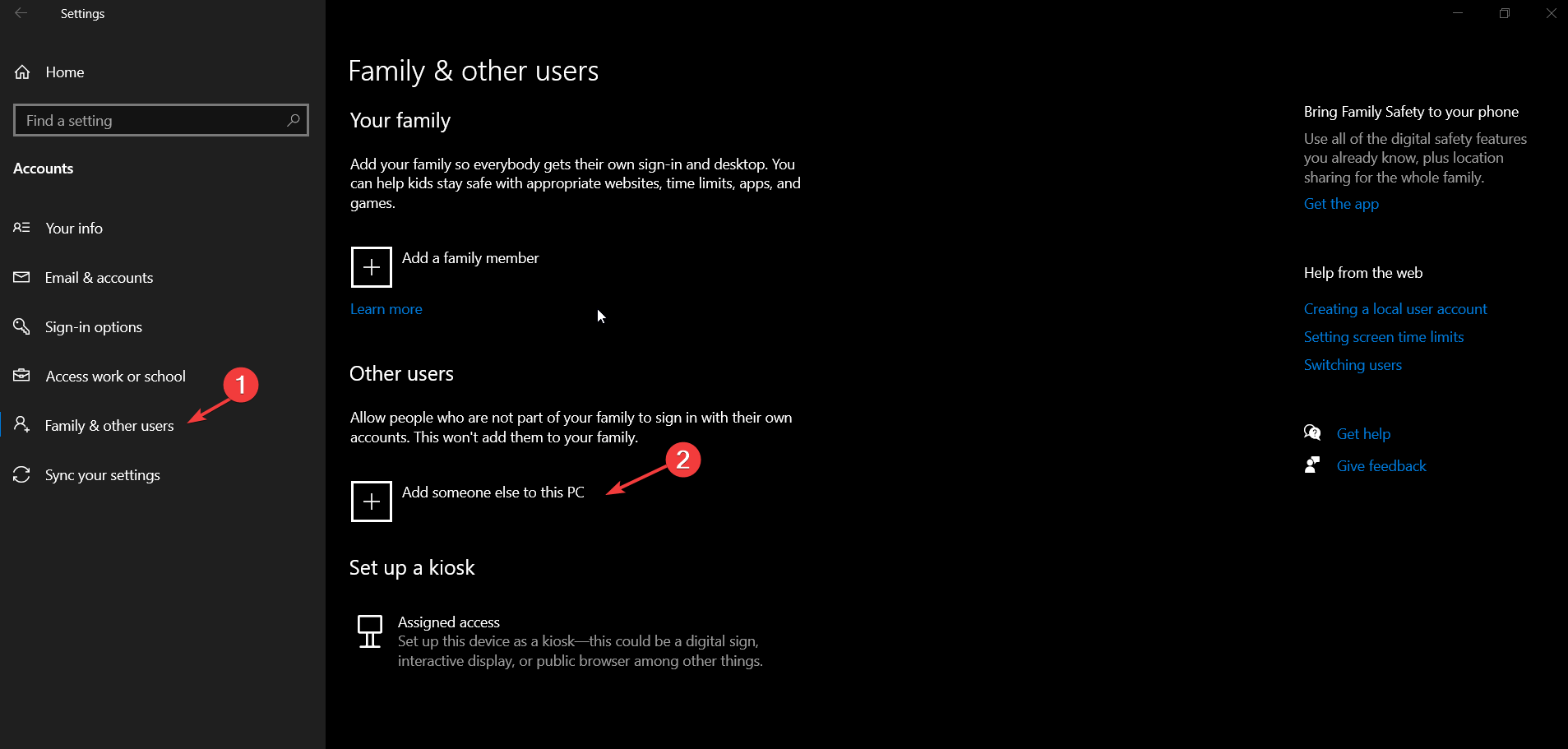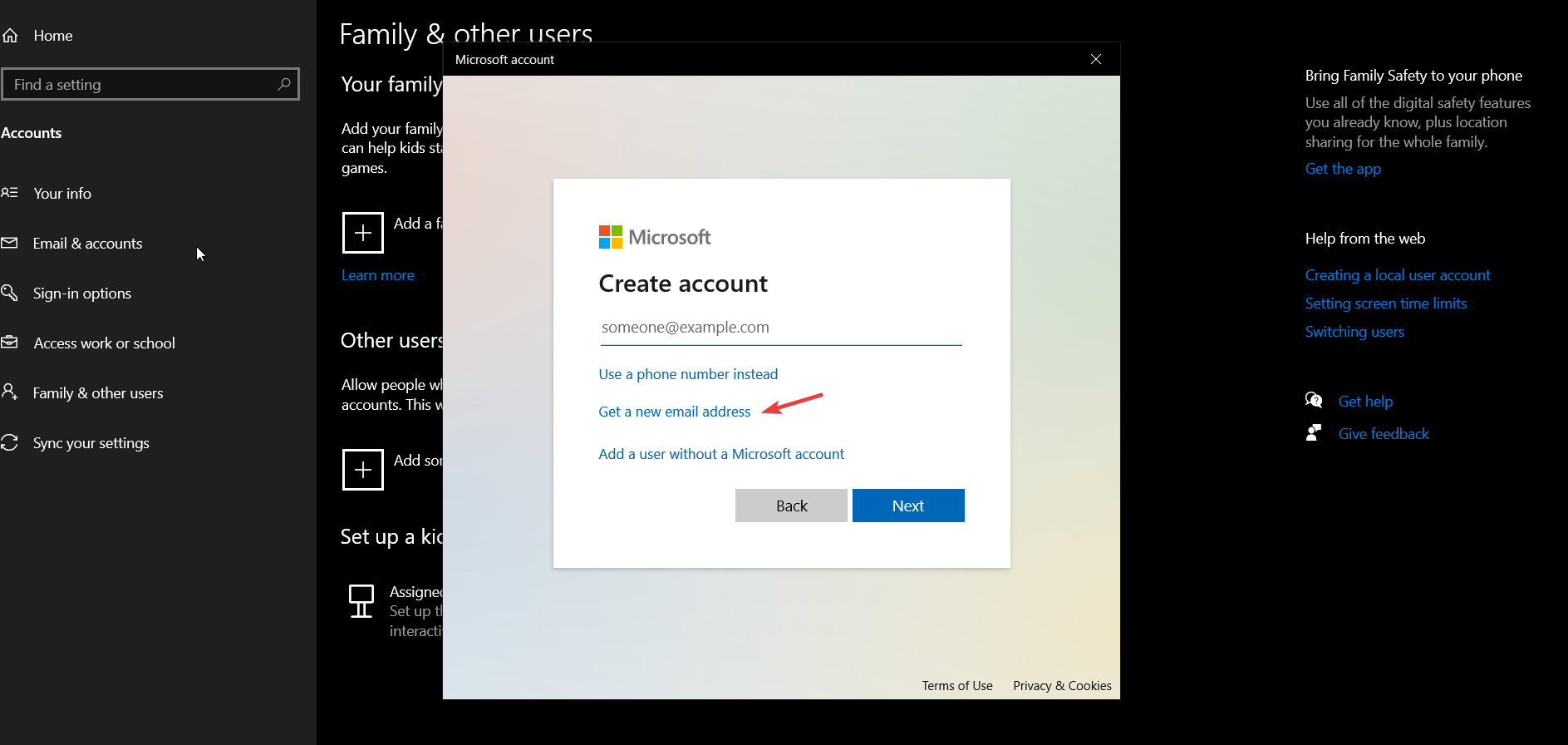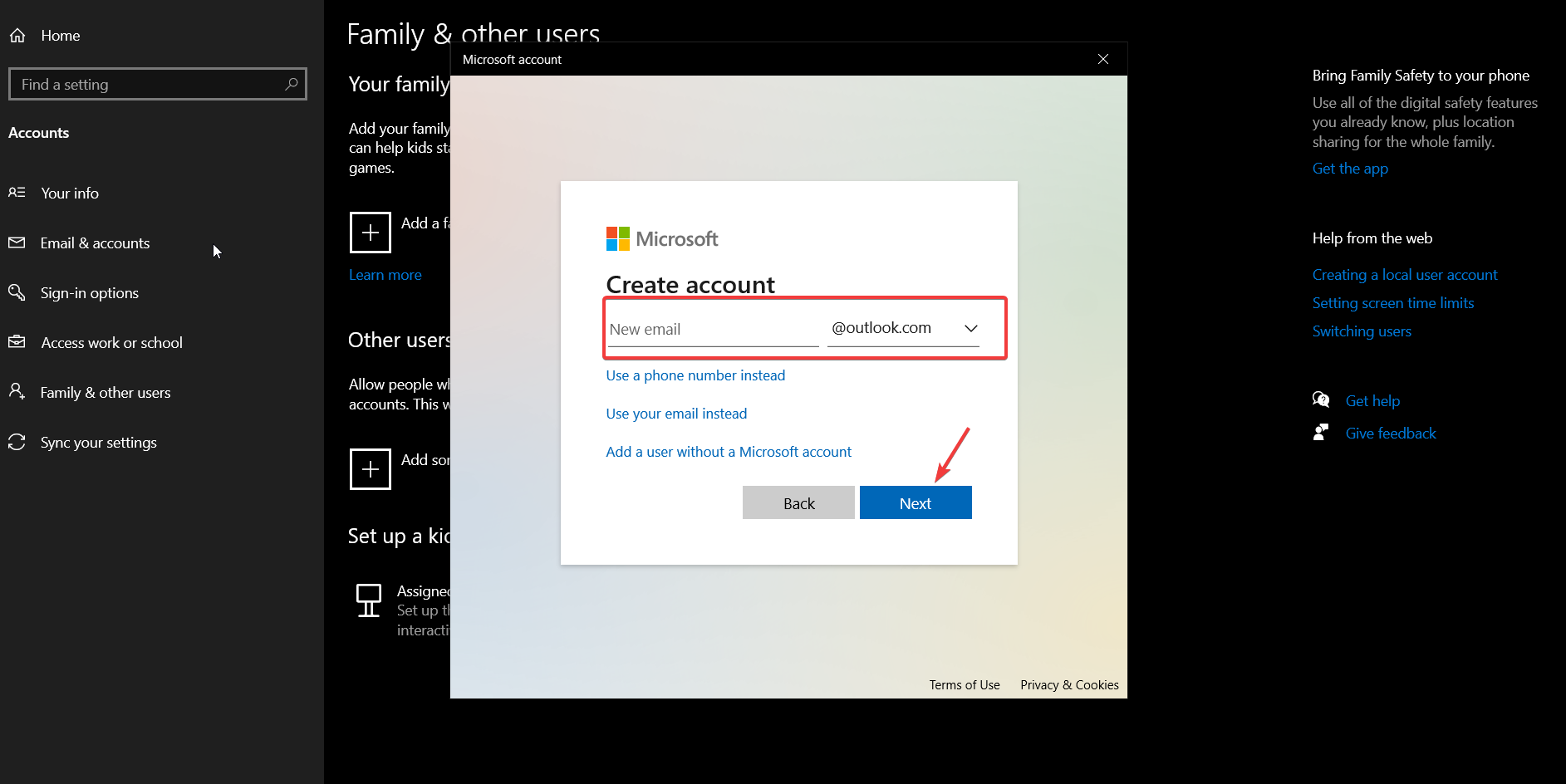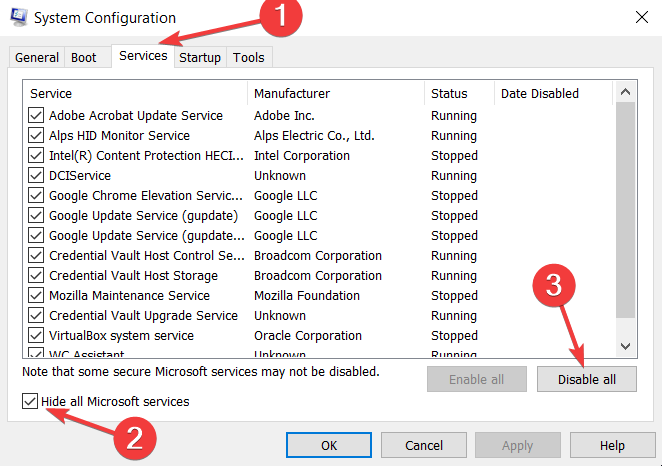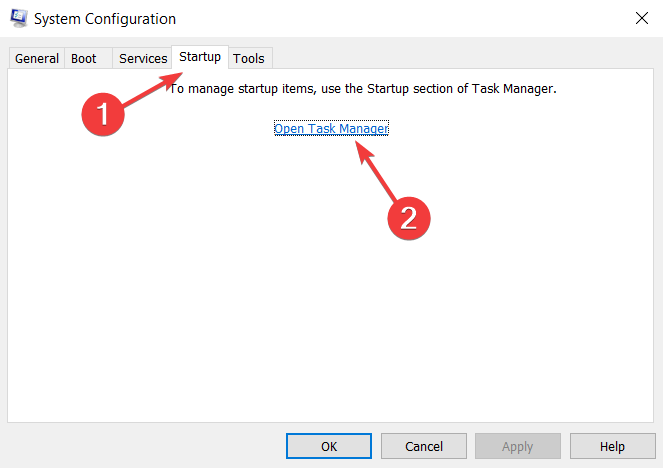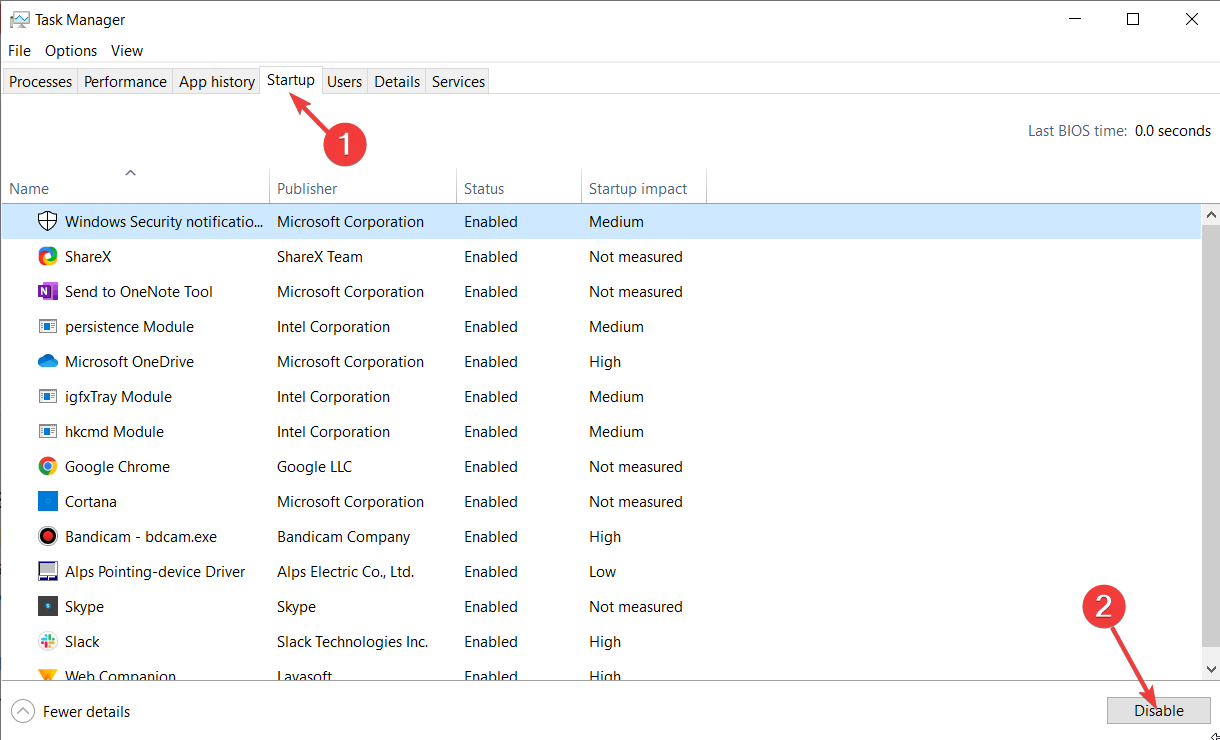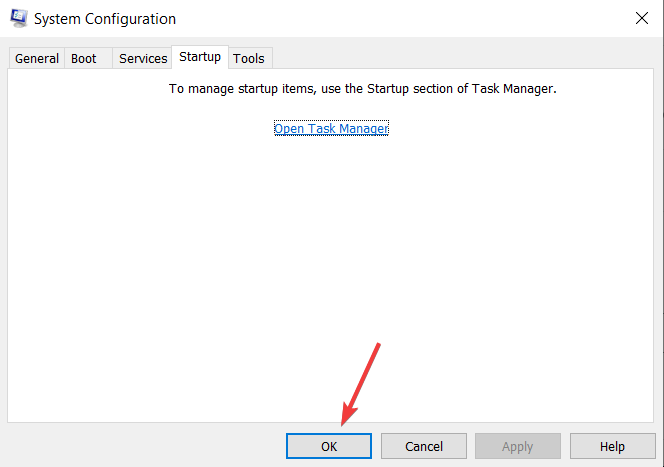Quick Assist is Not Working, Opening, or Loading [Fix]
Find out what worked for others
6 min. read
Updated on
Read our disclosure page to find out how can you help Windows Report sustain the editorial team Read more
Key notes
- Windows Quick Assist app has features that help provide remote connections with others making working together easier.
- Most of the app errors can be solved by performing several fixes like performing a Windows scan, reinstalling the app etc.
- The common cause of Quick Assist not working is the corrupt file and disk system.
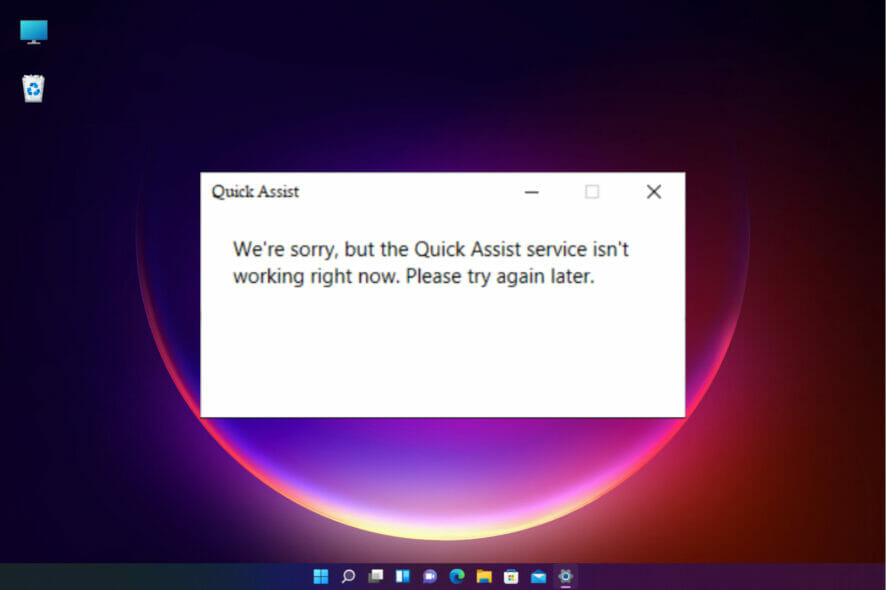
Windows Quick Assist is an administrative tool that comes with a Windows operating system to help users share PC using a remote connection.
It relies on Remote Desktop Protocol (RDP) that allows the app to perform its functions.
Using this tool, a user can fix the problems of another PC using the remote connection, i.e., installing other apps, updating antivirus, etc.
It only supports Windows 10 and above. Some users use it as a teaching tool where they can connect lessons.
It removes installing third-party apps that offer remote connections, saving users a lot. It uses an active security code for 10 minutes to connect with each PC.
Some users have reported having issues when using the app. Some occur during connection, after connection, or when in use.
We have several quick ways to troubleshoot the issues and solve them quickly. The article will cover several ways users can use to fix the problem.
What are the causes of Quick Assist not working in Windows?
There are several types of Quick Assist issues caused by different problems. Some of the common problems include:
- Quick Assist not loading – This error occurs when the app has issues like bugs making it not load when you start it
- The app is not showing up – This happens when the app is not enabled in the app’s optional features
- Quick Assist service not available – The app connects to the Remote Assistance Service, and if it fails to do that, returns the message that the service is not available, or the Quick Assist keeps disconnecting
- Quick Assist not generating code – Most users who report this issue have a corrupt profile. Several things can lead to profile corruption, e.g., pending Windows updates, corrupt registry and system files, malware attacks, corrupt disk file system, user directory, etc.
- Quick Assist is not working right now – This error occurs when some app features get blocked by third-party software like antivirus, making it hard to start and throw the error.
- Quick Assist blocked by firewall – For many, the built-in Windows Defender Firewall or one manually installed triggered the error.
How to fix Quick Assist not working on Windows 11?
1. Reset the Quick Assist app
- Go to Start and choose the Settings option.
- Choose the Apps section located on the left menu.
- Click on the Installed apps option.
- Find the Quick Assist app, right-click on the three-dotted line, and choose the Advanced options to open more settings.
- Under the Reset tab, click on the Repair option. It will take some time for the whole process to finish. After the procedure is over, try re-accessing the app again to see if the error persists.
Resetting the app will help when Quick Assist is stuck on the loading screen.
2. Reset the Internet settings
- Go to the Search box, type Internet options and click the Open tab.
- When the window opens, choose the Advanced tab.
- Scroll downwards and choose the Restore advanced settings option. Click on the Apply button and then OK to apply the changes.
- Restart the machine and try using the app again to see if the problem still exists.
3. Use Windows Powershell to reregister the User Account app
- Go to Search, type windows powershell, and choose the Run as administrator option.
- When the shell opens, type the following command and press Enter to run it:
Get-AppXPackage | Foreach {Add-AppxPackage -DisableDevelopmentMode -Register "$($_.InstallLocation)\AppXManifest.xml"} - Restart the PC and try reusing the app again.
4. Run the app as an administrator
- Go to the Start Search bar, and type Quick Assist.
- Choose the Run as administrator option.
It ensures that if the app lacks any permission on the PC, users can run the app with all the required features working.
5. Perform a PC diagnosis
- Go to the Start Search bar, type Command Prompt and select the Run as administrator option.
- Type the following command and hit Enter, wait until it finalizes at 100% and view the results:
sfc/scannow - Restart the PC.
- After reboot, repeat step 1 and type the following command to repair any corrupt files in the Registry:
DISM /Online /Cleanup-Image /RestoreHealth
How to fix Quick Assist not working on Windows 10?
1. Uninstall and reinstall the app
- Go to the Windows Start menu and click on Settings.
- Navigate to the Apps section.
- Choose the Optional features option.
- Find the Microsoft Quick Assist app and click on it to expand.
- Click on the Uninstall button to finish the uninstallation process.
- Restart the PC.
- After the uninstallation, repeat steps 1,2, and 3.
- Under the Optional features, choose the Add a feature button.
- Find the Quick Assist app and click the Install button to finish its installation.
2. Log into your Microsoft account
- Go to the Windows Start menu and select Settings.
- While on the Settings windows, click on the Accounts.
- Choose the Family & other users and select Add someone else to this PC option to add a new user.
- Choose the I don’t have this person’s sign-in information option.
- Click on the Get a new email address option to add a new email to the PC.
- Fill the following tabs by creating your password, selecting the county of residence, and the date of birth. Click on the Next button to go to the next step.
- Follow the instructions to finalize the process.
- After creating the email address, you have the password. Login into the Microsoft account and try using the Quick Assist app again.
3. Perform a clean boot
- Go to the Start Search box, type the msconfig command, choose the System Configuration option, and click the open option.
- Navigate to the Services tab, check the Hide all Microsoft services option, and click on Disable all option.
- Navigate to the Startup tab and click on the Open Task Manager option.
- Choose the Startup tab and click on the Disable button.
- Close the application and go back to the Startup tab of the System configuration and click OK to apply the changes.
- Restart the PC.
When performing this step, ensure you have logged in as the administrator and be careful when performing the procedures as it can affect the overall functioning of your PC and programs.
Which features of Quick Assist make it a good app?
The app has features like simultaneous sessions and invitations, making it suitable for people who do remote working.
It gives users more power to perform several operations without failing. Most fixes do not need users to have technical knowledge as they are easy to follow and implement.
Many try the troubleshooting option when people encounter issues using the Quick Assist app, which rarely works.
You can try fixing the problem first by using the Windows 11 quick settings. It saves you time that you would spend figuring out what to do.
If the issue is still there, we also have a guide on how to download Quick Assist in case you need to reinstall it.
Let us know which method worked for you by dropping us a comment in the section below.