Radmin VPN Windows 11: Installation, Removal, and Setup
3 min. read
Updated on
Read our disclosure page to find out how can you help Windows Report sustain the editorial team. Read more
Key notes
- Having a VPN on your PC helps to protect your private data against cyber threats.
- Radmin VPN Windows 11 can be downloaded from the software's official website and installed on your PC with a few clicks.
- Uninstallation can be done through the App and Features section from your Windows 11 settings.
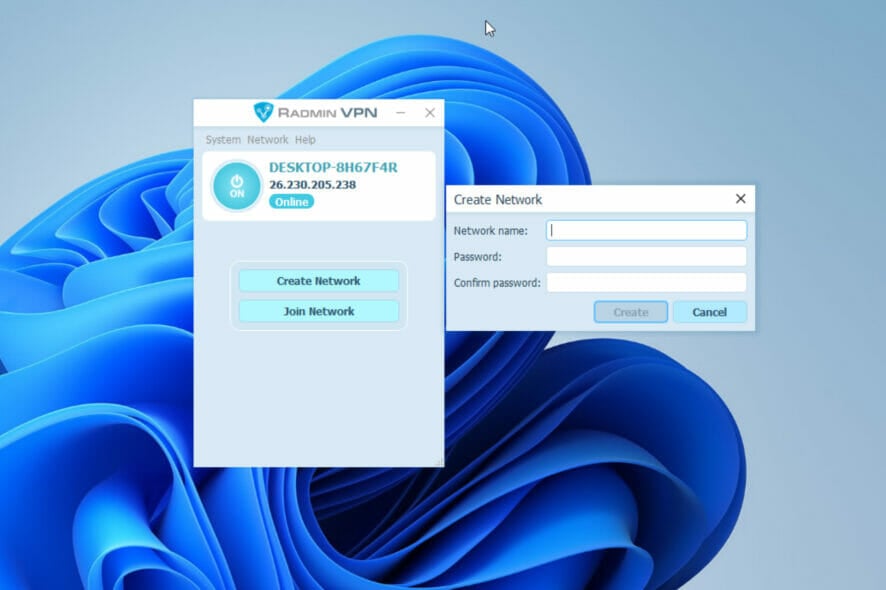
Radmin VPN is a free and user-friendly software designed to firmly connect computers to create a cohesive virtual private network (VPN).
No matter how far away you are from your PC, the software’s remote control helps you access your files, app, and emails on the go.
Also, if you are wondering whether Radmin VPN is safe to use, do not worry. The software uses end-to-end 256-bit AES encryption which is currently the most secured method of obtaining data. If the United States government is using this method to protect their sensitive data, be rest assured that yours are in safe hands.
That said, in this article, you will learn how to install and uninstall Radmin VPN on your Windows 11.
How do I install and uninstall Radmin VPN on Windows 11?
1. Installation process
- Visit Radmin VPN’s official website and download the latest version of the software.
- Your browser will prompt you to save the program before downloading. Click the save button and the download starts automatically.
- When the download process is complete, double click on the setup file from the download folder to start the installation process.
- A window pops up requesting your permission to install the Radmin VPN on your PC, click yes.
- Now, follow the instructions that come up until installation is completed. Click on the finish button when it appears.
You can now access Radmin VPN from your PC’s desktop or download folder.
2. Uninstall process
- Go to your Windows start menu and click on settings.
- From settings, click on apps.
- Now, choose Apps and features from the options on the left side of the screen. You will see all the apps currently installed and running on your PC.
- Scroll down and click on Radmin VPN. Two options will appear – Modify and Uninstall.
- Click on uninstall to remove Radmin VPN from Windows 11.
3. Use a better VPN software
With the high rate of cyber threats, having VPN protection is one of the best steps to secure your private data and keep them away from hackers and snoops.
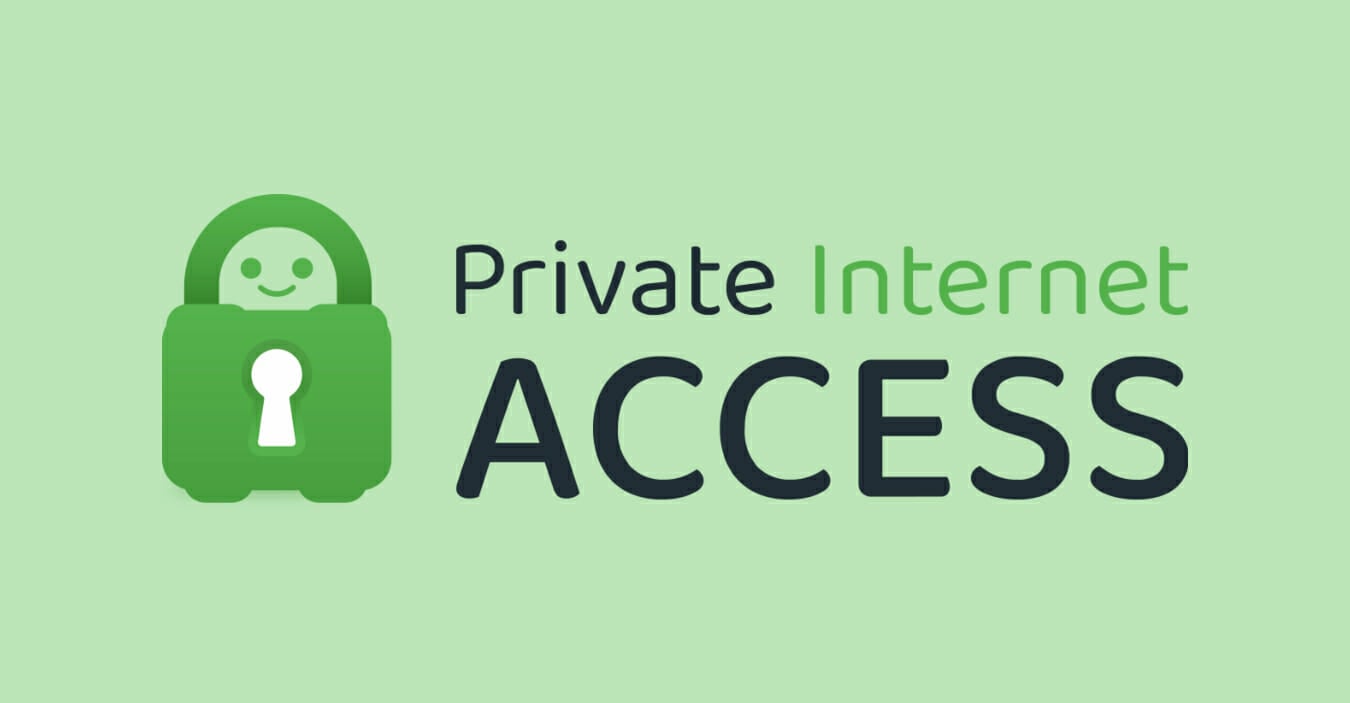
Private Internet Access comes highly recommended. There is a built-in Adblocker that keeps malicious ads and trackers at bay fostering a faster and safer web experience.
It is easy to set up plus your traffic and browsing data are not stored. The software runs an open-source VPN service making it one of the most secure and transparent VPNs you can get on the web today.
In as much as there are safe VPNs you can lay your hands on, it’s best to also pay attention to your online behavior.
If you are reckless with your data, chances are that your IP address and location might leak. So, be discreet with your data and be careful in selecting the best VPN services.
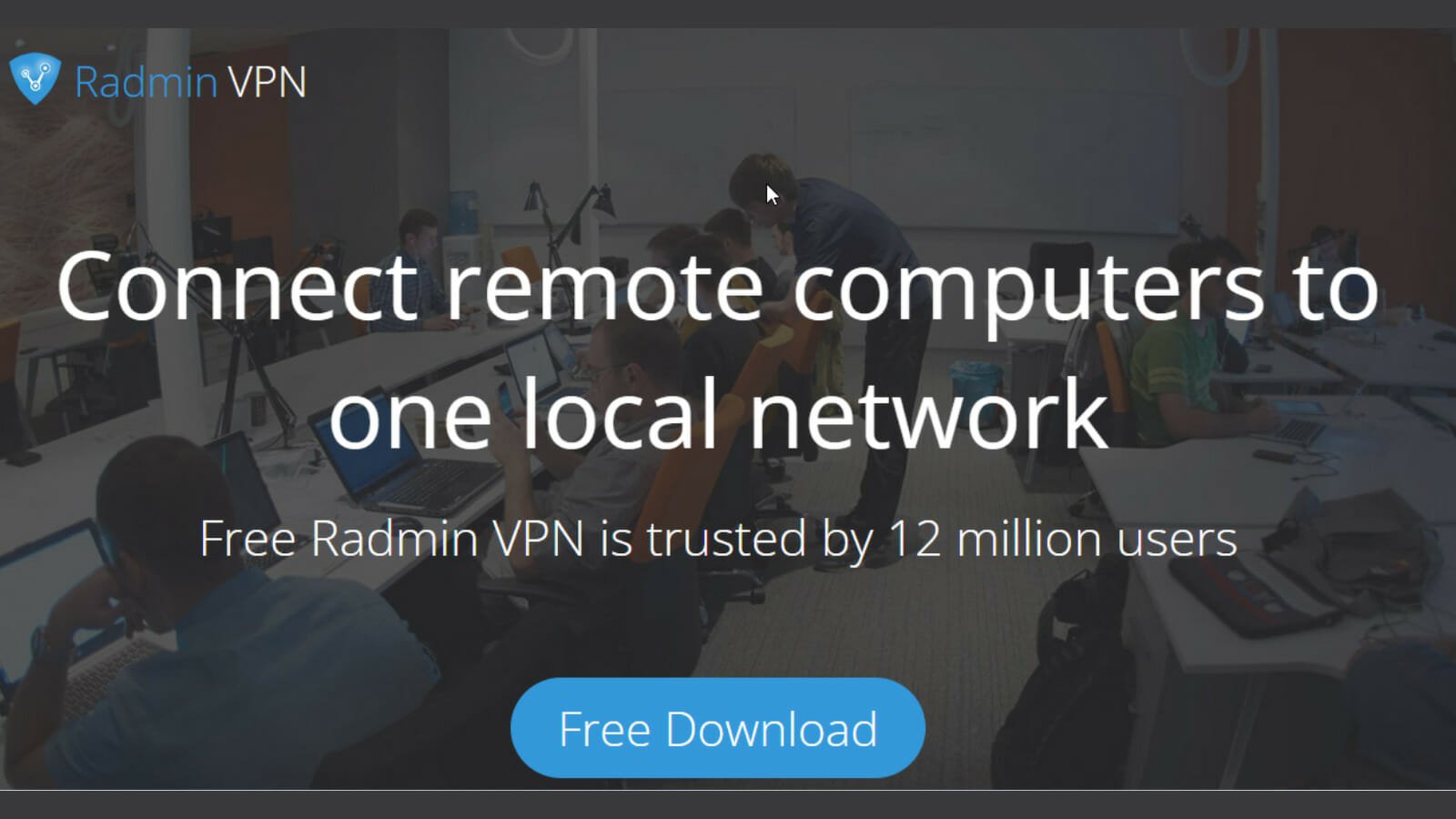
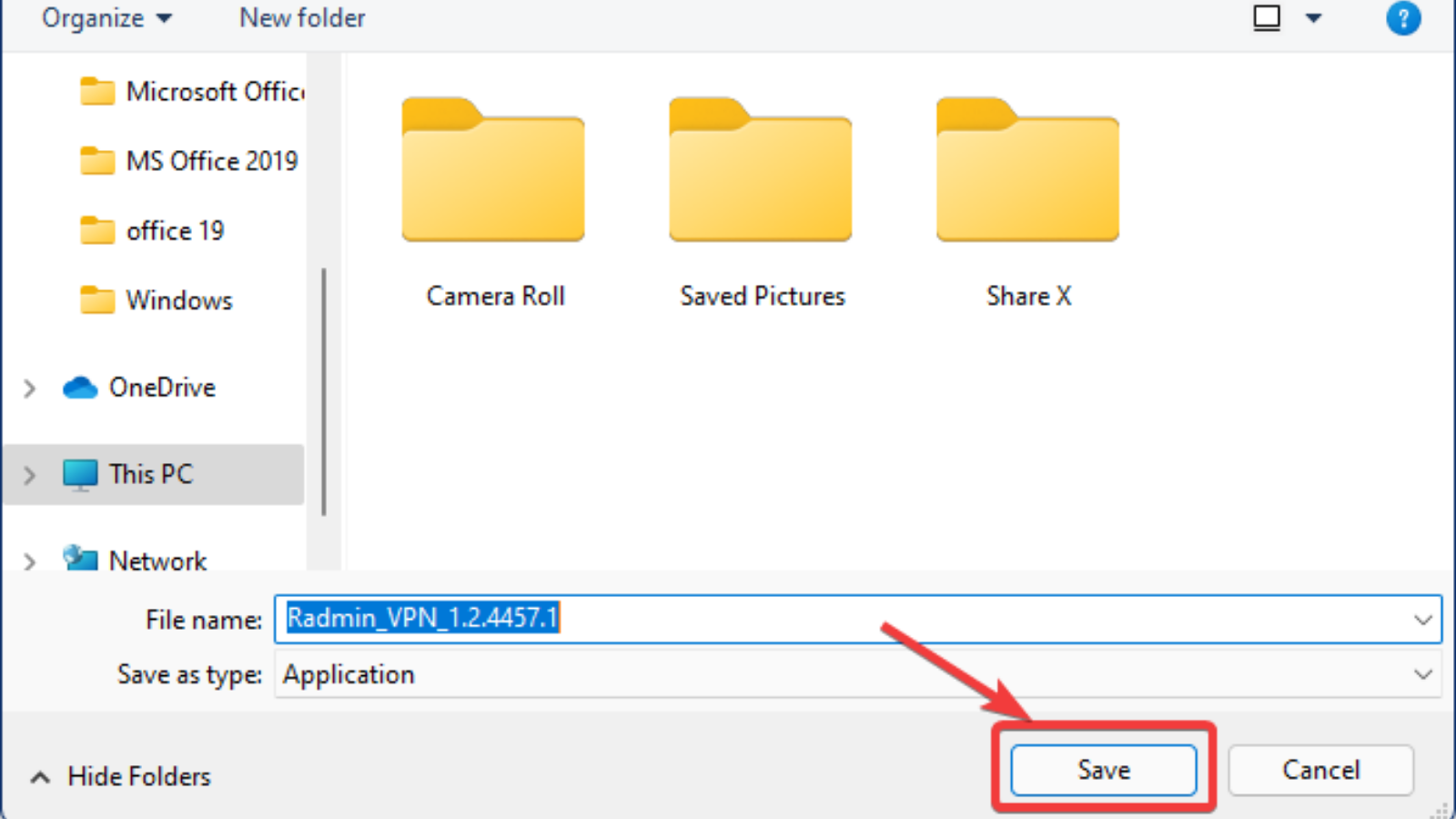
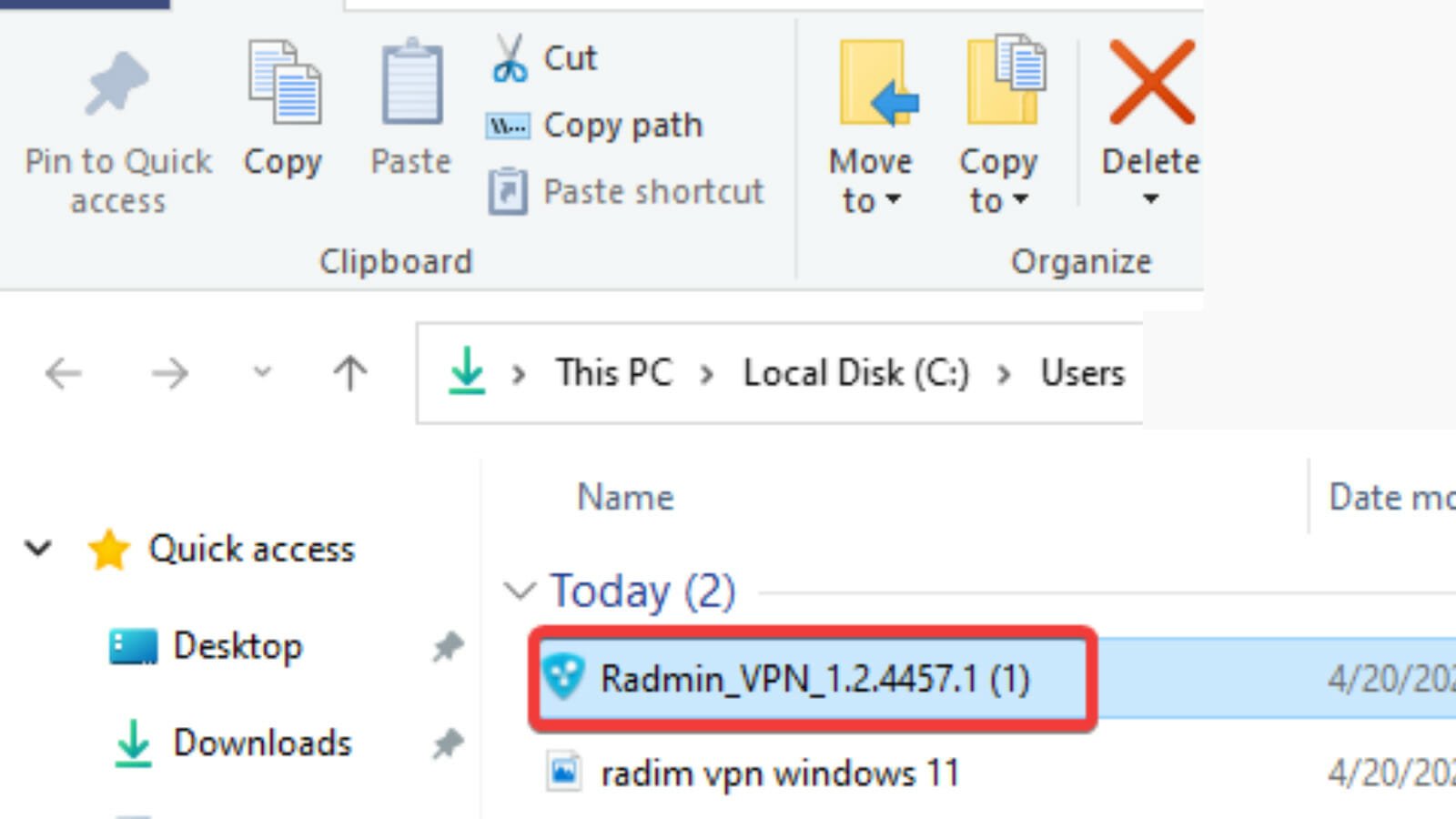
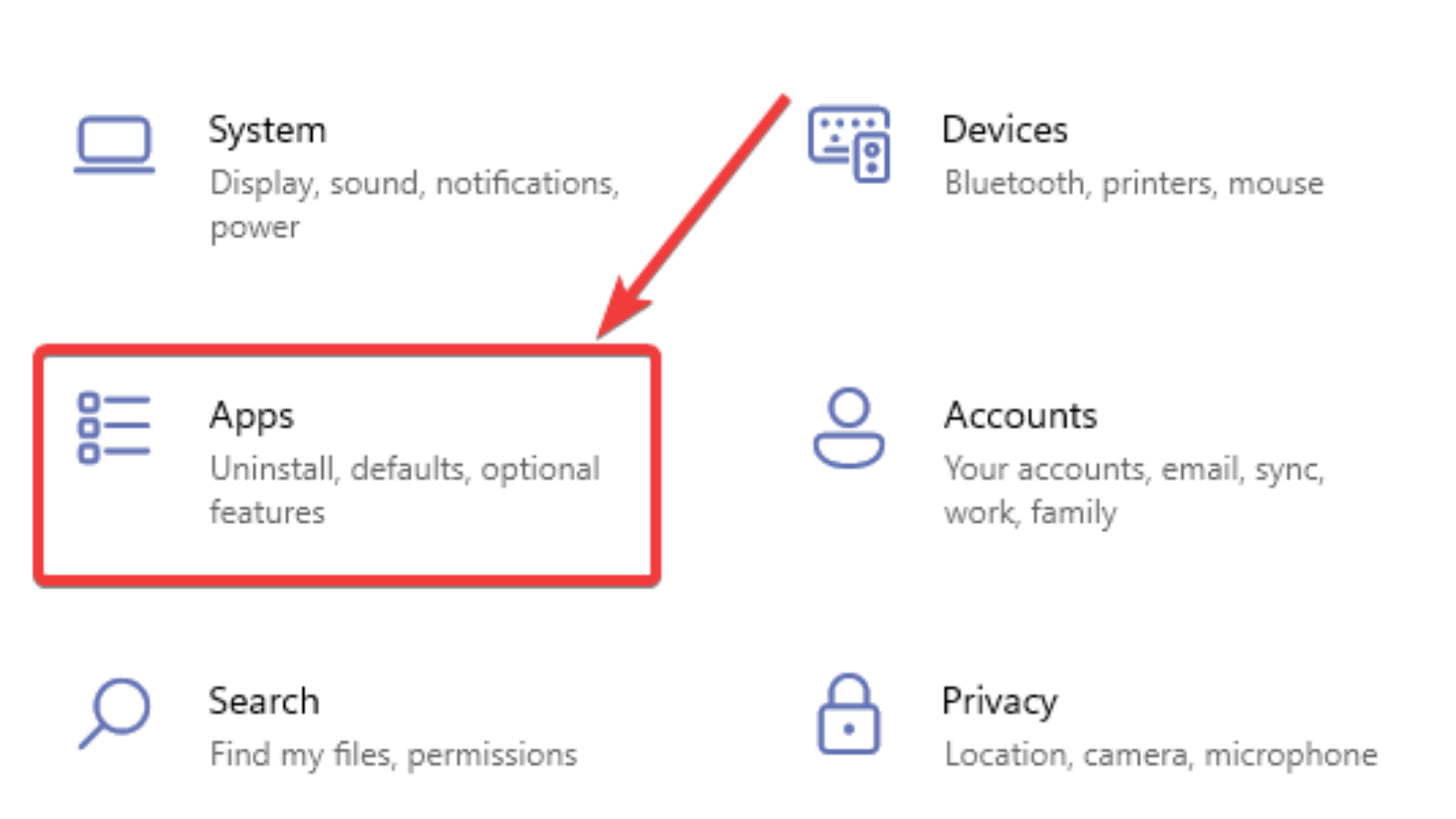
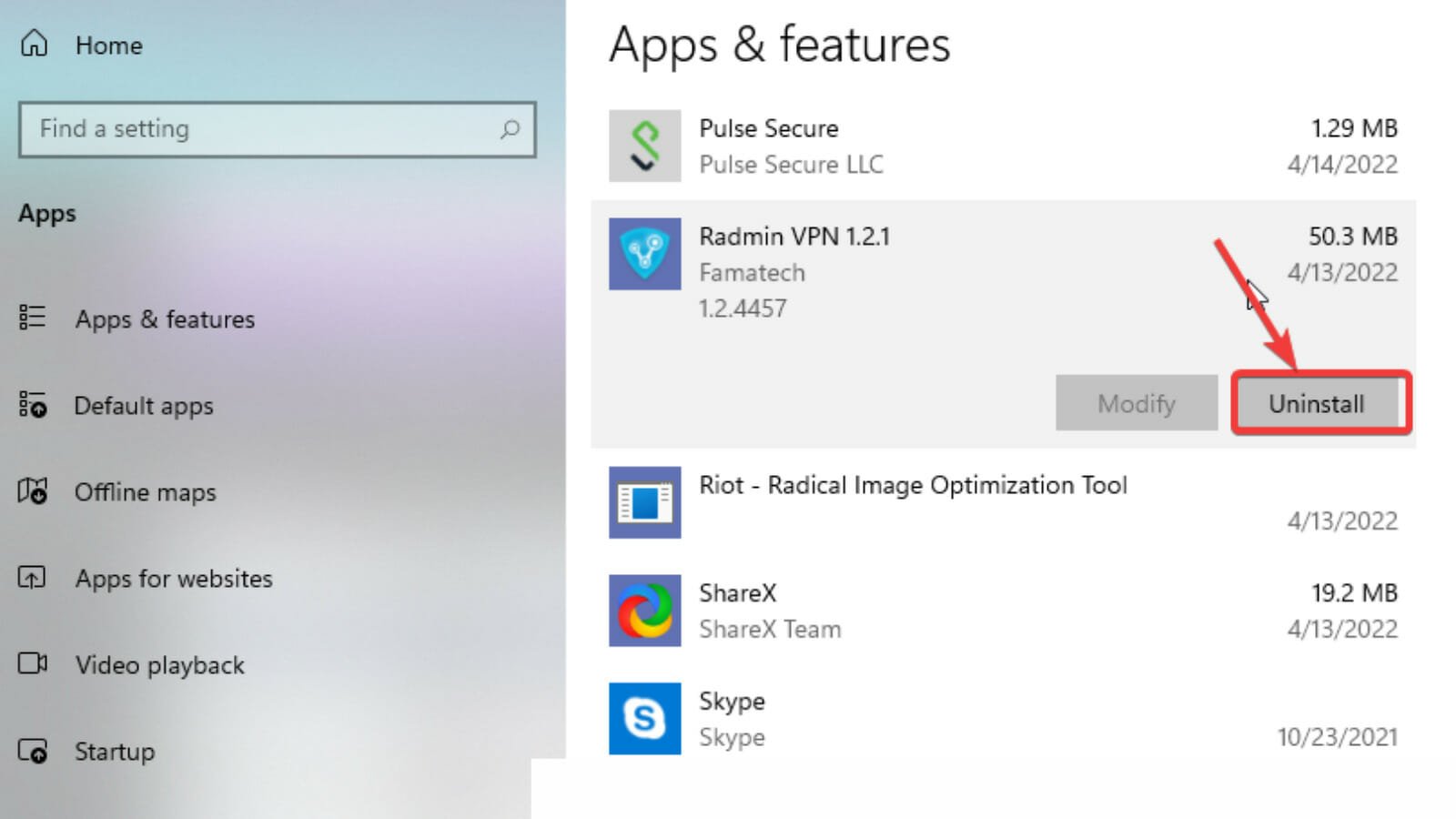








User forum
0 messages