RasMan Service Stopped? How to Enable It Again
It could be due to the VPN profile is set as Always On VPN
4 min. read
Updated on
Read our disclosure page to find out how can you help Windows Report sustain the editorial team Read more
Key notes
- The service could have stopped because telemetry is disabled or the VPN profile is configured as an Always On VPN.
- This guide will discuss all the available fixes to resolve this issue in no time.
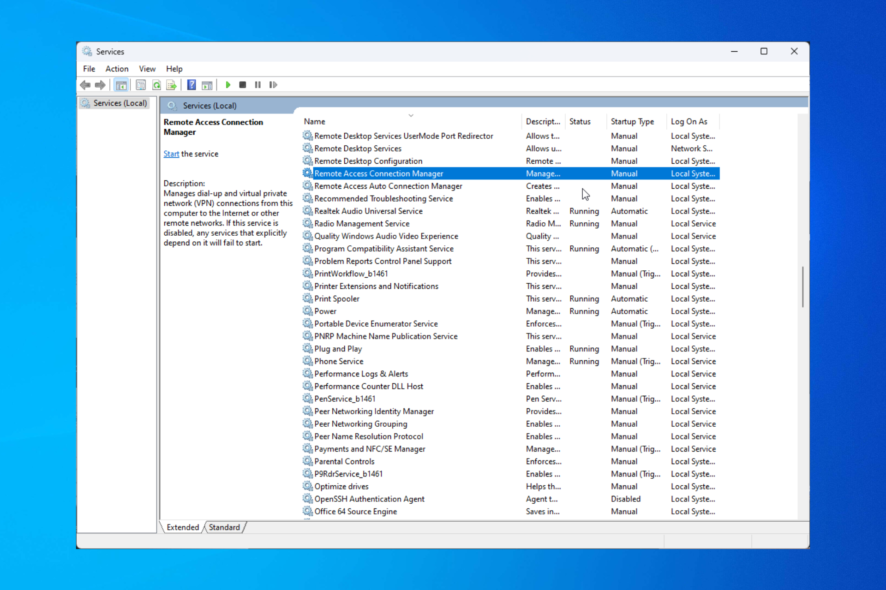
If, after updating your Windows 10 computer, the RasMan service has stopped, then this guide can help! We will cover all the potential fixes to eliminate the problem and its causes. Let’s start!
What causes the RasMan service stopped issue?
There could be various reasons for the remote access connection manager service to stop; some of the common ones are mentioned here:
- VPN profile is set to Always On VPN – If you have configured your VPN profile as Always on VPN on your Windows 10, you might face this issue.
- Windows update is pending – If you have not updated your Windows to the latest version, you may face all kinds of issues, including this one. You must install all the pending updates to fix the problem.
What can I do if the RasMan service stopped?
1. Update your Windows
- Press Windows + I to open Settings.
- Go to the Update & Security option.
- Click Windows update from the left pane and click Check for updates.
- Download and install the updates if available. Your computer will prompt you when it needs to be restarted. Please save your work before you restart.
2. Use the Group Policy Editor
- Press Windows + R to open the Run dialog box.
- Type gpedit.msc and click OK to open Group Policy Editor.
- Navigate to this path:
Computer Configuration\Administrative Templates\ Windows Components\ Data Collection and Preview Builds\ Allow Telemetry - Double-click on Allow Telemetry and make sure it is Enabled.
- Select the security level from Basic, Enhanced, or Full.
- Click Apply and then OK.
- Now open the Run box again, type services.msc, and click OK to open the Services app.
- Locate and double-click Remote Access Connection Manager to open Properties.
- Select Startup type as Automatic and Service status as Start.
- Click Apply, then OK.
3. Use the Settings app
- Press Windows + I to open Settings.
- Click Privacy.
- Select Diagnostics and feedback from the left pane.
- Under Diagnostic data, choose either Required diagnostic data or Optional diagnostic data.
- Press Windows + R to open the Run dialog box.
- Type services.msc, and click OK to open Services.
- Locate and double-click Remote Access Connection Manager to open Properties.
- Select Startup type as Automatic and Service status as Start.
- Click Apply, then OK.
4. Use the Registry Editor
4.1 If the AllowTelemetry DWORD is present
- Press Windows + R to open the Run dialog box.
- Type Regedit and click OK to open Registry Editor.
- Navigate to this path:
Computer\HKEY_LOCAL_MACHINE\SOFTWARE\Policies\Microsoft\Windows\DataCollection - Double-click the AllowTelemetry entry and modify the Value data to 1 for Basic, 2 for Enhanced, and 3 For Full.
- Click OK and restart your computer to confirm the changes.
- Now restart the Remote Access Connection Manager service using the steps mentioned in method 3.
4.2 If the AllowTelemetry DWORD is not present
- Press Windows + R to open the Run dialog box.
- Type Regedit and click OK to open Registry Editor.
- Navigate to this path:
Computer\HKEY_LOCAL_MACHINE\SOFTWARE\Policies\Microsoft\Windows\DataCollection - Select Data Collection, right-click it, and choose New, then DWORD(32-bit) value.
- Name it AllowTelemetry and change its Value data to 1 for Basic, 2 for Enhanced, and 3 For Full.
- Click OK and restart your computer to save the changes.
- Now restart the Remote Access Connection Manager service.
5. Restore the default startup configuration
- Press the Windows key, type CMD, and click Run as administrator.
- Copy and paste the following commands one by one and press Enter after every command:
sc config RasMan start= autosc start RasMan - Exit Command Prompt and restart your PC to let the changes take effect.
So, these are the methods you must follow to fix the RasMan service stopped issue. Try them and let us know what worked for you in the comments section below.
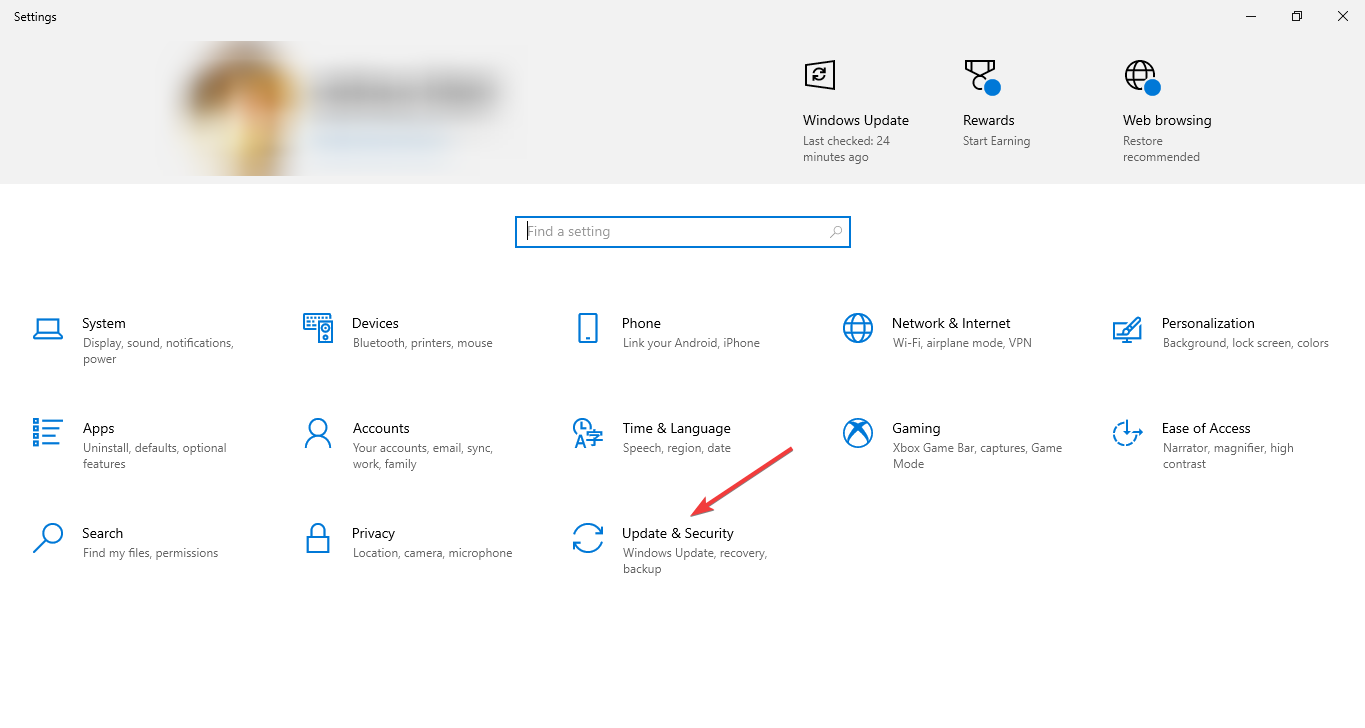
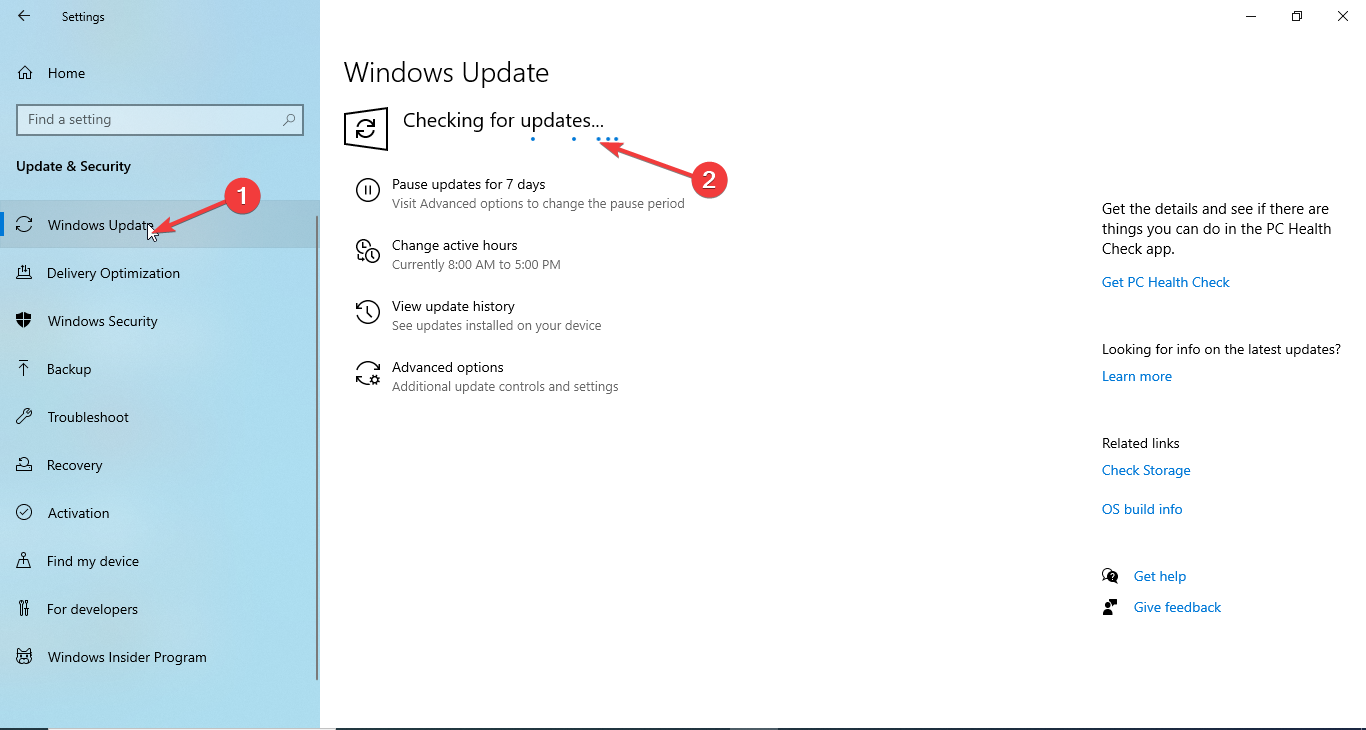
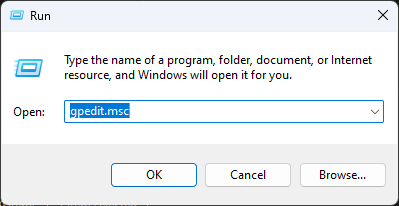
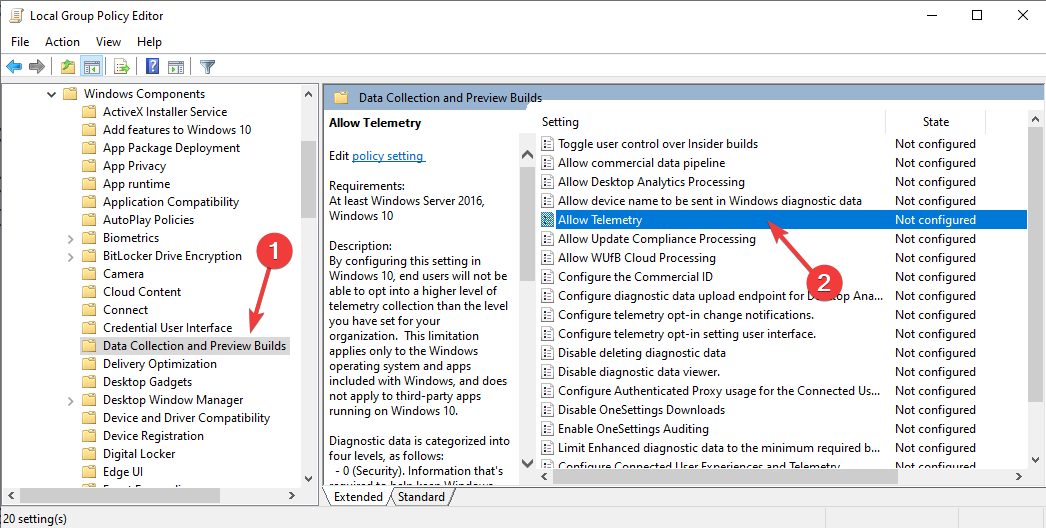

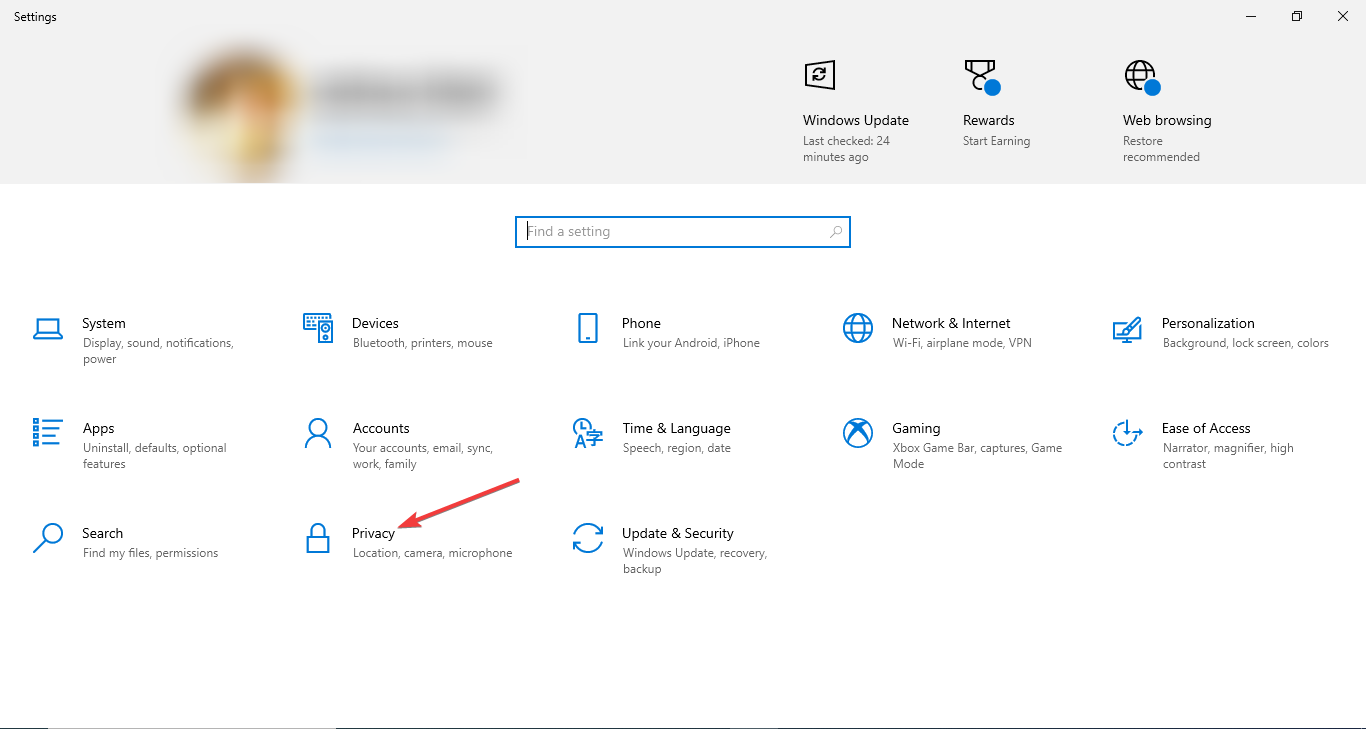
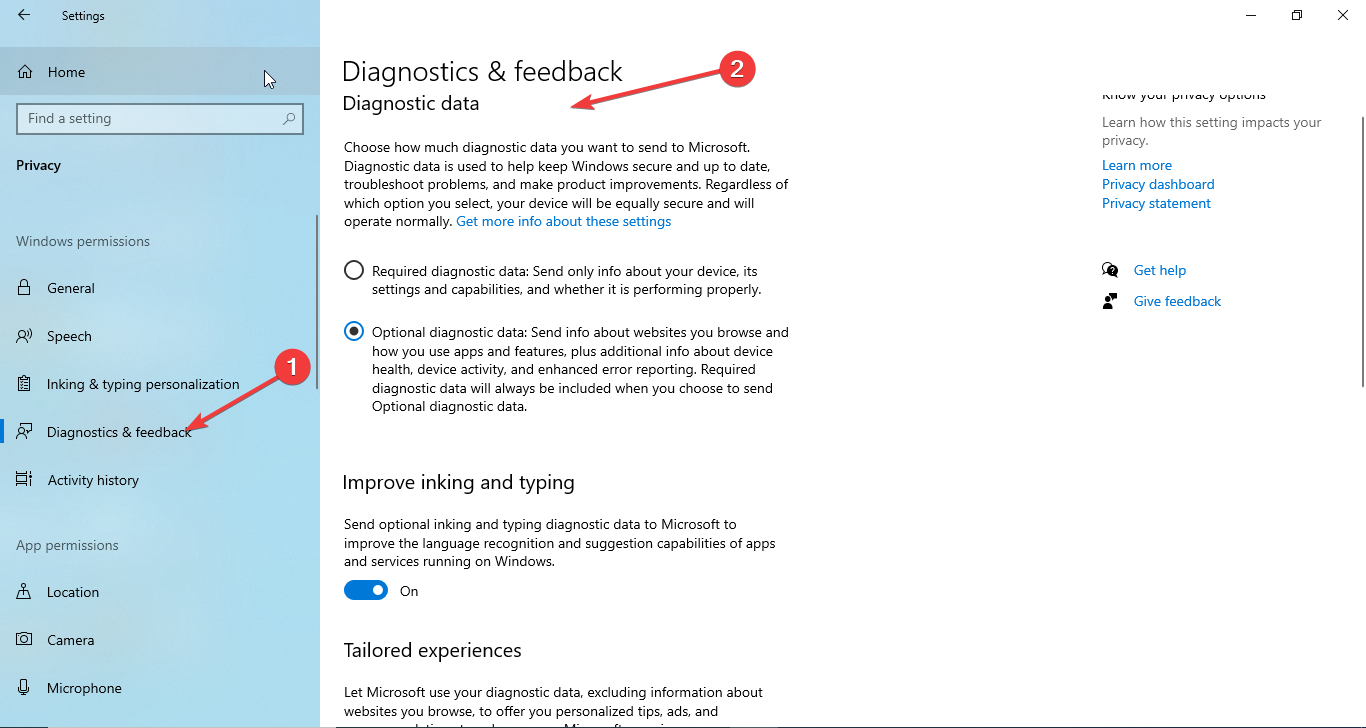
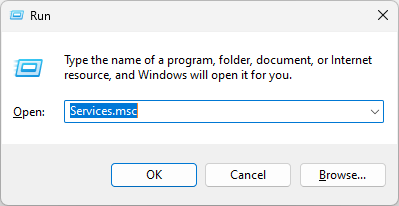
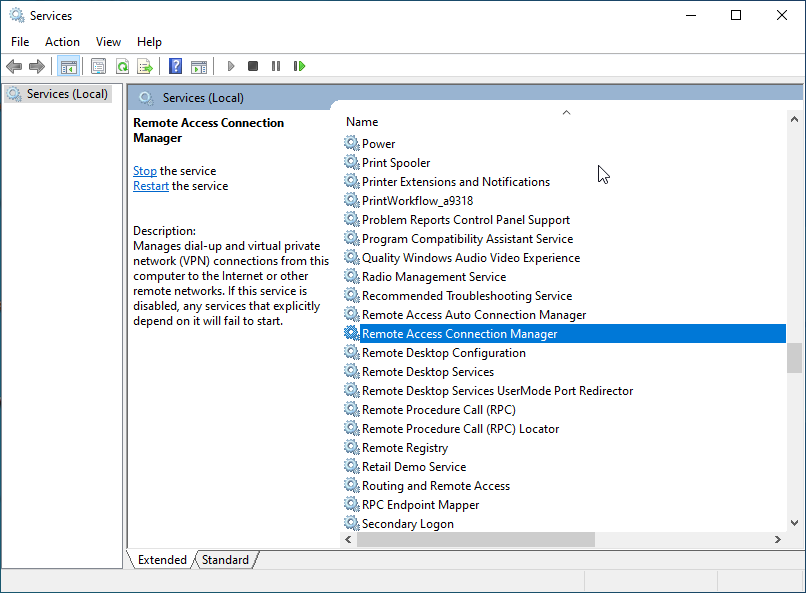
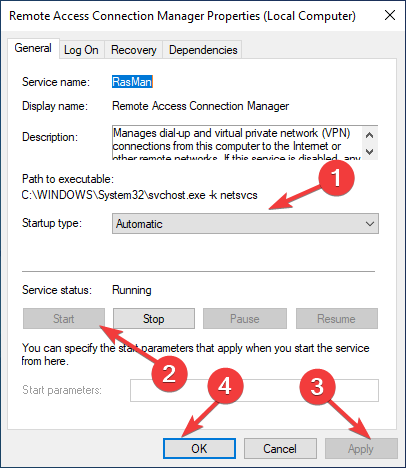
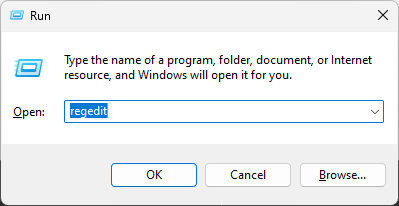
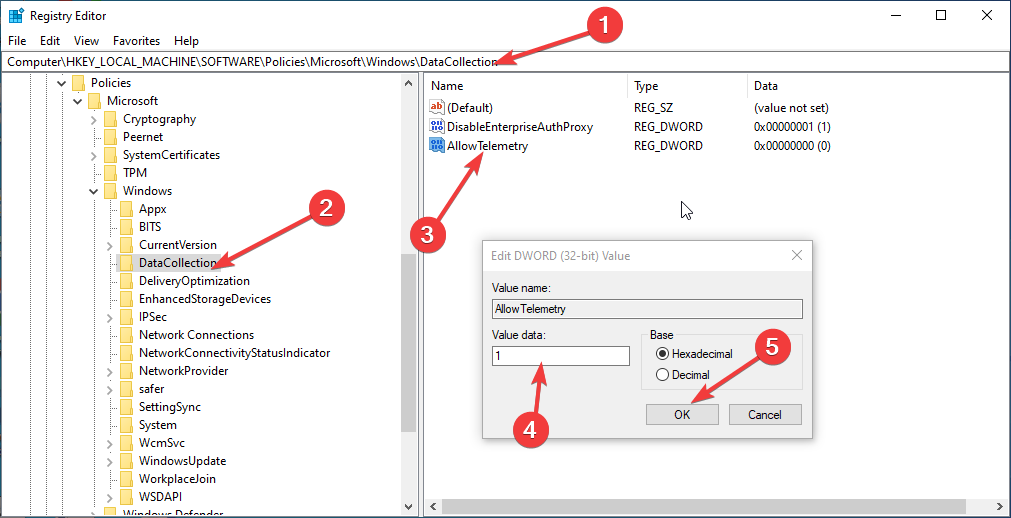
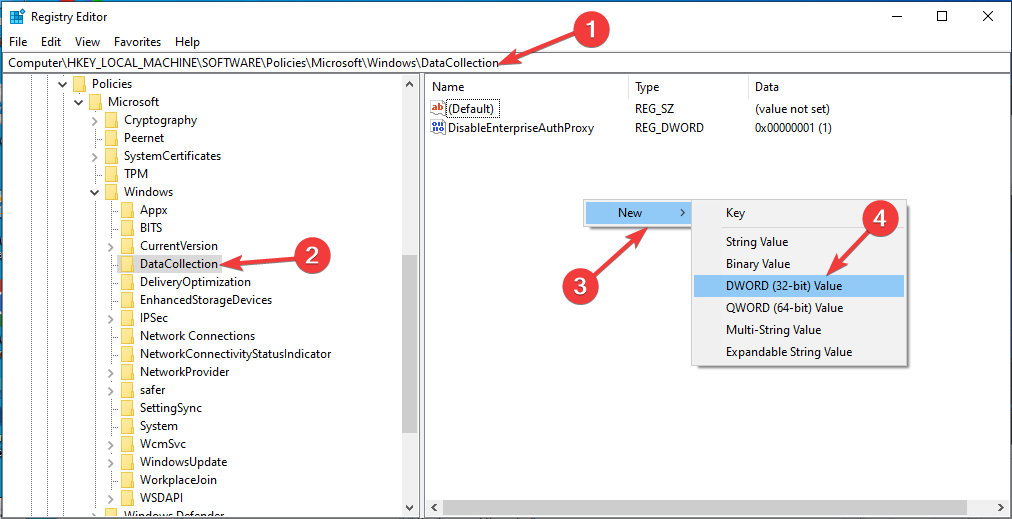
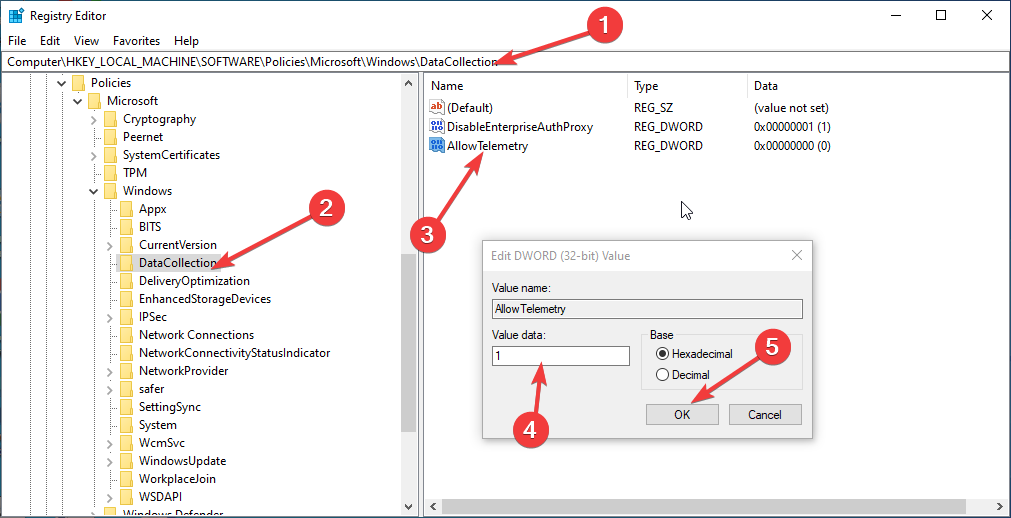
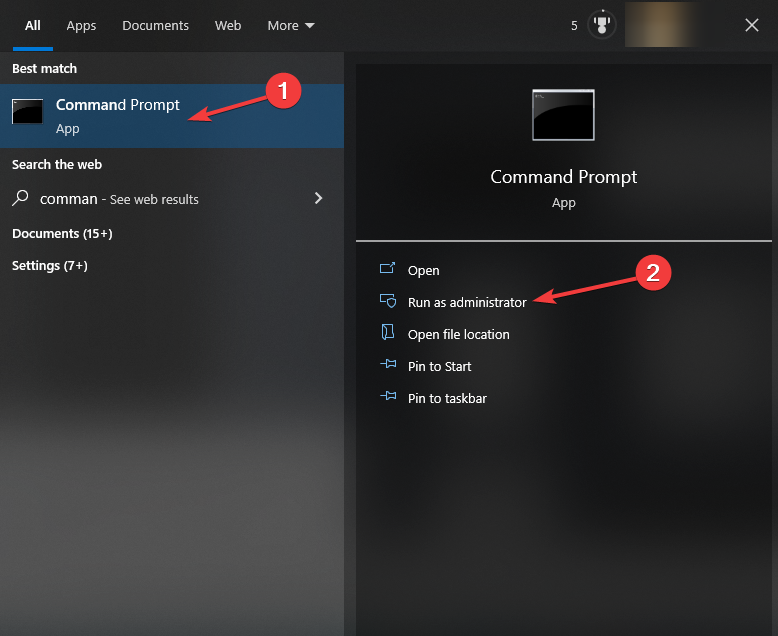








User forum
0 messages