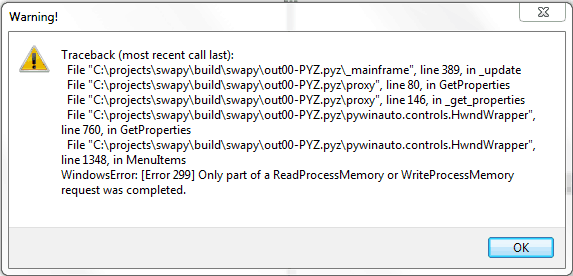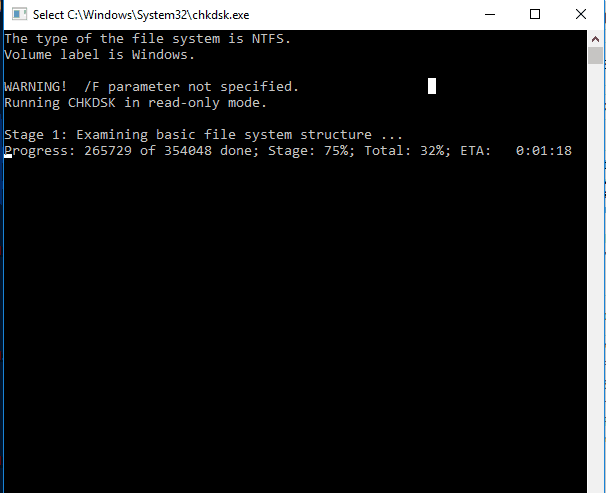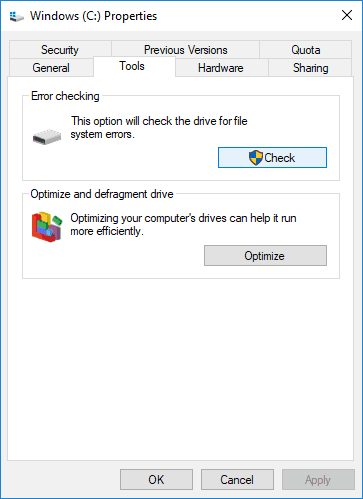Only a part of ReadProcessMemory or WriteProcessMemory was completed [FIX]
4 min. read
Updated on
Read our disclosure page to find out how can you help Windows Report sustain the editorial team Read more
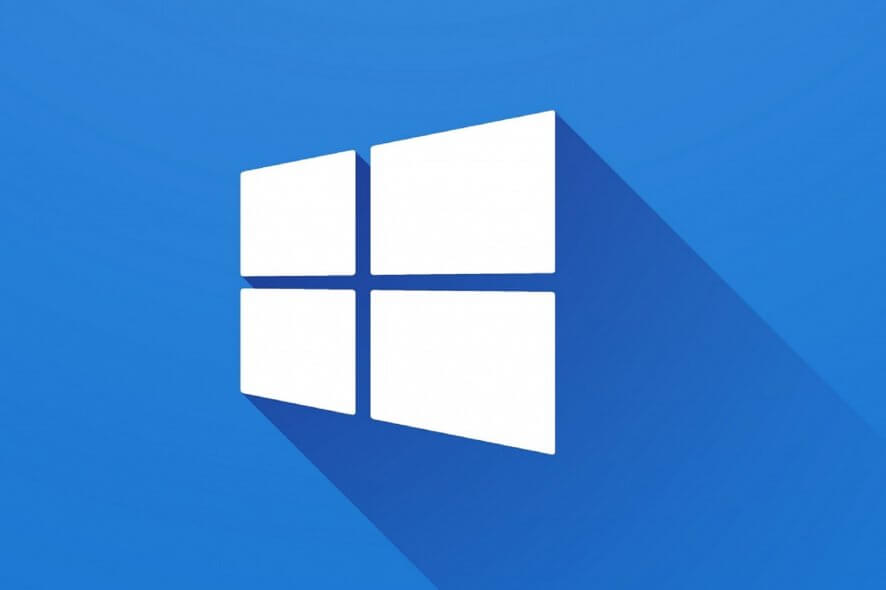
The ReadProcessMemory is one of the tricky error messages. Unlike other errors, this one keeps popping out of the blues and this makes it hard to diagnose.
I have personally come across the “Only part of a ReadProcessMemory or WriteProcessMemory request was completed” message quite a few times. Speaking from my experience it usually happens when my Windows machine is running a bunch of apps in the background. The error message also pops up while opening applications and installer files.
As I said earlier,it’s pretty evident that the error is closely linked to the memory issue. The error message also hints at the possibility of the operating system failing to read or write the request. As with most of the error messages, we need to troubleshoot the problem and see if it goes away.
Let’s start with the most obvious stuff and then move on to the ones that are slightly advanced (please ensure that you create a System Restore point before trying out the troubleshooting steps).
How to fix ReadProcessMemory or WriteProcessMemory issues
1. Restart
Yes, the restart is like one drug for all the problems. Invariably most of the problems vanish with a restart and the ReadProcess Memory is no exception. Also, try restarting the Explorer and see if the error persists. On a related note try disabling your antivirus/firewall and see if it makes a difference.
2. Recheck File Permissions
The “Only part of a ReadProcessMemory or WriteProcessMemory request was completed” error can also be caused when the user doesn’t have sufficient permissions. In this case, try taking ownership of the file.
3. Run Check Disk Utility
One can unearth disk errors by running the Check Disk Utility. In order to run the scan follow the steps below
- Right Click on the Drive
- Select Properties
- Select check button under the Tools Tab and choose “Scan Drive” option
- Please keep in mind the scan option will not be shown if the disk doesn’t has any errors
- Once the disk check is done restart the computer and see if the problem persists
4. Clean Boot
Clean boot is somewhat similar to the safe mode, during the clean boot the Windows will start with a limited set of drivers and startup programs. Here’s how to perform a Clean Boot:
- Go to Start > Search and type “msconfig”
- Once the System Configuration is open, go to the General and choose “Selective Startup.”
- In the next menu select Hide All Microsoft Services and click on Disable all.
- Click on OK and with this, your PC is started in Clean Boot mode.
5. Problem with optical drive
In some cases, the “Only part of a ReadProcessMemory or WriteProcessMemory request was completed” error message has been linked to an issue with the optical drive. If you are using a pen drive or a portable hardisk try copying the files to the local drive before giving it another try.
6. Bad files in the “Temporary Internet Files folder”?
A couple of users have reported that the issue was caused by a bad temporary file that required an Administration access to delete. The chances are that even if you clear the temporary files with this program the file causing the problem will not be deleted since it requires an elevated access.
In order to trace the rogue file one needs to install and run the Process Monitor, the path of the file would look something like the one mentioned below,
D:\\\Users\\\Default\\\AppData\\\Local\\\Microsoft\\\Windows\\\Temporary Internet Files\\\SQM\\\iesqmdata_setup0.aqm
On an ending note, the “Only part of a ReadProcessMemory or WriteProcessMemory” issue should be resolved by following one or all of the above step. If nothing works (it should, ideally) try diagnosing the hard disk for error or perhaps a faulty storage connector.
RELATED STORIES TO CHECK OUT: