ReadyBoost is Not Working: 5 Tested Solutions to Fix
If your system runs on an SSD, ReadyBoost will not work
3 min. read
Published on
Read our disclosure page to find out how can you help Windows Report sustain the editorial team. Read more

ReadyBoost can be a lifesaver for those with older systems, but it can be frustrating when it doesn’t work as expected. First, make sure you have a compatible flash drive or SD card and check if you have over 4 GB of RAM. Also, if your system is installed on an SSD, ReadyBoost won’t work because your flash storage is faster than a USB drive.
1. Verify the system requirements
- Open the Start Menu by clicking the Start button on your Taskbar.
- In the search bar, type System Information and press Enter.
- Check the total amount of RAM installed on your computer. If your computer has more than 4GB of RAM, ReadyBoost may not be necessary as your system already has adequate memory.
ReadyBoost is designed to enhance systems with low memory. If your system already has sufficient RAM, enabling ReadyBoost might not provide any noticeable performance improvements, which is why Windows may disable it by default.
2. Format the USB drive or SD card
- Plug your USB drive into your computer, or the SD card into its dedicated slot.
- Open File Explorer by clicking on the folder icon in the Taskbar or by pressing Windows + E.
- Locate your USB drive or SD card under This PC, right-click on it and select Format.
- Choose the NTFS file system from the dropdown menu.
- Click Start to format the drive.
Formatting the USB drive to NTFS can resolve compatibility issues with ReadyBoost. This ensures the drive meets the performance requirements necessary for ReadyBoost to function properly.
3. Enable the ReadyBoost service
- Press Windows + R to open the Run dialog, type services.msc and press Enter.
- Scroll down and locate ReadyBoost, right-click on it and select Properties.
- Change the Startup type to Automatic.
- Click Start to initiate the ReadyBoost service.
- Click Apply and then OK.
If the ReadyBoost service isn’t running, your USB drive won’t be tested or used for ReadyBoost. Setting the service to start automatically ensures it will be ready to use when you plug in compatible hardware.
4. Check Disk Speed
- Download and install HD Tune from the official website.
- Open HD Tune and select your USB drive from the dropdown menu.
- Run the speed test to check the read/write speeds of your drive.
- Ensure the speeds meet the minimum requirements for ReadyBoost (2.5 MB/s read speed).
ReadyBoost requires a minimum read speed to function properly. If your USB drive does not meet these requirements, it will not work with ReadyBoost. Speed testing your drive ensures it meets the performance criteria.
5. Delete the ReadyBoost cache file
- Plug your USB drive into your computer.
- Open File Explorer and locate your flash drive under This PC.
- Enable hidden files by clicking on View in the top menu and checking Hidden items.
- Locate the ReadyBoost.sfcache file on your drive.
- Right-click on the file and select Delete.
- Eject and reinsert your USB drive and try setting up ReadyBoost again.
Sometimes, the ReadyBoost cache file can become corrupted, preventing ReadyBoost from functioning correctly. Deleting the old cache file forces Windows to create a new one, potentially resolving any issues.
By following these steps, you should be able to troubleshoot and fix any issues with ReadyBoost if it’s not working.
You may also check our guide on how to enable and use ReadyBoost on Windows 10, or learn what to do if the ReadyBoost tab is missing from Windows 11.
Use the comments section below if you have questions or additional suggestions.





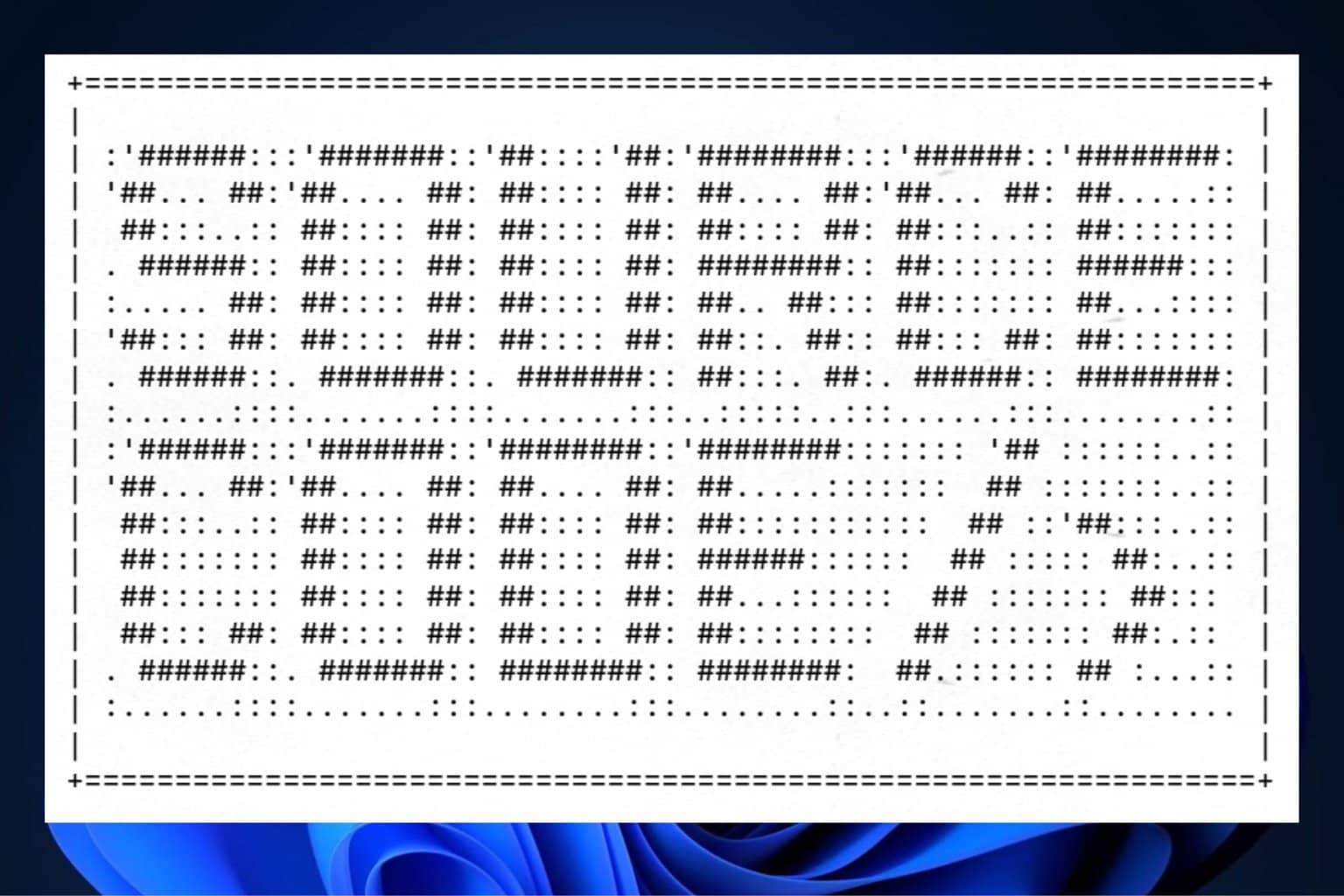
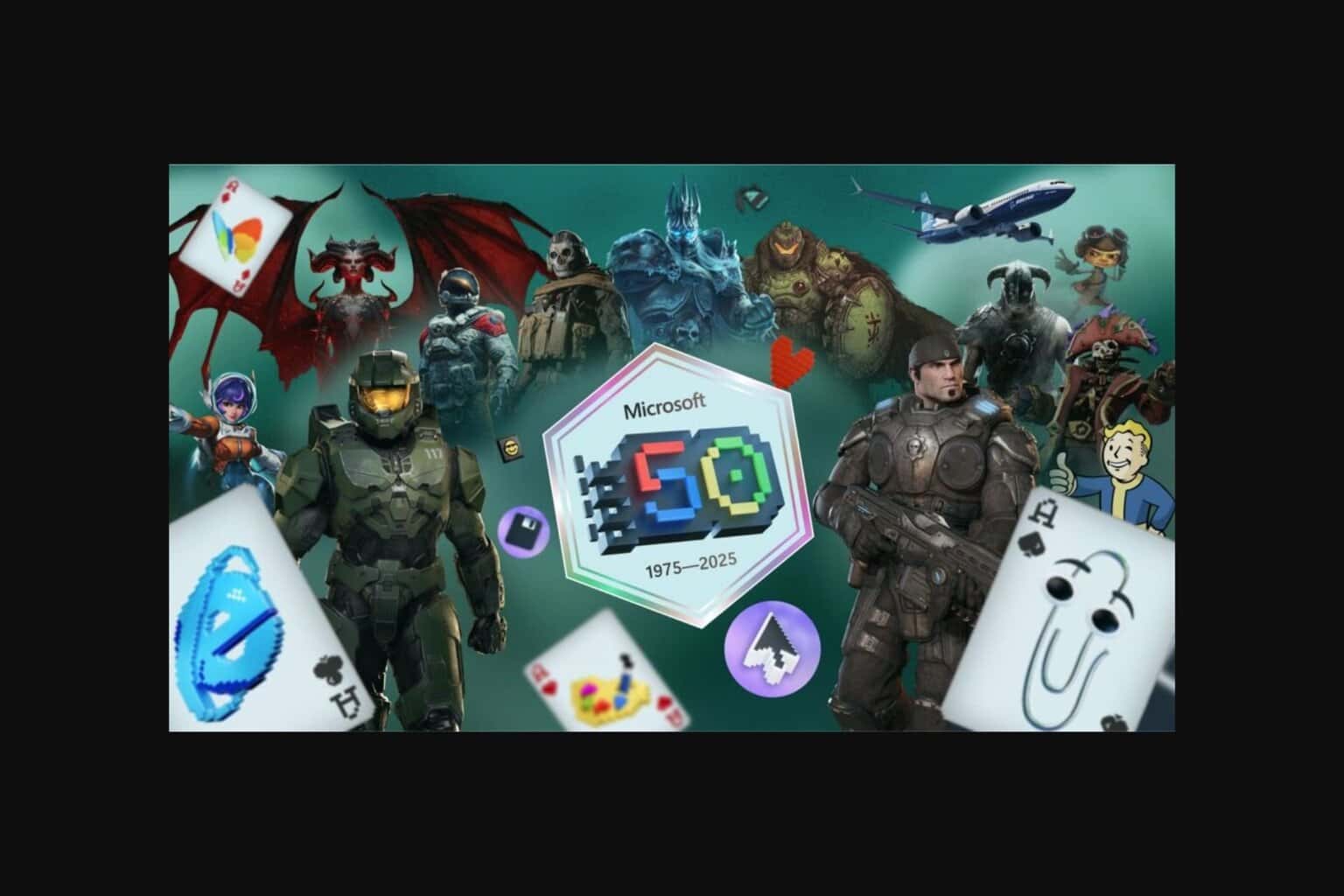

User forum
0 messages