Download Realtek Audio Console for Windows 10 & 11
Downloading from the Microsoft Store is an easy solution
3 min. read
Updated on
Read our disclosure page to find out how can you help Windows Report sustain the editorial team Read more
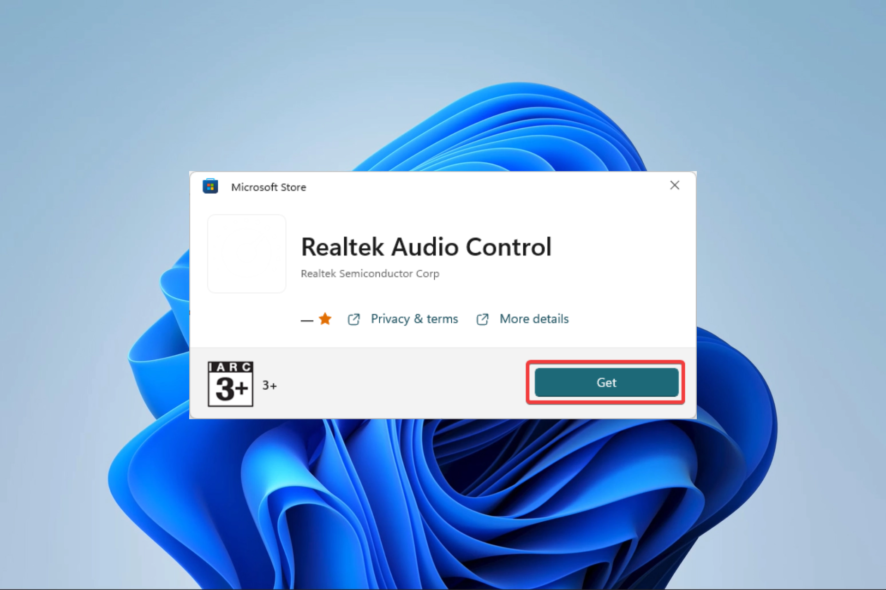
Realtek Audio Console helps you customize and control your audio settings on Realtek audio hardware devices. It lets you adjust parameters like volume levels, equalizer settings, and sound effects. Let’s explore the Realtek Audio Console download for your Windows devices.
How do I download Realtek Audio Console on Windows 11?
1. Download Realtek Audio Console from MS Store
- Visit the Microsoft Store page for Realtek Audio Console.
- Click on Get in Store app.
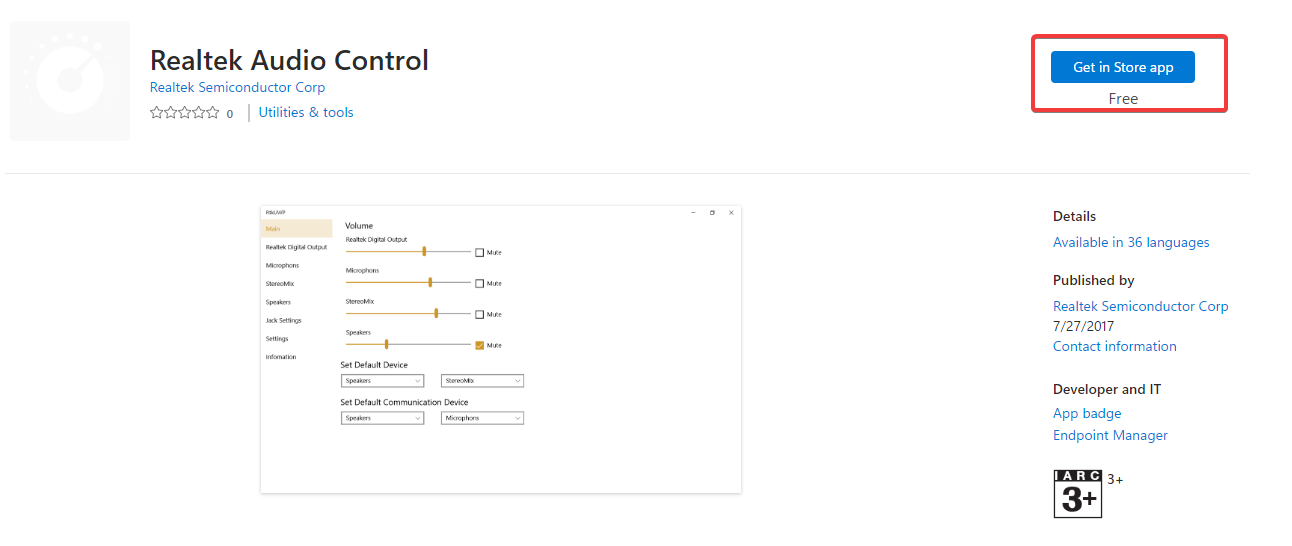
- Select Open Microsoft Store.
- Click the Get button.
- Give it a few minutes to complete the installation.
2. Get the update from the official website
- Launch your browser and navigate to the official website.
- Under the Windows section, click the download icon for any that matches your computer OS and architecture and save the downloaded file.
- Right-click on the Start menu and select Device Manager.
- Expand the Sound, video, and game controllers category, right-click on your Realtek driver, and click Update driver.
- Select the option that reads Browse my computer for driver software in the following window.
- Input the path where you saved the downloaded driver and hit Next.
- Finally, follow the on-screen instruction set to complete the update.
Getting the update is a valid solution since it often gets preinstalled on your Windows installation. If you have issues with it, all you may need is to get the latest version.
3. Get the console from Windows updates
- Press Windows + I to open the Settings app.
- On the left pane, click Windows update, then select Check for updates on the right.
- If there are updates, click Download & Install.
- Wait for all updates to be installed, and if required, finally restart your computer, you should have your Realtek Audio Console downloaded and installed with the latest updates.
How do I download Realtek Audio Console on Windows 10?
All the above approaches on a Windows 11 device will still work in downloading Realtek Audio Console on a Windows 10 device.
However, you must note that on Windows 10, there will be a minor UI difference when updating the OS, and you will need to click Update & Security after opening the Settings app.
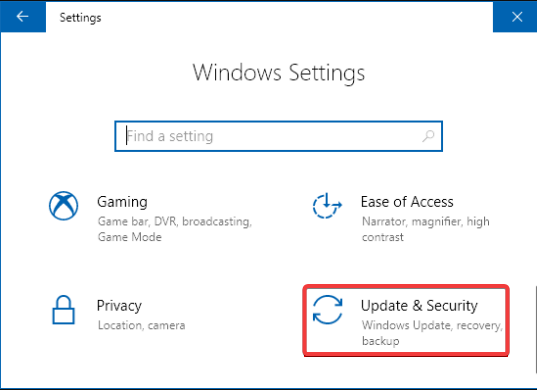
And there you have it. Any of the above solutions will be easy ways to get Realtek Audio. Remember, we have not written this guide in any particular order, so you should use the most applicable solution.
And even with the right drivers, your Realtek Audio Console may fail to connect to RPC, so see our article on what to do. If all fails, try out some Realtek Audio Console alternatives.
Finally, do not hesitate to let us know what worked for you in the comments section below.
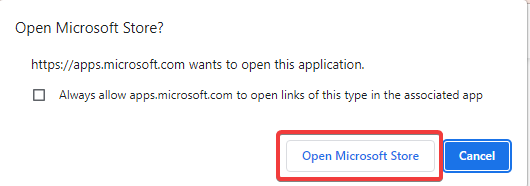
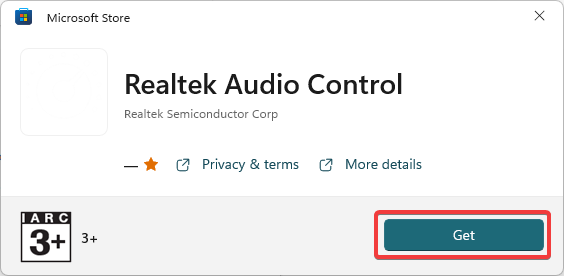
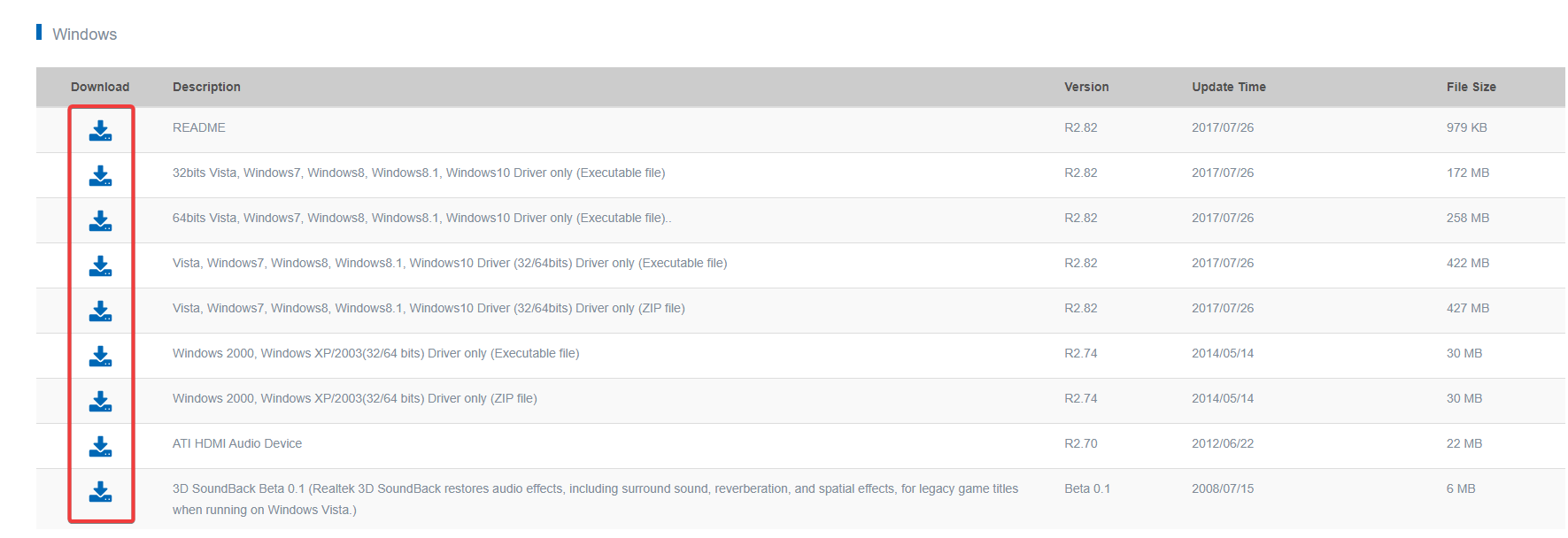
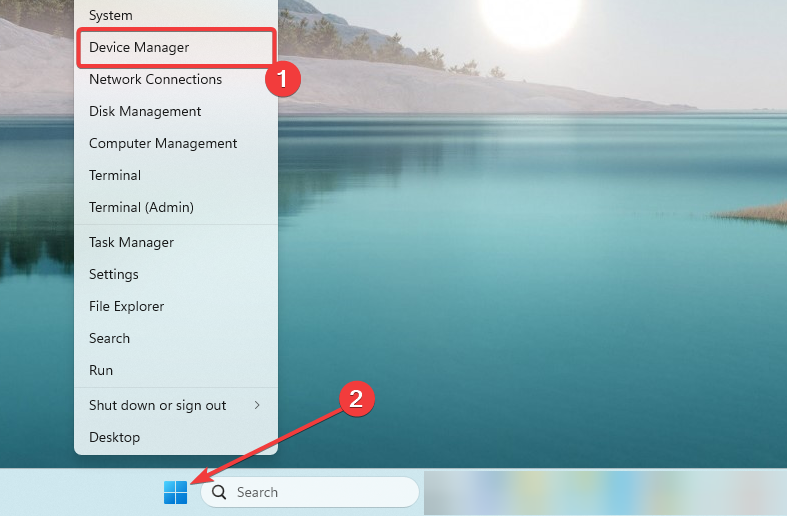
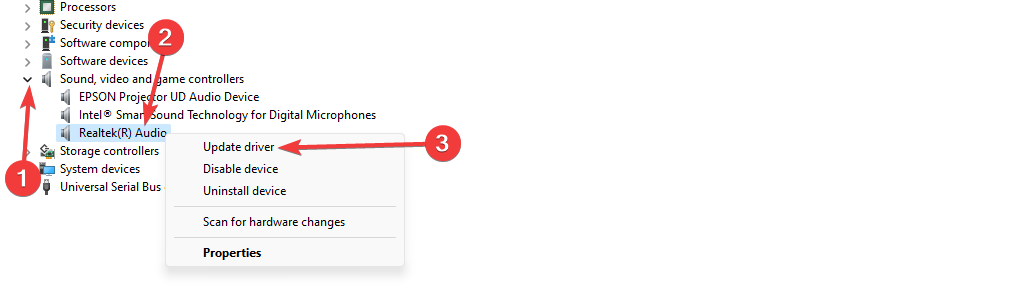
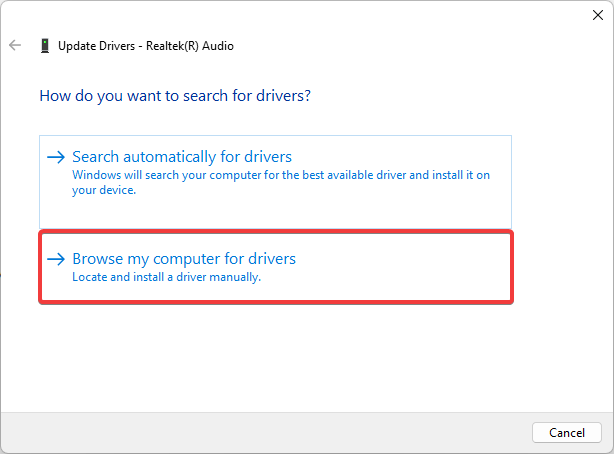
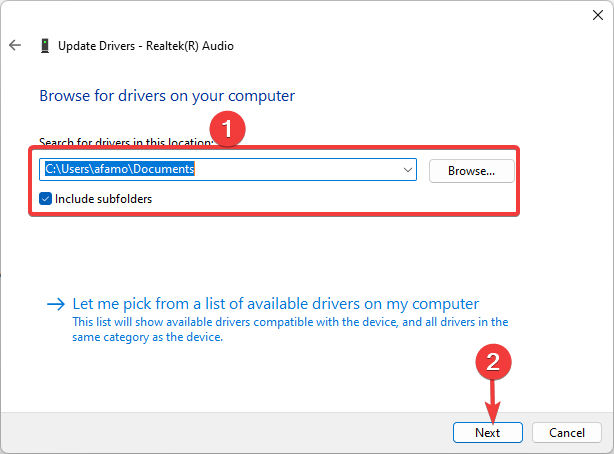
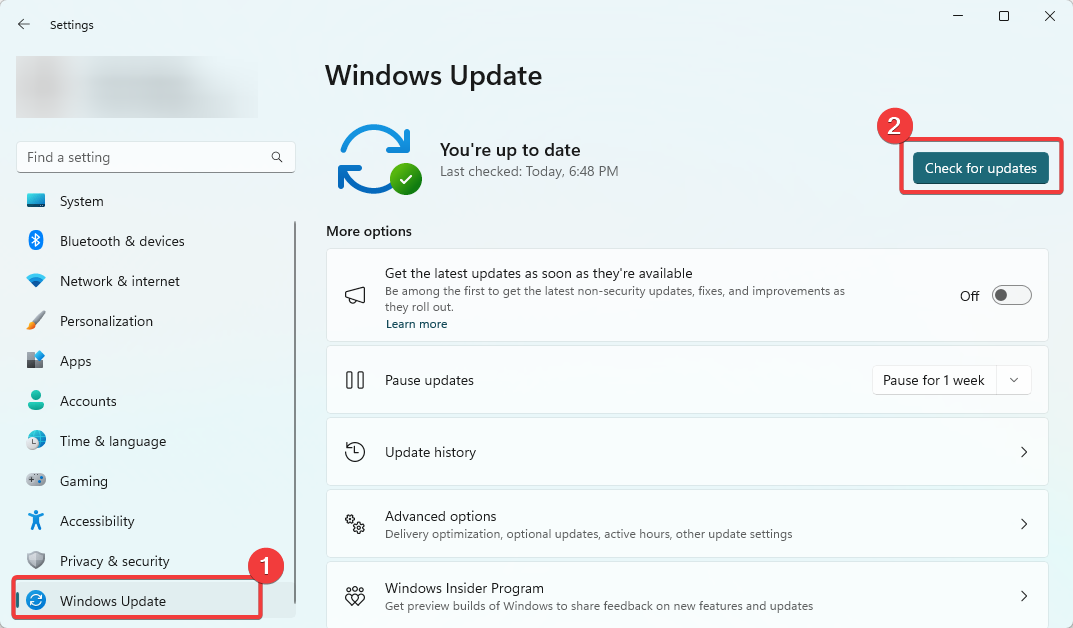






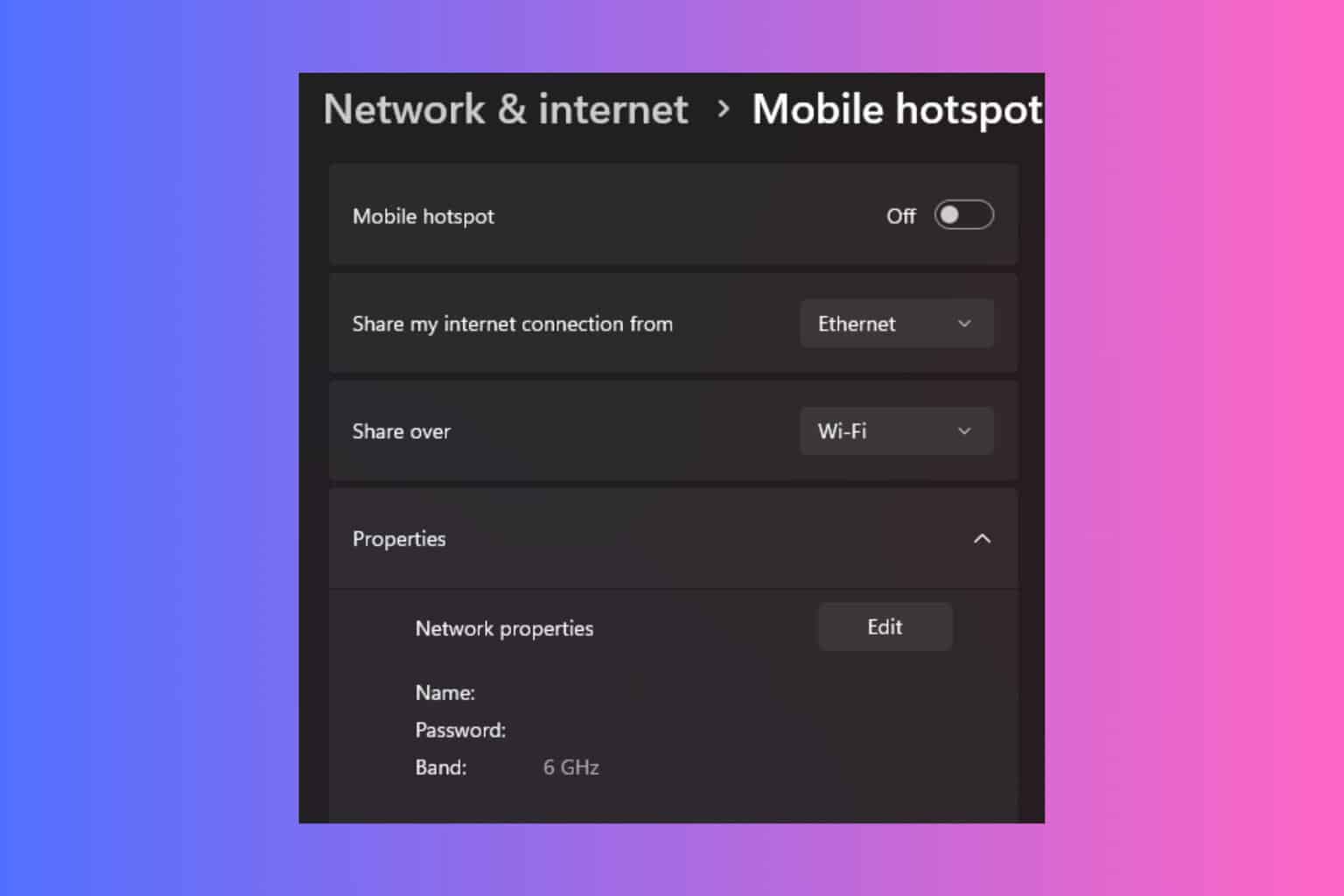
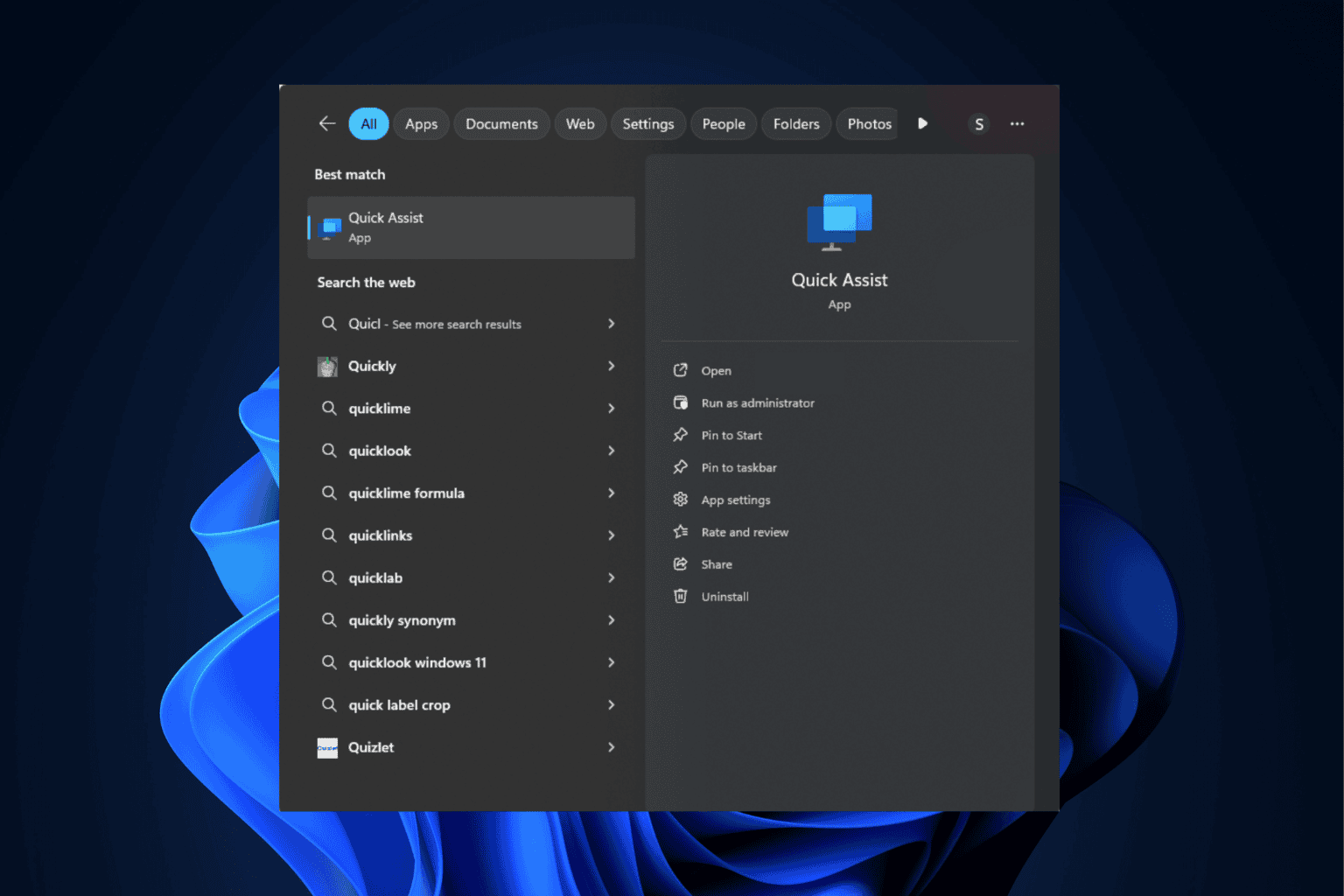
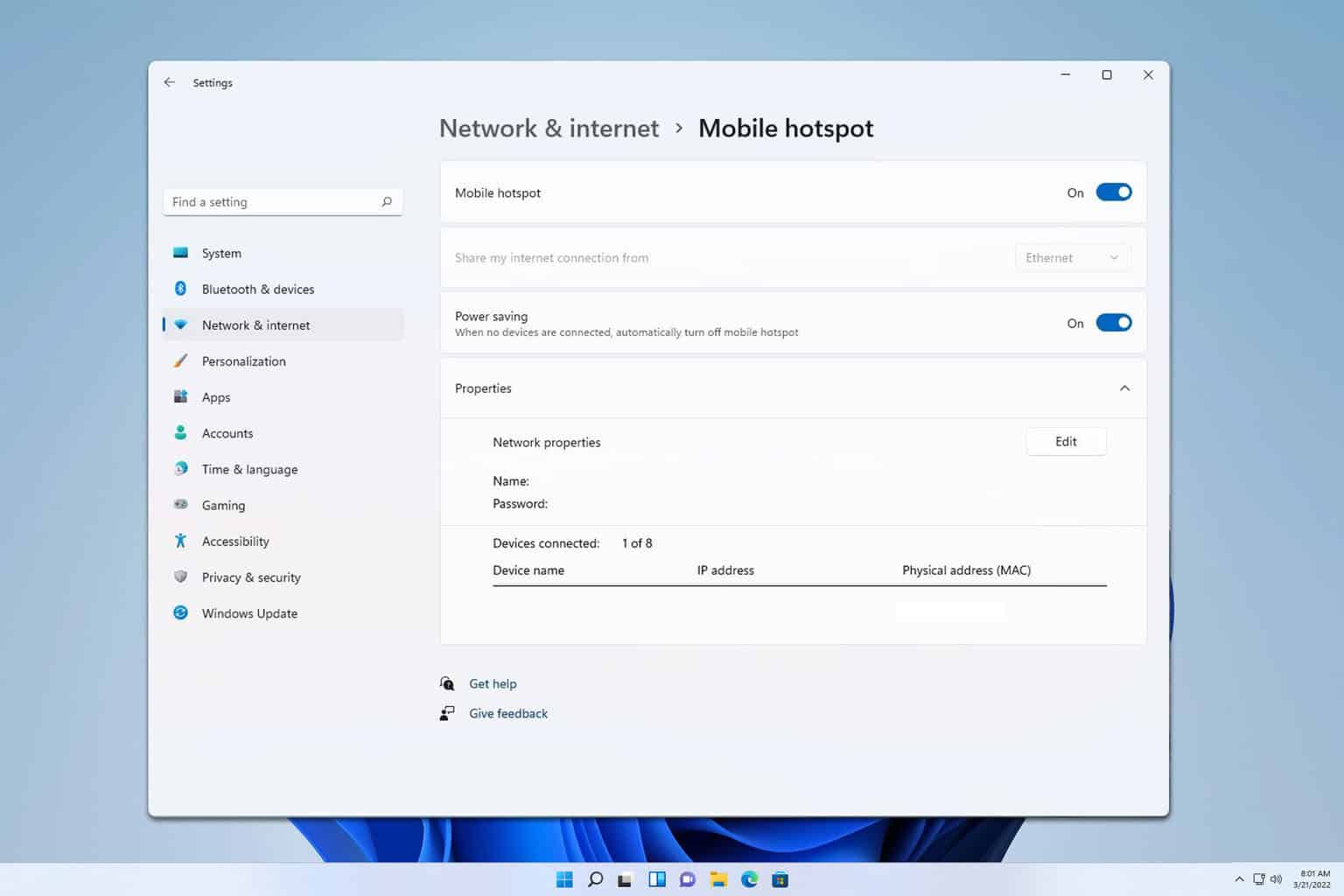
User forum
0 messages