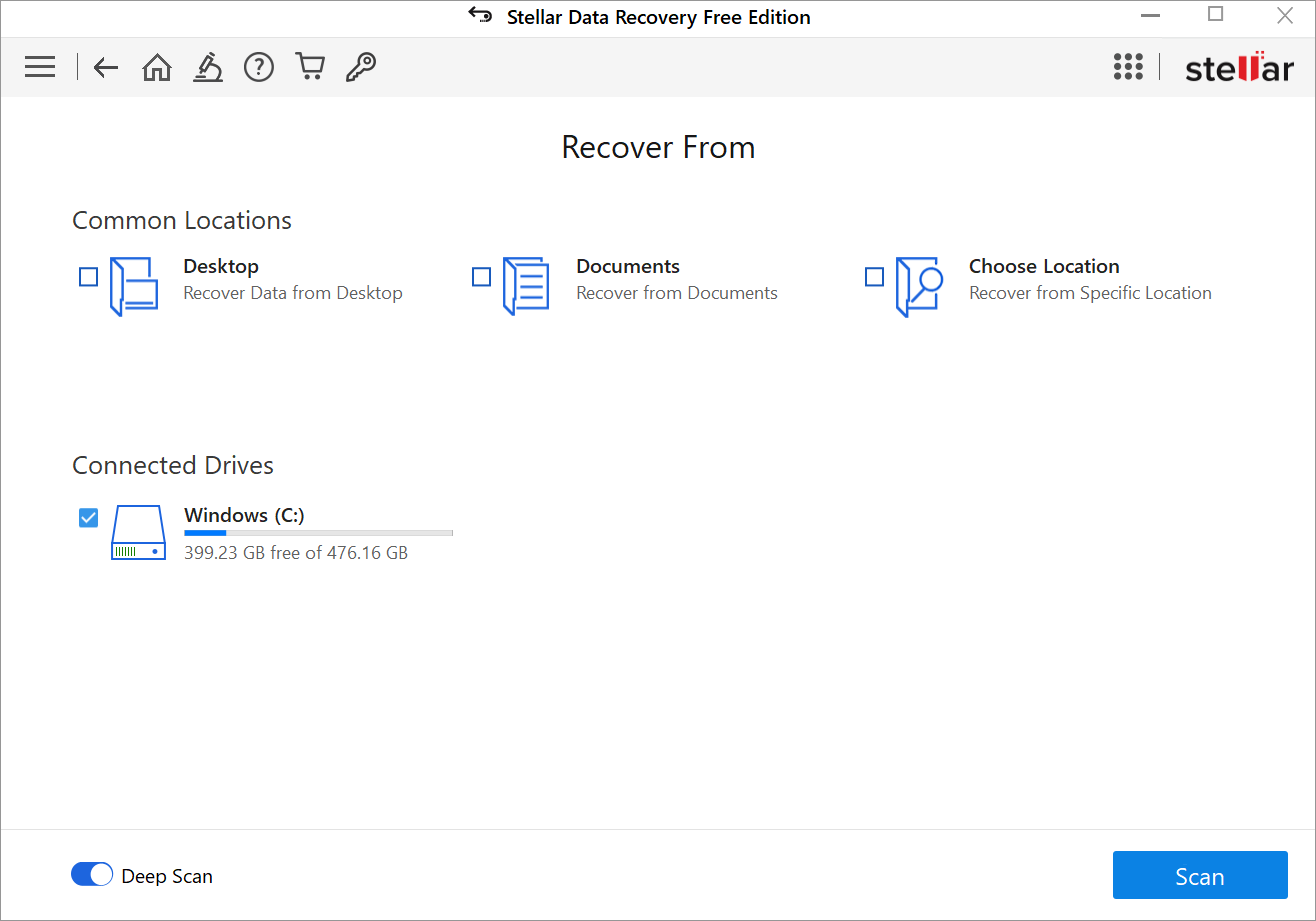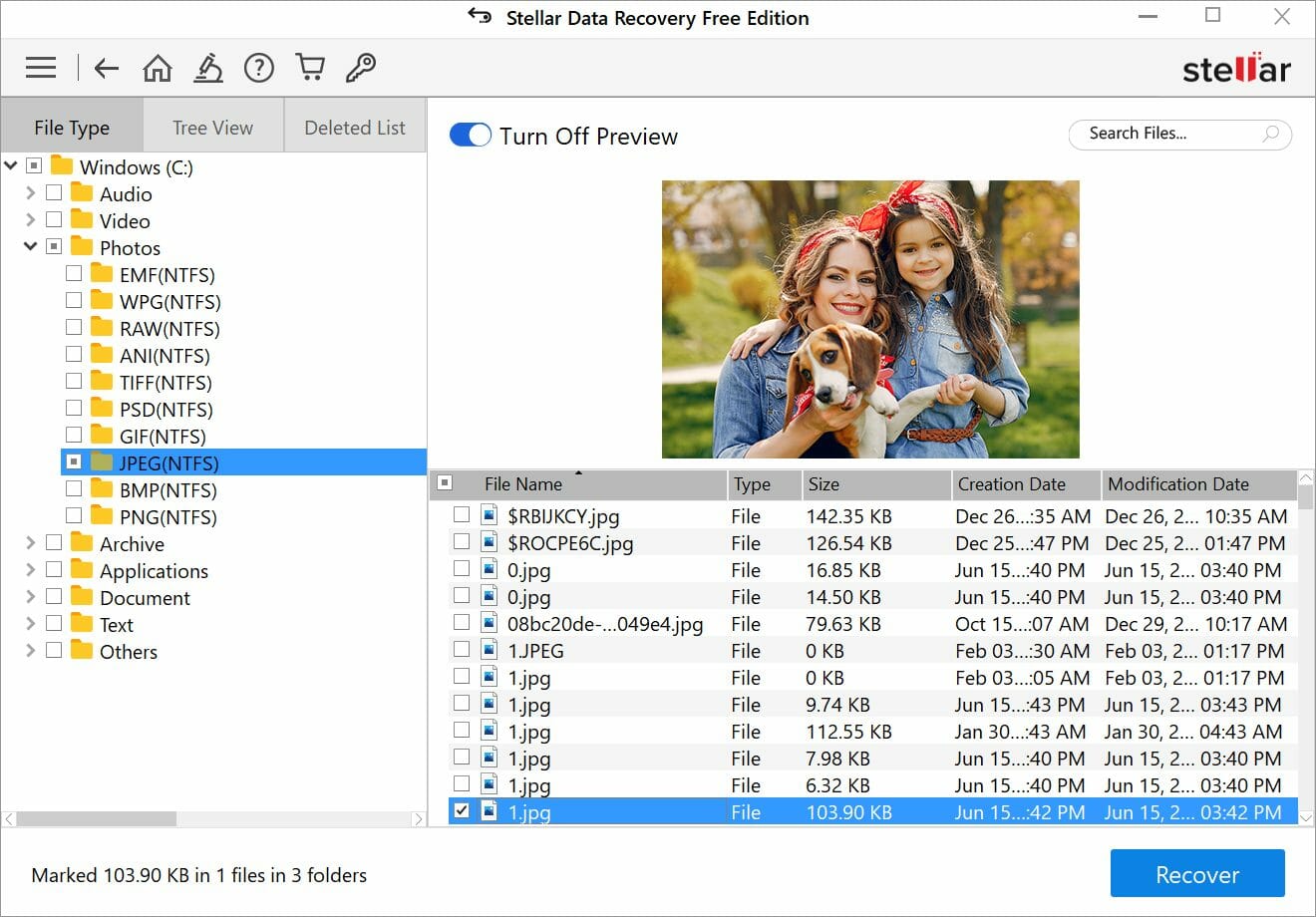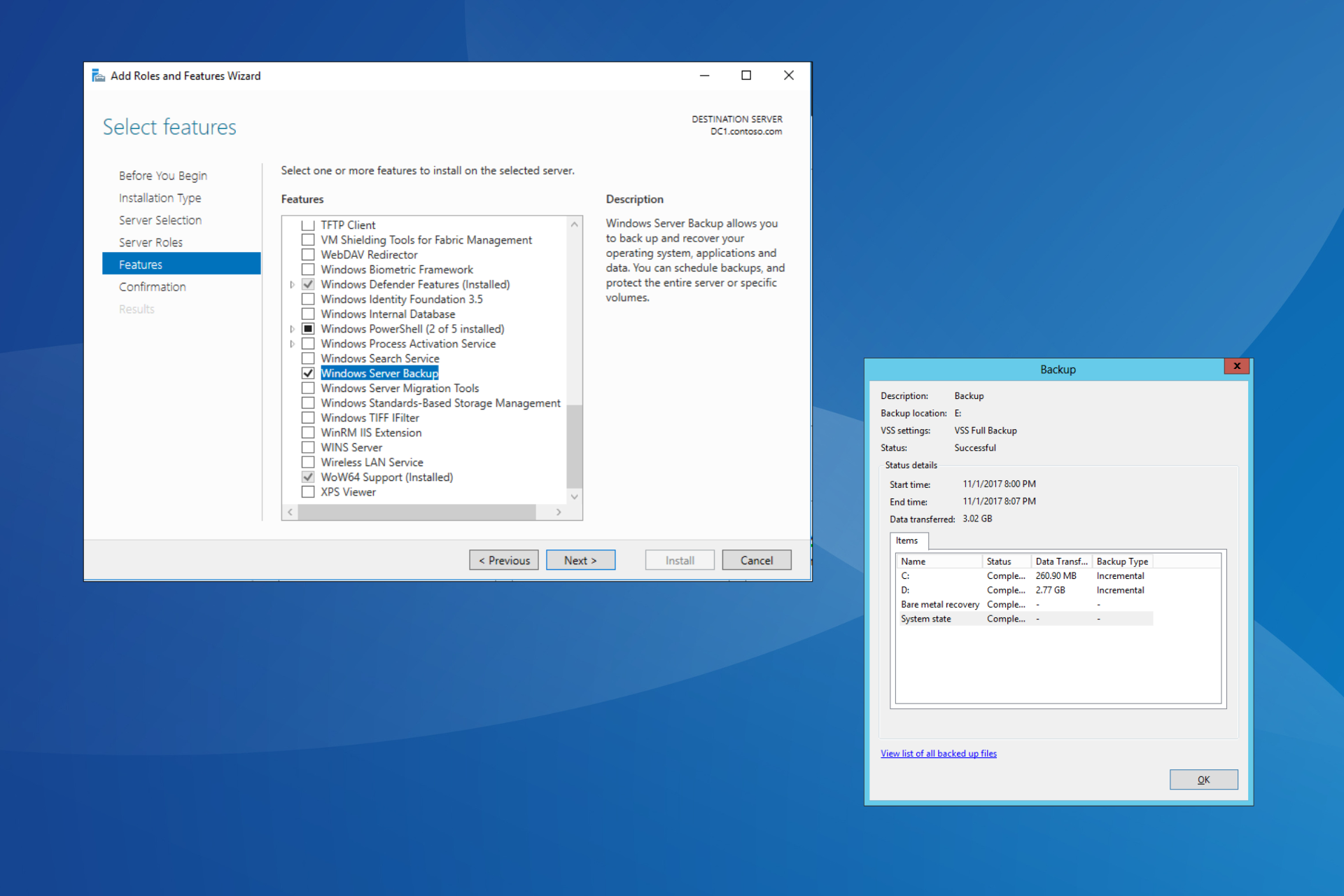How to recover data from a Hard Drive
5 min. read
Updated on
Read our disclosure page to find out how can you help Windows Report sustain the editorial team Read more
Key notes
- Data stored on a hard drive is safe under normal circumstances, but not foolproof.
- If the hard drive was removed or corrupted, knowing how to recover the data on it is important.
- This article will cover all the basic steps that you need to take to recover data from an HDD.
- The solutions listed include using third-party tools, as well as ways to do it manually.

Hard drives are a core component of any PC and laptop, since that’s where everything is stored, both system-related data and personal data, and they are becoming bigger and bigger with each year.
Of course, hard drivers don’t just get bigger, they also become safer and harder to corrupt, hence our tendency to store more and more data on them without thinking of backups.
Unfortunately, safer and harder to corrupt are not the same thing as incorruptible, and hard drives can become damaged and unreadable, either because of hardware or software errors.
The biggest issue is when there’s plenty of data on those hard drives, data that, as we’ve mentioned earlier, you may not have thought about backing up somewhere else either, so recovering that data becomes your priority.
Today we will be looking over several methods through which you can recover your data from your hard drives, providing you with step-by-step solutions and pictures so you can see exactly what needs to be done.
How can I recover data from a Hard Drive?
1. Boot in Safe Mode

This process differs based on what version of Windows you are using, as follows:
- If you are using Windows 7 press F8 upon startup
- Select Safe Mode from the menu.
- If you are using Windows 8 or above press F8 or Shift + F8 upon startup
- Select Safe Mode from the menu.
- Use the Windows File Explorer to find the data you are looking for
- Save them to a different storage device
Once the transfer is done, clean your PC with a third-party PC optimizer and cleaner, or an antivirus, or simply give it a complete reset so whatever caused the initial problem will be fixed.
2. Try recovering your data manually
As mentioned in the previous solution, there are ways of recovering data from a corrupted hard drive without the use of dedicated third-party software, and we’re going to cover that in the steps below:
- Remove the hard drive from your PC or laptop.
- Connect your old hard drive to a new system by replacing its existing hard drive.
- You can also slot it into an additional port.
- If that doesn’t work, you’ll need to buy an enclosure that matches your hard drive’s specs.
- After you put the HDD into an enclosure you’ll be able to connect it to another PC via USB cable.
 Tip
Tip
Here’s how to recover data from a password-protected HDD:
- Depending on what version of Windows you are dealing with, right-click on one of these two folders:
- Users Folder
- Documents and Settings
- Access the Security tab, and go to Advanced
- Go to the Owner tab, and select Edit
- Click on Administrators and check the box labeled Replace owner on sub containers and objects
- Press OK, and then Yes when prompted with a confirmation message.
3. Use a third-party data recovery tool
The fastest and most efficient way to recover data from an HDD or SSD, regardless of why it got corrupted in the first place, is to use dedicated third-party data recovery software.
Besides, regular methods of data recovery, such as the ones described after this solution, require a certain degree of experience using a PC, so beginners pretty much lack an alternative.
Nonetheless, Stellar Data Recovery Free Edition is a completely free data recovery tool that will return all of the data to you, even if the HDD went through a complete PC reset.
- Download and install Stellar Data Recovery Free Edition.
- Select the type of data that you want to recover.
- Select the media from which you want to recover your data.
- Choose whether to perform a normal scan or a deep scan.
- Press Scan, and wait for Stellar Data Recovery Free Edition to find everything there is that can be found.
- You will then receive a message that lets you know how many files have been found, and how much data is recoverable.
- Choose what data you wish to recover.
- Select a location on your PC to store the recovered data.
- Wait for Stellar Data Recovery Free edition to perform the recovery.
 Tip
Tip
4. Use the help of your local PC repair centers

This is probably the most costly of all of the solutions mentioned above, but since we’re talking about handing over your HDD to a third-party PC repair establishment, at least you know that your hardware will be handled by experts.
So, simply take your desktop or your laptop to the local repair service, tell them what you want to recover, and wait for them to contact you again.
By following these steps, you should be able to efficiently recover the data from your hard drive. However, keep in mind that if the hard drive is severely damaged physically, chances are there are very few things that can be done, even if you take it to a PC repair shop.
Know of another way you can recover data from a hard drive? Let us know about it by leaving your suggestions in the comments section below.